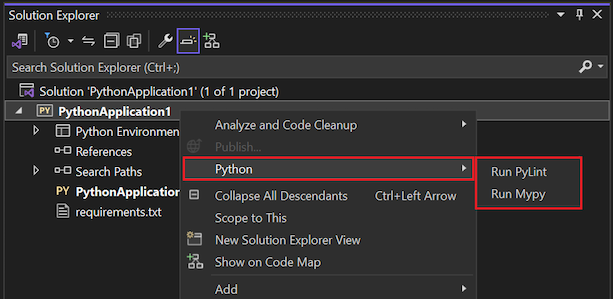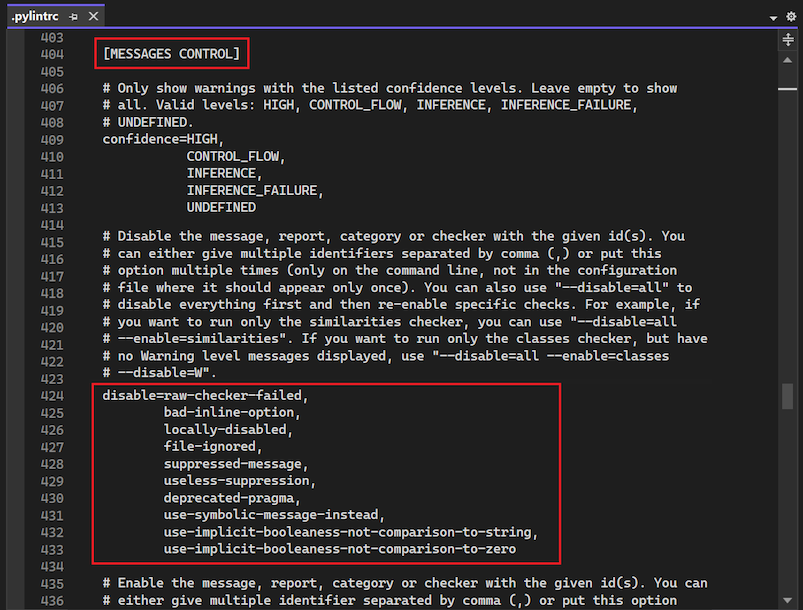Visual Studio で Python コードをリントする
リンティング プロセスでは、Python ソース コードの言語構文とスタイルの問題が強調表示されます。 コードでリンターを実行して、見落としがちなプログラミングのミスや、エラーにつながる可能性のある従来とは異なるコーディング プラクティスを特定して修正できます。 リンティングでは、初期化されていない変数や未定義の変数の使用、未定義の関数の呼び出し、かっこの欠落、組み込み型や関数の再定義の試みなどの微妙な問題を検出できます。 リンティングは、コードの実行方法を分析してエラーを検出するのに対し、書式設定はコードの表示方法を再構築するだけなので、書式設定とは異なります。
リンティングの 2 つの一般的なオプションには、pylint と mypy があります。 これらのツールは、Python コードのエラーを確認し、適切な Python コード パターンを推奨するために広く使用されています。 どちらのツールも、Visual Studio for Python プロジェクトに統合されています。
前提条件
- 見ることができます。 製品をインストールするには、「Visual Studio のインストール」の手順に従います。
- Python プロジェクトにアクセスして、既存のコードでリンティング ツールを実行します。
リンターを実行する
Visual Studio のリンティング ツールは、ソリューション エクスプローラーで入手できます。
次の手順では、リンターを使用してコードを確認する方法について説明します。
Visual Studio のソリューション エクスプローラーで Python プロジェクトを右クリックし、[Python] を選択して、[PyLint の実行] または [Mypy の実行] を選択します。
このコマンドを使用すると、リンターが存在しない場合は、アクティブな環境内に選択したリンターをインストールするように求められます。
リンターがコードで実行されたら、[エラー一覧] ウィンドウでリントの警告とエラーを確認できます。
エラーまたは警告をダブルクリックして、問題が生じているソース コード内の場所に移動します。
コマンド ライン オプションを設定する
pylint と mypy の両方に、プロジェクトのリンティング設定を構成するためのコマンドライン オプションが用意されています。
このセクションでは、pylint コマンドライン オプションを使用し、.pylintrc 構成ファイルを使用して PyLint の動作を制御する例を示します。 このファイルは Visual Studio 内の Python プロジェクトのルートに配置するか、設定を適用する範囲に応じて別のフォルダーに配置します。
Python プロジェクトで .pylintrc ファイルを使用して次の手順を実行すると、前述の画像に表示されている "docstring が見つかりません" という警告が表示されないようにすることができます。
コマンド ラインで、
.pyprojファイルがあるプロジェクト ルート フォルダーを参照し、次のコマンドを実行してコメント付きの構成ファイルを生成します。pylint --generate-rcfile > .pylintrcソリューション エクスプローラーでプロジェクトを右クリックし、[追加]>[既存の項目] の順に選択します。
ダイアログで、新しい
.pylintrcファイルを含むフォルダーを参照します。.pylintrcファイルを選択し、[追加] を選択します。ソリューション エクスプローラーで、
.pylintrcファイルを開いて編集します。このファイルでは、いくつかの設定を構成できます。 この例では、警告を無効にする方法を示します。
.pylintrcファイルを保存します。pylint をもう一度実行します。 "docstring が見つかりません" という警告が表示されなくなった点に注目してください。
ネットワーク共有から pylintrc ファイルを使用する
ネットワーク共有から .pylintrcファイルを使用できます。
PYLINTRCという名前の環境変数を作成します。汎用名前付け規則 (UNC) パスまたはマッピングされたドライブ文字を使用して、ネットワーク共有上のファイル名の値を変数に割り当てます。 たとえば、
PYLINTRC=\\myshare\python\.pylintrcのようにします。