Visual Studio で C++ 用 Google Test を使用する
Visual Studio 2017 以降では、Google Test は、C++ ワークロードを使用する
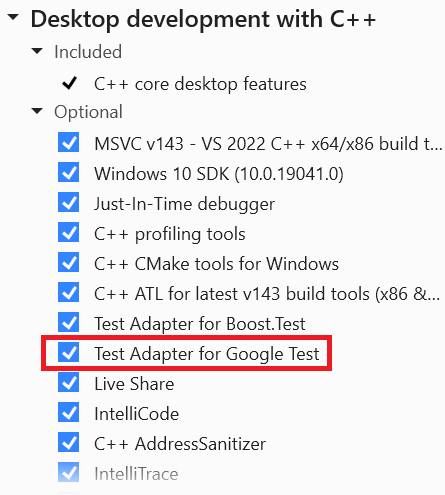 をインストールする
をインストールする
Visual Studio 2022 で Google Test プロジェクトを追加する
- ソリューション エクスプローラー
で、ソリューション ノードを右クリックし、[新しいプロジェクト 追加] 選択します。 言語 を C++に設定し、検索ボックス テスト を入力します。 結果一覧から、[Google Test Project選択します。 - テスト プロジェクトに名前を付け、[OK]
選択します。
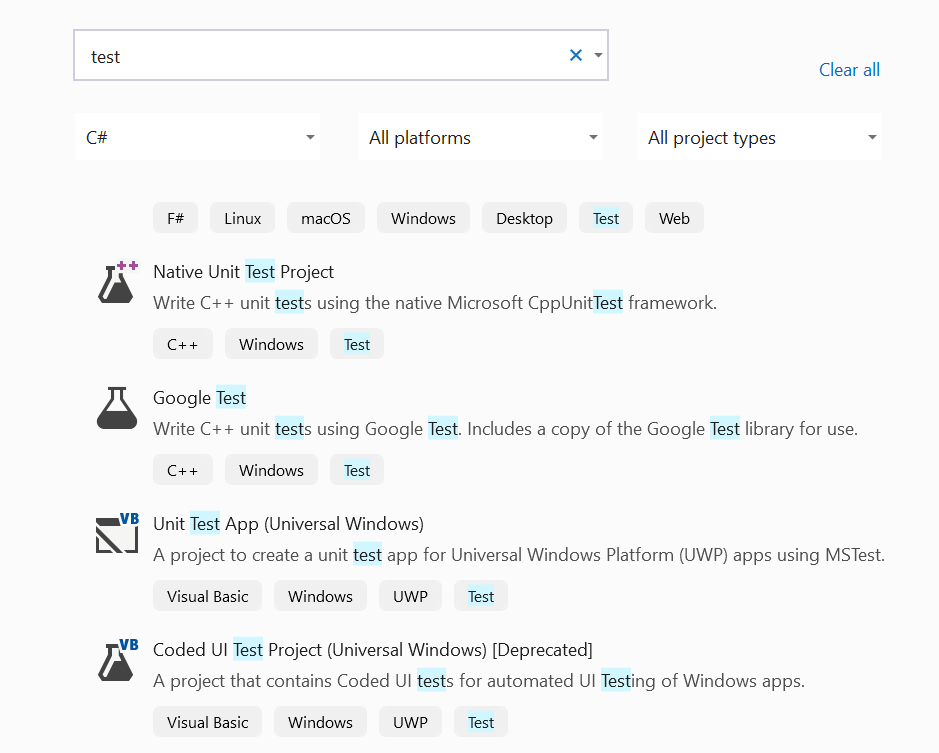
Visual Studio 2019 で Google Test プロジェクトを追加する
- ソリューション エクスプローラー
で、ソリューション ノードを右クリックし、[新しいプロジェクト 追加] 選択します。 言語 を C++に設定し、検索ボックス テスト を入力します。 結果一覧から、[Google Test Project選択します。 - テスト プロジェクトに名前を付け、[OK]
選択します。
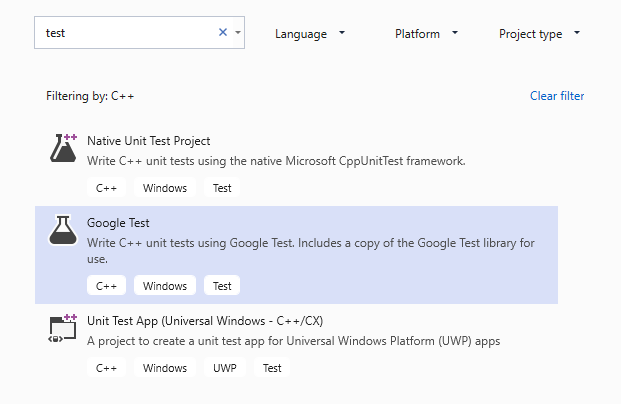
テスト プロジェクトを構成する
表示された [Test Project Configuration] ダイアログで、テストするプロジェクトを選択できます。 プロジェクトを選択すると、Visual Studio によって選択したプロジェクトへの参照が追加されます。 プロジェクトを選択しない場合は、テストするプロジェクトへの参照を手動で追加する必要があります。 Google Test バイナリへの静的リンクと動的リンクのいずれかを選択する場合、考慮事項は任意の C++ プログラムの場合と同じです。 詳細については、Visual C++における DLL
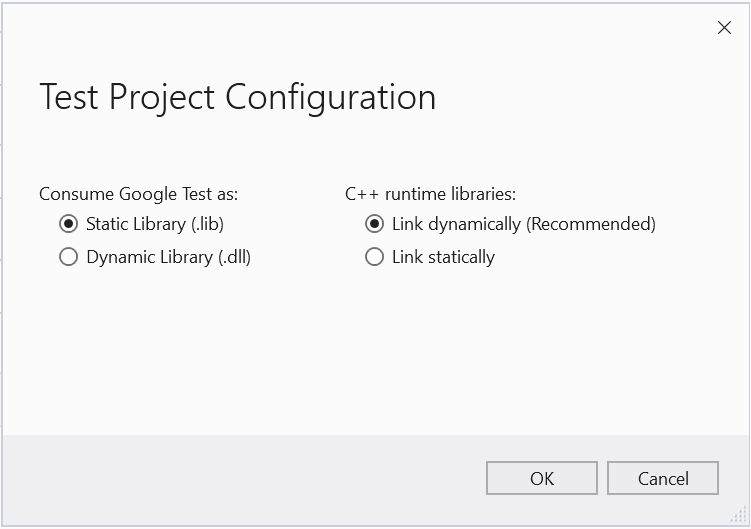 を構成する
を構成する
追加のオプションを設定する
メイン メニューから、[ツール]>[オプション]>[Google Test 用テスト アダプター] を選択して、追加のオプションを設定します。 これらの設定の詳細については、Google Test のドキュメントを参照してください。
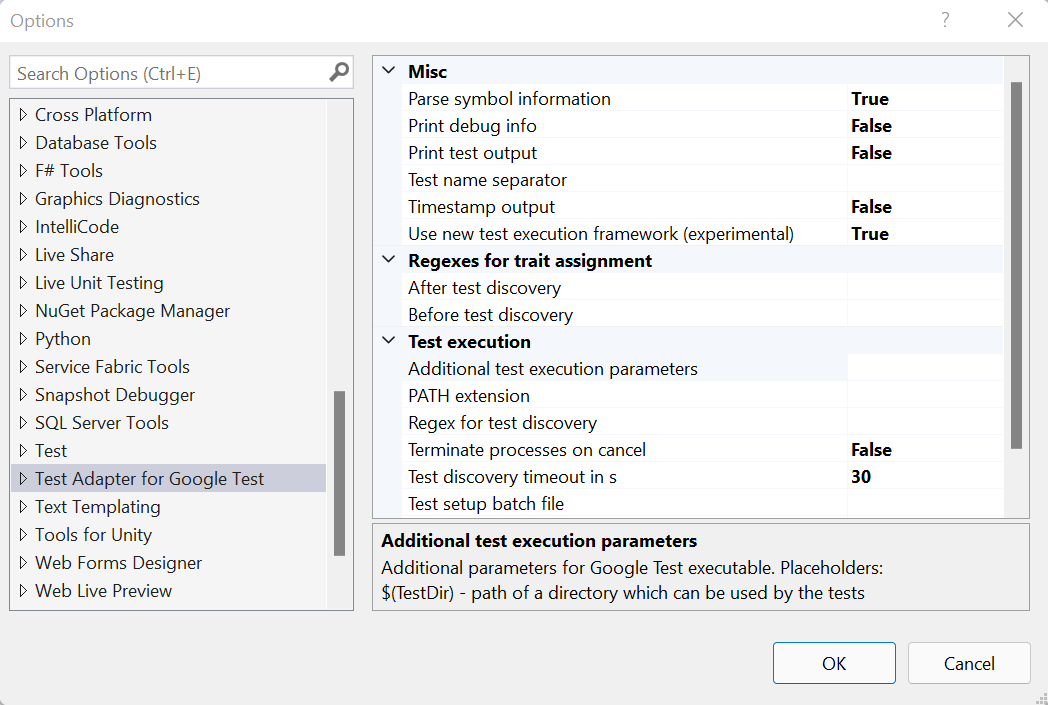
include ディレクティブを追加する
テスト .cpp ファイルで、必要な #include ディレクティブを追加して、プログラムの型と関数をテスト コードに表示します。 通常、プログラムはフォルダー階層の 1 レベル上にあります。 #include "../" 入力すると、IntelliSense ウィンドウがポップアップ表示され、ヘッダー ファイルへの完全なパスを選択できるようになります。
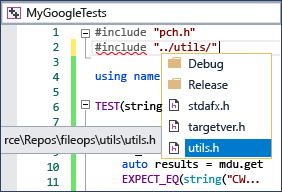
テストの記述と実行
これで、Google テストを作成して実行する準備ができました。 テスト マクロの詳細については、Google Test の入門
関連コンテンツ
- C/C++ の単体テストを記述する