Box 統合
Viva Goals Box 統合を使用すると、Box のスプレッドシートのデータを Viva Goals の OKR に同期することで、目標と主要な結果 (OKR) の進行状況を自動的に更新できます。
Box のスプレッドシート内の対応する主要業績評価指標 (KPI) に目標をリンクすると、スプレッドシート内のデータに基づいて OKR の状態が更新されます。 Viva Goalsは自動的に値を同期し、目標に向かって進行状況をグラフ化し、OKR を最新の状態に保ちながら時間を節約します。
Box 統合を有効にする方法
管理者は、次の手順に従って統合を有効にすることができます。
サイドバーで [管理] に移動し、[統合] タブを選択します。
[ Box] で、[統合を 有効にする] を選択します。 接続が以前に行われた場合、または統合が既に有効になっている場合は、[有効な統合の 管理 ] を選択できます。
この統合は、同じセクションから無効にすることもできます。 [変更] に移動し、ドロップダウンから [ 統合を無効にする ] を選択します。
Box 統合を構成する方法
統合を有効にした後、次の手順は Box 接続を構成することです。
[目的の追加] ボタンを選択して目的を作成します。
新しく作成した目的を開き、[その他] オプションで [編集] を選択します。
[ 進行状況] で、 データ ソースから [自動 ] を選択し、検索メニューから [ボックス ] を選択します。
Viva Goalsと Box の間に新しい接続を追加するには、Box 資格情報を使用してサインインします。
Viva Goalsと統合するための Box へのアクセスを許可するダイアログが開きます。 このアクセスにより、Viva Goalsは Box アカウントからファイルを読み取り、ダウンロードできます。
Box のスプレッドシートを OKR に接続する方法
接続を構成した後、次の手順では、OKR を Box のスプレッドシートにリンクします。
Box のスプレッドシートから目的に反映する KPI を選択します。 これを行うには、[ 統合の編集] を選択します。これは、Box アイコンを選択したときに表示されます。
ドロップダウンから [ 統合の編集] リンクを選択します。
次に、スプレッドシートまたは Excel ブック (.xlsx) を検索バーから検索して選択します。 所有しているシート、または他のユーザーが共有したシートを検索できます。 スプレッドシートを処理するには、シートからロックを解除する必要があります。
スプレッドシートをダウンロードしたら、[シート] ドロップダウン メニューからスプレッドシート内の任意の シート を選択できます。
名前付き範囲または列 & 行番号で値を追跡できるようになりました。 この値は、スプレッドシート内の KPI データを見つけるために使用されます。
新しく作成した名前付き範囲が [名前付き範囲の 選択 ] ドロップダウンに表示されるまでに最大 15 分かかります。
範囲を選択すると、シートから選択した値のプレビューが表示され、シートからダブルチェックできます。
[次へ] ボタンを選択します。 目的が Box に接続されていることがわかります。
[ 保存] を選択 して統合を保存します。
Excel と Google スプレッドシートで名前付き範囲を作成する方法
Excel (.xlsx) または Google スプレッドシートで名前付き範囲を作成して、Box スプレッドシートの値をより適切に追跡できます。 列と行番号を使用してセル範囲を記述する代わりに、セルに参照できる一意の範囲名を指定できます。
名前付き範囲を使用する利点
Excel または Google シートを使用した Box の名前付け範囲は、ブックに柔軟性をもたらします。
名前付き範囲には明示的な名前があり、ユーザーや他のユーザーがセル内の内容を参照しやすくなります。 一意の名前を使用すると、行番号と列番号の使用に伴う混乱を軽減でき、そのブック/シートを操作する必要があるすべてのユーザーにとってはるかに簡単になります。
また、名前範囲は永続的です。 そのため、行や列の追加や削除など、シートに変更を加えた場合、名前付き範囲で参照するセルは常に永続的になります。 行番号と列番号を使用する場合、これは当てはめられません。
Excel で名前付き範囲を作成する
Excel で 名前付き 範囲を作成する範囲を選択します。
[数式 ] で [名前の定義] を選択 します。
[ 新しい名前 ] ダイアログで、選択したデータ範囲に割り当てる名前を入力します。 スコープは、ブック全体または特定のワークシートとして指定できます。 特定のシートを選択した場合、その名前は他のシートでは使用できません。
[OK] を選択します。
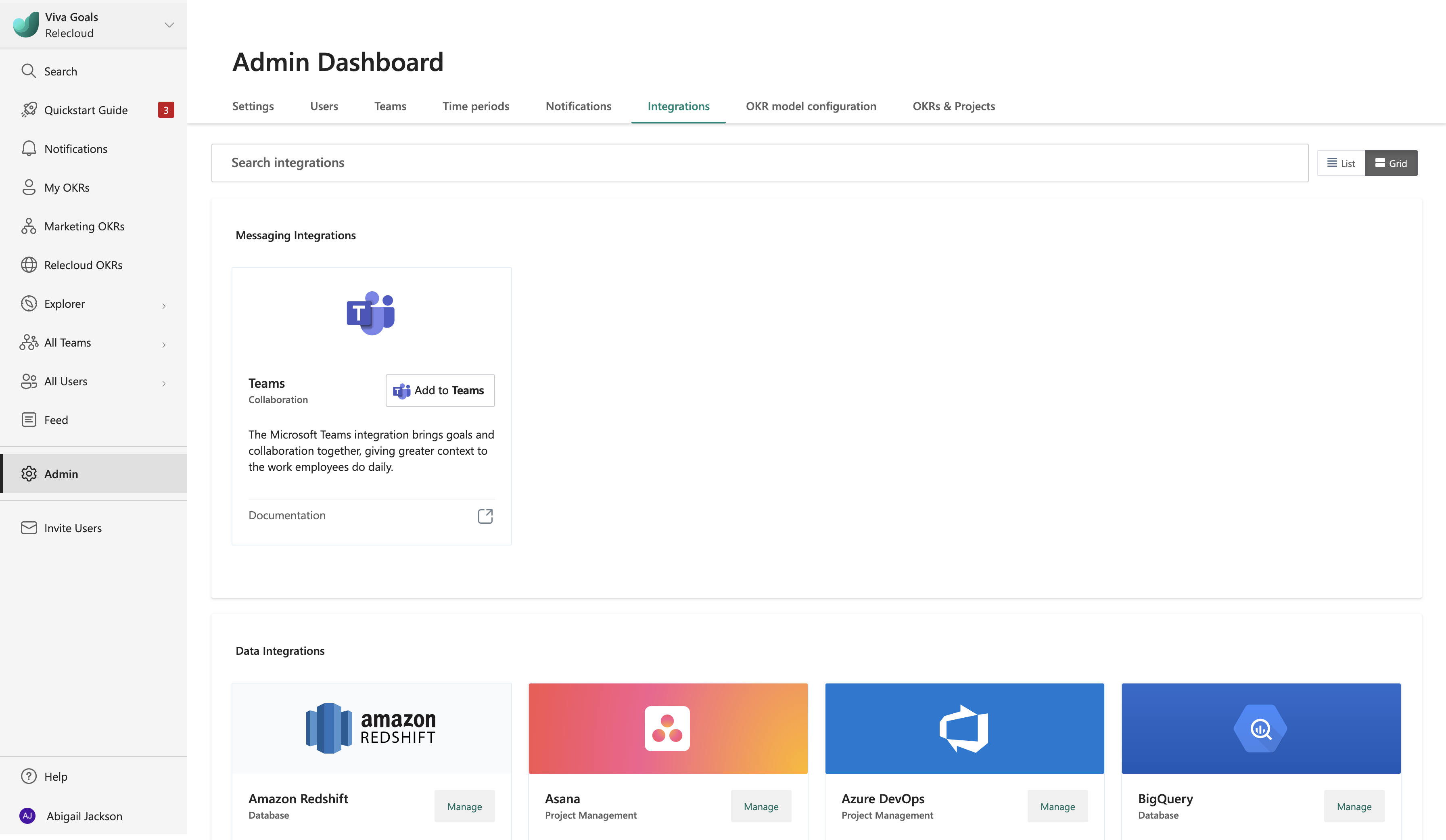
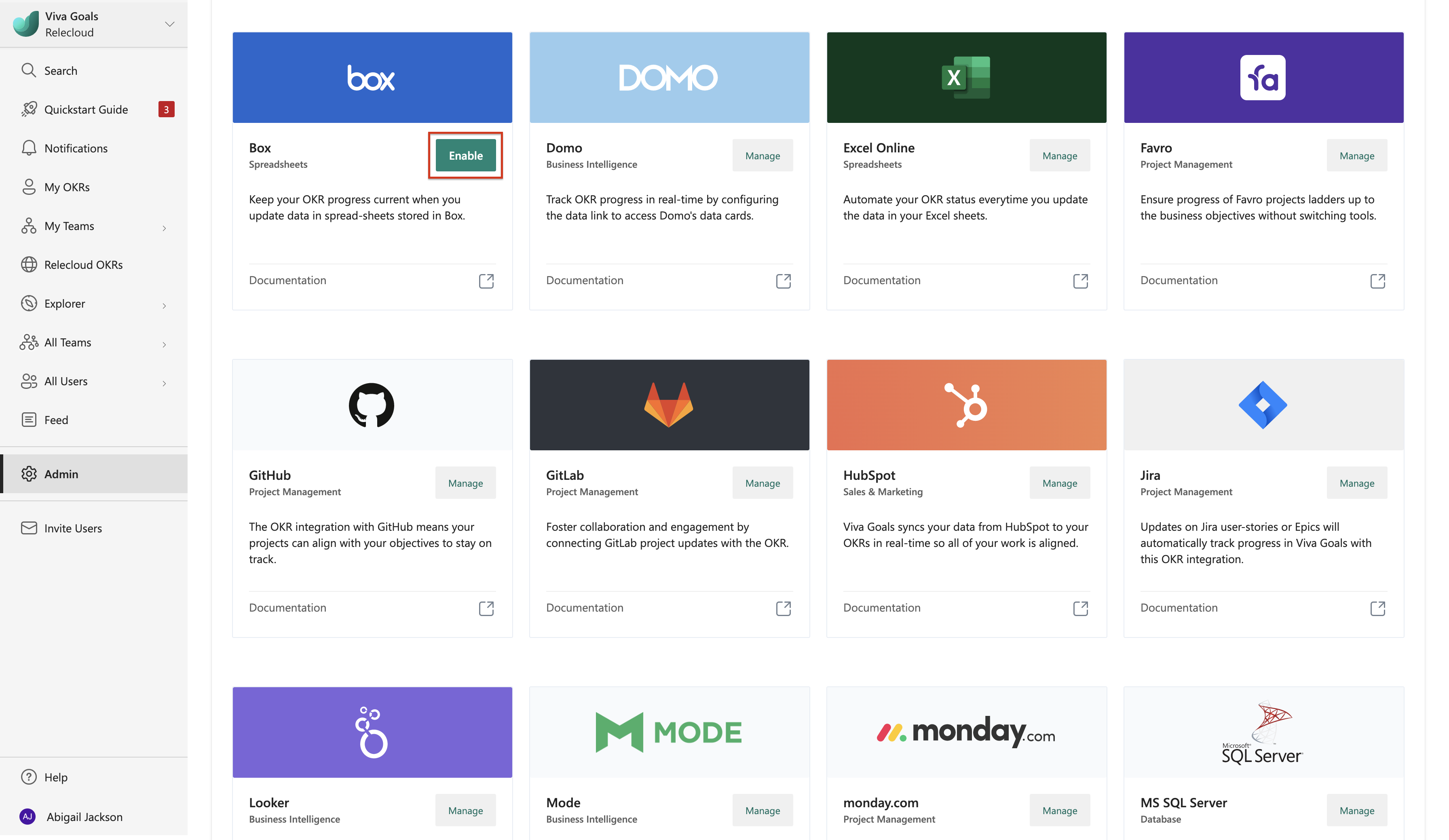

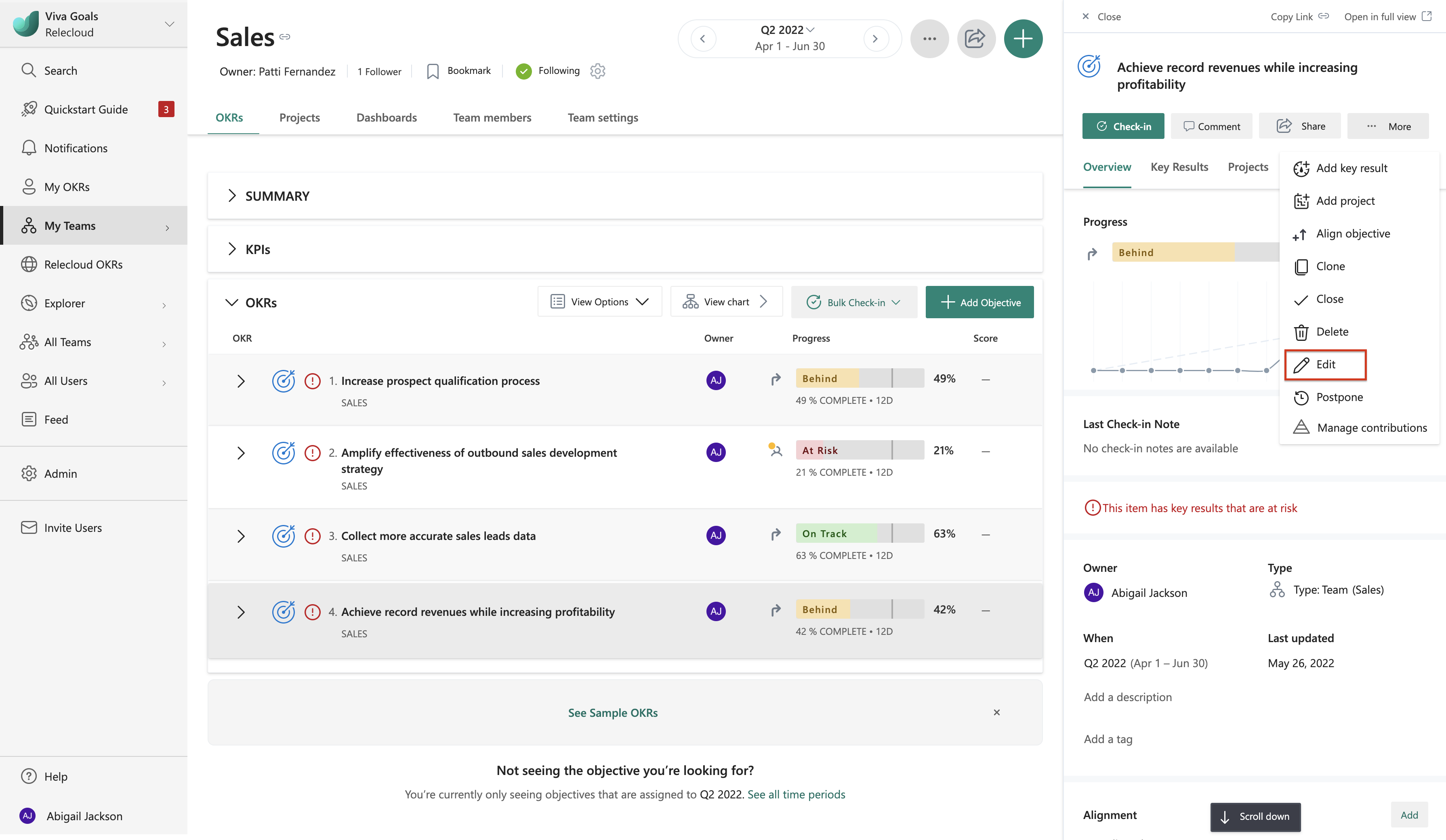
![Viva Goalsのデータ ソースの一覧から [Box] を選択した場所を示すスクリーンショット。](../media/goals/10/box-datasource.png)


![Excel で [名前の定義] を選択した場所を示すスクリーンショット。](../media/goals/9/excel-define-name-button.png)
![Excel の [名前の定義] ダイアログ ボックスを示すスクリーンショット。](../media/goals/9/excel-define-name-dialog.png)
![[Google スプレッドシートのデータ] で [名前付き範囲] を選択した場所を示すスクリーンショット。](../media/goals/9/google-named-range-button.png)
![[データ] メニューで [名前付き範囲] オプションが強調表示されているスクリーンショット。](../media/goals/9/google-named-range-dialog.png)