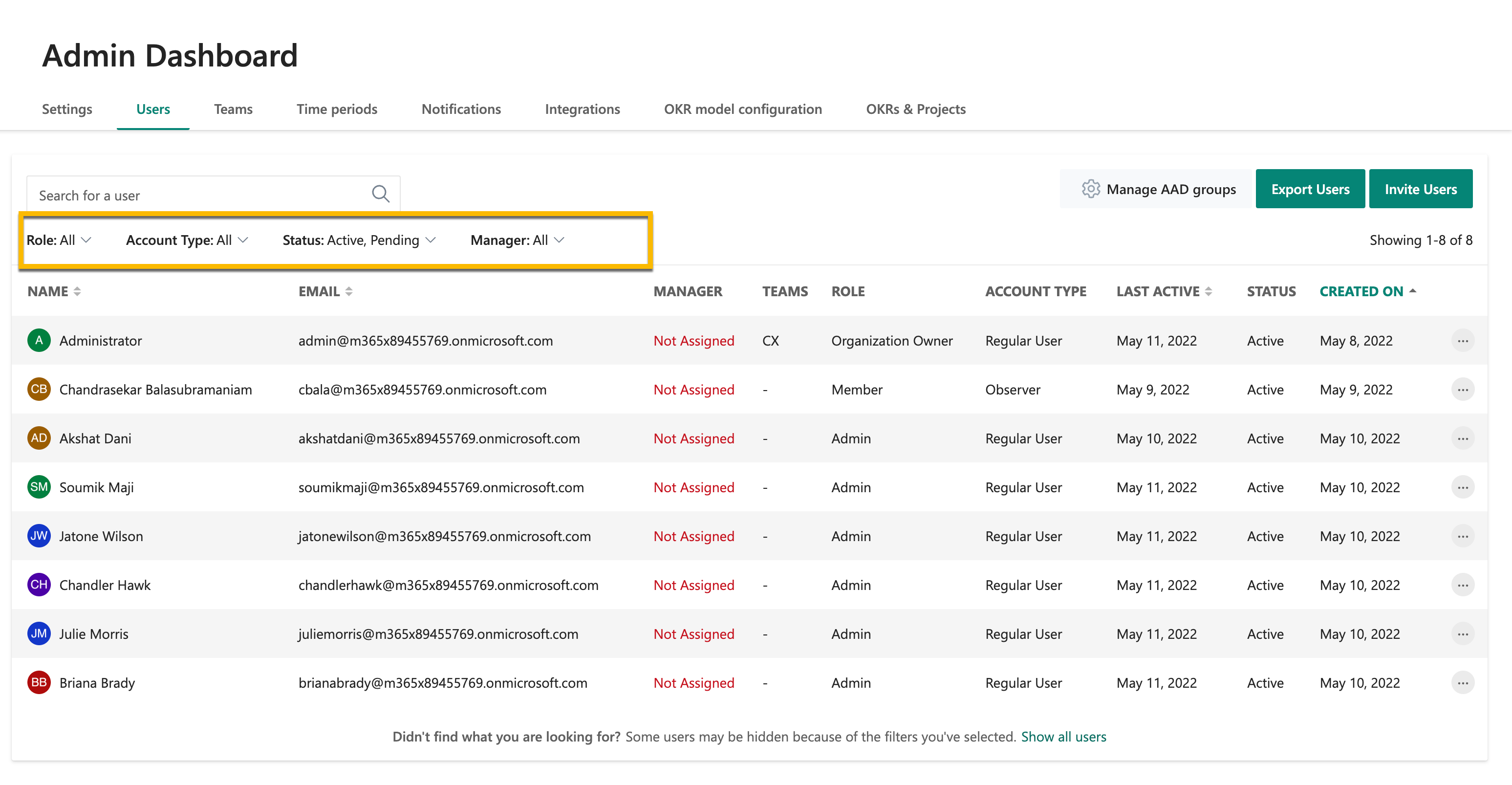管理者ダッシュボードを移動する
Viva Goalsにログインするには、次のページを参照してください。https://goals.microsoft.com/
組織の管理者は、Microsoft Viva Goals管理者ダッシュボードに直接アクセスできます。 ダッシュボードには、organizationに合わせてカスタマイズできる設定が用意されており、Microsoft Viva Goalsの効率と信頼性が向上します。
他の従業員と同様に、次の知識が必要です。
- OKR フレームワーク
- 優れた OKR を記述する方法
- Viva Goals ソフトウェア トレーニング
これらのトピックの詳細については、「Viva Goalsラーニング パスの概要」を参照してください。
管理者ダッシュボードにアクセスして使用する方法
Viva Goals 管理ダッシュボードにアクセスするには、左側のパネルの下部に移動し、歯車アイコンの横にある [管理] を選択します。
組織の管理者は、Viva Goals インスタンスを構成し、管理者ダッシュボードの設定にアクセスして、ユーザー、チーム、期間、通知、統合、OKR、イニシアティブを設定できます。
organization管理者には、最初の 5 つの手順をお勧めします。
管理ダッシュボードで設定を移動し、ビジネス リズムに従ってインスタンスを構成します。
管理ダッシュボードのタブの概要
Settings
[設定] タブでは、organization内のユーザーやチームに関連する設定など、一般的な設定を制御できます。
この組織に参加できるユーザーは、Viva Goalsのインスタンスに参加してorganizationを表示できるユーザーを制御します。
Viva Goals インスタンスにユーザーを追加できるユーザーをポリシーコントロールに招待します。
チーム作成は、organizationを異なるワークグループにセグメント化し、Viva Goals内のそれらのグループに従業員を追加できる機能です。 これらのグループはチーム レベルの OKR を所有し、この設定によってチームを作成できるユーザーが制御されます。 管理者は、このアクセス許可設定を使用して、organization内でチームを作成できるユーザーを制御できます。 使用できるオプションは 3 つあります。
- 通常のユーザー
- 管理者
- チーム管理者
- カスタマイズ済み (ユーザーを選択し、アクセス権を付与する)
注:
新しく作成されたすべての組織の既定では、チームを使用できるユーザーの既定のアクセス許可設定は 'Admins' と 'Team Admins' に設定されます。 このオプションは、必要に応じて変更できます。
タグの作成 は、後でレポートでフィルター処理できるバケット内の OKR を分類できる機能です。
ユーザー
[ ユーザー ] タブには、インスタンスに追加されたすべての個人の一覧が表示されます。 このページはレポートとしても機能します。 エクスポート ボタンを使用して、ユーザー情報を含む CSV ファイルをダウンロードできます。
すべての情報は、ロール、アカウントの種類、状態、マネージャーなどのドロップダウン メニューを使用してフィルター処理できます。
たとえば、いずれかのユーザーが招待を受けたかどうかわからない場合は、"保留中" の状態のユーザーをフィルター処理できます。
管理者は、3 つのドットでマークされたアクション メニューを使用して、さまざまな設定を変更できます。
- 招待をキャンセル すると、送信したメールが取り消されます。
- 招待を再送信 すると、インスタンスに参加するための招待が再送信されます。
- 非アクティブ化すると、ユーザーがViva Goalsからロック解除されます。 すべての OKR と履歴情報は残りますが、ログオンすることはできません。 このオプションは、会社を離れたユーザーに使用できます。 必要に応じて、それらを再アクティブ化できます。 非アクティブ化されたユーザーに対しては課金されません。
- [編集] を使用すると、名前やメールなど、従業員に関する基本情報を表示でき、このビューからチームを割り当てることができます。
- [管理を作成すると、ユーザーの特権を追加または削除できます。
- 削除すると、ユーザーがViva Goalsから完全に削除されます。
Teams
このタブには、設定したすべてのチームと、チーム所有者とメンバーが表示されます。 新しいチームを追加するには、[ チームの追加 ] ボタンを選択します。 チーム設定を変更するには、特定のチームの横にある省略記号を選択します。 詳細については、 チームの作成と編集に関するページを参照してください。
通知
[ 通知 ] タブでは、従業員に送信される通知をカスタマイズできます。 通知は、ビジネスのリズムを促進するのに役立つ重要な機能です。 完璧な世界では、すべての従業員が一貫して OKR をチェックします。 しかし、私たちは経験から、時には少しナッジがかかることを知っています。
統合
[ 統合 ] タブでは、次の 3 つのカテゴリで統合を管理できます。
- メッセージングの統合: Microsoft Teams
- データ統合: Asana、Jira、Salesforce など
- 認証の統合: Azure Active 直接のみ
詳細については、「Viva Goals統合の概要」を参照してください。
ほとんどの統合の使用を開始するには、2 つの手順が必要です。 たとえば、会社が Excel と統合したいとします。
手順 1: 管理者ダッシュボードで Excel 統合を有効にする必要があります。 このオプションは、1 回限りのorganizationレベルの設定で、基本的に「会社が Excel を統合と同盟者として使用することを承認します」と表示されます。
手順 2: Excel 統合を個々のレベルで使用できるようになりました。 このオプションは、1 回限りのユーザー レベルの設定で、基本的に 「特定の OKR が、Viva Goalsとの統合として Excel からデータをプルする必要があります」と表示されます。
管理者は、これらの統合を監視および管理できます。 Excel の例を続行するには、会社全体の統合を無効にしたり、新しい接続を追加したり、既存の接続を表示したり、再認証、編集、または削除したりできます。
Microsoft Teams などのメッセージング統合では、通知を追加、編集、または削除できます。 たとえば、販売チームが販売を行うたびに仮想ベルを鳴らしたいとします。 次の操作を行う通知を追加できます。
- 営業チーム ...
- 新しいチェックが発生するたびに ...
- そのメッセージを特定のセールス チーム チャネルに投稿します。
また、ユーザーとそのマネージャー間でプライベート グループ通知を有効にすることもできます。
ベスト プラクティスとして、統合を使用してクロール、ウォーク、実行のアプローチを実行することをお勧めします。 オプションの長い一覧を見てすぐに複数のオプションを有効にしたくなるかもしれませんが、まず、従業員が OKR の記述やViva Goalsの使用に慣れているか確認してください。 そこから、統合をより多くのユーザーにロールアウトする前に、製品チームの Jira などの 1 つのグループから開始すると便利です。
期間
Viva Goalsには、年間と四半期の両方の期間が含まれます。 通常、組織は年単位の計画を実行し、部門/チームは四半期ごとの計画を実行します。
管理者は OKR 期間を管理し、organizationの要件に合わせてカスタマイズできます。 既定の四半期期間の代わりに、月単位の期間を使用したり、カスタム期間を定義したりできます。
詳細については、 OKR 期間の管理に関する記事を 参照してください。
OKR モデルの構成
Viva Goalsは、すべてのビジネスに独自のプロセス セットがあることを理解しており、ビジネス ニーズに合わせて独自の OKR ルールを構成および作成できます。
詳細については、「Viva Goalsで OKR モデルを構成する」を参照してください。
OKR とイニシアティブ
管理者は、複数のチームと OKR 所有者が主要な目標とイニシアチブで共同作業を許可するかどうかを決定できます。 管理者は、 OKR 承認設定を確立することもできます。
イニシアティブの詳細については、「 イニシアティブ」を参照してください。
フィードバック
以下は間もなく提供いたします。2024 年を通じて、コンテンツのフィードバック メカニズムとして GitHub の issue を段階的に廃止し、新しいフィードバック システムに置き換えます。 詳細については、「https://aka.ms/ContentUserFeedback」を参照してください。
フィードバックの送信と表示
![ナビゲーション サイドバーの [管理] タブにアクセスする場所を示すスクリーンショット。](../media/goals/navigation-sidebar/access-use-admin.png)