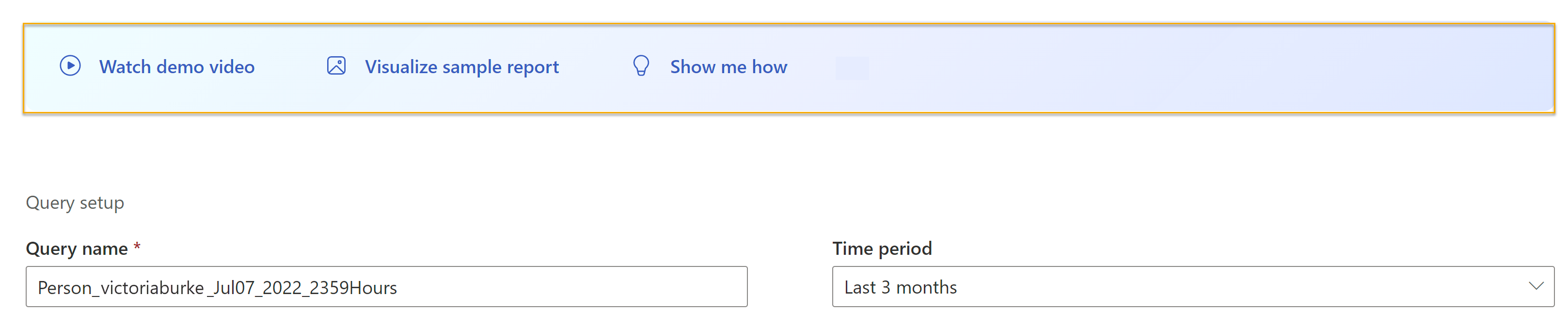カスタムユーザークエリをCreateする
ヒント
デモ ビデオを見つけ、サンプルの結果をダウンロードし、クエリの作成中に方法の説明を 表示 する方法に関するページを参照してください。 [クエリの設定] のすぐ上にあるこれらのオプションを選択します。
概要
これらの各手順は、高度な分析情報アプリの [カスタム クエリ>] ユーザー クエリ ページの 1 つのセクション内で実行されます。
注:
既存のViva Insights顧客の場合は、新しいプラットフォームの使用に関する詳細については、「概要」のメモを参照してください。
個人クエリを実行するには、次の 5 つの基本的な手順に従います。
- クエリを設定します。
- メトリックを追加します。
- 条件と条件グループを追加します。
- 従業員属性を追加します。
- クエリを実行します。
この記事では、これらの各手順を完了する方法について説明し、メトリック、条件、属性の動作に関する重要な背景情報についても説明します。
クエリを設定する
セクション: クエリの設定
次の手順は省略可能です。 既定値を以下に示します。
[クエリの設定] で、次の操作を行います:
クエリに名前を付けます。 クエリには、クエリの種類、ユーザー ID、日付、時刻という形式の既定の名前が割り当てられます。 名前が一意であることを確認します。
[期間] を選択します。 このフィールドの既定値は [過去 3 か月] ですが、クエリで分析する別の期間を選択できます。 [ 過去 1 年間]、[ 過去 6 か月]、[ 過去 1 か月]、または [カスタム ] の日付範囲から選択します。 [カスタム日付範囲] を選択した場合は、日付ピッカーを使用して範囲を選択します。
[自動更新] ボックスを選択して、クエリを自動的に 更新 するように設定します。 自動更新オプションを選択すると、ライセンスを持つユーザーのコラボレーション データが更新されるたびに、クエリViva Insights自動的に実行され、新しい結果が計算されます。 このオプションは既定ではオフになっていますが、 期間 がカスタマイズされていないクエリで選択できます。
注:
自動更新クエリで使用される組織データが変更された場合 (属性名が変更されたり、属性が削除されたりした場合など)、クエリの実行時にエラーが表示されることがあります。
説明を入力 します。
クエリのグループ化方法を設定します。 既定では、カスタムユーザー クエリは 月別にグループ化されます。 この設定を [週] に変更するには、[説明] ボックスの下にある [その他の設定] を選択します。
[ その他の設定] を選択すると、[ その他の設定] ウィンドウが表示されます。 [グループ化] と共に、このウィンドウにはクエリに適用されるメトリック ルールが表示されます。 クエリに適用されるメトリック ルールの詳細を確認するには、[ メトリック ルールの詳細を表示する] を選択します。
注:
メトリックは、従業員の生産性とウェルビーイングを測定するために使用される基準であり、メトリック ルールは、クエリ結果の精度を向上させるために使用Viva Insightsルールです。
Viva Insightsで使用されるメトリックの詳細については、「メトリック定義」を参照してください。 メトリック ルールの詳細については、「メトリック ルール」を参照してください。
メトリックの追加
セクション: 従業員について知りたいことのメトリックを選択する
[ 従業員について知りたいことのメトリックの選択] で、[メトリックの 追加 ] ボタンを選択します。
[ メトリックの追加] ボタンをクリックすると、[ メトリックの選択 ] ウィンドウが表示されます。 このセクションで後述するチェックマークとツール (フィルター、検索、およびグループ化) を使用して、クエリで使用するメトリックを選択し、[クエリに追加] を選択します。
[ クエリに追加] ボタンを クリックすると、これらのメトリックがクエリに追加され、セットアップ画面に戻ります。 選択したメトリックは、セクションの説明の下のボックスにタグとして表示されます。
![[メトリックの選択] セクションで、選択したメトリックがタグとして表示される](../images/person-query-selected-metrics-tags.png)
Microsoft 365 Copilot メトリックをカスタムユーザー クエリに追加することもできます。 これらのメトリックは、従業員が Microsoft 365 アプリで Microsoft Copilot をどのように使用しているかに関する分析情報を提供し、.csv 出力ファイルの一部です。 クエリを設定するときにこれらのメトリックを含める場合は、[ このクエリに Microsoft 365 Copilot メトリックを含める] を選択します。
クエリに使用できる Copilot メトリックの一覧を次に示します。
測定基準 内容 データが使用可能であり、顧客が表示できる日付 Teams で Copilot を使用して実行された会議アクションを要約する Copilot を使用してユーザーが会議を要約した回数。 10/15/2023 Teams の Copilot によって要約された会議の合計 Copilot によって要約された会議の数。 10/15/2023 Teams で Copilot を使用して行われたチャット アクションを要約する ユーザーが Copilot を使用して Teams のチャットとチャネルの会話を要約した回数。 10/15/2023 Teams での Copilot によるチャット会話の合計 Copilot を使用して Teams で作成されたチャットとチャネル メッセージの下書きの数。 12/18/2023 Outlook で Copilot を使用して実行された電子メール スレッドのアクションを要約する ユーザーが Copilot とのメールの会話を要約した回数。 11/15/2023 Copilot Word使用して実行されたドキュメントアクションの下書き ユーザーが Copilot を使用してドキュメントWord下書きした回数。 10/15/2023 Word Word Copilot を使用して実行されたドキュメント アクションを要約する ユーザーが Copilot を使用してドキュメントWord要約した回数。 10/15/2023 Copilot を使用して実行されたプレゼンテーション アクションをCreateする ユーザーが Copilot を使用して PowerPoint プレゼンテーションを作成した回数。 10/15/2023 PowerPoint で Copilot を使用して実行されたプレゼンテーション アクションを要約する ユーザーが Copilot で PowerPoint プレゼンテーションを要約した回数。 10/15/2023 Teams の Copilot によって要約された会議の合計 Copilot によって要約された会議の数。 12/18/2023 Teams の Copilot によって要約された会議時間 Copilot によって要約された会議の時間数。 12/18/2023 Teams で Copilot を使用して行われたチャット メッセージアクションを作成する Copilot を使用して Teams で作成されたチャットとチャネル メッセージの下書きの数。 10/15/2023 Copilot チャットで実行された Copilot アクション (作業) Copilot のアクティブな Copilot ユーザーが Graph ベースのチャット (旧称 Microsoft 365 Chat) で完了した Copilot アクションの数。 10/15/2023 Outlook で Copilot を使用して実行されたメール ドラフト アクションを生成する Copilot を使用してユーザーが電子メールの下書きを生成した回数。 11/15/2023 Copilot を使用して行われたEmailコーチング アクション Outlook で Copilot によるコーチングをユーザーが選択した回数。 11/15/2023 Outlook で Copilot を使用して送信された電子メールの合計数 Copilot から支援を受け、送信されたメールの数。 11/15/2023 Copilot を使用して実行される Excel 分析アクション Copilot を使用して Excel でグラフ、ピボットテーブル オブジェクト、サマリー、傾向、または外れ値として分析情報を表示するためにデータを分析した回数。 10/15/2023 Copilot を使用して実行される Excel 数式アクションのCreate ユーザーが Copilot を使用して Excel データに基づいて数式を含む新しい列を生成した回数。 10/15/2023 Copilot を使用して実行される Excel の書式設定アクション ユーザーが Copilot を使用して Excel でテーブルを強調表示、並べ替え、フィルター処理した回数。 10/15/2023 Excel で実行される Copilot アクション Excel でアクティブな Copilot ユーザーが完了した Copilot アクションの数。 10/15/2023 Outlook で実行される Copilot アクション Outlook でアクティブな Copilot ユーザーが完了した Copilot アクションの数。 10/15/2023 PowerPoint で実行される Copilot アクション Powerpoint でアクティブな Copilot ユーザーが完了した Copilot アクションの数。 10/15/2023 Teams で実行される Copilot アクション Teams のアクティブな Copilot ユーザーが完了した Copilot アクションの数。 10/15/2023 Wordで行われた Copilot アクション アクティブな Copilot ユーザーがWordで完了した Copilot アクションの数。 10/15/2023 Wordで Copilot を使用して実行されたテキスト アクションを書き換える ユーザーが Copilot を使用してWordドキュメント内のテキストを変更した回数。 10/15/2023 Excel でのアクティブな Copilot の使用日数 ユーザーが Excel で Copilot をアクティブに使用していた日数。 10/15/2023 ループでのアクティブな Copilot の使用日数 ユーザーがループで Copilot をアクティブに使用していた日数。 10/15/2023 OneNote でのアクティブな Copilot の使用日数 ユーザーが OneNote で Copilot をアクティブに使用していた日数。 10/15/2023 Outlook でのアクティブな Copilot の使用日数 ユーザーが Outlook で Copilot をアクティブに使用していた日数。 10/15/2023 PowerPoint でのアクティブな Copilot の使用日数 ユーザーが Powerpoint で Copilot をアクティブに使用していた日数。 10/15/2023 Teams でのアクティブな Copilot の使用日数 ユーザーが Microsoft Teams で Copilot を積極的に使用していた日数。 10/15/2023 Wordでのアクティブな Copilot の使用日数 ユーザーがWordで Copilot をアクティブに使用していた日数。 10/15/2023 アクティブな Copilot チャット (仕事) の使用日数 ユーザーがアクティブに Copilot を Graph ベースのチャット (旧称 Microsoft 365 Chat) で使用していた日数。 10/15/2023 送信された Copilot チャット (作業) プロンプト Copilot で Graph ベースのチャット (旧称 Microsoft 365 Chat) を使用してユーザーが送信したクエリの数。 10/15/2023 Copilot のアクティブな日数の合計 ユーザーが任意のアプリで Copilot をアクティブに使用していた日数。 10/15/2023 Copilot が有効な日数の合計 ユーザーが Microsoft Copilot のサービス プランを少なくとも 1 つ有効にした日数。 10/15/2023 Copilot チャット (仕事) が有効な日数 ユーザーが Graph ベースのチャット (旧称 Microsoft 365 Chat) を有効にした Copilot を使用した日数。 10/15/2023 Power Platform コネクタの Copilot 対応日数 ユーザーが Power Platform コネクタを有効にした日数Copilot for Microsoft 365。 10/15/2023 生産性アプリの Copilot が有効な日数 ユーザーが次の生産性アプリで有効Copilot for Microsoft 365日数:Word、PowerPoint、Excel、Outlook、Loop、OneNote、Whiteboard。 10/15/2023 インテリジェント検索で Copilot が有効な日数 ユーザーがインテリジェント検索機能を有効にした日数Copilot for Microsoft 365。 10/15/2023 Teams で Copilot が有効な日数 ユーザーが Microsoft Teams 内で有効Copilot for Microsoft 365日数。 10/15/2023
メトリックについて
メトリックは、従業員の生産性とウェルビーイングを測定するために使用される基準です。 たとえば、従業員が勤務時間後に共同作業に費やす時間がどれくらいか疑問に思っている場合は、クエリで時間 外のスケジュールされた通話時間 と時間 外チャット時間 のメトリックを使用できます。
[メトリックの選択] ウィンドウ
メトリック カテゴリ
[ メトリックの選択 ] ウィンドウで、メトリックは メトリック カテゴリ別にグループ化されます。 カテゴリを展開して、含まれているメトリックを確認します。 前の例で、 時間外のスケジュールされた通話時間 と時間 外チャット時間 のメトリックを探していたとします。 [ 時間外コラボレーション ] メトリック カテゴリに表示されます。
フィルター、キーワード (keyword)検索、その他の情報
クエリに含めるメトリックを見つけるには、他にもいくつかの方法があります。 ウィンドウの左側にある種類 (アクティビティ数メトリックや会議メトリックなど) でフィルター処理したり、検索バーを使用してキーワード (keyword)でメトリックを検索したりできます。 Power BI テンプレートを使用している場合は、Power BI テンプレートでフィルター処理を使用して、特定のレポートで使用されるメトリックを選択します。
メトリックの詳細を確認するには、その情報アイコンにマウス ポインターを合わせます。
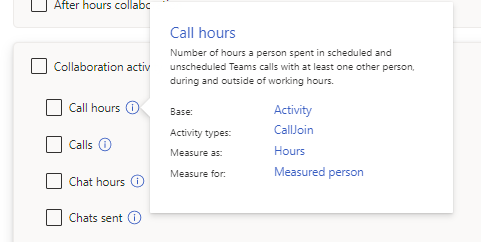
条件と条件グループを追加する
セクション: クエリに含める従業員を選択する
定義済みの "Is Active" フィルターの下にある [条件の 追加] ボタンを選択し、[ 組織データ] を選択します。
![[条件の追加] ボタンを示すスクリーンショット。](../images/person-query-add-conditions.png)
条件と条件グループを使用して、1 つまたは複数のフィルターを追加して、従業員の分析を絞り込みます。
注:
条件と条件グループの既定の組み合わせは "and" です。 代わりに "または" を選択するには、ドロップダウン メニューを使用します。
条件と条件グループについて
条件は、クエリで分析する 1 つの属性に関するステートメントです。 条件は、条件ステートメントで指定した特定の条件を満たす組織データから行のみを抽出します。 たとえば、条件ステートメントが "Organization = Contoso.com" と読み取った場合、クエリは Organization 列の下にある Contoso.com と等しい行のみを抽出します。 条件グループは、組み合わせ ("と" または "or") に接続された条件の組み合わせです。 次の図では、条件グループは、組み合わせ "または" の右側のブロックにあります。
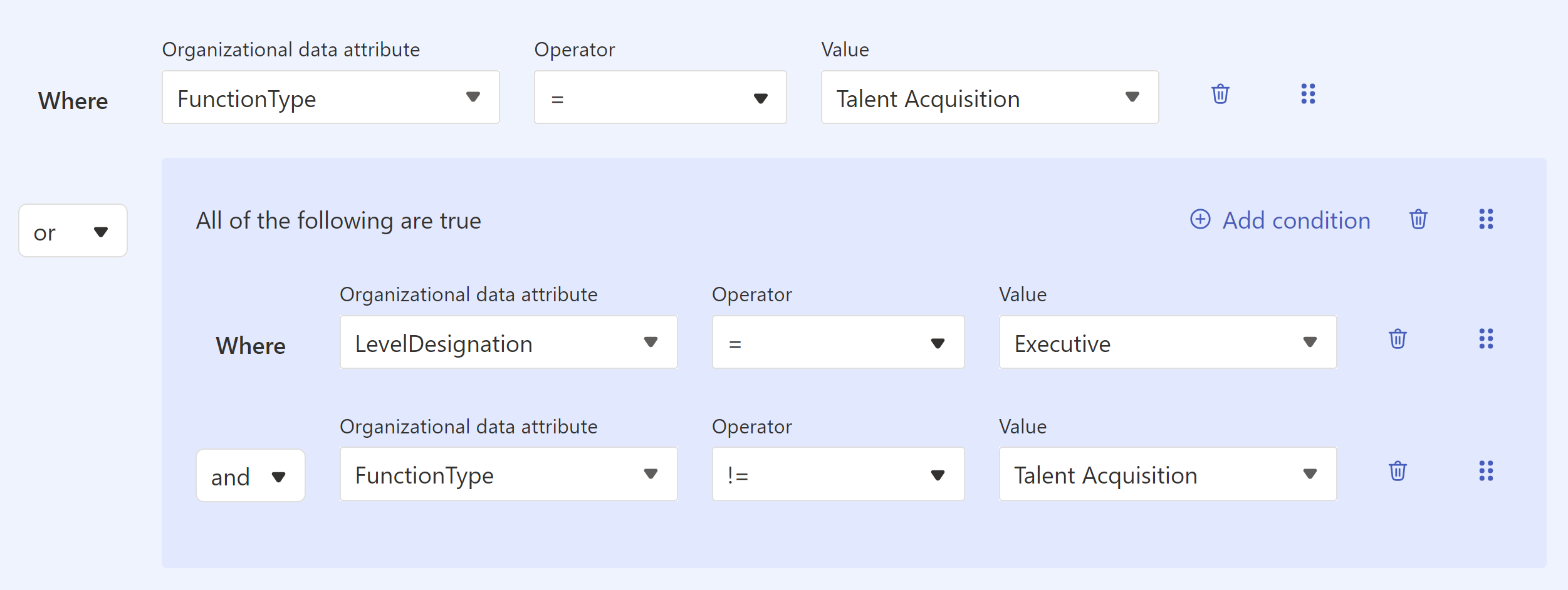
フィルターと条件の詳細については、 フィルター に関する記事を参照してください。
アクティブです
アプリでは、"Is Active" という 1 つの条件が事前に定義されています。 この条件を "true" に設定したままにすると、クエリでは アクティブな従業員のみが分析されます。 アクティブな従業員は、設定によってクエリのグループによって定義された時間単位 (日、週、または月) の間に、少なくとも 1 つのメールまたは Teams チャット を 送信します。
クエリ結果ファイルを開くと、各行の IsActive 列にブール値 "TRUE" または "FALSE" が表示されます。
従業員の総数と測定済み従業員数
[条件の 追加] ボタンと [ 条件グループの追加] ボタンの下に、[ 従業員の総数] と [ 測定された従業員] の数値が表示されます。 これらの数値は、測定できる従業員の数と、クエリが実際に測定している従業員の数をそれぞれ表します。 クエリを実行する前にこれらの数値を確認すると、適切な条件と条件グループを選択したかどうかを判断するのに役立ちます。
条件と条件グループを移動および削除するには
条件または条件グループを移動するには、次のアクションを実行します。
- 右側の 6 つのドット アイコンを選択します。
- 6 点アイコンを他の条件またはグループの上または下にドラッグします。
条件または条件グループを削除するには、右側にあるごみ箱アイコンを選択します。
![[会議について知りたいことのメトリックを選択する] の下のボックスに選択したメトリックを示すスクリーンショット。](../images/meeting-query-move-condition.png)
従業員属性を追加する
セクション: クエリに含める従業員属性を選択する
[属性の選択] ボタン を選択 し、右側のウィンドウでチェックリストを使用して選択を行います。
属性の選択が完了したら、[ クエリに追加 ] ボタンを選択します。
属性は、[属性の 選択 ] ボタンの上のボックスにタグとして表示されます。
注:
属性が赤いタグとして表示される場合は、その属性が削除されているか、名前が変更されている可能性があります。 クエリを複製または編集していて、クエリが最後に実行されてから属性が変更された場合、赤いタグが表示されることがあります。 これらのマークされた属性を削除して、クエリを適切に実行できます。
従業員属性について
従業員属性は、従業員データにアップロードしたデータ フィールド (列) です。 [ クエリに含める従業員属性を選択する] で、 ジョブ レベル や 雇用日など、クエリに含まれるデータ フィールドを絞り込んで、出力 (.csv) ファイルが必要以上に大きくなるのを防ぎます。 ここで選択を行います。
- 小さいファイルの列数を減らしてデータ分析を改善します。
- さらに、ファイルから列を除外してプライベート データを保護します。
- [ すべてクリア ] を選択して、選択した列をクリアできます。
クエリを実行する
画面の右上にある [ 実行 ] ボタンを選択して、クエリを実行します。
クエリ結果にアクセスするには
クエリの実行後、[ クエリの結果 ] ページでその結果にアクセスします。ここで、クエリを編集して複製することもできます。 詳細については、「 クエリ結果にアクセスし、既存のクエリを変更する」を参照してください。
時間外通信のユーザー クエリの例
たとえば、カスタムユーザークエリを実行して、マネージャーが勤務時間後に Teams チャットを電子メールで送信する頻度を調べたいとします。 次の手順を実行します。
- 会社の "West" organizationのみを分析します。これは従業員データで提供されます。
- 過去 6 か月間のデータを月別にグループ化して表示します。
- 上級マネージャーをクエリから除外します。
これを行う方法を次に示します。
クエリを設定します。
- クエリ名: "AfterHoursWest" のように入力して、クエリにカスタム名を付けます。
- 期間: [ 過去 6 か月] を選択します。
- 自動更新: この実行を 1 回だけ行う必要があるため、[ 自動更新 ] ボックスはオフのままにします。
- 説明: organizationの他のアナリストは、このクエリの詳細を知りたい場合があるため、簡単な説明を入力してください。
- その他の設定: このクエリを週ではなく月別にグループ化する必要があります。 [ その他の設定] を選択し、[ グループ化] を [月] に変更します。
メトリックを追加します。
- [ 従業員について知りたいことのメトリックの選択] で、[メトリックの 追加 ] ボタンを選択します。
- 時間外のコラボレーションに関するメトリックを追加するため、[ 時間外コラボレーション ] メトリック カテゴリを展開します。
- [ 時間外メール 時間] と [ 時間外] インスタント メッセージ メトリックを選択します。
- [ クエリに追加] ボタンを 選択します。
分析する従業員を指定します。
- [ クエリに含める従業員を選択する] で、[アクティブ] フィルターを "true" のままにします。
- [ 条件の追加] を選択します。
- [組織データ] を選択します。
- [組織] を選択し、オペレーターを "=" のままにして、ドロップダウン リストから会社の従業員organizationを選択します。 前に説明したように、この一覧から [West] を選択します。
- [ 条件グループの追加] を選択します。 このクエリにシニア マネージャーを含める必要はありません。そのため、次の操作を行います。
- [組織データ] ドロップダウンから [レベル指定] を選択します。
- 演算子は "=" のままにします。
- 必要に応じて、検索バーを使用して、"Manager" を使用してタイトルを見つけることができます。 ドロップダウン リストから [マネージャー]、[セールス マネージャー]、[デザイン マネージャー] を選択します。
- [合計従業員数] を測定された従業員に対して確認します。 この数値がオフの場合は、上記の条件を調整します。
出力ファイルに含める従業員属性を選択します。
- [ クエリに含める従業員属性の選択] で、[属性の選択] ボタン を選択 します。
- 右側のウィンドウで、[ PopulationType] を選択します。
- [ クエリに追加] ボタンを 選択します。
クエリを実行します。 画面の右上にある [ 実行 ] ボタンを選択します。
クエリが正常に実行されたら、[ クエリの結果 ] ページでその結果を見つけます。 宛先:
- .csv 出力ファイルをダウンロードする: [ ダウンロード ] 列から CSV アイコンを選択します。 Power BI の視覚化など、クエリを別のファイルに接続する場合は、コピー リンク アイコンを選択できます。
- クエリ名の編集、編集、複製、お気に入り、またはクエリの削除: [ダウンロード] 列の右側にある省略記号を選択し、適切な選択肢を選択します。
注意
クエリを編集すると、既存の結果が上書きされます。 クエリの結果を保持する場合は、 代わりに同 じクエリのコピーを作成する複製機能を使用します。
注:
クエリを最初に実行したアナリストのみが、 クエリ名の編集、 編集、または クエリの削除 を行うことができます。 organizationの他のアナリストは、クエリを表示、複製、お気に入りにすることができます。
関連項目
フィードバック
以下は間もなく提供いたします。2024 年を通じて、コンテンツのフィードバック メカニズムとして GitHub の issue を段階的に廃止し、新しいフィードバック システムに置き換えます。 詳細については、「https://aka.ms/ContentUserFeedback」を参照してください。
フィードバックの送信と表示