デバイス構成プロファイルの作成
この例では、 デバイス制限デバイス構成プロファイル を適用し、 すべてのクラウド PC に適用します。 このタスクを完了するには、動的デバイス グループまたはフィルターのいずれかが必要になります。
注:
まだ行っていない場合は、「すべてのクラウド PC を含む動的デバイス グループを作成する」または「すべてのクラウド PC のフィルターを作成する」の手順に従ってから、ここに戻ってデバイス構成プロファイルを作成します。
すべてのクラウド PC 用の動的デバイス グループまたはフィルターを作成したので、テナント内のすべてのクラウド PC に適用するポリシーをターゲットにできます。 そのために、以下の手順に従ってください。
Microsoft Intune 管理センター>Devices>Configuration ([デバイスの管理] の下) >Create>New Policy にサインインします。
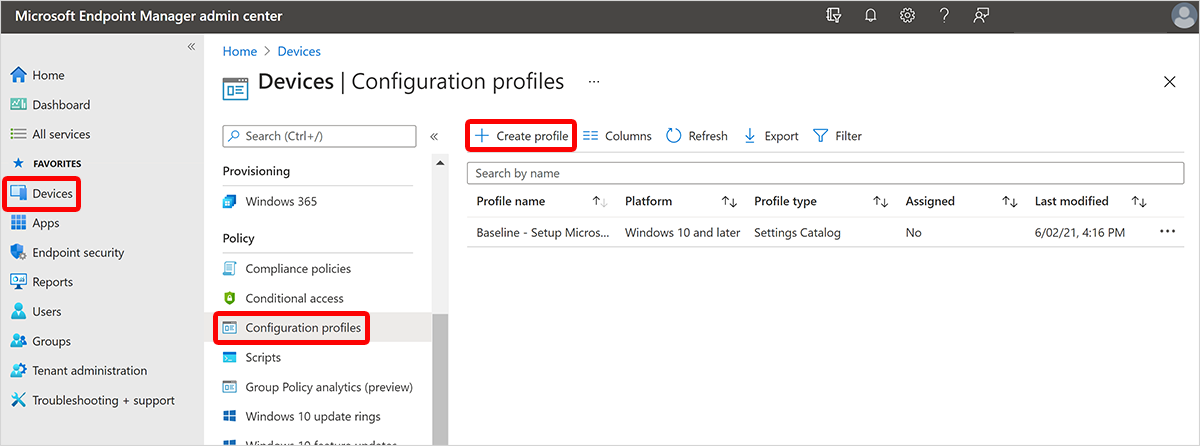
[プロファイルの作成] で、[プラットフォーム] で [Windows 10 以降]、[プロファイルの種類のテンプレート]、[デバイスの制限] の順に選択します。
[作成] を選択します。
"すべてのクラウド PC – デバイスの制限" などの、ポリシーの名前とわかりやすい説明を入力します。
[次へ] を選択します。
[構成設定] ページ で、このプロファイルに適用する設定と制限を選択します。
[次へ] を選択します。
[スコープ タグ] ページで、適用するスコープ タグを選択し、[次へ] を選択します。
[割り当て] ページで、動的デバイス グループとフィルターのどちらを使用しているかに基づいて、次の選択肢を選択します。
a. 動的デバイス グループ: [グループの追加] を選択>すべてのクラウド PC の動的デバイス グループを検索して選択>選択します。
b. フィルター: 既存のユーザー グループ、 フィルターの編集>割り当てでフィルター処理されたデバイスを含む> すべてのクラウド PC のフィルターを検索して選択します。
c. フィルター: [ すべてのデバイスの追加] または [ すべてのユーザーの追加]、[ フィルターの編集>割り当てでフィルターされたデバイスを含む> 検索して、すべてのクラウド PC のフィルターを選択します。
[選択]>[次へ] の順に選択します。
[適用 ルール] ページで、[次へ] を選択します。
[確認と作成] ページで、設定を確認します。 選択したすべての設定と、[すべてのクラウド PC] への割り当てが表示されます。
[作成] を選択して、プロファイルを展開します。