Intune を使用して、物理デバイスに Windows アプリをインストールする
一部のユーザーは、Windows アプリをインストールするために Microsoft Store にアクセスできない物理デバイスを持っている可能性があります。 このような場合は、Intune アプリの割り当てプロセスを使用して、Windows アプリをデバイスにインストールできます。 アプリをデバイス グループに割り当てることで、デバイスに Windows 365 アプリを自動的にインストールできます。
- Microsoft Intune 管理センター>Apps>すべてのアプリ>追加にサインインします。
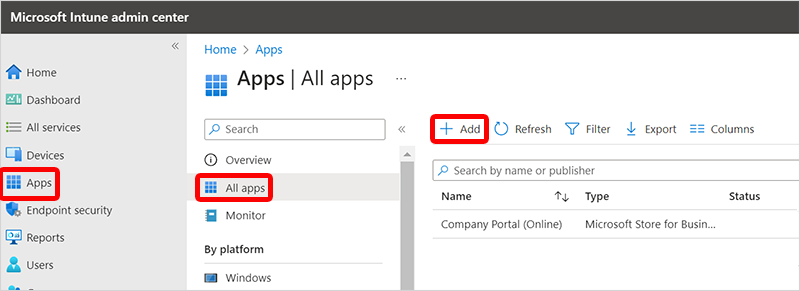
- [アプリの種類の選択] ウィンドウの [アプリの種類] ボックスで、[Microsoft Store アプリ (新規)]>[選択] を選択します。
- [アプリの追加] ページで、[Microsoft Store アプリの検索 (新規)] を選択し、Windows アプリを検索して選択>選択します。
- [アプリ情報] ページでは、すべての設定をそのままにするか、次に>変更できます。 これらの設定の詳細については、「 Microsoft Store アプリを Microsoft Intune に追加する」を参照してください。
- (省略可能)[ スコープ タグ ] ページでは、スコープ タグを使用して、適切な管理者が Intune オブジェクトに適切なアクセス権と可視性を持っていることを確認できます。 スコープ タグの詳細については、「分散 IT にロールベースのアクセス制御 (RBAC) とスコープのタグを使用する」を参照してください。 [次へ] を選択します。
- [ 割り当て] ページで、Windows 365 アプリを自動的にインストールするクラウド PC を含むデバイスグループまたはユーザー グループを追加します。 ユーザー グループを対象とする場合、ユーザーはアプリをインストールする前に、まずクラウド PC にサインインする必要があります。 デバイス グループを対象とする場合、ユーザーがサインインする前にアプリがインストールされます。
- [ 必須] で [ グループの追加] を選択し、Windows 365 アプリを自動的にインストールする物理デバイスを含むグループを追加します。
- [ 登録済みデバイスで使用可能] で、[ グループの追加 ] を選択し、ユーザー グループを追加します。 ユーザーが必要に応じてインストールできるように、Windows 365 アプリがポータル サイト アプリと Web サイトに表示されます。
- すべてのグループを選択したら、[次へ] を選択します
- レビューと作成 ページで、作成 を選択します。
Microsoft Store へのアクセスをブロックする
ユーザーが Microsoft Store にアクセスできないようにするには、設定カタログ構成プロファイル ポリシーを作成する必要があります。 [設定] ピッカーで、Microsoft App Store を検索し、[プライベート ストアのみ要求] を選択します。
設定カタログを使用して構成プロファイル ポリシーを作成する方法の詳細については、「 Windows および macOS デバイスで設定カタログを使用して設定を構成する」を参照してください。
次の手順
フィードバック
以下は間もなく提供いたします。2024 年を通じて、コンテンツのフィードバック メカニズムとして GitHub の issue を段階的に廃止し、新しいフィードバック システムに置き換えます。 詳細については、「https://aka.ms/ContentUserFeedback」を参照してください。
フィードバックの送信と表示