USB4 のドメイン間接続
Windows の USB4 接続マネージャーは、Ethernet over USB4 ドメイン間プロトコル (USB4NET とも呼ばれます) をサポートしています。 これにより、2 台の PC のネットワーク カード間をイーサネット ケーブルで接続するのと同じように、2 台の USB4 PC の間を USB4 ケーブルを使用して接続してネットワーク接続を確立できます。 このプロトコルは Thunderbolt™ 3 で使用されていたプロトコルと下位互換性があるため、PC の 1 台が Thunderbolt™ 3 PC で、それを USB4 または Thunderbolt™ 3 ケーブルで接続した場合にも機能します。
USB4 ケーブルを使用して同じシステムの 2 つのポート (または同じシステムに接続されているハブのポート) を接続することによって作成されるループバック接続は、Windows によって無視されます。 2 台の PC 間の接続のみが、機能するドメイン間接続と見なされます。 同じシステム上の 2 つの USB4 ホスト ルーター間の接続は、異なる USB4 ドメインであるため技術的にはドメイン間ですが、機能するユーザー エクスペリエンスが有効にならないため、やはり Windows によって無視されます。
Windows 11 以降のソフトウェア接続マネージャーでは、既存のネットワーク ファイル共有手法とユーザー インターフェイスを使用して、USB4 ドメイン間接続経由でファイルを共有できます。 接続が確立されると、新しいネットワーク アダプターが列挙されて、リンクローカル IPv4 アドレス (169.254.0.0/16) が自動的に割り当てられます。 その後、ユーザーは、ファイル共有ウィザードを使用して任意のフォルダーを共有し、エクスプローラー内からピアの IP アドレスを参照することによって共有フォルダーにアクセスすることができます。 リモート コンピューターが Wi-Fi などの別のネットワーク経由でも認識される場合、コンピューター名を使用しても、USB4 接続が使用されることは保証されません。
USB4 ドメイン間接続経由でファイル転送を実行する手順
USB4 ケーブルを使って 2 台の PC を接続します。
新しいネットワーク アダプターがシステムに表示されます。
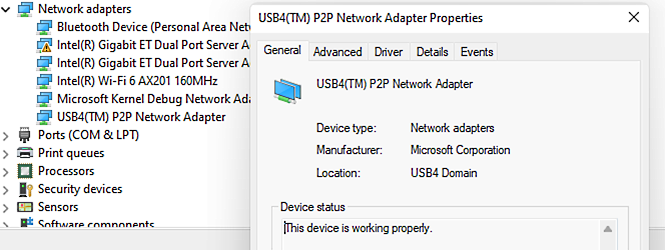
ネットワーク アダプターのプロパティを開き、各システムの IP アドレスを記録します。
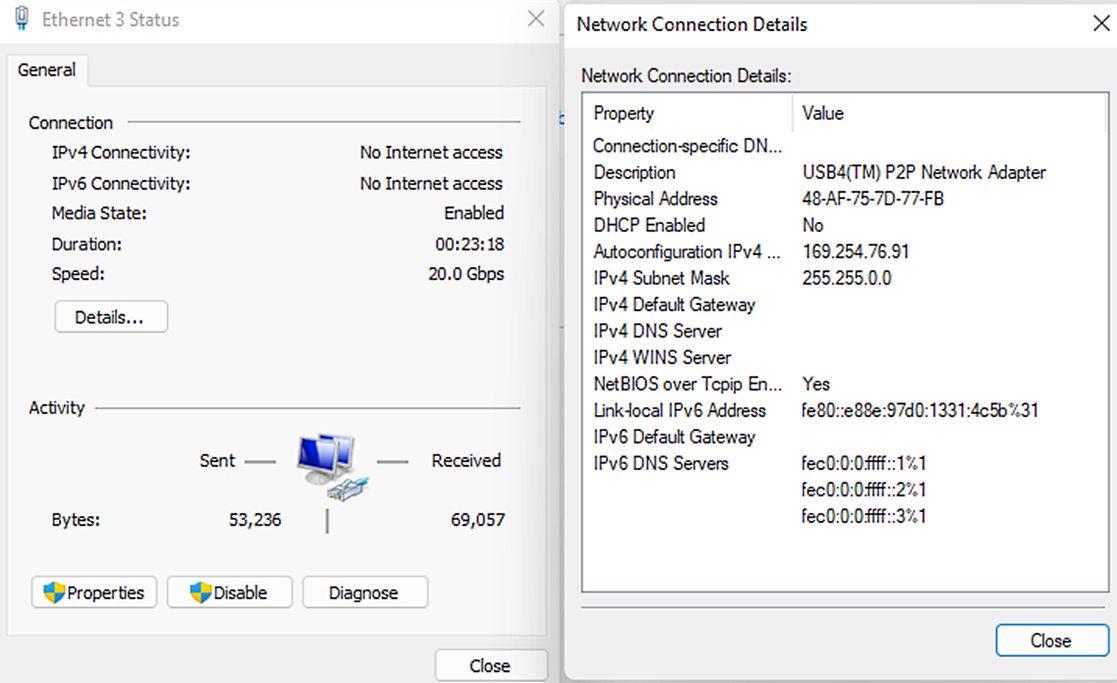
ファイアウォールとネットワーク共有の設定でファイル共有が許可されていることを確認します。
アクセスしようとしている PC で [パブリック フォルダーの共有] を有効にします。 これにより、エクスプローラーでログイン プロンプトが表示されたときのリモート ログインに使用する資格情報を持つユーザーの [ユーザー] フォルダーにアクセスできるようになります (以下を参照)。
エクスプローラーで、\\<IP アドレス> を参照します。 たとえば、\\169.254.76.91 などです
リモート システムのアカウントを使用してサインインします。
サインインに使用したユーザー アカウントがリモート システムの管理者である場合、管理共有にアクセスすることもできます。 たとえば、\\169.254.76.91\C$ などです
管理の容易性
USB4 のドメイン間機能を無効にする場合は、互換性のある ID に基づいてデバイスをブロックするための既存のグループ ポリシーを利用できます。 Ethernet over USB4 プロトコルでは、互換性のある ID USB4\USB4NET が使用されます。 この互換性のある ID をブロックすると、USB4 P2P ネットワーク アダプターが起動しなくなります。
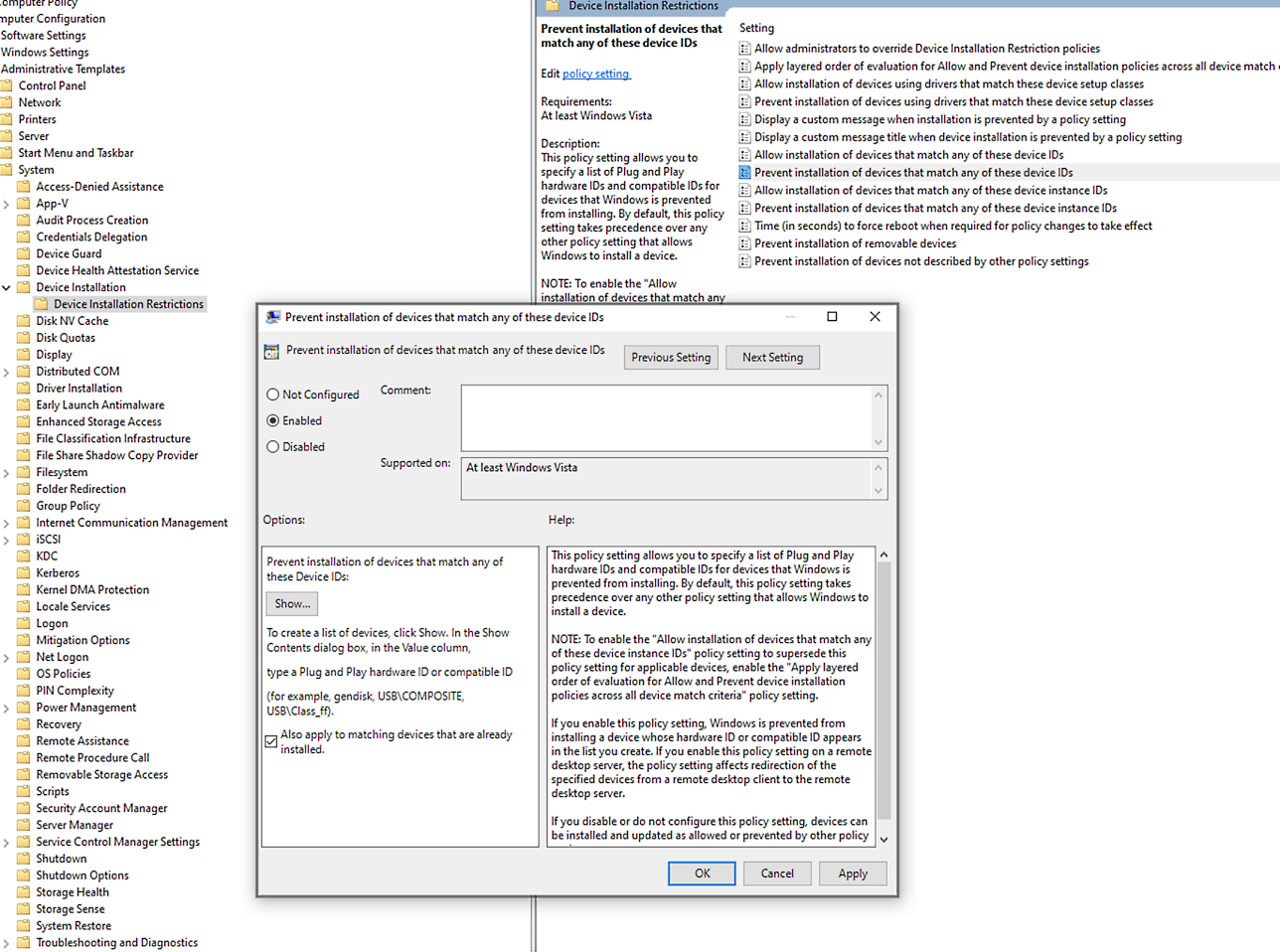
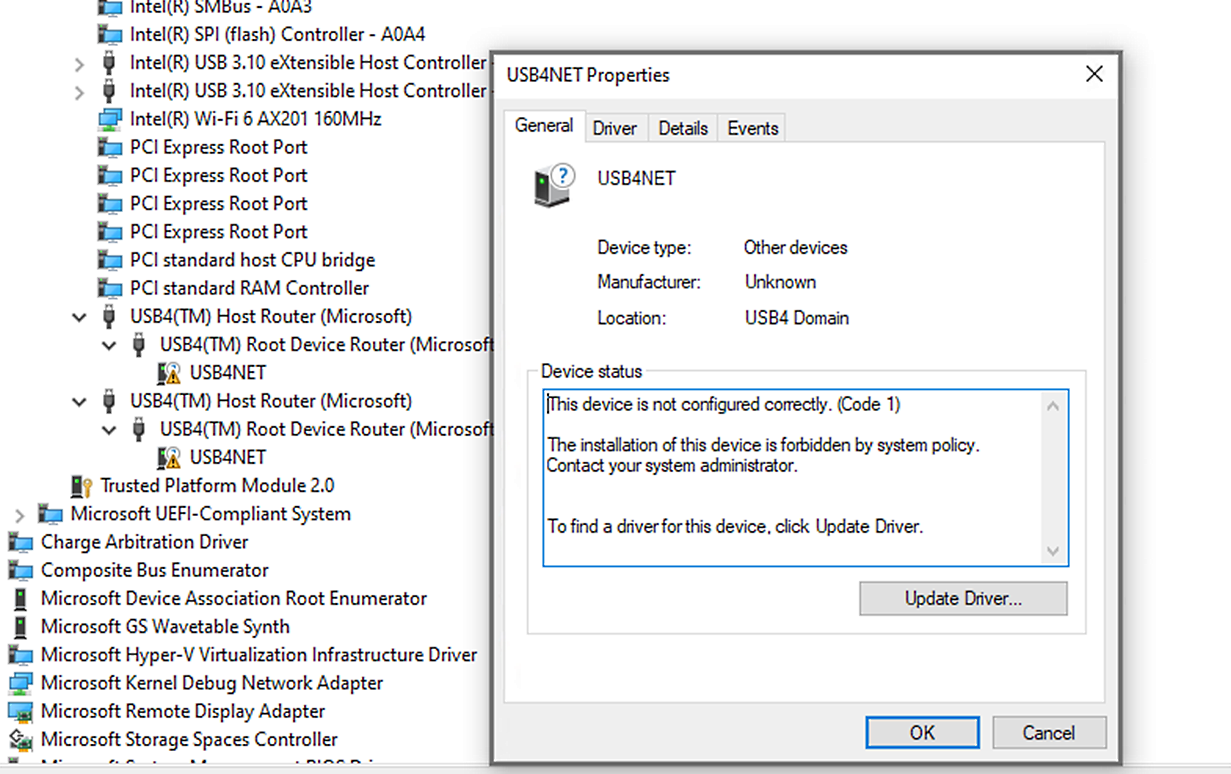
対応する MDM ポリシー名は "DeviceInstallation/PreventInstallationOfMatchingDeviceIDs" です。
テスト
基本的な機能
- USB4 のホスト間トンネルが正しくセットアップされていること、およびネットワーク アダプターが正しく初期化されていることを確認するには、ピアに対して ping を実行します。
- ping を許可するように、ファイアウォールの設定を構成する必要があります。 [ネットワークと共有センター] で [ネットワーク探索を有効にする] をオンにするか、ネットワークの種類をネットワーク探索が既定でオンになる [プライベート] に変更します。
- 「USB4 ドメイン間接続でファイル転送を実行する手順」の説明に従って、ファイル転送を試みます。
スループットのテスト
ネットワーク スループットとストレスのテストは、GitHub からダウンロードできる NTTTCP を使って実行できます。
テスト ケースの例:
TCP のテスト
受信側で実行します:
NTttcp.exe -r -l 60000 -n 100M -m 8,*,169.254.X.Y -t 60送信側で実行します:
NTttcp.exe -s -nic 169.254.A.B -l 60000 -n 100M -m 8,*,169.254.X.Y -t 60ここで、169.254.X.Y は受信側の IP アドレスで、169.254.A.B は送信側の IP アドレスです。
UDP のテスト
コマンド ラインに -u を追加することを除き、TCP と同じです。
こちらもご覧ください
- ユニバーサル シリアル バス 4
- Windows の USB4 接続マネージャーの概要
- USB4 の設計の詳細と一般的な要件
- USB4 ACPI 要件
- USB4 の電源管理の要件
- USB4 の必要なテスト
- USB4 のデバッグとトラブルシューティング
"Thunderbolt は Intel Corporation またはその子会社の商標です。"
"「USB4™」は USB Implementers Forum の商標であり、USB4™ 仕様に基づいた製品またはこれに準拠した製品での使用のみが認められています。"