タブレット モード
概要
タブレット モードは、Windows 10 で提供される新しいアダプティブ ユーザー エクスペリエンスであり、物理的なフォーム ファクターと顧客の使用設定に合わせてアプリと Windows シェルの外観と動作を最適化します。 このドキュメントでは、2-in-1 デバイスおよびタブレットにタブレット モードを実装する方法、特に "タブレット モード" をオンまたはオフに切り替える方法について説明します。
タブレット モードは、デバイス エクスペリエンスをタブレット モードからデスクトップ モードに切り替えたり、元に戻したりする機能です。 ユーザーが "タブレット モード” に出入りする主な方法は、アクション センターからタスク バーの右下にあるアイコンを手動でクリックすることです。 さらに、OEM はハードウェアの移行 (たとえば、2-in-1 デバイスのクラムシェルからタブレットへの変換およびその逆) を報告できるため、2 つのモードを自動的に切り替えることができます。 ただし、タブレット モードの重要な約束は、ユーザーが常にエクスペリエンスを制御できることです。そのため、これらのハードウェア移行は、ユーザーが確認する必要のあるトースト プロンプトによって表示されます。 ユーザーには、既定の応答を設定するオプションも用意されています。
ターゲット デバイス
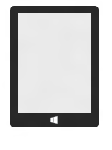 |
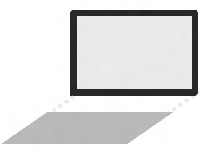 |
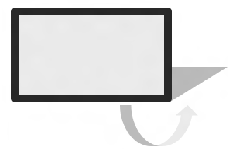 |
| タブレット | 取り外し可能 | コンバーチブル |
| 外部モニター + キーボード + マウスにドッキングできる純粋なタブレットとデバイス。 | カスタム デザインの取り外し可能なキーボードを備えたタブレットのようなデバイス。 | 折りたたんだり回転したりするキーボードを備えたラップトップのようなデバイス。 |
デバイスがタブレット モードに切り替われると、次の処理が行われます。
- 画面全体のサイズ変更を開始し、イマーシブ エクスペリエンスを提供します。
- Microsoft Store アプリのタイトル バーは自動的に非表示になり、不要なクロムが削除され、コンテンツが透けて見えます。
- Microsoft Store Win32 アプリでは、タブレット モードの場合にタッチファーストになるようにレイアウトを最適化できます。
- ユーザーは、上部から下部にスワイプすることで、Win32 アプリでもアプリを閉じることができます。
- ユーザーは、Win32 アプリを含む最大 2 つのアプリを並べてスナップし、指で同時にサイズを簡単に変更できます。
- アプリは、並べて自動起動し、ユーザーによる多くの作業を必要とせずにマルチタスク レイアウトを作成できます。
- タスク バーは、タブレットに適したナビゲーション バーとステータス バーに変換されます。
- タッチ キーボードは自動呼び出しできます。
もちろん、“タブレット モード” でも、ユーザーは、スナップ アシスト、タスク ビュー、アクション センターなどの Windows 10 の機能を利用できます。 タッチ対応デバイスでは、顧客はこれらの機能のタッチ フレンドリな呼び出しにアクセスできます。左端からスワイプしてタスク ビューを表示したり、右端からスワイプしてアクション センターを表示したりできます。
タブレット モードでは、ユーザーが最も快適な方法でデバイスを柔軟に使用できます。 たとえば、顧客は、8” タブレットを外部モニター、マウス、およびキーボードにドッキングするまで、“タブレット モード” で排他的に使用したい場合があります。 その時点で、顧客は “タブレット モード” を終了し、以前のバージョンの Windows と同じように、すべてのアプリをデスクトップ上の従来のウィンドウとして使用します。 同様に、コンバーチブルの 2-in-1 デバイスのユーザーは、デバイスを 1 日中使用するときに "タブレット モード" を開始および終了することができ (たとえば、バスでの通勤、オフィスのデスクに座っているなど)、ハードウェアからの信号を使用して、適切な切り替えモーメントを提案します。
タブレット モード用のデバイスの設計
コンバーチブルまたはデタッチ可能な 2-in-1 デバイスを設計する場合は、製品を設計するときに次のフロー チャートを使用することをお勧めします。 これにより、デバイスの状態が変更された場合にタブレット モードのプロンプトが表示されるように、適切な実装が確実に行われます。 フロー チャートの各ボックスには、実装オプションが含まれます。
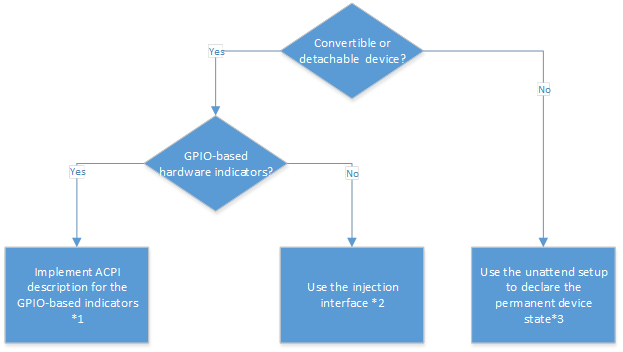
方法 1 - GPIO ベースのインジケーターの ACPI 記述を実装する
システムが物理 GPIO を使用して状態遷移を示す 2-in-1 デバイスの場合、ACPI で状態遷移インジケーターを記述でき、Windows はそのインジケーターによって発生した GPIO 割り込みをオペレーティング システムに自動的に転送します。
詳細については、MSDN の次のリソースを確認してください。
- インジケーターの実装 (https://msdn.microsoft.com/library/windows/hardware/dn457884.aspx)
- ACPI 記述子のサンプル (https://msdn.microsoft.com/library/windows/hardware/dn457868.aspx)
方法 2 - インジェクション インターフェイスを使用する
システムが、状態の遷移を示すために物理 GPIO を使用しない 2-in-1 デバイスである場合は、状態の遷移の表示を Microsoft の "GPIO ラップトップおよびスレート インジケーター ドライバー" のいずれかに注入するユーザーまたはカーネル モード ドライバーを開発する必要があります。
"GPIO ラップトップおよびスレート インジケーター ドライバー" へのインジェクション インターフェイスは、次のように定義されます。
/* 317fc439-3f77-41c8-b09e-08ad63272aa3 */ DEFINE_GUID(GUID_GPIOBUTTONS_LAPTOPSLATE_INTERFACE, 0x317fc439, 0x3f77, 0x41c8, 0xb0, 0x9e, 0x08, 0xad, 0x63, 0x27, 0x2a, 0xa3);
インターフェイスに対して WriteFile を呼び出すことによって、インジケーターの状態を切り替えできます。 ドライバーでインジェクション インターフェイスを使用する方法のコード サンプルは、MSDN ページの次の場所にあります。https://msdn.microsoft.com/library/windows/hardware/dn457889.aspx
インジェクション インターフェイスを使用するドライバーを作成する場合でも、Microsoft の "GPIO ラップトップおよびスレート インジケーター ドライバー" が読み込まれるには、ラップトップ/スレート モード インジケーターの ACPI の説明を宣言する必要があります。 ただし、"ラップトップおよびスレート インジケーター" の ACPI 宣言に GPIO リソースを追加する必要はありません。
注 デバイスが起動すると、"GPIO ラップトップおよびスレート インジケーター ドライバー" が最初に "スレート" モードで初期化されます。 そのため、インジェクション ドライバーでは、オペレーティング システムの状態を確認して、デバイスの起動直後にシステムの実際の状態と同期されていることを確認することが重要です。
SOC IHV パートナーは、状態遷移を Microsoft の受信トレイ ドライバーに挿入するドライバーまたはその他のソリューションをすでに提供している場合があります。 その場合は、特定のガイドラインに従って IHV のソリューションを活用することで、時間と労力を節約できます。
方法 3 - 無人設定を使用して永続的なデバイス状態を宣言する
デバイスが 2-in-1 デバイスではない場合、たとえば通常のラップトップやデスクトップの場合は、応答ファイルの ConvertibleSlateModePromptPreference 設定を使用してプロンプトを無効にできます。 値を 0 に設定すると、プロンプトは表示されず、UI は切り替えられません。 値が指定されていない場合、既定値は 1 になります。この場合、システムにはモードの切り替えを求めるメッセージが表示されます。
注 回答ファイルの DeviceForm 設定を使用して、ビルドするフォーム ファクターの種類を指定することもお勧めします。
デバイスをテストする
デバイスで ConvertibleSlateMode が実装されていることを確認する
デバイスで ConvertibleSlateMode が正しく実装されているかどうかわからない場合は、デバイス マネージャーに "GPIO ラップトップまたはスレート インジケーター ドライバー" が存在するかどうかを確認してください。
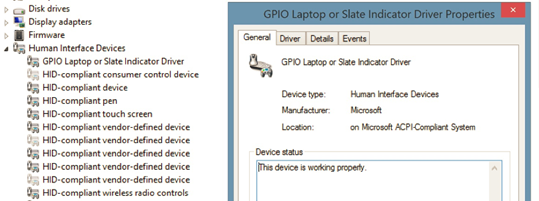
このドライバの存在を確認するには、デバイス マネージャーから [非表示デバイスを表示する] を有効にしてください。
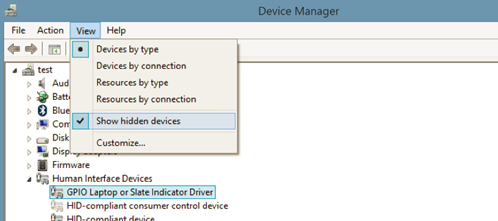
"タブレット モード" を開始/終了する方法は主に 2 つの方法があります。
- 手動 - ユーザーは、アクション センターにある "タブレットモード" ボタンを押すことで、"タブレット モード" を手動で開始/終了できます。
- ハードウェア アクションがトリガーされる - OS は、ConvertibleSlateMode によってフォーム ファクターが変更されたことをハードウェアが示している場合、"タブレット モード" を開始/終了するかどうかをユーザーに確認する場合があります。
タブレット モード トリガーとして Bluetooth キーボードの存在を使用することはサポートされていません。 Bluetooth をトリガーとして使用する際の主な問題は、Bluetooth イベントがデバイスのペアリングとの近接性に関連しており、これらのイベントにより、キーボードが使用されているかどうかが確実に通知されるわけではないことです (たとえば、顧客の近くにない場合もあります)。そのため、"タブレット モード" を開始または終了する顧客の意思が確実に通知されるわけではありません。
Bluetooth 対応キーボードに搭載されているデバイスで、顧客がモードを変更するためのハードウェア ベースのヒントを提供することを確認することに関心がある場合は、現在のフォーム ファクターを理解し、ConvertibleSlateMode を介して OS にシグナルを送信するセンサーを実装することをお勧めします。
"タブレット モード" の開始/終了を求める Windows プロンプトは、ConvertibleSlateMode の実装に依存するため、ConvertibleSlateMode を切り替えるファームウェアが十分にテストされていることを確認することが重要です。 低品質の ConvertibleSlateMode 実装では、ユーザーに "タブレット モードを複数回開始する" ように求められるなど、エンド ユーザー エクスペリエンスの低下につながる可能性があります。
さらに、2-in-1 デバイスがクラムシェルからタブレットに変更された場合、キーボードとタッチパッドは、タブレットを保持しているユーザーによって誤って押される可能性があります。 Windows では、コンバーチブルがタブレットに変更されたときに、組み込みのキーボードとタッチパッドからの入力を無視することをサポートしていません。 デバイスの製造元は、フォーム ファクターの変更中に意図しない入力を回避するために、ハードウェアまたはソフトウェアで作業を行い、十分にテストする必要があります。 次の表に、発生する可能性のある一般的なエラーのいくつかと、それらを引き起こす可能性のある使用事例を示します。 ユーザーの切り替えエクスペリエンスが低下するのを防ぐために、これらの使用事例をテストする必要があります。
| Error | エラーの原因となる可能性がある使用事例 |
|---|---|
| ConvertibleSlateMode を使用すると、顧客が観察できる理由がない場合 (誤って発生した場合など) でも切り替わります。 |
|
| ConvertibleSlateMode は、実際にはラップトップ フォーム ファクターであるときに、システムは現在スレート フォーム ファクターである (またはその逆) と考えます。 |
|
| ConvertibleSlateMode は、迅速に連続して複数回切り替わるため、OS はユーザーに "タブレット モード" の開始/終了を繰り返し要求します。 |
|
無人設定
次の無人設定は、タブレット モード対応デバイス用に設計している場合に役立ちます。
| 無人設定 | 説明 | 値 |
|---|---|---|
ConvertibleSlateMode 設定を使用して、デバイスの物理的動作 (回転やオンスクリーン キーボードなど) に影響を与えるデバイスの物理的な機能を指定し、エンド ユーザーに提示される適切な最初の使用エクスペリエンスを定義するのに役立ちます。 ラップトップ モードを指定した場合、エンド ユーザーは物理キーボードで入力できます。 タブレット モードを指定した場合、キーボードが取り外されているか、キーボードが反転しているためにアクセスできないため、エンド ユーザーは物理キーボードで入力できません。 |
|
|
ConvertibleSlateModePromptPreference 設定を使用すると、ユーザーにタブレット モードを開始するか終了するかを指定できます。 デバイスのフォーム ファクターまたは製品の設計は、プロンプトを表示するかどうかに影響します。 プロンプトを非表示にした場合、モードは切り替えられません。 (つまり、タブレット モードがオンの場合はオンのままで、タブレット モードがオフの場合はオフのままです)。ハードウェア イベントが発生した場合にプロンプトを表示する場合は、ハードウェアまたはソフトウェア ソリューションを実装してこの設定を切り替える必要があります。 |
|
|
SignInMode 設定を使用して、ユーザーのログオン後にディスプレイをタブレット モードに設定するかデスクトップ モードに設定するかを指定します。 この値を明示的に設定しない場合、画面サイズが 10 インチ未満で、優先する電源管理プロファイル (Power Platform のロール) がスレート (つまり、タブレットのフォーム ファクター) である場合、既定値はタブレットになります。 それ以外の場合、既定値は最後に使用された設定です。 以前の設定がない場合、最後に使用された設定はデスクトップと見なされます。 |
|
|
DeviceForm 設定を指定すると、さまざまなアプリ (Bing や Cortana など) が、指定されたデバイス フォーム ファクターの正しいコンテンツを決定できます。 また、小売デモ モードなどの機能にこの設定を使用して、デバイスの種類に最適なデモ コンテンツを指定します。 |
使用可能な値は 30 個あります。 主な値は次のとおりです。
|
"タブレット モード" の動作
Windows で優れたタブレット エクスペリエンスを実現するために、タスクバーの次のデスクトップの側面がタブレット モード用に最適化されています。
- 実行中のアプリを表示する - これは、実行中のアプリのライフ サイクルを管理する必要があることをユーザーに提案します。
- デスクトップへのいくつかのエントリ ポイント - タブレット ユーザーは、"タブレット モード" でデスクトップに簡単にアクセスする必要はありません。
- タスクバーの高密度レイアウト - これはより多くの項目に適合できますが、"タブレット モード" では、タッチが主な入力である可能性が高く、密度の低いレイアウトが必要です。
- トップ レベルとオーバーフロー レベルに Deskbands と Win32 通知アイコンを表示する - これらの大部分は、ユーザーが意図的に配置するものではなく、一般的には使用されていません。
回転ロック
既定では、回転ロックは有効 (またはロック) に設定されています。 OEM で回転ロックがロック解除に設定されていない限り、新しいタブレットをボックス化解除から出す顧客は、OOBE が新しいデバイスの持ち方に応じて横向きまたは縦向きに回転しないことに不満を感じる可能性があります。 回転ロックを無効にすることで、OEM は、アクション センターの [クイック アクション] 領域で回転ロック設定を簡単に管理する前でも、顧客が新しいデバイスの応答性に満足していることを確認できます。
回転ロックを無効に設定し、既定で回転を有効にするには:
- 監査モードで、HKLM\Software\Microsoft\Windows\CurrentVersion\AutoRotation\Enable を 1 に設定します。ここで、1 はローテーションが有効であることを意味します。
- Sysprep を使用して、通常どおりに顧客向けにマシンを準備します。
通知領域アイコン
タブレット モードに切り替わると、通知領域にいくつかの変更が加えられます。 次のアイコンが表示されます。
- バッテリ
- ネットワーク
- ボリューム
- アクション センター
具体的には、ユーザーがこれら 4 つのアイコンのいずれかをオーバーフローに降格した場合、それはトップ レベルに戻されます。または、OEM がバッテリ アイコンをオーバーフローに降格した場合、それはトップ レベルに戻されます。
ただし、顧客が [システムアイコンをオンまたはオフにする] (以下に表示) の [設定] でこれらのいずれかを無効にした場合、Windows は顧客の手動設定に従い、アイコンを有効にしません。
![]()
OEM がピン留めした通知アイコン、ユーザーが固定した通知アイコン、およびオーバーフロー シェブロンが非表示になり、オーバーフロー ウィンドウが実質的に非表示になります。
通知アイコンのトップ レベルへの自動昇格はブロックされますが、アイコンがトップ レベルに到達できない場合でも、アプリは引き続きトースト通知を送信できる必要があります。 この例外の 1 つは、位置情報サービス アイコンです。 [システムのアイコンをオンまたはオフにする] で有効にすると、バッテリ アイコンの左側にあるトップ レベルに昇格できるようになります。 ただし、ユーザーが [システムのアイコンをオンまたはオフにする] 設定を使用して位置情報サービス アイコンを無効にすることを手動で選択した場合、Windows ではアイコンは強制的に昇格されません。
顧客が [通知領域にすべてのアイコンを常に表示する] 設定を選択すると、上記の動作はオフになります。通知領域は、タブレット モードが使用されていない場合と同じ内容と動作に戻ります。
タッチ キーボードのボタン
タブレット モードに入ると、[タッチ キーボード] ボタンが非表示になります。 表示するかどうかは、タブレット モードのタスク バー コンテキスト メニューの [タッチ キーボード ボタンを表示] の設定を使用して制御できます。
アプリ アイコン
既定では、アプリ アイコンはタブレット モードのタスク バーで非表示になっています。 これは、[タブレット モードではタスク バーのアプリ アイコンを非表示にする] の設定で制御されます。
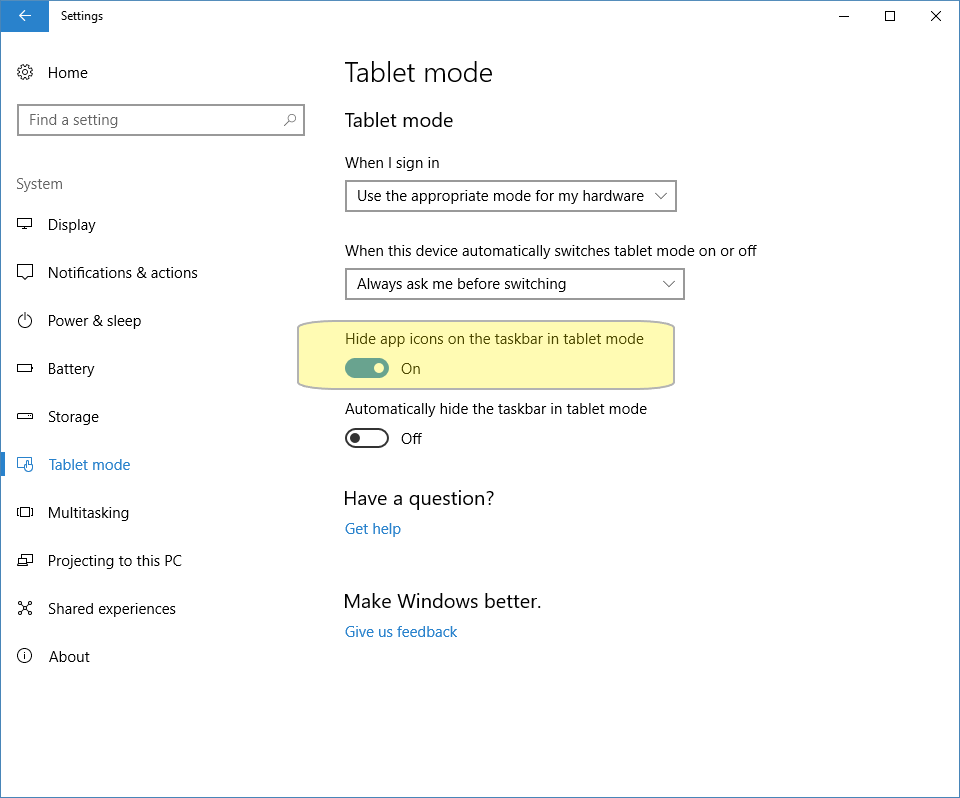
タブレット モード API と対話するアプリの作成
ユニバーサル Windows プラットフォーム (UWP) とクラシック Windows API を使用して、タブレット モードを利用できます。 これらの API を使用すると、アプリのユーザー エクスペリエンスを、タブレット モードの場合はタッチ ファースト、デスクトップの使用の場合はマウス ファーストになるように調整できます。 このセクションでは、アプリケーションで UWP とクラシック Windows API の両方を使用して、タブレット モードを検出して対応する方法について説明します。
API を使用すると、Windows デスクトップ アプリケーションとユニバーサル Windows アプリの両方で、現在の対話モードに対してクエリを実行し、ここで説明するようにモードの変更に応答できます。
従来の Windows アプリケーション API
| UIViewSettings | アプリが特定のアプリケーションのシステムの現在のポインター デバイス設定状態に対してクエリを実行できるようにします。 これは、GetForCurrentView から取得するアクティブ化不可能なクラスです。 |
| UserInteractionMode | Windows.UI.ViewManagement.UserInteractionMode 列挙型の値を受け取る GetForWindow のプロパティ。許可される値は、Touch と Mouse です。 |
| WM_SETTINGSCHANGE | "UserInteractionMode" を使用して WM_SETTINGSCHANGE をブロードキャストすることで、現在の入力状態が変化すると、アプリに通知されます。 |
ユニバーサル Windows アプリ API
| UIViewSettings | アプリが特定のアプリケーションのシステムの現在のポインター デバイス設定状態に対してクエリを実行できるようにします。 これは、GetForCurrentView から取得するアクティブ化不可能なクラスです。 |
| UserInteractionMode | Windows.UI.ViewManagement.UserInteractionMode 列挙型の値を受け取る UIViewSettings のプロパティ。許可される値は、Touch と Mouse です。 |
| Sizechanged | イベントは、現在の入力状態が変化するときにトリガーされます。 アプリでは、このイベントに対してクエリを実行する必要があります。 |
例 1: アプリの起動時にレイアウトを最適化する
アプリが起動すると、システムの現在の状態をクエリし、現在の対話モードに合わせてレイアウトを最適化できます。
ユニバーサル Windows アプリ (C#) サンプル
using Windows.UI.Xaml;
using Windows.UI.ViewManagement;
public sealed partial class MainPage : Page
{
public MainPage()
{
InitializeComponent();
// Every view gets an initial SizeChanged, so we will do all our
// work there. This means that our view also responds to dynamic
// changes in user interaction mode.
Window.Current.SizeChanged += SizeChanged;
}
private void SizeChanged(object sender, RoutedEventArgs e)
{
switch(UIViewSettings.GetForCurrentView().UserInteractionMode)
{
case UserInteractionMode.Mouse:
VisualStateManager.GoToState(this, "MouseLayout", true);
break;
case UserInteractionMode.Touch:
default:
VisualStateManager.GoToState(this, "TouchLayout", true);
break;
}
}
}
従来の Windows アプリ (C++) サンプル
using namespace Microsoft::WRL::Wrappers;
using namespace Microsoft::WRL;
HRESULT OnLayout()
{
ComPtr<IUIViewSettingsInterop> uiViewSettingsInterop;
HRESULT hr = GetActivationFactory(
HStringReference(RuntimeClass_Windows_UI_ViewManagement_UIViewSettings).Get(),
&uiViewSettingsInterop);
if (SUCCEEDED(hr))
{
ComPtr<IUIViewSettings> uiViewSettings;
hr = uiViewSettingsInterop->GetForWindow(hwndApp, IID_PPV_ARGS(&uiViewSettings));
if (SUCCEEDED(hr))
{
Windows::UI::ViewManagement::UserInteractionMode mode;
hr = uiViewSettings->get_UserInteractionMode(&mode);
if (SUCCEEDED(hr))
{
switch (mode)
{
case UserInteractionMode_Mouse:
hr = LayoutForMouse();
break;
case UserInteractionMode_Touch:
default:
hr = LayoutForTouch();
break;
}
}
}
}
return hr;
}
例 2: タブレット モードの開始/終了に対応する
デバイスがタブレット モードに切り替わるか、または終了すると、シェルはユーザーにモードの切り替えを求めるメッセージを表示します。 これをトリガーとして使用して、現在の対話モードに合わせてアプリを最適化できます。 次の例のように、システムの現在の状態をクエリする必要があります。
ユニバーサル Windows アプリ (C#) サンプル
例 1 と同じです。
従来の Windows アプリ (C++) サンプル
// WM_SETTINGCHANGE handler
void OnSettingsChange(LPARAM lParam)
{
if (lParam != 0)
{
PCWSTR message = reinterpret_cast<PCWSTR>(lParam);
if (CSTR_EQUAL == CompareStringOrdinal(message, -1, L“UserInteractionMode”, -1, TRUE))
{
OnLayout();
}
}
}
よく寄せられる質問 (FAQ)
| # | 質問 | 回答 |
|---|---|---|
| 1 | デバイスが "タブレット モード" の場合、ファイルの関連付けは変更されますか? | いいえ、すべてのアプリが "タブレット モード" でサポートされているため、Windows ではファイルの関連付けは変更されません。 |
| 2 | 外付けの USB キーボードを挿入すると、"タブレット モード" の開始/終了を求める自動プロンプトが表示されますか? | いいえ。自動プロンプトは、任意の種類のキーボードの表示によってではなく、ConvertibleSlateMode 値の切り替えによってトリガーされます。 |
| 3 | "GPIO ラップトップまたはスレート インジケーター ドライバー" がデバイス マネージャーに表示されるトリガーは何ですか? | PNP0C60 (ラップトップ/スレート モードの状態インジケーター) を定義すると、ドライバーがトリガーされてデバイス マネージャーに表示されます。 このドライバーを表示するには、デバイス マネージャーから [非表示デバイスを表示する] オプションを選択する必要があります。 |
| 4 | 同じシナリオを有効にするために、外付けのキーボードとマウスで純粋なオールインワン (AiO) を使用できますか? | はい。AiO は、ハードウェアの適切な移行ポイントで ConvertibleSlateMode の切り替え機能を実装することで、"タブレット モード" を利用できます。 |
| 5 | "タブレット モード" が無効になっている間、タッチ キーボードは自動的に無効になりますか? | タッチ キーボードは、"タブレット モード" の場合にのみ自動呼び出しを行います。 デスクトップの使用中は、タッチ キーボードを手動で呼び出す必要があります。 ユーザーが "タブレット モード" ではない場合、デバイスからキーボードを削除すると、タッチ キーボードが表示されます。 |
| 6 | Bluetooth キーボードは "ドック" と見なされますか? | いいえ、Bluetooth キーボードは "ドック" とは見なされません。このシナリオは必ずしも正しいとは限らないためです。 タブレット モードでは、キーボード (USB、Bluetooth など) の有無を使用してプロンプトをトリガーすることはありません。 適切なタイミングで ConvertibleSlateMode を切り替えることにより、Bluetooth の取り外し可能なデザインを実装できます。 |
| 7 | Win32 アプリ: Win32 アプリでタブレット モードを利用するには、ユニバーサル Windows プラットフォーム (UWP) API を使用してアプリをコンパイルする必要がありますか? | Win32 アプリには、タッチファーストとマウスファーストの使用の間で適応するために使用できる Win32 固有の API があります。 |
| 8 | アプリケーション開発者の場合、タブレット モードとデスクトップ モードの切り替えに対応するために API を呼び出す必要がありますか? または、Windows によって自動的に処理されますか? | アプリケーション内のレイアウトを変更する場合は、"タブレット モード" を示すために、UWP API または Win32 API を使用する必要があります。 "タブレット モード" の開始/終了時のアプリケーションの実際のサイズ変更は自動的に処理されます。 |
| 9 | システムには ConvertibleSlateMode が実装されていますが、状態を移行しても "タブレット モード" の開始/終了を求めるプロンプトが表示されません。 | 2-in-1 デバイスで ConvertibleSlateMode が正しく切り替わったものの、"タブレット モード" の開始/終了を求めるメッセージが表示されない場合は、その機能がオフになっている可能性があります。 タブレット モードを有効にする場合は、[設定]、[システム]、[タブレット モード] に移動します。 ドロップダウン リストから [このデバイスをタブレットとして使用するとき] を選択し、[モードを切り替える前に確認メッセージを表示する] を選択します。 |
| 10 | タブレットでは、GPIO がサポートされている場合、仮想ドライバーは必要ですか? GPIO が使用可能な場合は、BIOS の変更は必要ですか? | 物理 GPIO またはインジェクション ドライバーのアプローチを使用できます。 ConvertibleSlateMode を適切に切り換える限り、変更は必要ありません。 重要: ConvertibleSlateMode の Windows 10 の実装は、Windows 8.1 とは異なります。 正しい動作を保証するには、デバイスを十分にテストする必要があります。 |
| 11 | タブレット モードのサポートのための UEFI BIOS に対する要件または変更はありますか? | タブレット モードのサポートのための UEFI BIOS に対する固有の変更は必要ありません。 最適な方法で、ConvertibleSlateMode を自由に切り替えできます。 |
| 12 | 画面の回転はタブレット モードに関連付けられていますか? | いいえ。画面の回転は、必ずしもタブレット モードに関連しているわけではありません。 画面の回転は現在のデバイス構成に関連付けられているので、デバイスが "タブレット モード" かどうかにマップされる場合とマップされない場合があります。 |
| 13 | タスク バーが左側にある場合は、どうなりますか? | タスク バーは、配置された場所にとどまります。 |
| 14 | エンド カスタマーに確認を表示せずに、システムによって報告されたラップトップまたはスレート モードに基づいて、システムでタブレット モードが自動的に有効または無効になるシナリオを有効にする計画はありますか? | サポートされていません。 Microsoft は常に、ユーザー自身が制御し、モードを切り替えるかどうかを選択できるすることを望んでいます。 ユーザーは、必要に応じてこれをオーバーライドできます。 |
| 15 | "タブレット モードに入る" ことを求める UI は変更されますか? ユーザーが "毎回このアクションを実行する" ことを決定するためのチェックボックスを追加する予定はありますか? | はい。現在の設計から変更される予定です。 [はい/いいえ] ボタンとドロップダウン リストが含まれる必要があります。このドロップダウン リストを使用すると、ユーザーは次回の操作を選択できます ([常にプロンプトを表示する] など)。 |
| 16 | グローバルな「戻る」ボタンはタブレット モードのどこにありますか? | [スタート] ボタンの横にあります。 |