Bluetooth のユーザー インターフェイス.
今回の記事ソフトウェアdevelopersとベンダー向けの Windows での Bluetooth ユーザー インターフェイスの操作について説明します。
Bluetooth ファイル転送ウィザードとは何ですか?
Bluetooth ファイル転送ウィザードを使用すると、ユーザーはコンピューターと Bluetooth デバイスの間でファイルを転送できます。 たとえば、ユーザーはコンピューターとモバイル電話、または個人のデジタル アシスタント (PDA) の間でファイルを転送できます。 Bluetooth ファイル転送ウィザードでは、Bluetooth をサポートする 2 台のコンピューター間でファイルを転送することもできます。
Note
Bluetooth ファイル転送ウィザードで使用される既定の GUI は、Fsquirt.exe ファイルに実装されます。 このファイルは、基になる転送ウィザード メカニズムからフック解除して、既定の Bluetooth ファイル転送ウィザード GUI の置き換えを有効にすることができます。 詳細については、次の質問を参照してください。
Fsquirt.exeのフックを解除操作方法?
インボックス Bluetooth ファイル転送ウィザードを独自のアプリケーションに置き換えたいソフトウェアdevelopersは、次の手順を実行して、基になる転送ウィザード メカニズムからFsquirt.exeをオフにすることができます:
- という名前を持つDWORD値を作成する を無効化Fsquirt レジストリの HKLM\System\CurrentControlSet\Services\Bthport\Parameters キーの下。
- の値を設定します を無効化Fsquirt 0x1へ
- 再起動するか、コマンド プロンプト ウィンドウで次のコマンドを実行します: fsquirt.exe -登録の解除
Fsquirt.exe を再度有効にするには、以下の手順を実行します。
- 削除その を無効化Fsquirt レジストリからの値。
- 再起動するか、コマンド プロンプト ウィンドウで次のコマンドを実行します: fsquirt.exe -登録
Bluetooth 通知領域のアイコンが消えることがある理由?
Bluetooth 無線がコンピューターに接続されると、Bluetooth 通知領域アイコンが表示されます。 アイコンは最大 10 分間アクティブな状態を維持するように構成されていますが、その期間が経過すると、アイコンは通知領域から消えます。
ユーザーが Bluetooth 通知領域のアイコンを永続的に表示したい場合は、彼らは選択することができます 通知領域にBluetoothアイコンを表示します 小切手ボックスオンその オプション のタブ コントロールパネルのBluetooth設定アプリケーション。
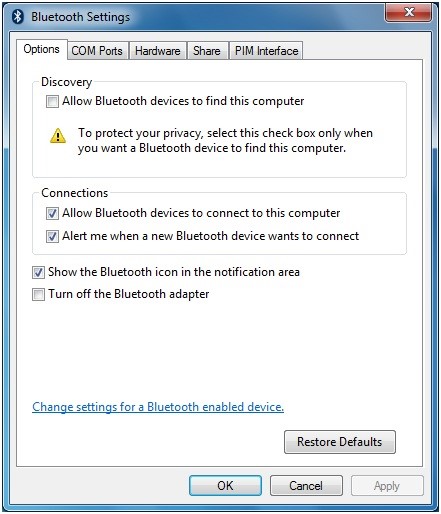
Note
通知領域にBluetoothアイコンがなくても、コントロール パネル Bluetooth 設定 アプリケーションを使用して、新しい Bluetooth デバイスの追加、コンピューターの検出可能化などの関連タスクを実行できます。
ベンダーは、コントロール パネル Bluetooth 設定 アプリケーションにタブを追加できますか?
はい。ベンダーは、アプリケーションのシェル プロパティ シート ハンドラーを実装することでタブを追加できます。 たとえば、インボックス Bluetooth スタックへの拡張機能を実装する IHV は、ファイル転送、Bluetooth 仕様のバージョン 2.1 に追加された拡張機能などのプロファイルのタブを追加するプロパティ シート ハンドラーを実装できます。 プロパティ シート ハンドラーの実装方法の詳細については、以下を参照してください プロパティシートハンドラー。
Bluetooth オーディオ デバイスが最初に接続されたときに、Windows 7 と Windows Vista にダイアログ ボックスが表示されるのはなぜですか?
Windows では、ヘッドセット (HSP)、ハンズフリー (HFP)、または詳細オーディオ配布 (A2DP) オーディオ プロファイルの既定のサポートが提供されない場合があります。 Bluetooth オーディオ デバイスが、必要なドライバーを持たないシステムとペアリングされている場合、Windows は通常、 ディスプレイ の 新しいハードウェアを発見しました ダイアログボックス。 ただし、以下のいずれかに当てはまる場合は、ダイアログボックスは表示されません:
- コンピューターの OEM は、Bluetooth オーディオをサポートするプロファイル パックを提供しました。
- エンド ユーザーは以前に Bluetooth ヘッドセットをインストールし、IHV または Windows Update によって提供されたメディアからオーディオ ドライバーをダウンロードしました。
操作方法機能を強化し、デバイスとプリンターで Bluetooth デバイスをより適切に表現できますか?
Bluetooth デバイスのデバイス メタデータ パッケージを作成して、デバイスとプリンターにデバイス固有の情報 (フォトリアリスティック アイコンやカスタム説明など) を表示することができます。 これにより、Bluetooth デバイスでのユーザーエクスペリエンスが大幅に向上します。 例えば、デバイスがサポートするすべての機能をより効果的に露出させたいかもしれません。 一部のデバイス クラスでは、デバイス ステージを利用することもできます。これにより、IHV は、カスタマイズおよびブランド化されたデバイス固有のユーザー インターフェイスを提供することで、デバイス エクスペリエンスをさらに強化できます。
デバイスに関するデバイスメタデータパッケージの作成方法についての詳細は、次を参照してください デバイスおよびプリンター用のデバイス メタデータ パッケージを作成する方法。
デバイス ステージの詳細については、 MSDN Web上の「デバイス ステージ ジェネラル 開発キット」。
Note
デバイス ステージを利用するには、ハードウェア ID、ベンダー ID、PID を含むデバイス ID プロファイルを実装する必要があります。