ハードウェア申請の表示
ハードウェア ダッシュボード内で、ご自身の組織のすべてのハードウェア申請を表示できます。 この記事では、ご自身の組織のハードウェア申請を表示および検索する方法について説明します。
前提条件
ハードウェア申請の表示
ハードウェア ダッシュボード内では、提出されたすべてのドライバーの情報を表示できます。
ドライバー申請を表示する
パートナー センター ハードウェア ダッシュボード に移動し、ご自身の資格情報を使用してサインインします。
申請ごとに次の属性とともに一覧表示されるドライバーを表示します。
列 説明 ID 非公開の製品 ドライバーのプライベート ID。 詳細については、ハードウェア申請 ID に関するページをご覧ください 製品名 申請作成プロセス中に指定されたドライバーの名前。 送信状況 提出物の現在の状態。 使用できる値: - パッケージの受理: 申請パッケージが、適切なフォーマットと内容に関する最初の審査に合格します。
- 準備: さらなるレビューと署名のためにパッケージを準備します。
- 検証: ポリシーの準拠と技術的な正確性についてパッケージを検証します。
- 手動レビュー: パッケージの内容を自動的に検証できなかったため、Microsoft の担当者が詳しく調べています。
- カタログの作成: ドライバーのセキュリティ カタログを作成します。
- 署名: Microsoft の署名をセキュリティ カタログとバイナリに適用します。最終: ドライバー申請を仕上げます。
- 完了: 申請が完了しました。
申請の作成日 自分またはドライバーを共有しているユーザーが、ドライバーをアカウントに追加した日付。 申請の種類 ドライバー申請の種類。 権限 申請のアクセス許可。 次のいずれかの値になります。 - 作成者: ドライバーの作成者。 すべてのタスクを完了し、ドライバーをパートナーと共有できます。
- 発行元: ドライバーは共有されています。 ドライバーのダウンロード、Windows Update 配布先住所ラベルの作成、Driver Update Acceptable (DUA) パッケージの作成を行うことができます。 ドライバーを他の会社と共有することはできません。
- 読み取り専用: ドライバーはユーザーに代わってWindows Updateに提出されました。 ドライバーの詳細を確認したり、ドライバーをダウンロードしたり、ユーザーに代わって送信された配送先住所ラベルを表示したりできます。 配送ラベルを作成したり、DUA パッケージを作成したりすることはできません。
ソース 提出の作成者 (組織名として表示されます)。 共有製品 ID ドライバーの共有 ID。 詳細については、ハードウェア申請 ID に関するページをご覧ください 送信 ID ドライバーの一意の申請 ID。 詳細については、ハードウェア申請 ID に関するページをご覧ください 認定の種類 申請の認定の種類。 指定できる値は: HLK、HCK、またはAttestationです。申請名 申請作成プロセス中に指定されたドライバーの名前。
ハードウェア申請を検索する
ご自身のドライバー パッケージの受け入れが完了したら、ハードウェア ダッシュボードの検索機能を使用できます。 処理中のドライバー申請は、パッケージの受理が完了するまで検索結果に表示されません。
プレーン テキスト検索
ハードウェア申請を検索する場合は、プレーンテキストを使用して、次のいずれかのフィールドの値に一致する検索語を入力します。
- 非公開の製品 ID
- 共有製品 ID
- 送信 ID
- 製品名
- 申請名
- ハードウェアID
- INF 名
- オペレーティング システム コード
たとえば、検索語句 mydriver を指定した場合は、次の製品名を使った申請が返されます: mydriver 1、new mydriver および old mydriver 2、 mydriver1 および mydriver_new。
プレーンテキスト検索の使用
検索テキスト ボックスに、1つ以上の検索語句を入力します。
![ハードウェア ダッシュボードの [ドライバー] ページのスクリーンショット (検索テキスト ボックスに「Search Service」と入力されています)。](images/hardware-submissions-view/hardware-search-plain-text.png)
結果を表示するには、検索アイコンを選択します。
キーワード検索
このセクションでは、キーワード検索を使用して、1つの属性と複数の属性の両方を検索する方法について説明します。
キーワード検索を使用すると、以下の任意の数の属性によってドライバーを指定して、ドライバーを検索することができます。
| パラメーター | Type | 指定できる値 |
|---|---|---|
| ProductID | 数値 | 17 桁のプライベート製品 ID |
| SharedProductID | 数値 | 19 桁の共有製品 ID |
| ProductName | Text | |
| CertificationType | Text | Attestation (構成証明)、HCK、HLK、WLK |
| 権限 | Text | Author (作成者)、Publisher (発行元) |
| SubmissionID | 数値 | 19 桁の申請 ID |
| SubmissionName | Text | |
| SubmissionType | Text | Initial (初期)、Derived (派生) |
| SubmissionStatus | Text | Complete (完了)、Failed (失敗)、Processing (処理中)、Ready (準備完了) |
| IsExtensionDriver | Boolean | False、True |
| IsUniversalDriver | Boolean | False、True |
| IsDeclarativeDriver | Boolean | False、True |
| INFName | Text | |
| HardwareID | Text | |
| OperatingSystemCode | Text | OS コードの一覧 |
1つの属性を検索する
検索ボックスに「@」と入力します。 次の画像に示すように、属性の一覧が表示されます。
![ハードウェア ダッシュボードの [ドライバー] ページのスクリーンショット。テキスト ボックスに @ 記号が入力されています。使用可能な属性の一覧が @ 記号の下に表示されています。](images/hardware-submissions-view/hardware-keyword-fields.png)
検索する属性を選択します。 この例では、
ProductName属性を選択します。 検索フィールドは、次の画像のようになります。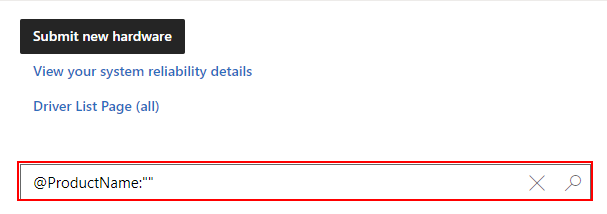
検索語句を引用符 ("") で囲んで入力します。 属性名は変更しないように注意してください。 検索語句は、完全な検索値でも、部分的な検索値でもかまいません。 たとえば、オペレーティング システム コードでドライバーを検索するには、@OperatingSystemCode:"Windows 10 RS4 クライアント x64" または @OperatingSystemCode:"Windows 10 RS4" のいずれかを使用できます。
結果を表示するには、検索アイコンを選択します。
複数の属性を検索する
複数の属性による検索は、AND 演算子を使った場合のにように動作します。 たとえば、製品名と申請の状態の両方 (@ProductName:"test" @SubmissionStatus:"Failed") を検索した場合、ダッシュボードには製品名と申請の状態の両方に一致するレコードだけが返されます。
「単一属性の検索」の手順に従います。ただし、各属性をスペースで区切ります。 検索クエリは、次の画像のようになります。
![ハードウェア ダッシュボードの [ドライバー] ページのスクリーンショット。@ProductName:'test' と @SubmissionStatus:'Failed' の 2 つの属性が入力されています。すべての結果には、製品名に「test」、送信ステータスに「Failed」が含まれます。](images/hardware-submissions-view/hardware-keyword-attribute-multiple.png)
検索アイコンを選択し、結果を表示します。
重要なポイント
- 特定のパラメーターを同じキーワード検索で複数使用することはできません。 たとえば、(@ProductName:"test" @ProductName:"system") を検索するとエラーが発生します。
- 現在のところ、申請の作成日パラメーターまたはソース パラメーターを使用して検索することはできません。 これらは現時点では使用できません。
- 既定では、検索結果は申請の作成日を基準に降順で並べ替えられます。 任意の列タイトル フィールドを選択して、並べ替えを変更できます。
- 製品名やハードウェア ID を検索する場合は、完全な検索文字列を使用してください。 これらのフィールドにワイルドカード演算子を使用する必要がある場合は、特殊文字 (文字や数字以外の文字) は使用しないでください。