WinDbg (クラシック) でのデバッガコマンドの入力
デバッガコマンド ウィンドウは、WinDbg のプライマリデバッグ情報ウィンドウです。 デバッガコマンドを入力し、このウィンドウでコマンドの出力を表示できます。
このウィンドウは、タイトルバーに "Command" と表示されます。 ただし、このドキュメントでは、Microsoft MS-DOS コマンドの発行に使用されるコマンドプロンプトウィンドウと混同しないように、このウィンドウを常に "デバッガコマンドウィンドウ" と見なします。
デバッガのコマンドウィンドウを開く
デバッガー コマンド ウィンドウを開くには、[表示] メニューから [コマンド] を選択します。 (ALT+1 を押すか、ツールバーの [登録] ボタンを選択することもできます。ALT+SHIFT+1 で「レジスタ」ウィンドウを閉じます。)
次のスクリーンショットは、コマンドブラウザーウィンドウの例を示しています。
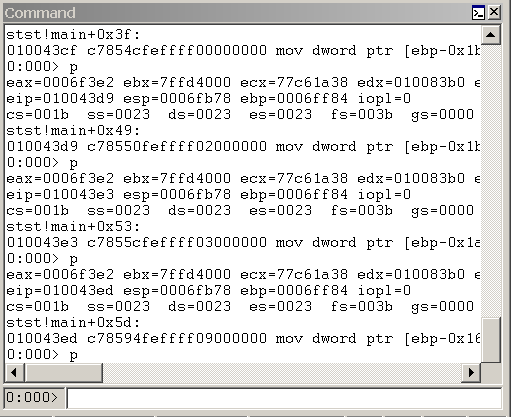
デバッガコマンド ウィンドウの使用
デバッガコマンドウィンドウは2つのペインに分割されます。 ウィンドウの下部にあるコマンド入力ペインの小さなペインにコマンドを入力し、ウィンドウの上部にある大きなペインでコマンドの出力を表示します。
コマンド入力ペインで、上方向キーと下方向キーを使用して、コマンド履歴をスクロールします。 コマンドが表示されたら、コマンドを編集するか、ENTERキーを押してコマンドを実行できます。
デバッガコマンドウィンドウには、追加のコマンドを含むショートカットメニューが表示されます。 メニューにアクセスするには、ウィンドウのタイトルバーを選択したままにする (または右クリックする) か、ウィンドウの右上隅近くにあるアイコンを選択します。 次の一覧では、メニューコマンドの一部について説明します。
コマンド出力 に追加すると、 編集 | コマンド出力 コマンドに追加します。
コマンド出力 をクリアすると、ウィンドウ内のすべてのテキストが削除されます。
テキストの色を選択し、選択範囲の色を変更します... では、デバッガーコマンドウィンドウで選択したテキストを表示するテキストの色を選択できるダイアログ ボックスが開きます。
折り返し を使用すると、折り返しの状態のオンとオフが切り替わります。 このコマンドは、この状態が変更された後に使用するコマンドだけでなく、ウィンドウ全体に影響します。 多くのコマンドや拡張機能で書式設定された表示が生成されるため、ワードラップを使用することはお勧めしません。
現在の位置 をマークすると、コマンド ウィンドウの現在のカーソル位置にマーカーが設定されます。 マークの名前は、カーソルの右側にある行の内容です。
マークに移動すると、選択したマーク を含む行がウィンドウの上部に配置されるようにウィンドウがスクロールします。
常時フローティング を選択すると、ウィンドウがドッキング位置にドラッグされた場合でも、ウィンドウはドッキングされていないままになります。
フレームとともに移動 を選択すると、ウィンドウがドッキングされていない場合でも、WinDbg フレームを移動するとウィンドウも移動します。