USB Type-C システムを USB Type-C ConnEx を使用してテストする
このトピックでは、システム、デバイス、USB Type-C コネクタを備えたドック、および Windows オペレーティング システムとの相互運用性のテストを自動化するためのガイドラインを示します。 次のいずれかのカテゴリに属するハードウェアをテストできます。
- システム: いずれかのバージョンの Windows オペレーティング システムの SKU を実行しているデスクトップ、ノート PC、タブレット、サーバー、または電話 (USB Type-C ポートを搭載)。
- ドック: 複数のポートが装備された USB Type-C デバイス。
- デバイス: システムまたはドックに接続できる Type-C ポートを備えた任意の USB デバイス。 このカテゴリには、従来の USB デバイスと、USB Type-C 仕様で定義されているアクセサリおよび代替モードをサポートするデバイスが含まれます。
仕様と手順
MUTT 接続エクササイザー Type-C (USB Type-C ConnEx) ハードウェア ボードは、Arduino ボード用のカスタム シールドです。 シールドは、USB Type-C シナリオの相互運用性テストを自動化するための 4 対 1 のスイッチを提供します。
ハードウェア要件
USB Type-C ConnEx バージョン 2 を使用して USB Type-C 相互運用性テスト手順を実行するには、以下のものが必要です。
テスト対象のシステム (SUT)
Type-C USB ポートが 1 つ以上装備されているデスクトップ、ノート PC、タブレット、サーバー、または電話。
USB Type-C ConnEx
デバイスには、SUT が接続されているオス USB Type-C ポート (ラベル J1) が 1 つ搭載されています。 さらに、このデバイスには、SUT の周辺機器として機能するデバイスを接続できる他の 4 つの USB ポート (ラベル J2、J3、J4、J6) もあります。 デバイスは、SUT から引き出されるアンペア数と電圧を監視します。 必要なハードウェアは、MCCI から購入できます。

周辺 USB デバイス
SUT に接続できる USB Type-C ポートを備えた USB デバイス。 このカテゴリには、従来の USB デバイスと、USB Type-C 仕様で定義されているアクセサリおよび代替モードをサポートする他のデバイスが含まれます。
Micro-USB - USB A ケーブル
このケーブルを使用して、電源と通信のために USB Type-C ConnEx を PC に接続します (SUT に USB A ポートがある場合、ここに接続します)。
プロキシ コントローラー
USB Type-C ConnEx は、SUT に USB A ポートがない場合にテストを実行するため、プロキシを使用して制御できます。 プロキシ コントローラーは、セカンダリ デスクトップ PC またはノート PC である必要があります。
プロキシ コントローラ (モバイル SUT を搭載) は、マイクロコントローラーと通信し、セカンダリ USB ポートを使用してファームウェアを読み込みます。
以前のバージョンのハードウェア要件
USB Type-C ConnEx バージョン 2 を使用して USB Type-C 相互運用性テスト手順を実行するには、以下のものが必要です。
テスト対象のシステム (SUT)
Type-C USB ポートが 1 つ以上装備されているデスクトップ、ノート PC、タブレット、サーバー、または電話。
Arduino Mega 2560 R3
Arduino Mega 2560 R3 は、テスト セットアップ用のマイクロコントローラーとして使用されます。

Arduino Mega 2560 R3 マイクロコントローラーの電源アダプター。
USB Type-C ConnEx
シールドには、SUT が接続されているオス USB Type-C ポート (ラベル J1) が 1 つ搭載されています。 さらに、このシールドには、SUT の周辺機器として機能するデバイスを接続できる他の 4 つの USB ポート (ラベル J2、J3、J4、J6) もあります。 シールドは、SUT から引き出されるアンペア数と電圧を監視します。 このボードは、MCCI または JJG Technologies から購入できます。

USB A - B ケーブル
このケーブルを使用して PC をマイクロコントローラーに接続し、マイクロコントローラーのファームウェアを更新してテストを実行します。
周辺 USB デバイス
SUT に接続できる USB Type-C ポートを備えた USB デバイス。 このカテゴリには、従来の USB デバイスと、USB Type-C 仕様で定義されているアクセサリおよび代替モードをサポートする他のデバイスが含まれます。
USB 充電器
USB Type-C の現在の要件と、必要に応じて USB Power Delivery をサポートする USB Type-C。 さらに、J6 用の USB Micro-B 充電器も必要です。
プロキシ コントローラー
USB Type-C ConnEx は、テストを実行するためのプロキシを使用して制御できます。 プロキシ コントローラーには、次のいずれかのエンティティを指定できます。
セカンダリ デスクトップ PC またはノート PC。
プロキシ コントローラは、ファームウェアを読み込むマイクロコントローラーであるモバイル SUT と通信します。
2 次 USB ポートを使用した SUT。
3.5mm オーディ オジャックを使用した SUT。
このセットアップでは、以下のものが必要です。
単一の USB Type-C ポートを使用して SUT でテストを実行するための DTMF シールド。 DTMF は、ファームウェアの最初のフラッシュが完了した後、オーディオ ジャックを使用して単一ポート デバイスからのシールドを制御する機能を提供します。

DTMF シールドを SUT に接続するために使用される 4 ピン オス - オス オーディオ ケーブル。 これにより、テスト中 SUT が USB Type-C シールドを制御できます。

ソフトウェア要件
以下の要件を満たしていることを確認します。
SUT には、相互運用性をテストする Windows オペレーティング システムのバージョンが存在している必要があります。
プロキシ コントローラーでは、Windows 10 が実行されている必要があります。
プロキシ コントローラーに最新の MUTT ソフトウェア パッケージをダウンロードしてインストールします。 パッケージは、USB Type-C ConnEx でテストを実行するために使用される一連のツールです。 これには、ファームウェアの更新、周辺機器ポートの切り替え、テスト ケースをシミュレートするための要求の送信を行うユーティリティが含まれています。 さらに、バス、そのコントローラー、およびバスに接続されたデバイスの機能をテストするテスト ドライバー パッケージも含まれています。
UCSI ベースのシステムでは、UCSI ファームウェアのバグの検出に役立ついくつかの追加設定を使用してテストすることを強くお勧めします。 この設定により、UCSI ファームウェアの問題が検出可能になります。テスト目的でのみ使用することを強くお勧めします。 このブログ記事の「USCI ファームウェア エラーのデバッグ」をご覧ください。
テスト ツールをインストールするには、管理者特権のコマンド ウィンドウが必要です。
管理者特権でコマンド ウィンドウを開くには、ユーザーがプロキシ コントローラーの Administrators グループのメンバーである必要があります。 管理者特権のコマンド プロンプト ウィンドウを開くには、Cmd.exe へのデスクトップ ショートカットを作成し、Cmd.exe ショートカットを選択して長押し (または右クリック) し、[管理者として実行] を選択します。
USB Type-C ConnEx ツール
USB Type-C ConnEx 固有の MUTT ソフトウェア パッケージのツールを次に示します。
| ツール | 説明 |
|---|---|
| ConnExUtil.exe | USB Type-C ConnEx の機能を実行するためのコマンド ライン ツール。 |
| CxLoop.cmd | 各ポートを 1 回ずつ接続して切断します。 |
| CxStress.cmd | ランダム化されたストレス スクリプト。 |
| CxPower.cmd | 一定期間にわたって電力データ (電圧とアンペア数) をキャプチャし、出力を CSV ファイルに送信します。 |
その他のすべてのツールについては、「MUTT ソフトウェア パッケージのツール」をご覧ください。
最新バージョンの使用を開始する
テスト環境を設定するには、以下の手順に従います。
(新しいセットアップの写真)
構成は、この図のようになります。 デバイス上の Micro-USB ポートは、PC に接続されているときは USB Type-C ConnEx を制御します。
これらの手順では、ハードウェア部品を接続し、マイクロコントローラーのファームウェアを更新して、インストールを検証します。
Micro-USB を ConnEx の背面に接続し、USB A をプロキシ コントローラー (使用可能な場合は SUT) に差し込みます。
USB Type-C ConnEx ファームウェアでデバイスを更新します。
管理者特権のコマンド プロンプト ウィンドウを開きます。
MUTT ソフトウェア パッケージの場所 (C:\Program Files (x86)\USBTest\<arch> など) に移動します。
次のコマンドを実行します。
ConnExUtil.exe –UpdateFirmware
デバイスの背面にある付属の USB Type-C ケーブルを使用して SUT を差し込みます。
周辺機器を、J2、J3、J4、J6 というラベルの USB ポートに接続します。
プロキシ コントローラー (使用可能な場合は SUT) のデバイス マネージャーによってデバイスが認識されていることを確認します。
旧バージョンの使用を開始する
テスト環境を設定するには、以下の手順に従います。
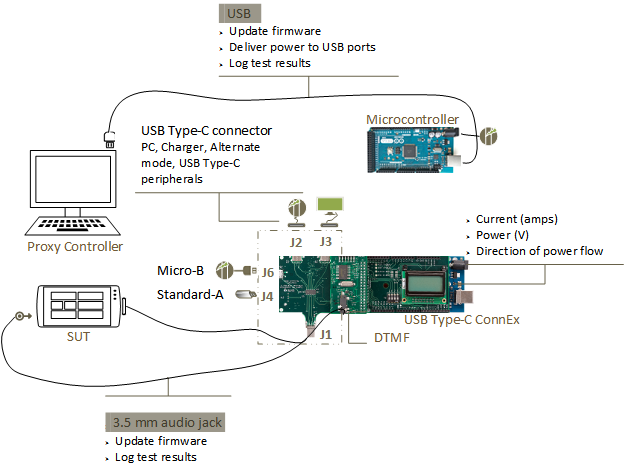
構成は、次の図のようになります。 マイクロコントローラーの USB Type-C ポートは、PC に接続されているとき USB Type-C ConnEx を制御できる点に注意してください。
これらの手順では、ハードウェア部品を接続し、マイクロコントローラーのファームウェアを更新して、インストールを検証します。 DTMF シールドは、電話またはタブレットのオーディオ ポートに接続されているとき、USB Type-C ConnEx を制御します。
マイクロコントローラーを USB Type-C シールドに接続します。
USB Type-C ConnEx が組み立てられていない場合、手順 1 に進みます。 USB Type-C ConnEx が組み立てられている場合、手順 2 に進みます。
注意事項
ピンは曲がりやすいため、この手順は慎重に実行する必要があります。
ボードが互いに水平になっていることを確認して、USB Type-C シールドのピンをマイクロコントローラー上のレセプターに合わせます。

2 枚のボードをそっと押し合わせます。 シールドのピンを曲げないよう注意してください。

組み立てられたユニットは、次の図のようになります。

USB Type-B (プロキシ コントローラーに接続されています) または外部電源アダプターを使用することにより、接続されたマイクロコントローラーから USB Type-C ConnEx に電源を供給します。 LCD ディスプレイは、次の図のようになります。
5 秒後、LCD ディスプレイに電流と電圧が表示されます。


前の図のように表示されない場合、ユニットが正しく組み立てられていることを確認してください。
USB Type-C ConnEx ファームウェアでマイクロコントローラーを更新します。
管理者特権のコマンド プロンプト ウィンドウを開きます。
MUTT ソフトウェア パッケージの場所 (C:\Program Files (x86)\USBTest\<arch> など) に移動します。
次のコマンドを実行します。
MuttUtil.exe –UpdateTabFirmware
SUT をシールドのオス USB Type-C ポート (ラベル J1) に差し込みます。
注意 J1 コネクタでは、SUT を接続するときに追加のサポートが必要です。 コネクタは、デバイス自体の重量に耐えられる強度になっていません。

周辺機器を、J2、J3、J4、J6 というラベルの USB ポートに接続します。

プロキシ コントローラーをマイクロコントローラーに接続します。
- プロキシ コントローラーがデスクトップ PC またはノート PC の場合、USB 経由で接続を確立します。 前の図に示すように、マイクロコントローラーの USB Type-B ポートをプロキシ コントローラーの USB ポートに接続します。
- プロキシ コントローラーがモバイル SUT の場合、オーディオ ポートを使用して接続を確立します。 この接続には、DTMF シールドが必要です。
次の図に示すように、DTMF シールドを組み立てられたユニットに接続します。

4 ピン オス - オス オーディオ ケーブルを使用して、シールドのオーディオ ポートを SUT のオーディオ ポートに接続します。
セットアップは次の図のようになります。

USB Type-C ConnEx がプロキシ コントローラー上のデバイス マネージャーによって認識されていることを確認します。
タスク バーの [スタート] ボタンを右クリックし、[デバイス マネージャー] を選択します。
ポート (COM と LPT) ノードを展開し、マイクロコントローラーによって使用されている COM ポートをメモします。 この例では、COM 4 に接続されています。
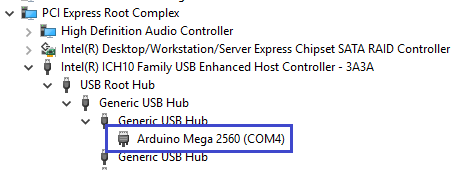
ConnExUtil.exe
USB Type-C ConnEx ボードを制御するために ConnExUtil.exe がサポートするコマンド ライン オプションを次に示します。
| ユース ケース | オプション | 説明 |
|---|---|---|
| デバイスの検出 USB Type-C ConnEx に接続されているすべてのデバイスを一覧表示する |
/list | USB 接続デバイスの場合、このオプションではデバイス インスタンスのパスが一覧表示されます。 オーディオに接続されたデバイスの場合、オーディオが表示されます。 オーディオ デバイスを表示するには、これを /all パラメーターと併用します。 /# パラメーターへの入力に使用できる、1 から始まるインデックスによって一覧表示されます。 |
| デバイスの選択 オーディオを含め、USB Type-C ConnEx に接続されているすべてのデバイスを選択します。 |
/all | 省略可能。 このパラメーターを指定しない場合、ユーティリティは USB 接続デバイスをアドレス指定します。 このパラメーターは、オーディオ接続デバイスが使用されている場合にのみ使用します。 オーディオ検出には時間がかかるため、既定では無効になっています。 |
| デバイスの選択 USB Type-C ConnEx 'n' に接続されている特定のデバイスを選択します。 |
/#n | 省略可能。 入力 n は、USB Type-C ConnEx に接続されている使用可能なデバイスの 1 から始まるインデックスであり、/list パラメーターを使用することにより表示できます。 このパラメーターがない場合、既定の動作として、すべての USB Type-C ConnEx ボードで各コマンドが実行されます。 |
| デバイス コマンド | /setPort p | 指定したポート p に切り替えます。 番号 (1 ~ 4) か名前 (J2、J3、J4、J6) を指定し、ポートを接続します。 0 は、すべてのポートを切断します。 |
| デバイス コマンド | /getPort | 現在接続されているポートを読み取ります。 |
| デバイス コマンド アンペア数/電圧情報を読み取ります。 |
/volts /amps /version |
現在の電圧を読み取ります。 現在のアンペア数を読み取ります。 デバイス バージョンを読み取ります。 |
| デバイス コマンド SuperSpeed を有効にします。 |
/SuperSpeedOn | /SuperSpeedOff コマンドが送信されるまで、現在および将来の接続の SuperSpeed をグローバルに有効にします。 SuperSpeed は既定で有効になっています。 SuperSpeed が無効で、ポート 1 または 2 が接続されている場合、このコマンドは SuperSpeed での再接続をトリガーします。 |
| デバイス コマンド SuperSpeed を無効にする |
/SuperSpeedOff | /SuperSpeedOn コマンドが送信されるかデバイスがリセットされるまで、現在および将来の接続の SuperSpeed をグローバルに無効にします。 SuperSpeed が有効で、ポート 1 または 2 が接続されている場合、このコマンドは SuperSpeed のラインが無効の状態で再接続をトリガーします。 |
| コマンド遅延を設定する | /setDelay | コマンド遅延 t を秒単位で設定します。 コマンド遅延を設定すると、次の /setPort または /SuperSpeed{On/Off} コマンドに t 秒の遅延が生じます。ここで、t は 0 - 99 の間です。 これは一度限りの設定で、次のコマンドのみが遅延します。 遅延タイマーが期限切れになり、サポートされなくなる前に、複数のコマンドが送信されます。 |
| 切断タイムアウトをミリ秒単位で設定する | /setDisconnectTimeout t | 次の non-zero /setPort コマンドの切断タイムアウトを設定します。 次の接続イベント時に、ポートは t ミリ秒の間だけ接続状態を保ち、その後切断します。 これは一度限りの設定で、次の接続イベントのみが自動的に切断されます。 指定できる範囲は 0 ~ 9999 ミリ秒です。 |
| バッチ コマンド: 電力測定値を CSV ファイルに出力します。 |
/powercsv | 現在の電力測定値とタイムスタンプを power.csv に追加する 初回の実行により、power.csv が作成されます。 これ以降の実行時には、このファイルにデータが追加されます。 ファイルの名前を変更するか削除し、新しいデータ キャプチャを開始します。 実行のたびに、次の形式の行が追加されます: <index>,<time>,<volts>,<amps>。 index は、/list が指定したデバイスのインデックスなので、複数のデバイスを同時に監視できます。 time は、秒単位で表される未処理のタイムスタンプです。 volts と amps は、小数点以下第 2 位までで記録されます。 このデータは長期間にわたって捕捉され、スプレッドシート アプリケーションに記録されます。cxpower.cmd スクリプトを参照してください。 |
| バッチ コマンド: 主な機能の単体テストを実行する |
test/ | デバイスのすべての主要な機能をテストします。 デバイスの機能の基本的な検証に使用します。 このコマンドが失敗した場合は、デバイスの電源サイクルを行い、ファームウェアを更新してください。 |
| バッチ コマンド: ポート切り替えシーケンスの基本的なデモ。 |
/demo d | すべてのポートを 1 回ループし、各ポートに d 秒の遅延を発生させます。 各ポートのポート番号、電圧、アンペアを demoresult.txt に書き込みます。 |
サンプル コマンド
ポートへの接続
connexutil.exe /setport 1
または、ボードに印刷されたポート名を使用します。
connexutil.exe /setport J3
すべてのポートを切断する
connexutil.exe /setport 0
すべてのポートをループ
for %p in (1 2 3 4)
do (
connexutil.exe /setport %p
echo Confirm device on port %p
pause
)
USB Type-C ConnEx ボードを制御するためのスクリプト
これらのスクリプトは、ConnExUtil.exe によってサポートされるコントロール インターフェイスを実行し、コマンド ラインを通じて USB Type-C ConnEx を使用して順次およびストレス型テストを実行します。 これらのスクリプトはすべて、オプションのコマンド ライン パラメーター audio をサポートしており、USB Type-C ConnEx ボードが 3.5 mm オーディオ インターフェイス経由で接続されていることを示します。 既定では、USB 接続されたボードの使用のみ試行されます。
シンプルな接続と切断シーケンス: CXLOOP.CMD
各ポート (1 ~ 4) との間で SUT を接続および切断して、各ポートで一時停止し、テスト担当者にそのポートでの接続の検証を求めます。
ランダム接続と切断ループ: CXSTRESS.CMD
無限ループで 0.0 ~ 5.0 秒のランダム間隔で、各ポートとの間で SUT をランダムに接続および切断します。 USB Type-C ポートに接続すると、そのポートで SuperSpeed 接続がランダムに有効または無効になり、ランダムに 0 ~ 999 ミリ秒のランダム間隔でそのポートですばやく切断するようボードに指示されます。
コマンド ライン パラメーター C を指定すると、スクリプトは USB Type-C ポートと切断状態のみ切り替えます。 数値コマンド ライン パラメーターは、切り替え間の最大ランダム間隔を既定値の 5.0 秒から入力値 (秒単位) にリセットします。 パラメーターは任意の順序で渡すことができます。
実行時間の長い電力測定: CXPOWER.CMD
USB Type-C ConnEx によって報告されたアンペア数と電圧を 2 秒間隔で出力ファイル power.csv に保存します。 データは、次のようにコンマ区切りの変数として書式設定されます。
index,time,volts,amps
index は、ConnExUtil.exe /list コマンドによって指定されるデバイス インデックスであり、複数のデバイスを同時に監視できます。
time は、秒単位で表される未処理のタイムスタンプです。
volts と amps は、小数点以下 2 桁まで記録されます。
キャプチャが完了した後、このデータは、時間の経過に伴う電力消費量を示すグラフ (バッテリ充電サイクル期間中の電力消費量など) に後処理される場合があります。 数値コマンド ライン パラメーターは、既定の測定間隔である 2 秒を入力値 (秒単位) にリセットします。
テスト ケースについて
USB Type-C 相互運用性テスト手順は、機能テスト (FT) とストレス テスト (ST) の 2 つのセクションに分かれています。 各テスト セクションでは、テスト ケースについて説明し、テストに適用されるカテゴリを識別します。 製品は、該当するカテゴリ全体に対してテストする必要があります。 特定のテスト ケースには、関連するヒントへのリンクと、追加情報としてのヒントが含まれています。 このセクションでは、USB Type-C の機能とエクスペリエンスについて説明します。 USB Type-C ソリューションには、USB ハブや USB コントローラーなどの他の USB コンポーネントが含まれていることがあります。 USB ハブとコントローラーの詳細なテストについては、USB-IF の xHCI 相互運用性テスト手順と Windows ハードウェア認定キットの両方で説明されています。
これらのテスト ケースは、ConnExUtil コマンドと、サンプル スクリプト「USB Type-C ConnEx ボードを制御するためのスクリプト」に基づいています。 テスト ケースはスクリプトを参照します。 テスト シナリオで、必要に応じてスクリプトをカスタマイズします。
- デバイス列挙: デバイス列挙の主要な側面が機能していることを確認します。
- 代替モード ネゴシエーション: サポートされている代替モードを確認します。
- 充電と電源供給 (PD): USB Type-C を使用した充電を確認します。
- ロール スワップ: ロール スワップを確認します。
ストレス テスト セクションでは、一定期間にわたってデバイスの安定性をテストするストレスおよびエッジ ケース シナリオの手順について説明します。 ストレス テストには、従来の USB 検証 (非 USB Type-C) 用のカスタム デバイス (SuperMUTT) が必要です。 今後の USB Type-C テスト デバイスでは、追加のテストと自動化を実現できます。
- デバイス列挙: デバイス列挙の主要な側面が機能していることを確認します。
- 充電と電源供給 (PD): USB Type-C を使用した充電を確認します。
FT ケース 1: デバイス列挙
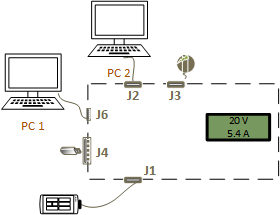
| ポート | デバイス |
|---|---|
| J1 | SUT。 |
| J2 | USB Type-C ケーブルを使用して接続された、USB Type-C ポートを備えた PC。 |
| J3 | USB Type-C 充電器。 |
| J4 | マウスがダウンストリームに接続された USB ハブ (SuperSpeed または高速)。 |
| J6 | USB Type-A - USB Micro-B ケーブルを使用して接続された USB Type-A ポート ケーブルのある PC。 |
- SUT の電源をオフにします。
- USB Type-C ConnEx の J1 というラベルのポートに SUT を接続します。
- プロキシ コントローラーを USB Type-C ConnEx に接続します。
- 周辺機器を USB Type-C ConnEx に接続します。
- SUT の電源をオンにし、Windows にログオンします。
- 管理者特権のコマンド プロンプトで、CXLOOP.CMD スクリプトを実行します。 スクリプトが一時停止したら、新たにアクティブ化された周辺機器が動作していることを確認します。
- USB Type-C ケーブルの向きを逆にし、手順 5 ~ 7 を繰り返します。
手順 2 ~ 4 に関連する構成イメージについては、「...の使用を開始する」をご覧ください。
FT ケース 2: 代替モード ネゴシエーション
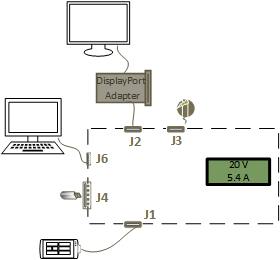
| ポート | デバイス |
|---|---|
| J1 | SUT。 |
| J2 | DisplayPort - USB Type-C ドングル。 |
| J3 | USB Type-C 充電器。 |
| J4 | USB ハブ (SuperSpeed または高速) と、ダウンストリームに接続されたフラッシュ ドライブ。 |
| J6 | USB Type-A - USB Micro-B ケーブルを使用して接続された USB Type-A ポート ケーブルのある PC。 |
- SUT の電源をオフにします。
- USB Type-C ConnEx の J1 というラベルのポートに SUT を接続します。
- プロキシ コントローラーを USB Type-C ConnEx に接続します。
- 周辺機器を USB Type-C ConnEx に接続します。
- SUT の電源をオンにし、Windows にログオンします。
- 管理者特権のコマンド プロンプトで、CXLOOP.CMD スクリプトを実行します。 スクリプトが一時停止したら、新たにアクティブ化された周辺機器が動作していることを確認します。
- USB Type-C ケーブルの向きを逆にし、手順 5 ~ 7 を繰り返します。
手順 2 ~ 4 に関連する構成イメージについては、「...の使用を開始する」をご覧ください。
FT ケース 3: 充電と電源供給 (PD)
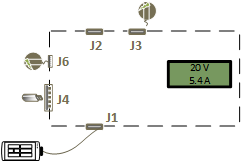
| ポート | デバイス |
|---|---|
| J1 | SUT。 |
| J2 | なし。 |
| J3 | USB Type-C 充電器。 |
| J4 | USB マウス。 |
| J6 | USB Micro-B 充電器。 |
SUT の電源をオフにします。
USB Type-C ConnEx の J1 というラベルのポートに SUT を接続します。
プロキシ コントローラーを USB Type-C ConnEx に接続します。
周辺機器を USB Type-C ConnEx に接続します。
SUT の電源をオンにし、Windows にログオンします。
管理者特権のコマンド プロンプトで、CXLOOP.CMD スクリプトを実行します。 スクリプトが一時停止したら、新たにアクティブ化された周辺機器が動作していることを確認します。
USB Type-C ケーブルの向きを逆にし、手順 5 ~ 7 を繰り返します。
USB Type-C ConnEx をポート J2 に接続します。
ConnExUtil.exe /setPort 2
SUT に複数の USB Type-C ポートが搭載されている場合、同じシステム上の 2 つの USB Type-C ポートを USB Type-C ケーブルで接続します。
SUT が (自身を) 充電していないことを確認します。
電源の LCD 読み取り値が、ウォール アダプターの期待値と一致していることを確認します。
J3 に接続された USB Type-C 充電器を、別の製造元の別の USB Type-C 充電器に置き換えます。
デバイスが電流を受け取っていることを確認します。
手順 2 ~ 4 に関連する構成イメージについては、「...の使用を開始する」をご覧ください。
FT ケース 4: ロール スワップ
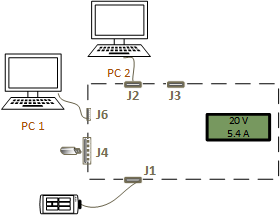
| ポート | デバイス |
|---|---|
| J1 | SUT。 |
| J2 | USB Type-C ケーブルを使用して接続された、USB Type-C ポートを備えた PC。 |
| J3 | なし。 |
| J4 | USBフラッシュ ドライブ。 |
| J6 | USB Type-A - USB Micro-B ケーブルを使用して接続された USB Type-A ポート ケーブルのある PC。 |
SUT の電源をオフにします。
USB Type-C ConnEx の J1 というラベルのポートに SUT を接続します。
プロキシ コントローラーを USB Type-C ConnEx に接続します。
周辺機器を USB Type-C ConnEx に接続します。
SUT の電源をオンにし、Windows にログオンします。
管理者特権のコマンド プロンプトで、CXLOOP.CMD スクリプトを実行します。 スクリプトが一時停止したら、新たにアクティブ化された周辺機器が動作していることを確認します。
USB Type-C ケーブルの向きを逆にし、手順 5 ~ 7 を繰り返します。
USB Type-C ConnEx をポート J2 に接続します。
ロール スワップを確認します。 LCD 画面に表示されるアンペア数は、電源の役割を示します。 J1 が電力シンクの場合は +ve、J1 が電源の場合は -ve です。
データ ロールをスワップし、各システムの現在のロールが変更されたことを確認するために必要な手順を実行します。
手順 2 ~ 4 に関連する構成イメージについては、「...の使用を開始する」をご覧ください。
ST ケース 1: デバイス列挙
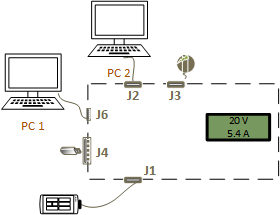
| ポート | デバイス |
|---|---|
| J1 | SUT。 |
| J2 | USB Type-C ケーブルを使用して接続された、USB Type-C ポートを備えた PC。 |
| J3 | USB Type-C 充電器。 |
| J4 | マウスがダウンストリームに接続された USB ハブ (SuperSpeed または高速)。 |
| J6 | USB Type-A - USB Micro-B ケーブルを使用して接続された USB Type-A ポート ケーブルのある PC。 |
SUT の電源をオフにします。
USB Type-C ConnEx の J1 というラベルのポートに SUT を接続します。
プロキシ コントローラーを USB Type-C ConnEx に接続します。
周辺機器を USB Type-C ConnEx に接続します。
SUT の電源をオンにし、Windows にログオンします。
管理者特権のコマンド プロンプトで、CXSTRESS.CMD を 12 時間実行します。
Ctrl + C キーを押してスクリプトを終了します。
「FT ケース 1: デバイス列挙」で説明されている手順を実行します。
手順 2 ~ 4 に関連する構成イメージについては、「...の使用を開始する」をご覧ください。
ST ケース 2: 充電と電源供給 (PD)
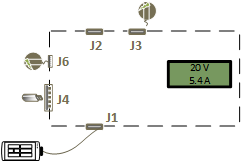
| ポート | デバイス |
|---|---|
| J1 | SUT。 |
| J2 | なし。 |
| J3 | USB Type-C 充電器。 |
| J4 | USB マウス。 |
| J6 | USB Micro-B 充電器。 |
SUT の電源をオフにします。
USB Type-C ConnEx の J1 というラベルのポートに SUT を接続します。
プロキシ コントローラーを USB Type-C ConnEx に接続します。
周辺機器を USB Type-C ConnEx に接続します。
SUT の電源をオンにし、Windows にログオンします。
管理者特権のコマンド プロンプトで、CXSTRESS.CMD を 12 時間実行します。 .
Ctrl + C キーを押してスクリプトを終了します。
「FT ケース 3: 充電と電力供給 (PD)」で説明されている手順を実行します。
手順 2 ~ 4 に関連する構成イメージについては、「...の使用を開始する」をご覧ください。
その他のテスト リソース
従来の USB シナリオを改善するため、次の機能テストを USB Type-C に適合させることができます。
| テスト ケース | 説明 | カテゴリ |
|---|---|---|
| システム起動 | 製品が通常のシステム ブートを阻害していないことを確認します。 | システム、ドック、デバイス |
| システム電源の切り替え | システムの電源遷移と、低電力状態からのウェイクアップ機能が製品の影響を受けていないことをテストします。 | システム、ドック、デバイス |
| セレクティブ サスペンド | セレクティブ サスペンドの移行を確認します。 | ドック、デバイス |
SuperMUTT テスト ドキュメントから次のストレス テストを調整し、USB シナリオを拡張できます。
| テスト ケース | 説明 | カテゴリ |
|---|---|---|
| システム電源の切り替え | システム電源イベントを繰り返した後に製品の信頼性をテストします。 | システム、ドック、デバイス |
| 転送イベント | 複数の転送イベントと接続イベントを生成します。 | システム、ドック、デバイス |
| プラグ アンド プレイ (PnP) | さまざまな PnP シーケンスを生成します。 | システム、ドック、デバイス |
| デバイス トポロジ | 製品を使用して、さまざまなデバイスとトポロジをテストします。 | システム、ドック、デバイス |
テスト結果の検証
充電と電源の確認
USB Type-C ConnEx のオンボード LCD には、電力 (ボルト、アンペア、方向) が表示されます。 USB Type-C ConnEx で接続され、アクティブに有効になっている電源からの期待値と一致していることを確認します。

デスクトップでデバイスの追加を確認する
- デバイスが接続されている USB ホスト コントローラーを特定します。
- 新しいデバイスがデバイス マネージャーの正しいノードの下に表示されていることを確認します。
- USB 3.0ポートに接続された USB 3.0 ハブの場合、2 つのハブ デバイス (1 つは SuperSpeed で列挙され、もう 1 つは高速で列挙されています) が表示されます。
デスクトップでデバイスの削除を確認する
- デバイス マネージャーでデバイスを識別します。
- システムからデバイスを削除するテスト手順を実行します。
- デバイスがデバイス マネージャーにもう存在しないことを確認します。
- USB 3.0 ハブの場合は、両方のデバイス (SuperSpeed とコンパニオン ハブ) が削除されていることを確認します。 この場合にデバイスの削除が失敗する場合は、デバイス エラーの可能性があるので、適切な根本原因のトリアージを行うために、関連するすべてのコンポーネントで調査する必要があります。
デバイス機能の確認
- デバイスが USB ハブの場合、ハブのダウンストリームにあるデバイスが機能していることを確認します。 ハブ上の使用可能なポートに他のデバイスを接続できることを確認します。
- デバイスが HID デバイスの場合、その機能をテストします。 USB キーボードが入力され、USB マウスがカーソルを移動し、ゲーム デバイスがゲーム コントローラーのコントロール パネルで機能していることを確認します。
- USB オーディオ デバイスは、サウンドの再生や録音を行う必要があります。
- ストレージ デバイスにアクセス可能で、ファイル 200MB 以上のサイズをコピーできる必要があります。
- デバイスにスキャンや印刷などの複数の機能が搭載されている場合、スキャンと印刷の両方の機能をテストしてください。
- デバイスが USB Type-C デバイスの場合、該当する USB モードと代替モードが機能していることを確認します。
ETW を使用して問題をログに記録する
「Logman を使用して USB イベント トレースをキャプチャする方法」をご覧ください。
テストの結果のレポート
次の詳細情報を提供してください。
- 失敗したテストの前に実行されたテストの一覧 (実行順)。
- 一覧では、失敗または合格したテストを指定する必要があります。
- テストに使用されたシステム、デバイス、ドック、またはハブ。 必要に応じて追加情報を取得できるように、メーカー、モデル、Web サイトを含めます。