サイロ型プロビジョニング パッケージ
サイロ型プロビジョニング パッケージは、Windows 10 バージョン 1607 以降で使用可能なプロビジョニング パッケージの 1 つのタイプです。 従来の Windows アプリケーションと Windows イメージからの設定をすべてキャプチャできる従来のプロビジョニング パッケージとは異なり、サイロ型プロビジョニング パッケージでは、従来の Windows アプリケーションを個別にキャプチャしたり、ドライバーやアプリケーション、設定のみをキャプチャしたり、以前にキャプチャされたパッケージをプロビジョニングするためのアドオンをキャプチャしたりすることができます。 これにより、製造プロセスがより柔軟になり、工場で Windows ベースのコンピューターを構築するために必要な時間を削減できます。
パフォーマンスの比較
次の表に、Office インストーラーの使用と、通常の製造現場プロセスでのサイロ型プロビジョニング パッケージの使用との比較を示します。 サイロ型プロビジョニング パッケージを使用して Office をインストールする場合、基本 Office en-us パッケージ、アドオン Office fr-fr パッケージ、Office de-de パッケージは、イメージング ラボで 1 回限りのプロセスとしてユーザー状態移行ツール (USMT) ScanState.exe ユーティリティを使用してキャプチャされます。 次の表のデータは、Windows 10 バージョン 1607 のデスクトップ イメージを使用して VM で実行されるサンプルから派生したものです。 製造現場での実際の時間の節約は、インストールされるアプリケーションの数およびサイズと、物理デバイスのハードウェア仕様に基づいて異なります。 時間の節約は、次のように計算できます。
<time to Sysprep & boot to Audit mode> + <time to install applications + time to capture applications in a PPKG> + (optional) time to single-instance the PPKG> – <time to apply SPPs + time to Sysprep & boot to Audit mode>.
| フェーズ/タスク | Office インストーラーを使用した工場出荷時の処理 | サイロ型プロビジョニング パッケージを使用した工場出荷時の処理 |
|---|---|---|
| デバイスにイメージを適用する | 4 分 | 4 分 |
| 言語パックをインストールする–fr-fr &de-de | 20 分 | 20 分 |
| BCDBoot.exe を実行する | ごくわずか | ごくわずか |
| DISM を実行して、サイロ型 Office en-us 基本パッケージ、Office fr-fr パッケージ、Office de-de パッケージを適用する | 該当なし | 3 分 |
| Sysprep&ブートを監査モードで実行します | 10 分 | 19 分 |
| Office 2016 en-us、fr-fr、&de-deをインストールします | 12 分 | 該当なし |
| ScanState を実行してプロビジョニング パッケージ (PBR 用) に Office をキャプチャする | 10 分 | 該当なし |
| (オプション–ディスク領域が少ない場合) プロビジョニングパッケージでキャプチャされたOfficeファイルの単一インスタンス化 | 7 分 | 該当なし |
| 合計 | 56 - 63 分 | 46 分 |
| アプリケーション全体のインストール時間 | 45 - 65% 高速 | |
| E2E 全体の展開時間 | 18 - 30% 高速 |
サイロ型プロビジョニング パッケージを操作する
サイロ型プロビジョニング パッケージを操作するには、テクニシャン PC に Windows アセスメント & デプロイメント キットがインストールされている必要があります。
サイロ型プロビジョニング パッケージを作成して展開するには、次のことを行う必要があります。
CopyDandI.cmdスクリプトを使用して、DISM と ScanState で SPP を操作できるようにするバイナリを ADK のインストール場所からコピーします。 このスクリプトを実行して、必要なすべてのファイルを出力フォルダー (たとえば、D:\ADKTools) にコピーします。<%Windows ADK install root%>\Deployment Tools\CopyDandI.cmd amd64 D:\ADKToolsDISM を使用する前に、宛先デバイスの非リムーバブル ディスクに ADK ツールをもう一度コピーする必要があります。 ファイルをリムーバブルではない場所にコピーすると、リムーバブルドライブからのDISMのインストールに関連するエラーを回避できます。
xcopy D:\ADKTools\ W:\ADKTools\ /s宛先デバイスにツールをインストールします。
W:\ADKTools\amd64\WimMountAdkSetupAmd64.exe /Install /q宛先デバイスにインストールしたばかりの DISM のバージョンを実行する
W:\ADKTools\amd64\DISM.exe /Apply-SiloedPackage /ImagePath:C:\ /PackagePath:e:\repository\SPP_base.spp /PackagePath:e:\repository\SPP_AddOn1.spp /PackagePath:e:\repository\SPP_AddOn2.sppScanState を使用して、起動した Windows インストールからサイロ型プロビジョニング パッケージをキャプチャし、DISM を使用して、WinPE から適用された Windows イメージに SPP を適用します。
サイロ型プロビジョニング パッケージを作成する
このセクションでは、Windows デスクトップの ScanState.exe を使用して、アプリケーション、システム設定、ドライバーを含んだサイロ型プロビジョニング パッケージを作成する方法を取り上げます。
レコメンデーション:
- クリーン Windows インストールを使用します。 これにより、望ましくない可能性のある設定がパッケージに含まれなくなります。
- チェックポイントを持つ仮想マシンを使用して、SPP を迅速にキャプチャし、クリーン Windows インストールに戻します。
構成ファイル
Windows 10 バージョン 1607 以降の ScanState では、個々の Windows デスクトップ アプリケーションをキャプチャできるようになりました。 既定では、Windows 名前空間のコンポーネントのみがキャプチャされます。 構成ファイルで ScanState の /apps オプションを使用すると、キャプチャされる内容を選択できます。 Windows アセスメント & デプロイメント ツールキットには、<%Windows ADK install root%>\User State Migration Tool\<arch>\ フォルダーに構成ファイルが含まれます。
これらのファイルをカスタマイズして、キャプチャするサイロ型プロビジョニング パッケージ内のコンポーネントの数を増減します。
| 構成ファイル | 使用方法 |
|---|---|
| Config_AppsOnly.xml | 他の関連のない設定を除き、Windows デスクトップ アプリケーションとアプリケーション設定をキャプチャします。 これは通常、最終的な現場プロセスで展開できるアプリケーションのインベントリを作成するために使用されます。 |
| Config_SettingsOnly.xml | システム設定のみをキャプチャします。 これは通常、最終的な現場プロセスで展開できるアプリケーションのインベントリを作成するために使用されます。 |
| Config_AppsAndSettingsOnly.xml | デスクトップアプリケーションとシステム設定の両方をキャプチャします。 これは、アプリケーションのインベントリを作成するとき、または現場プロセスの最後の手順として使用できます。 |
Windows デスクトップ アプリケーションをキャプチャする
次の例では、構成ファイルを使用して、参照デバイスにインストールされている Windows デスクトップ アプリケーションを含んだサイロ型プロビジョニング パッケージを作成します。
ScanState.exe /apps:-sysdrive /o /v:13 /config:Config_AppsOnly.xml /ppkg e:\repository\SPP_base.spp /l:C:\Scanstate.log
上記のコマンドのパラメーターの意味は次のとおりです。
| パラメーター | 説明 |
|---|---|
| apps/ | デスクトップ アプリケーションをキャプチャするように ScanState に指示します。 |
| -sysdrive (または +sysdrive) | Windows 名前空間の外にあるフォルダーをすべて無視するように ScanState に指示します。 たとえば、フォルダー c:\Folder がある場合、そのフォルダーは、/apps (または /apps:+sysdrive) を付けて実行したときにキャプチャされますが、/apps:-sysdrive を付けて実行したときにはキャプチャされません。 通常、コンピューターの状態全体を単一の孤立したプロビジョニングパッケージにキャプチャする場合は、+sysdriveを使用します。単一のアプリケーション (またはアプリケーションの小さなグループ) をキャプチャする場合は、–sysdriveを使用します。 Windows名前空間は、Windowsインストールによって作成されるフォルダーのセットで、通常は次のようになります。
|
| /o | ストア内の既存のデータをすべて上書きします。 指定しない場合、ストアに既にデータが含まれていれば ScanState は失敗します。 |
| /v:13 | キャプチャ対象を示す MigLog.xml ファイルを生成します。 |
| /diff | サイロ型プロビジョニング パッケージに既にキャプチャされている親アプリケーションを基準にアプリケーション アドオン コンポーネントをキャプチャするために、/apps コマンド オプションを付けて使用されます。 |
| /l:ScanState.log | ログファイルを保存する場所を ScanState に指示します。 /v:13 と組み合わせて使用すると、ScanState は、ScanState.log と同じフォルダーに MigLog.xml を保存します |
アドオン コンポーネントをキャプチャする
サイロ型プロビジョニング パッケージに既にキャプチャされている親アプリケーションを基準にコンポーネントをキャプチャするサイロ型プロビジョニング パッケージを作成するために、/diff オプションを使用できます。 /diff を使用するには、キャプチャを比較する SPP を指定する必要があります。
ScanState.exe /apps:-sysdrive /o /v:13 /config:Config_AppsOnly.xml /diff:e:\repository\SPP_base.spp /ppkg e:\repository\SPP_AddOn1.spp
システム設定をキャプチャする
デバイスのすべての展開タスクが完了し、Windows デスクトップ アプリケーションがインストールされていないシナリオでは、ScanState を使用して、Config_SettingsOnly.xml を使用して他の SPP でキャプチャされていないシステム設定をキャプチャできます。 SPP は、PC のリカバリー中に使用するために、キャプチャ中に直接回復フォルダーに配置できます。
次の例では、システム設定のみのサイロ型プロビジョニング パッケージをデバイス上に作成し、それを回復フォルダーに配置します。
ScanState.exe /apps:-appfiles /o /v:13 /config:Config_SettingsOnly.xml /ppkg %systemdrive%\Recovery\Customizations\systemsettings.spp
システム設定と Windows デスクトップ アプリケーションを同じパッケージでキャプチャする
Config_AppsAndSettingsOnly.xml は、最終段階でインストールされた Windows デスクトップ アプリケーションとシステム設定をキャプチャするように意図されているので、PC のリカバリー中に使用する回復フォルダーにこれらを配置できます
たとえば、製造現場でデバイスが監査モードで起動した後、追加の Win32 アプリがインストールされ、キャプチャする必要が生じます。 この場合、2 つのオプションがあります。
- /diff スイッチと Config_AppsOnly.xml を使用して、1 つの .spp で追加アプリと関連する設定をキャプチャします。 次に、Config_SettingsOnly.xml を使用して、個別の .spp でシステム設定をキャプチャします。
- /diff スイッチと Config_AppsAndSettings.xml を使用して、追加のアプリとシステム設定を 1 つの SPP にキャプチャします。
また Config_AppsAndSettingsOnly.xml は、イメージング ラボまたは製造現場で使用するために、すべてのアプリと設定を 1 つの .spp ファイルにキャプチャするときにも使用できます。
ドライバーをキャプチャする
このセクションでは、ScanState を使用してさまざまな種類のドライバーをキャプチャする方法を取り上げます。
ドライバーの種類
ScanState では、/drivers オプションを使用するときに、サード パーティ製ドライバーをキャプチャします。 既定では、ScanState.exe ではすべてのサード パーティ製ドライバーをキャプチャしますが、.inf 名、製造元、またはクラスに基づいてドライバーのサブセットをキャプチャすることもできます。 /drivers の使用時に、フィルター ドライバーなど、一部のドライバーの種類をキャプチャできない場合があります。 /drivers オプションでドライバーをキャプチャできない場合は、/apps を使用して Scanstate.exe を実行します。
ドライバーと、プリンターやビデオ カード用のドライバー関連の管理ソフトウェアをキャプチャする状況で、/drivers オプションを /apps と組み合わせて使用することもできます。
ハードウェアのドライバー
.Inf ファイルを使用してインストールされたドライバーをキャプチャするには、/drivers スイッチを使用します。 /appsスイッチを使用する必要はありません。
別の方法 (setup.exe ファイルなど) を使用してインストールされたドライバーをキャプチャするには、/drivers と /apps の両方を使用します。 これにより、ドライバー パッケージと、そのドライバーのセットアップによって作成されたすべての Windows デスクトップ アプリケーションおよび設定の両方が、同時にキャプチャされるようになります。 他のドライバー パッケージをフィルターで除外するには、/drivers と組み合わせた引数を使用します。
その他のドライバー
フィルター ドライバーなどのドライバーは、/drivers スイッチを使用してキャプチャされません。 これらの種類のドライバーをキャプチャするには、/apps スイッチのみを使用します。
パターンを使用してドライバーをキャプチャする
ScanState.exe /drivers では、すべてのサード パーティ ドライバーが既定でキャプチャされますが、特定のドライバーのみをキャプチャする場合は、パターンを使用して、ScanState がキャプチャするドライバーの数を絞り込むことができます。 ScanState はコマンドを左から右に処理するので、コマンドで指定された最後のパターンが最後に処理されます。 たとえば、特定のドライバー セットだけをキャプチャする場合は、最初にすべてのドライバーをキャプチャから除外し、次に特定のドライバーを含めます。 引数は順番に処理されるので、すべてのドライバーを除外した後に指定したドライバーがキャプチャされます。
キャプチャするドライバーを選択するために使用できるパターンは次のとおりです。
| Pattern | 説明 |
|---|---|
| +n | inf 名に基づいて含めるドライバーを選択します |
| -n | inf 名に基づいて除外するドライバーを選択します |
| +p | 発行者名に基づいて含めるドライバーを選択します |
| -p | 発行者名に基づいて除外するドライバーを選択します |
| +c | クラス名またはクラス GUID に基づいて含めるドライバーを選択します |
| -c | クラス名またはクラス GUID に基づいて除外するドライバーを選択します |
次の例では、パターンを使用して、特定のクラスのドライバーを含んだサイロ型プロビジョニング パッケージを作成します。
ScanState.exe /drivers:-n:* /drivers:+c:{4d36e96f-e325-11ce-bfc1-08002be10318} /ppkg e:\repository\drivers.spp
上記のコマンドのパラメーターの意味は次のとおりです。
| パラメーター | 説明 |
|---|---|
| /drivers | サード パーティのドライバーをキャプチャするように ScanState に指示します。 |
| -n:* | キャプチャからすべてのドライバーを削除します。 |
| +c:{4d36e96f-e325-11ce-bfc1-08002be10318} | 特定のクラスのドライバーをキャプチャに戻します。 |
| /ppkg | 出力が ppkg になることを指定します。 これは、/drivers と使用するために必要です。 |
同じ SPP にアプリケーションとドライバーをキャプチャする
同じコマンドで /apps および /drivers のオプションを使用して、アプリケーションとドライバーの両方を含む SPP を作成できます。
特定のクラス GUID だけの Windows デスクトップ アプリケーションとドライバーを含んだサイロ型プロビジョニング パッケージをキャプチャする例を次に示します。 cmd
ScanState.exe /drivers:-n:* /drivers:+c:{4d36e96f-e325-11ce-bfc1-08002be10318} /apps:-sysdrive /o /v:13 /config:Config_AppsOnly.xml /ppkg e:\repository\apps_and_drivers.spp
サイロ型プロビジョニング パッケージを適用する
このセクションでは、WinPE から DISM を使用して、サイロ型プロビジョニング パッケージを適用する方法を取り上げます。
DISM では、Windows ADK のみから利用できる新しい DISM プロバイダーを介して、Windows イメージにサイロ型プロビジョニング パッケージを適用できます。 このバージョンの DISM は、CopyDandI.cmd を使用して取得できます。
制限事項
DISM を使用してサイロ型プロビジョニング パッケージを適用する機能は、次のシナリオをサポートするように制限されています。
- DISM SiloedPackageProvider は、Windows イメージに含まれず、Windows PE にも含まれません。 Windows ADK バージョンの DISM はサービス ホストにインストールする必要があり、その後、Windows ADK のインストール場所から DISM.exe を起動します。 Windows PE など、Windows ADK インストーラーでサポートされていないホストでは、<%Windows ADK インストール ルート %>\Deployment Tools にある CopyDandI.cmd スクリプトを使用して、必要なバイナリをホストにコピーできます。
- DISM では、デバイス上のディスク ボリュームのルート (
C:\など) に適用されている Windows イメージにサイロ型プロビジョニング パッケージのみを適用できます。 オフライン サービス用にマウントされている Windows イメージへのサイロ型プロビジョニング パッケージの適用はサポートしていません。 一般的なシナリオでは、デバイスを Windows PE に起動し、Windows PE で DISM の Windows ADK バージョンを実行して、Windows イメージがデバイスに適用された後に、サイロ型プロビジョニング パッケージを適用します。 - Windows イメージにサイロ型プロビジョニング パッケージを適用する DISM コマンド (
DISM /Apply-SiloedPackage) は、ターゲット デバイスで 1 度のみ実行できます。 Windows イメージに適用されるすべてのサイロ型プロビジョニング パッケージは、単一のコマンド操作に正しい順序で指定する必要があります。 インストールの順序は維持されるため、パッケージは、PBR 中に同じ順序で復元できます。 - DISM を使用してサイロ型プロビジョニング パッケージのセットを適用して展開プロセス全体を既に終えている Windows デスクトップ イメージに、追加のサイロ型プロビジョニング パッケージを適用する必要がある場合は、イメージを Sysprep で一般化し、新しいモデル イメージとしてキャプチャすることができます。 その後、この新しいモデル イメージが他のデバイスに展開されるときに、DISM を再度実行してより多くのサイロ型プロビジョニング パッケージを適用できます。
- サイロ型プロビジョニング パッケージは、キャプチャされたときのものと同じオペレーティング システム アーキテクチャに適用する必要があります。 たとえば、x64オペレーティングシステム上のアプリを.sppでキャプチャし、ARM64オペレーティングシステムに適用することはサポートされていません。
- サイロ型プロビジョニング パッケージは、Windows の他のエディションに適用できます。 たとえば、Windows 10 Enterprise でキャプチャされたアプリケーションを Windows 10 Pro に適用できます。
- 監査モードで起動するように設定された一般化されたイメージに、サイロ型プロビジョニング パッケージを適用することはできません。 監査モードで起動する必要がある場合は、Unattend.xml を使用して、監査モードに再シールします。
DISM を使用してサイロ型プロビジョニング パッケージを適用する
次の例では、CopyDandI.cmd によって作成された DISM を使用して、ベース SPP と 2 つのアドオン SPP を適用します。
DISM.exe /Apply-SiloedPackage /ImagePath:C:\ /PackagePath:e:\repository\BaseSPP.spp /PackagePath:e:\repository\SPP_AddOn1.spp /PackagePath:e:\repository\SPP_AddOn2.spp
構文については、「DISM イメージ管理のコマンド ライン オプション」を参照するか、CopyDandI.cmd のターゲットの場所から DISM.exe /Apply-SiloedPackage /? を実行してください。
DISM で適用されたサイロ型プロビジョニング パッケージはすべて、%systemdrive%\Recovery\Customizations フォルダーに配置されます。
ドライブ領域の節約: コンパクト OS では単一インスタンスが自動で実行される
DISM が、デバイス上のコンパクト OS として適用されている OS イメージに、サイロ型プロビジョニング パッケージを適用すると、既定では、パッケージはデバイス上に (WIMBoot v1 スタイルを使用して) 単一インスタンス化されたアプリケーション ファイルで適用されます。
コンパクト OS イメージのないデバイスでサイロ型プロビジョニング パッケージを単一インスタンス化するには、デバイスが Windows PE で起動している間に DISM /Apply-CustomDataImage を使用します。
DISM.exe /ImagePath:C:\ /Apply-CustomDataImage /CustomDataImage:C:\Recovery\Customizations\myApp.spp /SingleInstance
/Apply-SiloedPackage コマンドは、従来のプロビジョニング パッケージとサイロ型プロビジョニング パッケージ (.spp) の両方で機能します。
監査モードでプロビジョニング パッケージを作成する場合は、DISM /Apply-CustomDataImage /SingleInstance コマンドを使用して、コンテンツを単一インスタンス化することができます。 詳細については、「ラボ 1g: Windows (監査モード) から変更を加える」を参照してください。
PC のリカバリー
ScanState を使用して従来のプロビジョニング パッケージをキャプチャする場合、すべてのアプリケーションとシステム設定を含む 1 つのパッケージのみを、%systemdrive%\Recovery\Customizations フォルダーに配置できます。 プッシュボタン リセット (PBR) 中に、単一のプロビジョニング パッケージが処理され、アプリケーションとシステム設定が復元されます。
Windows 10 バージョン 1607 以降、アプリケーションは複数のサイロ型プロビジョニング パッケージにキャプチャでき、システム設定を別のサイロ型プロビジョニング パッケージにキャプチャすることもできます。 その結果、Dism /Apply-Siloed Package を使用して適用された保存済みの順序で、複数のサイロ型プロビジョニング パッケージを適用できます。 その後、パッケージは PBR 中にキューに入れられ、適切な順序で処理されて、これらのパッケージにキャプチャされたアプリケーションとシステム設定を復元できます。 パッケージが単一インスタンス化を使用して適用された場合、PBR でデバイスに復元されるときに考慮されます。
単一インスタンス化は、コンパクト OS が使用されている場合に自動的に行うことも、手動で行うこともできます。
- WinPE を使用し、イメージをコンパクト OS として適用し、その後 SPP をそれに適用した場合、Windows はパッケージの内容を自動的に単一インスタンス化します。 詳細については、「ラボ 10: 孤立プロビジョニング パッケージ (SPP) を使ってデスクトップ アプリケーションと設定を追加する」を参照してください
- 監査モードでプロビジョニング パッケージを作成する場合は、DISM /Apply-CustomDataImage /SingleInstance コマンドを使用して、その内容を単一インスタンス化することができます。 詳細については、「ラボ 9: Windows (監査モード) から変更を加える」を参照してください。
サイロ型プロビジョニング パッケージを使用するためのシナリオ
このセクションでは、サイロ型プロビジョニング パッケージを使用するシナリオを取り上げます。
依存しないアプリケーションのキャプチャと適用
Microsoft パートナーは、イメージング ラボ中に、個々の従来の Windows アプリケーションのサイロ型プロビジョニング パッケージをキャプチャし、その後製造現場で、サイロ型プロビジョニング パッケージの任意の組み合わせを、カスタマイズした順序でインストールできます。 たとえば、パートナーは、PDF リーダー アプリケーションとウイルス対策プログラムのサイロ型プロビジョニング パッケージをキャプチャし、製造現場で特定のデバイス モデルにこれらのプログラム パッケージをインストールできます。
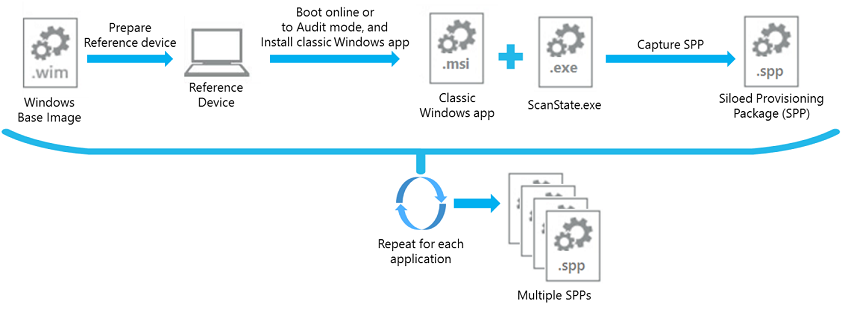
- 参照デバイスに Windows 10 バージョン 1607 をクリーン インストールします。
- デスクトップで、ウイルス対策ソフトウェアをインストールします。
- ScanState.exe を実行して、ウイルス対策ソフトウェアのサイロ型プロビジョニング パッケージをキャプチャします。
- 参照デバイスのワイプとクリーン インストール
- PDF リーダー アプリケーションに対して手順 2 から 4 を繰り返します。
または、物理デバイスの代わりに VM を使用して、サイロ型プロビジョニング パッケージをキャプチャできます。
- VM を作成し、WINDOWS 10 バージョン 1607 以降の VHD/VHDX イメージを使用してオンラインで起動します。
- VM にクリーンな OS インストールのチェックポイントを作成します。
- デスクトップで、ウイルス対策ソフトウェアをインストールします。
- ScanState.exe を実行して、ウイルス対策ソフトウェアのサイロ型プロビジョニング パッケージをキャプチャします。
- VM をチェックポイントに戻します。
- デスクトップで、PDF リーダー アプリケーションをインストールします。
- ScanState.exe を実行して、PDF リーダー アプリケーションのサイロ型プロビジョニング パッケージをキャプチャします。
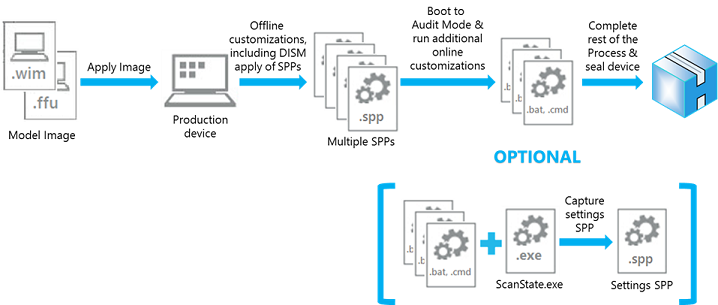
- ターゲット デバイスで、Windows PE で起動し、Windows 10 バージョン 1607 以降のデスクトップ イメージを適用します。
- Windows PE で、PDF リーダーとウイルス対策プログラムのパッケージを指定して
DISM /Apply-SiloedPackageコマンドを実行し、パッケージ内のアプリケーション ファイルを、適用されたデスクトップ イメージ上に適用します。 - オフライン カスタマイズ タスクの残りの部分を完了します。
- 最初のブートを実行し、specialize を実行して監査モードに切り替えます。
- オンラインのカスタマイズ/構成タスクを完了します。
- (省略可能) 監査モードで、ScanState を実行してシステム設定のみをサイロ型プロビジョニング パッケージにキャプチャし、回復フォルダーに配置します。
- 製造現場のタスクの残りを完了し、製品をシャットダウンまたはシールします。
依存関係を持つアプリケーションのキャプチャと適用
Microsoft パートナーは、差分キャプチャのサポートを使用して、以前にキャプチャした親サイロ型プロビジョニング パッケージに関連する補足 (またはアドオン) のサイロ型プロビジョニング パッケージを生成できます。 サイロ型プロビジョニング パッケージは続いて、製造現場のデバイスにインストールでき、親パッケージの後に、カスタマイズされた順序で補足パッケージの組み合わせが続きます。
たとえば次のようになります。 ウイルス対策プログラムの基本サイロ型プロビジョニング パッケージをキャプチャしてから、その基本パッケージを親として使用して、ウイルス対策プログラム パッチ (MSP) のサイロ型プロビジョニング パッケージを差分キャプチャできます。 製造現場で、ウイルス対策プログラムの基本パッケージと、必要な順序で指定された一連のパッチ パッケージを、特定のモデル デバイスにインストールできます。
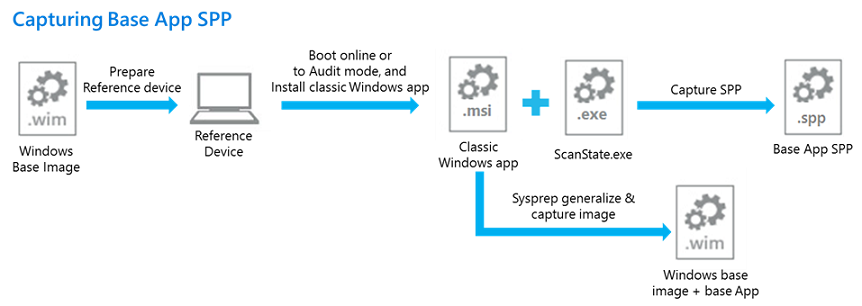
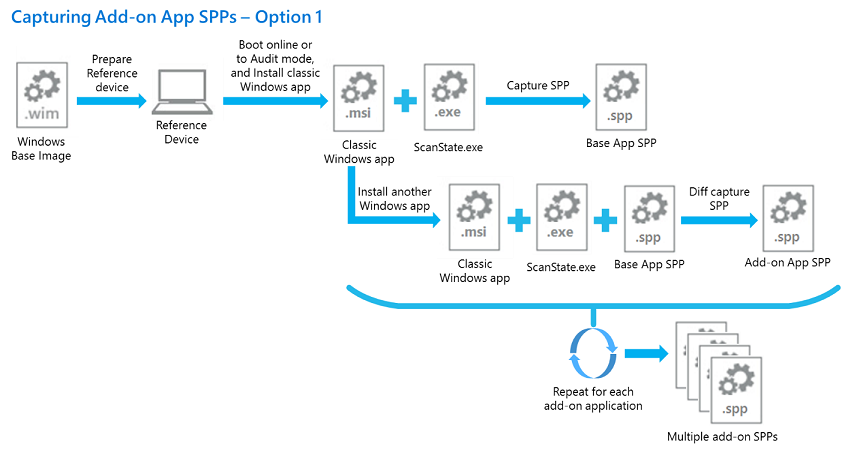
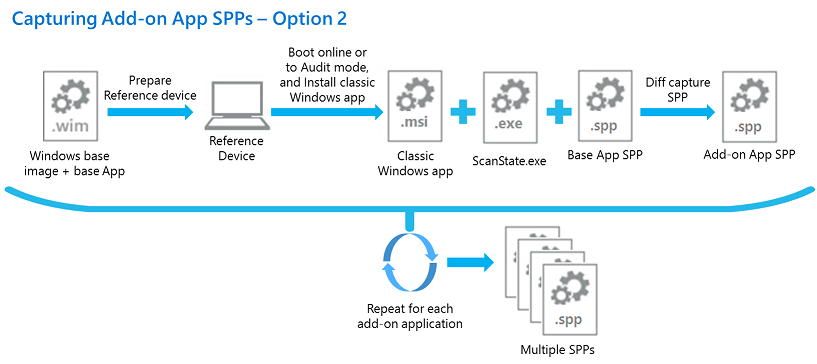
- 参照デバイスに Windows 10 バージョン 1607 以降をクリーン インストールします。
- デスクトップで、ウイルス対策アプリケーションをインストールします。
- Sysprep は、参照デバイスから OS イメージを一般化してキャプチャします。
- ScanState.exe を実行して、ウイルス対策ソフトウェアの基本サイロ型プロビジョニング パッケージをキャプチャします。
- ウイルス対策ソフトウェア プログラム パッチをインストールします。
- ScanState.exe を実行して、ウイルス対策基本パッケージを使用し、サイロ型プロビジョニング パッケージにウイルス対策ソフトウェア プログラム パッチを差分キャプチャします。
- 既にキャプチャされている基本とプログラムの修正プログラムパッケージでdiffスイッチを使用して、別のウイルス対策プログラムの修正プログラムのサイロ化されたプロビジョニングパッケージをキャプチャします。
- 追加のウイルス対策ソフトウェア プログラム パッチをインストールします。
- ScanState.exe を実行して、ウイルス対策基本パッケージと最初のプログラム パッチ SPP を使用して、追加のプログラム パッチのサイロ型プロビジョニング パッケージを差分キャプチャします。
- または、参照デバイスでワイプしてもう一度クリーンを開始し、別のウイルス対策ソフトウェアのサイロ化されたプロビジョニングパッケージをdiffキャプチャします。
- 手順 3 でキャプチャした OS イメージを使用して、参照デバイスをワイプしてクリーン インストールします。
- デスクトップで、ウイルス対策ソフトウェアをインストールします。
- ScanState.exe を実行して、手順 4 でキャプチャしたウイルス対策基本パッケージを使用して、ウイルス対策ソフトウェア プログラム パッチのサイロ型プロビジョニング パッケージを差分キャプチャします。
- 手順 7 または 8 を繰り返して、追加のウイルス対策プログラム パッチのサイロ型プロビジョニング パッケージをキャプチャします。
または、物理デバイスの代わりに VM を使用して、サイロ型プロビジョニング パッケージをキャプチャできます。 VM を使用する場合:
- VM を作成し、WINDOWS 10 バージョン 1607 以降の VHD/VHDX イメージを使用してオンラインで起動します。
- デスクトップで、ウイルス対策アプリケーションをインストールします。
- VM 上のウイルス対策ソフトウェアを使用して、OS インストールのチェックポイントを作成します。
- ScanState.exe を実行して、ウイルス対策ソフトウェアの基本サイロ型プロビジョニング パッケージをキャプチャします。
- ウイルス対策ソフトウェア プログラム パッチをインストールします。
- ScanState.exe を実行して、ウイルス対策基本パッケージを使用し、サイロ型プロビジョニング パッケージにウイルス対策ソフトウェア プログラム パッチを差分キャプチャします。
- 既にキャプチャされた基本および言語パッケージで diff スイッチを使用し続けて、別の Office 2016 言語サイロ型プロビジョニング パッケージをキャプチャします。
- 追加のウイルス対策ソフトウェア プログラム パッチをインストールします。
- ScanState.exe を実行して、ウイルス対策基本パッケージと最初のプログラム パッチ SPP を使用して、追加のプログラム パッチのサイロ型プロビジョニング パッケージを差分キャプチャします。
- または、VMを再起動して、別のウイルス対策ソフトウェアプログラムの修正プログラムのサイロ化されたプロビジョニングパッケージをdiffキャプチャします。
- 手順 3 で生成されたチェックポイントに VM を戻します。
- デスクトップで、ウイルス対策ソフトウェアをインストールします。
- ScanState.exe を実行して、手順 4 でキャプチャしたウイルス対策基本パッケージを使用して、ウイルス対策ソフトウェア プログラム パッチのサイロ型プロビジョニング パッケージを差分キャプチャします。
- 手順 7 または 8 を繰り返して、追加のウイルス対策プログラム パッチのサイロ型プロビジョニング パッケージをキャプチャします。
サイロ型プロビジョニング パッケージでは、依存関係を持つアプリケーションをキャプチャすることもできます。 たとえば、.NFT Framework に依存する複数のアプリをキャプチャするには、次の手順を行います。
- VM を作成し、WINDOWS 10 バージョン 1607 以降の VHD/VHDX イメージを使用してその VM をオンラインで起動します。
- .NET Framework をインストールします。
- .NET Framework を使用して、OS インストールのチェックポイントを作成します。
- DotNet.spp など、基本 .spp をキャプチャします。
- App1 をインストールし、/diff:DotNet.spp を使用して App1.spp としてキャプチャします。
- 手順 3 で作成したチェックポイントに VM を戻します。
- App2 をインストールし、/diff:DotNet.spp を使用して App2.spp としてキャプチャします。
依存関係を保持するには、次の順序でパッケージを適用します。
- DotNet.spp、App1.spp、App2.spp
または
- DotNet.spp、App2.spp、App1.spp
重要な点は、DotNet.spp を最初に適用する必要があるということです。
関連するデバイス ドライバーを使用したアプリケーションのキャプチャ
Microsoft パートナーは、イメージング ラボ中に、ハードウェア ドライバーが関連付けられている個々の従来の Windows アプリケーションのサイロ型プロビジョニング パッケージをキャプチャし、その後製造現場で、サイロ型プロビジョニング パッケージの任意の組み合わせを、カスタマイズした順序でインストールできます。 たとえば、パートナーは、アプリケーションとドライバー ファイルの両方を含む Microsoft マウスおよびキーボード センターのサイロ型プロビジョニング パッケージをキャプチャできます。
- 参照デバイスに Windows 10 バージョン 1607 以降をクリーン インストールします。
- デスクトップで、Microsoft マウスおよびキーボード センターをインストールします。
- ScanState.exe を実行して、/apps スイッチと /drivers スイッチの両方を使用して、マウスおよびキーボード センターのサイロ型プロビジョニング パッケージをキャプチャします。
- 参照デバイスのワイプとクリーン インストール
- ターゲット デバイスで、Windows PE で起動し、Windows 10 バージョン 1607 デスクトップ イメージを適用します。
- Windows PE で、Microsoft マウスおよびキーボード センターのパッケージを指定して DISM /Apply-SiloedPackage コマンドを実行し、パッケージ内のアプリケーションとドライバーファイルを、適用されているデスクトップ イメージに適用します。
- オフライン カスタマイズ タスクの残りの部分を完了します。
- 最初のブートを実行し、specialize を実行して監査モードに切り替えます。
- オンラインのカスタマイズ/構成タスクを完了します。
- (省略可能) 監査モードで、ScanState を実行してシステム設定のみをサイロ型プロビジョニング パッケージにキャプチャし、回復フォルダーに配置します。
- 製造現場のタスクの残りを完了し、製品をシャットダウン/再シールします。
BTO モデルのアプリケーションのキャプチャと適用
ビルド ツー オーダー モデルでは、製造現場の最終段階のカスタマイズに、カスタマイズしたイメージへの従来の Windows アプリケーションの追加インストールが含まれることがあります。 イメージング ラボで従来の Windows アプリケーションがサイロ型プロビジョニング パッケージにキャプチャされなかった場合、製造現場のプロセスには次の図に示すタスクが含まれます。
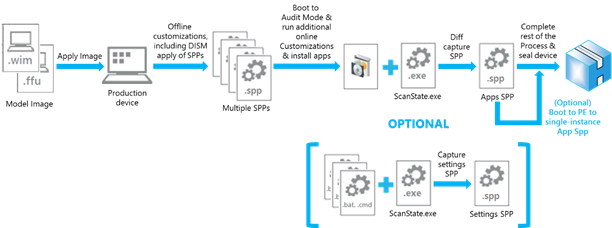
- ターゲット デバイスで、Windows PE で起動し、Windows 10 バージョン 1607 デスクトップ イメージを適用します。
- Windows PE で、すべてのサイロ型プロビジョニング パッケージを指定した DISM /Apply-SiloedPackage コマンドを実行し、パッケージ内のアプリケーション ファイルを、適用されているデスクトップ イメージに適用します。
- オフライン カスタマイズ タスクの残りの部分を完了します。
- 最初のブートを実行し、specialize を実行して監査モードに切り替えます。
- 監査モードでの従来の Windows アプリケーションのオンライン インストール。
- オンラインのカスタマイズ/構成タスクを完了します。
- ScanState.exe を実行して、基本モデル イメージに既にインストールされているアプリケーションのサイロ型プロビジョニング パッケージをリファレンスとして使用して、手順 5 でインストールしたアプリケーションを単一のサイロ型プロビジョニング パッケージに差分キャプチャします。
- (省略可能) ScanState を実行してシステム設定のみをサイロ型プロビジョニング パッケージにキャプチャし、回復フォルダーに配置します。
- (省略可能) デバイスを Windows PE で起動し、DISM コマンドを実行して、手順 7 でキャプチャしたサイロ型プロビジョニング パッケージ内のアプリケーション ファイルを単一インスタンス化します。
- 製造現場のタスクの残りを完了し、製品をシャットダウンまたはシールします。
BTO モデルの優先プロセス ガイドライン: 前の手順で説明したように、差分キャプチャのサポートでは、最終段階のカスタマイズとして製造現場での従来の Windows アプリケーションのインストールを許可する柔軟性が提供されます。 ただし、差分キャプチャ操作が完了するまで、差分の対象となるサイロ型プロビジョニング パッケージの数とサイズに応じて、しばらく時間がかかることがあります。 また、プロセスの他の手順にもオーバーヘッド コストがかかります。 このため、BTO モデルで従来の Windows アプリケーションをインストールするガイドラインとしては、一回限りのコストをかけて、イメージング ラボでこれらのアプリケーションのサイロ型プロビジョニング パッケージをキャプチャすることをお勧めします。 これらは、最終段階のカスタマイズの必要に応じて、製造現場に適用できます。