比較分析ビュー
システム パフォーマンスの分析においては、回帰のソースを特定するために使用できるトレースを定期的に作成すると便利です。 たとえば、オペレーティング システムのインストール後、すぐにベースラインのトレースを作成することができます。 その後、追加のアプリケーション、ドライバー、またはハードウェアをインストールした後で、もう一度トレースを作成し、変更によってシステム パフォーマンスが受けた影響を確認することができます。
以前の WPA では、各タブに 1 つのトレースに関する情報のみが含まれていました。 2 つのトレースを比較するには、複数のタブを切り替えるか、各トレースを別の WPA インスタンスで開く必要がありました。
現在は、比較分析ビューを作成して、2 つのトレースの結果を比較できるようになりました。 このビューを使用すると、トレース間の相違点が強調表示され、パフォーマンスが悪影響を受けた領域を簡単に識別できます。
比較分析ビューでは、WPA によって 2 つのトレースの値の差を格納した比較テーブルが作成されます。 一方のトレースはベースライン トレースとして指定します。これは通常、ハードウェアまたはソフトウェアの変更を行う前にキャプチャするトレースです。 もう一方のトレースを "比較トレース" と呼びます。これは、システムの変更を行った後にキャプチャするトレースです。
WPA によって作成されるテーブルには、ベースライン トレースと比較トレースの値の差 (比較値 – ベースライン値) が格納されます。 比較トレースのほうが指標が高い場合、差は正の数値で表示されます。 ベースライン トレースのほうが数値が高い場合、差は負の数値で表示されます。 例を次に示します。
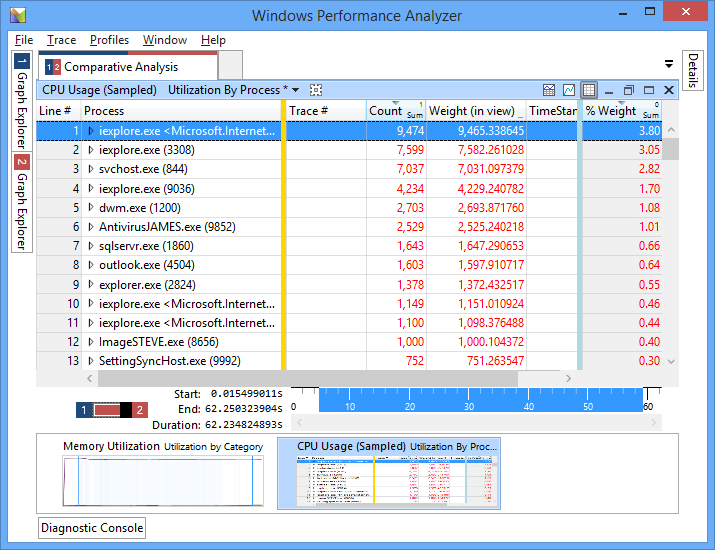
画像 1: テーブル内の正の数値は、比較トレースのほうがこれらのプロセスはアクティブであったことを示します。 負の数値は、ベースライン トレースのほうがプロセスはアクティブであったことを示します。
注
1 つの WPA セッションで任意の数のトレースを開くことができますが、WPA で結果を比較できるのは一度に 2 つのトレースだけです。
比較分析ビューの作成
WPA で最初のトレースを開きます。それには、[ファイル]、[開く] の順に選択し、トレースの場所に移動して [OK] をクリックします。
手順 1 の方法を使用して、2 番目のトレースを開きます。
注
開いているトレースを区別できるように、WPA では各トレースに一意の識別子と色が割り当てられます。 左側の [Graph エクスプローラー] ペインで、下部にあるタブを使用して、開いているトレースを切り替えることができます。

**Image 2:** Each trace is represented by a unique identifier and color.
新しい比較分析ビューを作成するには、[ウィンドウ]、[New Comparative Analysis View] (新しい比較分析ビュー) を順に選択します。
新しいタブでベースライン トレースと比較トレースを選択します。それには、[ベースライン:] と [比較:] のリスト ボックスでそれらを選択し、右側の [続行] をクリックします。
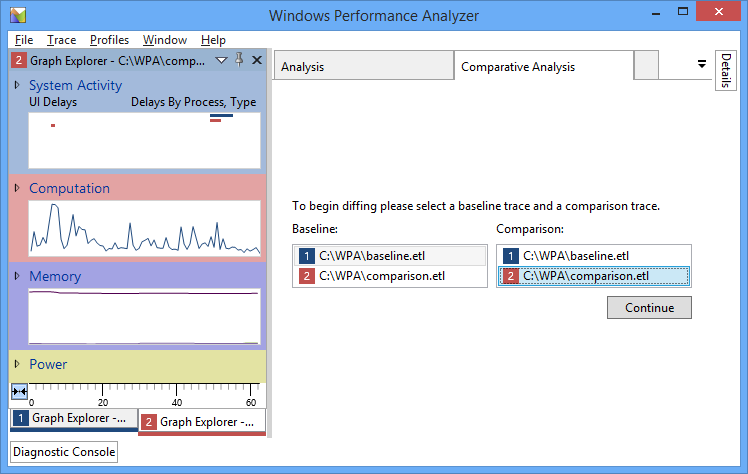
画像 3: ベースライン トレースと比較トレースの選択。
[続行] をクリックすると、[分析] ペインに新しい [比較分析] タブが作成されます。 タブの左側には、比較分析ビューの作成に使用した 2 つのトレースを示す画像が表示されます。 画像の左半分はベースライン トレースを表し、右半分は比較トレースを表します。

画像 4: トレース 1 をベースライン トレース、トレース 2 を比較トレースとして使用することを示す [比較分析] タブ。
また、WPA を使用して比較分析ビューを作成し、同じトレースの 2 つのセクションを比較することもできます。 これを行うには、比較分析ビューを作成するときに、ベースライン トレースと比較トレースの両方に同じトレースを選択します。
比較分析ビューの分析
いずれかのトレースを表示しているときに、関連するグラフを [Graph エクスプローラー] ペインから中央の [分析] ペインにドラッグします。 ペインの右上隅にある [グラフとテーブルの表示] ボタンを選択して、必ずグラフとテーブルの両方が表示されるようにします。
グラフ領域には、一度に 1 つのトレースに関する情報のみが含まれます。 単一トレースの分析と同様に、領域を強調表示し、右クリックして [ズーム] を選択することで、特定の期間にズームします。 テーブルには、現在ズームしている期間のトレースのデータのみが含まれます。
ベースライン トレースと比較トレースの異なる時間範囲を比較するには、ペインの左下隅にあるトグル スイッチを使用します。 これによりアクティブなトレースが切り替わり、トレースごとにグラフ内の異なる領域にズームできます。 一方のトレースで領域にズームした後、もう一方のトレースに切り替えることができ、WPA によって同じズーム領域が強調表示されるので、両方のトレースで同じ期間にズームすることができます。
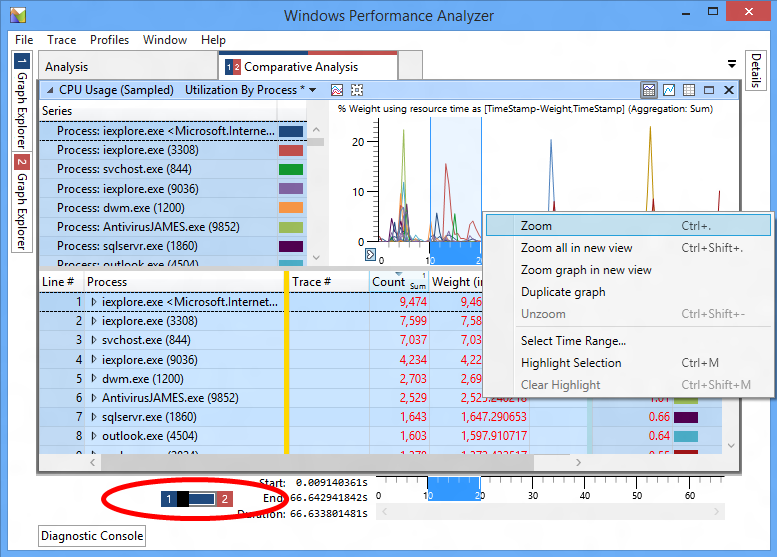
画像 5: トグル スイッチを使用して、開いているトレースを切り替えます。
各トレースで領域にズームしたら、グラフ ビューは不要になります。 ペインの右上隅にある [テーブルのみを表示] ボタンをクリックして、テーブルのみのビューに切り替えます。 テーブルには、両方のトレースのズームした期間の比較情報が含まれています。 数値は、比較トレースの値とベースライン トレースの値の差 (比較値 – ベースライン値) として算出されます。 上の画像 1 で、CPU Usage (Sampled) (CPU 使用率 (サンプリング)) テーブルを見ると、複数のプロセスが比較トレースでアクティブになったことがわかります。
比較分析ビューでのプロファイルの使用
比較分析ビューを含むプロファイルを、開いている 2 つのトレースに適用することもできます。
メニューから [プロファイル]、[適用] を選択します。
カスタム プロファイルがある場合は、[参照] をクリックしてプロファイルを選択してから、[開く] をクリックします。
注
あるいは、WPA には、分析をすぐに開始するために使用できる比較分析プロファイルが付属しています。 このプロファイルを使用するには、[カタログの参照] をクリックし、PresetsForComparativeAnalysis.wpaProfile ファイルを選択します。[Profile Trace Slot #1] (プロファイル トレース スロット 1) と [Profile Trace Slot #2] (プロファイル トレース スロット 2) に適切なトレースを選択します。
[適用] を選択してプロファイルを適用します。