19H1 Windows 10 Insider Preview ビルドの新機能
Windows Insider Program では、Windows 10 の今後のリリースのビルドをプレビューすることができます。 ここでは、19H1 で試すすべてのWindows 10機能の一覧を示します。
主なの新機能
Windows サンドボックス
Windows サンドボックスは、アプリケーションを分離して安全に実行するために調整された、新しい軽量デスクトップ環境です。 これまでに、実行可能ファイルをダウンロードしても、こわくて実行できなかったことはありませんか? Windows のクリーン インストールが必要になっても、仮想マシンをセットアップしたくなかったことはありませんか?
Microsoft ではこのような状況が日常的に発生するため、Windows サンドボックスを開発しました。これは、信頼されていないソフトウェアを実行できる分離されたデスクトップ環境です。デバイスへの影響が残るかもしれないと心配する必要もありません。 Windows サンドボックスにインストールされてたソフトウェアはサンドボックス内だけに留まり、ホストには影響しません。 Windows サンドボックスを閉ると、すべてのソフトウェアが、対応するすべてのファイルおよび状態と共に、完全に削除されます。
Windows サンドボックスには、次の特性があります。
- Windows に含まれる: この機能に必要なものはすべて、Windows 10 Pro および Enterprise に付属しています。 VHD をダウンロードする必要はありません。
- 初期状態 – Windows サンドボックスは、実行するたびに、Windows をまったく新しくクリーン インストールした状態と同じになります。
- 使い捨て: デバイスには何も残りません。アプリケーションを終了すると、すべてが破棄されます。
- 安全: カーネルの分離にはハードウェアベースの仮想化が使用されます。Microsoft ハイパーバイザーによって独立したカーネルを実行することで、ホストから Windows サンドボックスが分離されます。
- 効率的:統合されたカーネル スケジューラ、スマート メモリ管理、仮想 GPU が使用されます。
Windows サンドボックスをインストールするには、[設定>] [アプリ] [アプリ>] & [機能>] [プログラムと機能>] の順に移動し、[Windows 機能のオンとオフを切り替える] を選択し、[Windows サンドボックスを有効にする] を選択します。 Windows サンドボックスを起動するには、スタート メニューを開き、「Windows サンドボックス」と入力して選択します。
Windows サンドボックスには、ホスト診断データの設定が反映されます。 その他のプライバシー設定はすべて、既定値に設定されます。 詳しくは、「Windows Kernel Internals」で Windows サンドボックスのページをご覧ください。
Windows サンドボックスの使用について、皆様のフィードバックをお待ちしております。 今後も新機能を追加していきますが、この機能の方向性を決定するうえで、皆様のフィードバックがきわめて重要になります。ぜひフィードバック Hubからご意見ご感想をお寄せください。
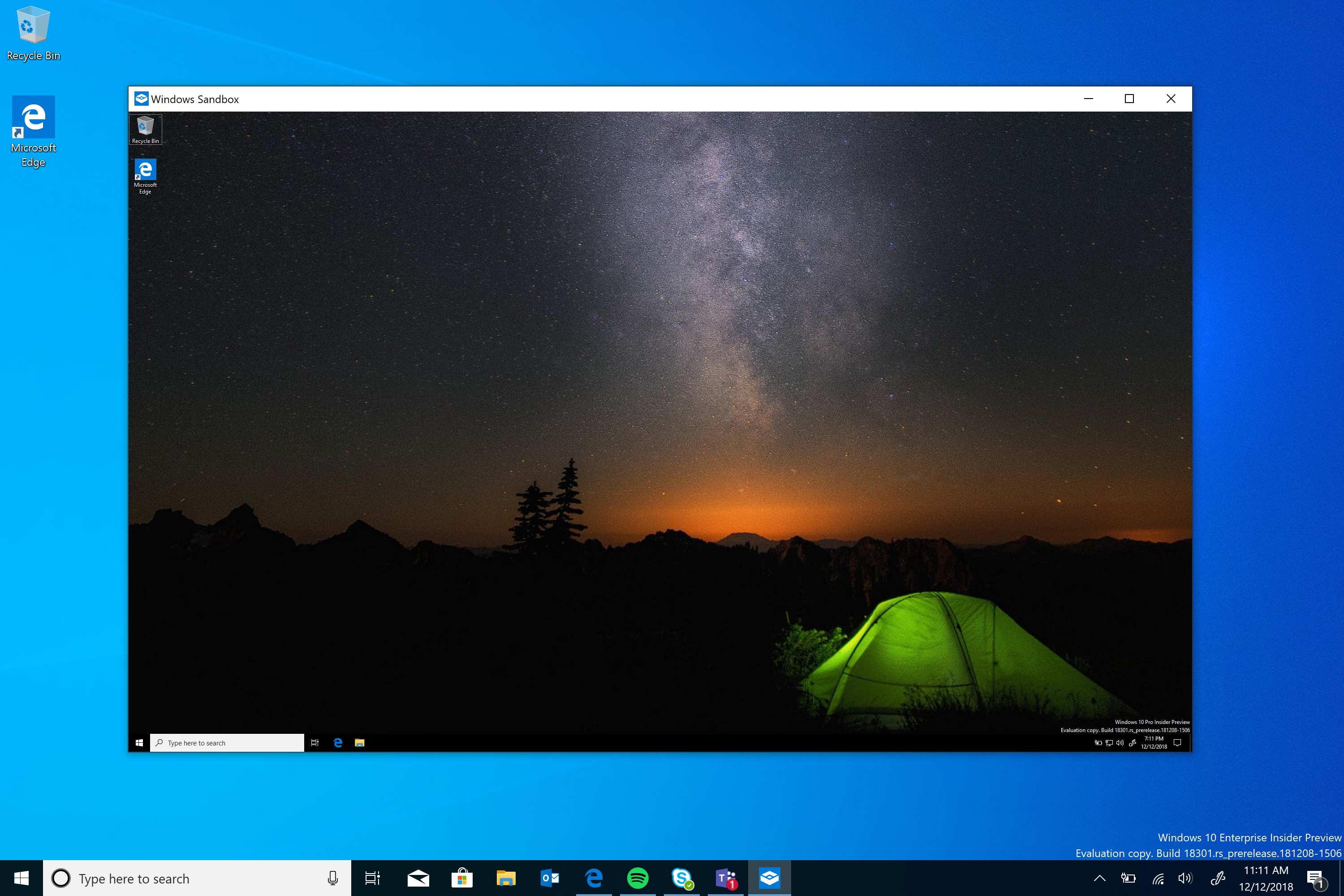
Windows の淡色テーマ
ビルド 18282 のWindows 10で新しいライト テーマを導入しました。今日のビルドでは、フィードバックに基づいてメモする価値のあるライト テーマにいくつかの改善が加わりました。
- 淡色テーマの白さによりバッテリー ポップアップのテキストが判読できなくなる問題が修正されました。
- 淡色テーマでネットワーク ポップアップのスクロール バーが見えない問題が修正されました。
- 淡色テーマで systray の自動再生アイコンが見えない問題が修正されました。
- 淡色テーマに切り替えても、通知領域のネットワーク アイコンおよび音量アイコンについては、エクスプローラーを再起動するまで白と黒が切り替わりませんでしたが、この問題が修正されました。
- これと似た問題で、淡色テーマと濃色テーマの間で切り替えても、タスク バーで、(特にセカンダリ モニターで) サポートされている一部のアプリのアイコンの色が切り替わらないという点が修正されました。
- 淡色テーマの使用時に通知領域にある白いアイコンが見にくいという問題についても、調整して対処しました。
- 淡色テーマが有効になっている場合は、タスク バーの設定アイコンが黒ではなく濃い灰色で表示されるように更新されました。
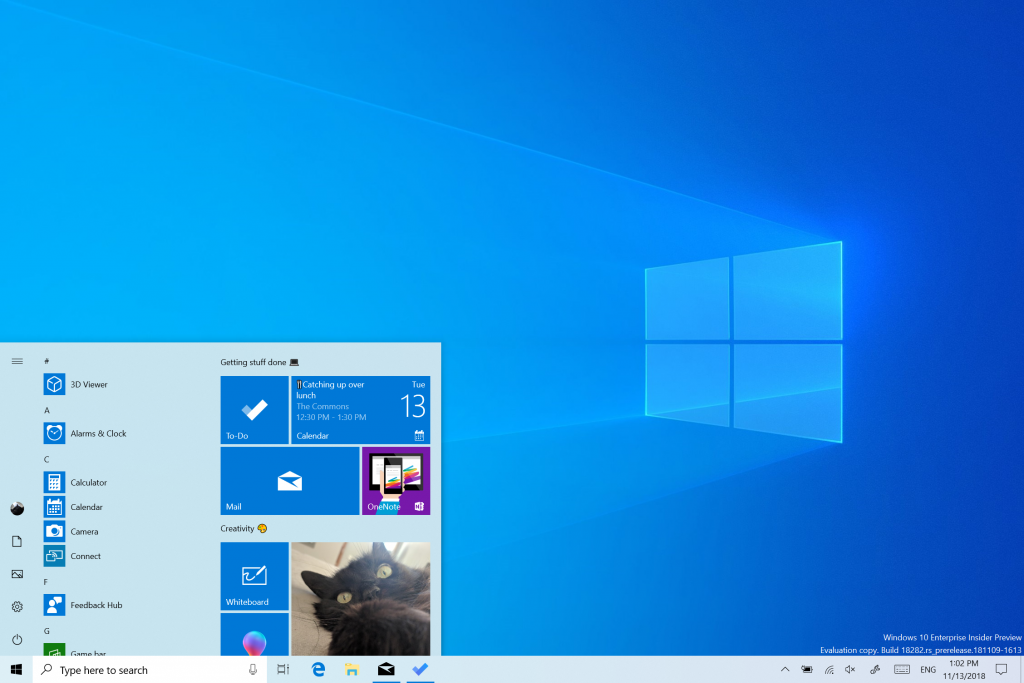
Windows 10 で白と黒を選択できるようになってから、これらのオプションをもっと明確に分離してほしいとのご意見が皆様から寄せらせていました。 [設定のパーソナル化>の色] で [ライト] >を選択すると、システムの色も明るくなります。 以前はそうならず、タスク バーなど多くの要素が濃色のままでした。 [設定のパーソナル化>の色] >で [ライト] を選択すると、すべてのシステム UI が明るくなります。 これには、タスク バー、スタート メニュー、アクション センター、タッチ キーボードなどが含まれます。
このビルドに更新しても、システムの色は新しい淡色のシステム カラーに自動変更されません。 これは、すべての情報を更新前の状態とまったく同じにするためです。 この変更はご自身でお選びください。 更新前に淡色モードを使用していた場合、更新後の [色] の設定は次のようになります。
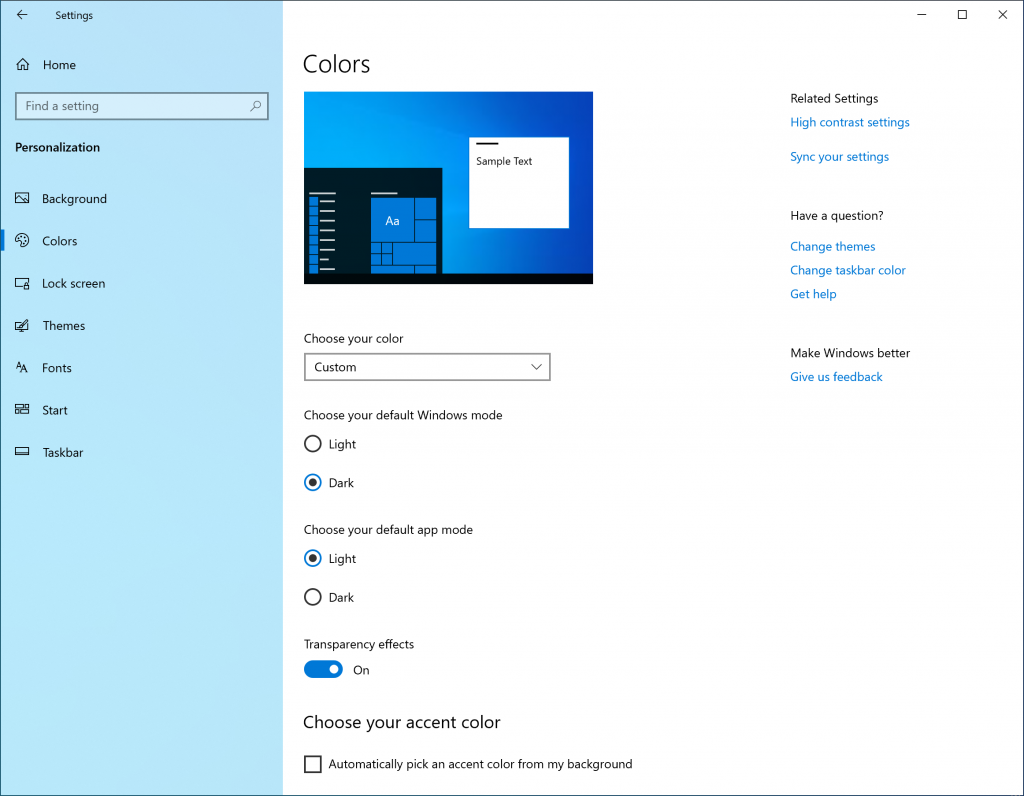
淡色ですべてのエクスペリエンスを試すには、[色を選択する] ドロップダウンで [白] を選択します。
この取り組みの一環として、新しい既定の壁紙も追加されています。 上で紹介したように、[設定] [個人用設定>のテーマ] > に移動し、[Windows Light] を選択することで、PC で今すぐ使用できます。 これにより、PC のテーマも淡色に変更されます。
システムの新しい淡色エクスペリエンスについて、ぜひフィードバックをお寄せください。 ただし、淡色テーマについては、OS のさまざまな部分への反映とエクスペリエンスの改善のために作業中ですのでご了承ください。 たとえば、通知領域 (システム トレイ) の OneDrive アイコンは白であるため、システム色として淡色をお使いの場合は見にくくなっています。 この点については、今後の改善をお待ちください。
ウィンドウの領域切り取り
この取り組みを開始したときに皆様からいただいたフィードバックのうち、以下の 2 つのご要望が異彩を放っていました。
- 遅延切り取りオプションの追加
- ウィンドウの領域切り取りモードの追加
遅延切り取りはリストの第一位として候補に挙げられ、アプリの Version 10.1807 で追加されました。 その後、 アプリ バージョン 10.1809 でさらにいくつかの要求に対処しました。今日は、ウィンドウ切り取りが Insider に向かっていることを発表することに本当に興奮しています。
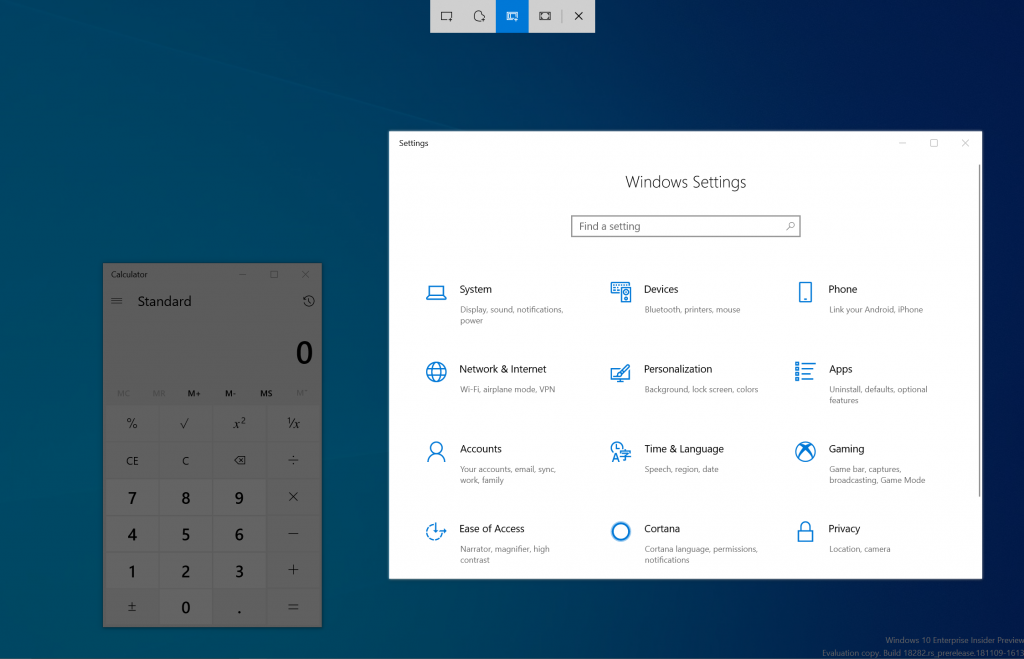
WIN + Shift + S キー、PrintScreen キー (有効にした場合)、切り取り & スケッチなどを使用して、お好きなエントリ ポイントで切り取りを開始します。次に、上部の [ウィンドウの領域切り取り] オプションを使用して、切り取りを行います。 この選択は、切り取り機能を開始したときにも記憶されています。
現在、ウィンドウの領域切り取りエクスペリエンスは、スムーズなロールアウトを保証するため、Insider のうち 50% の皆様のみにご利用いただける状態になっています。この数値が 100% になりましたら、またお知らせします。
次の作業: ご要望がございましたら、ぜひお知らせください。
注
このアプリの更新プログラムは Windows 10 Version 1809 で皆様へのロールアウトが始まっています。 現在、境界線機能は、19H1 ビルドのみでサポートされており、ウィンドウの領域切り取り機能は Insider のうち 50% の皆様のみにご利用いただける状態になっています。
[クリップボードの履歴] の設計変更
クリップボードの履歴はお試しいただけましたか? 有効にすると、複数のクリップボード項目を後で使用するために保存できます。 このエクスペリエンスは RS5 の開発中に公開され、皆様から価値あるフィードバックをお寄せいただいています。中でも、最も数多く寄せられたご要望の 1 つは、UI のサイズが大きすぎるという点でした。対象項目が短いテキストであっても関係なく、各エントリに大きなスペースが使用されていたためです。 当初は大きなエントリを表示する意図があり、画像プレビューではそのスペースに問題がありませんでしたが、データを確認すると、クリップボード履歴内の項目のうち 90% がテキストでした。 この点と皆様のフィードバックに基づき、テキスト スニペット用に設計が最適化されました。各エントリの高さを縮小することで、ビューをスクロールしなくても、より多くのエントリにアクセスできるようになっています。 これらの変更について、皆様のフィードバックをお待ちしております。 お好きなテキストをコピーし、Windows ロゴ キー + V キーを押して、更新された設計をご確認ください。
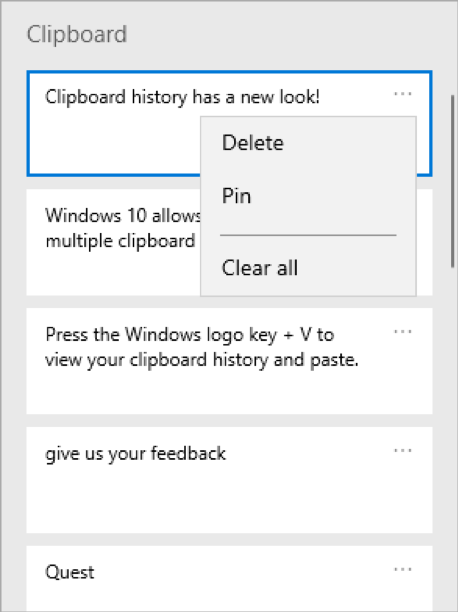
記号と顔文字への簡単なアクセス
これまでに、全角ダッシュを入力しようとして、Alt キー コードを思い出せなかった経験はありませんか? ソーシャル メディアへの投稿に "flipping the table" (直訳は"テーブルをひっくり返す" の意味で、怒りを表す表現) の顔文字を含めようとして、文字の並びを思い出せないことはありませんでしたか? WIN + ピリオド (.) キーまたは WIN + セミコロン (;) を押して表示されるピッカーには、記号と顔文字が含まれるようになりました。
ここで、顔文字について少しご紹介します。 日本語をそのまま翻訳すると "顔の文字" という意味になります。基本的には、テキストのみを使用して顔を作る手段です。 既にお使いかもしれませんが、上に挙げた例 ((╯°□°)╯︵ ┻━┻) は比較的ポピュラーです。
記号のタブには、句読点、通貨、幾何学、数学、ラテン文字、言語の記号について、それぞれセクションが含まれています。 よく使う記号を選択すると、直近に使用した記号のタブに配置されるため、次回はさらに選択しやすくなります。 現時点では、絵文字セクションのみで検索用の入力がサポートされています。
このエクスペリエンスは、もともと RS5 の開発中に中国語 (簡体字) 用に導入されたもので、 ビルド 18252 を使用して、すべての言語の Insider にロールアウトを開始しました。今日の時点では、Fast のすべての Insider で利用できます。 ぜひお試しいただき、フィードバックをお寄せください。 既にお試しいただいた場合も、 このビルドでは皆様のフィードバックに基づき、利用可能な顔文字が更新されており、¯\_(ツ)_/¯ と ᓚᘏᗢ も追加されています。
現時点では、絵文字セクションのみで検索用の入力がサポートされています。
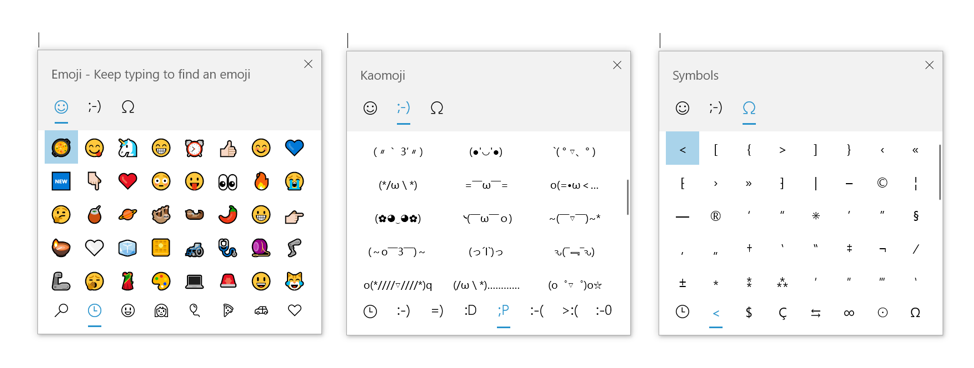
Emoji 12.0 の更新
ビルド 18277 では、Emoji 12.0 の絵文字を Insider の皆様に最初にご覧いただきます。 Emoji 12.0 に含まれている絵文字のセットは、2 月初頭に Unicode によって最終決定されたものです。今回のビルドでは、WIN + ピリオド (.) または WIN + セミコロン (;) を押すと、すべての絵文字にキーワードが関連付けられており、検索しやすくなっています。 ビルドをインストールしてから、ぜひお試しください。 キーワードには、ラッコ、ナマケモノ、ワッフル、バレエ シューズなどがあります。
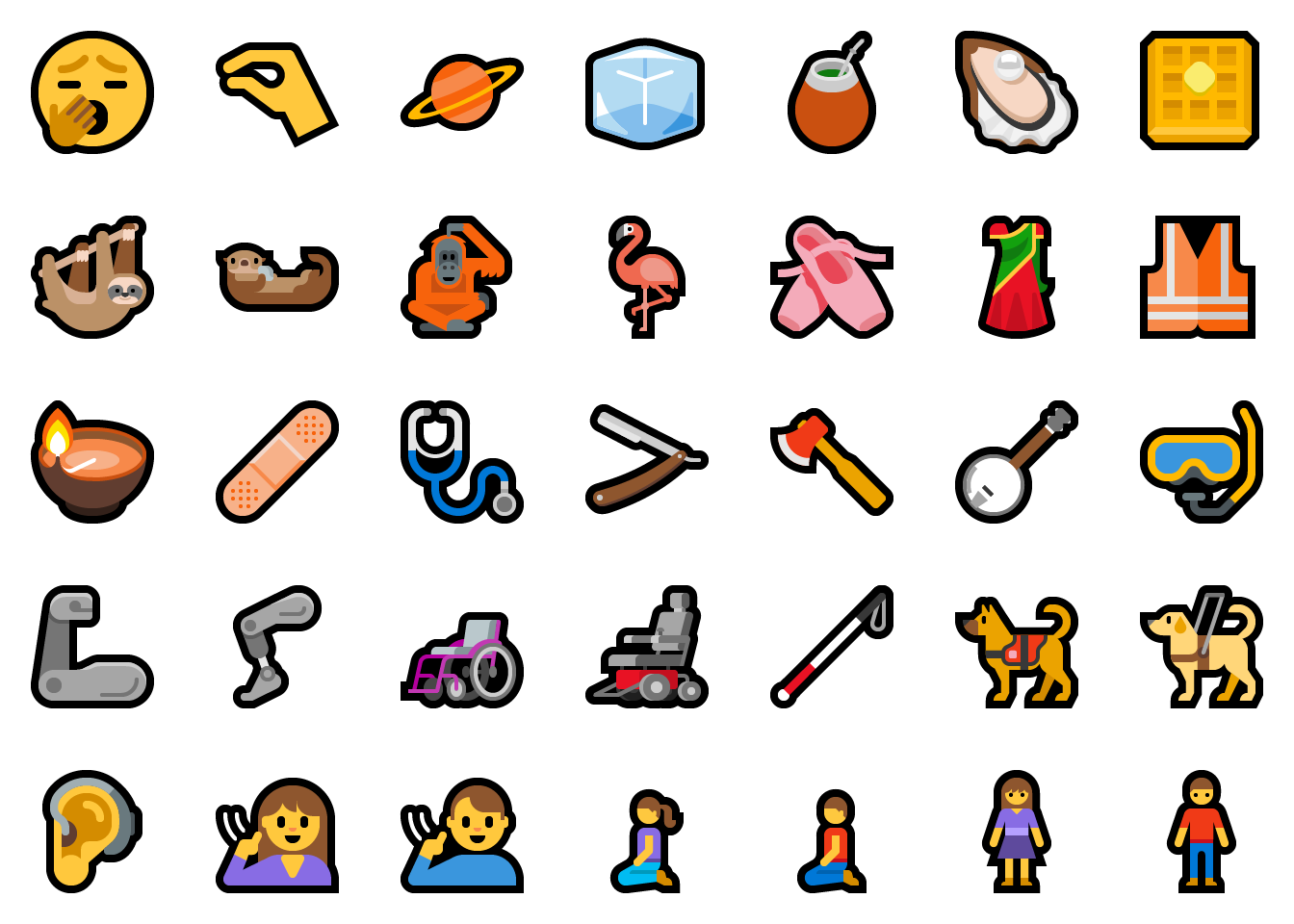
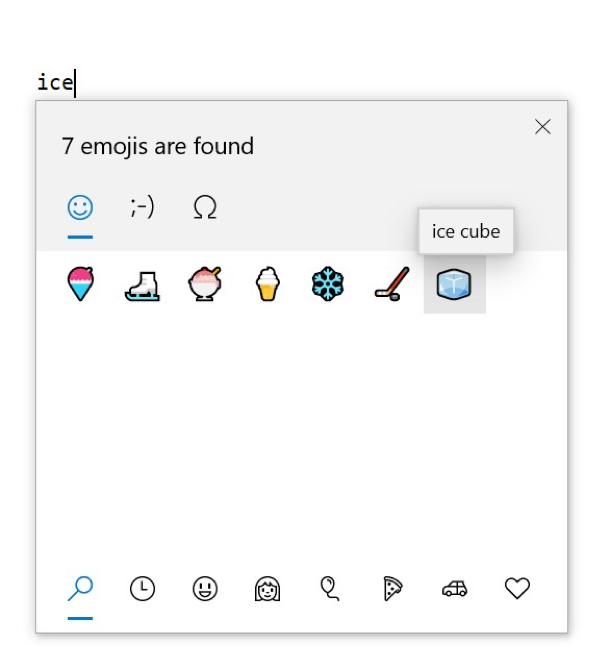
スタート、タスク バー、アクション センターなど、デスクトップの機能強化
簡素化されたスタート画面のレイアウト
皆様からのフィードバックに基づき、新しいデバイス、新しいユーザー アカウント、およびクリーン インストール用に、簡素化された既定のスタート画面のレイアウトが導入されています。 新しい簡素化されたレイアウトでは、トップレベルのタイルを減らし、1 列のすっきりしたデザインになっています。 商用および教育機関のお客様には、これらのシナリオに合わせた簡素化されたレイアウトも表示されますので、IT 管理者の皆様はご安心ください。
以前の変更と組み合わせて、追加の受信トレイ アプリをアンインストールする機能と、 フォルダーまたはタイルのグループを簡単に固定解除する新しい方法と組み合わせて、簡略化されたスタート レイアウトは、Windows の今後のリリースで開始エクスペリエンスを向上させるために設計された継続的な作業の一部です。
注意: このビルドに更新しても、スタート画面のレイアウトが自動的に新しいレイアウトに変更されることはありません。これは、すべての情報を更新前の状態とまったく同じにするためです。
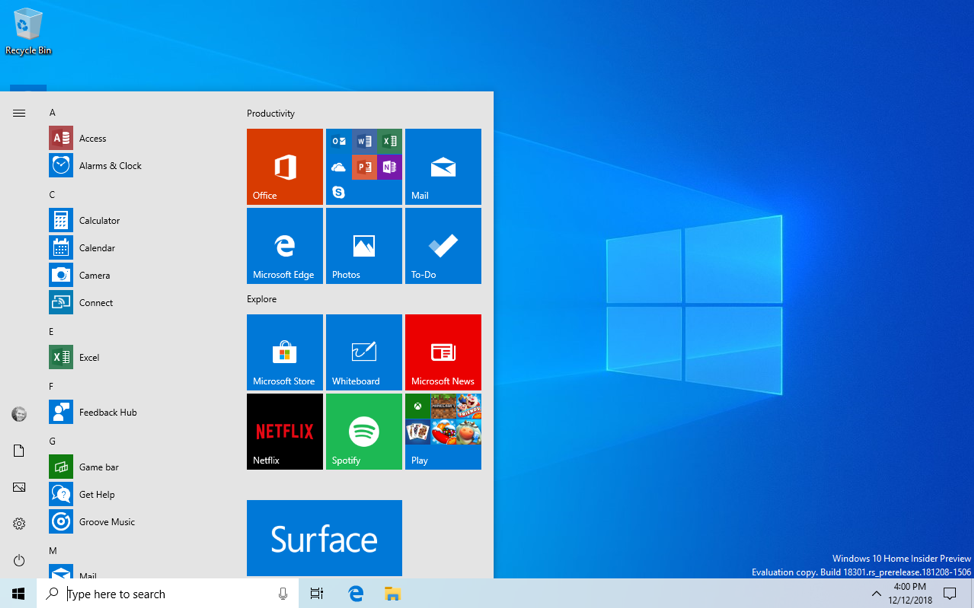
スタート画面の信頼性を向上させるための次のステップ
一部の方はご存じかもしれませんが、Windows 10 のスタート画面はこれまで、ShellExperienceHost.exe というプロセスによってホストされていました。 最適なスタート エクスペリエンスを提供するために、これが StartMenuExperienceHost.exe と呼ばれる独自のプロセスに分離されます。 これには、デバッグを簡素化できる点や、他のサーフェスに影響する可能性のある問題からスタート画面を隔離できる点など、多くの利点があります。 これを数週間の実験として実行したところ、変更した場合は信頼性が大幅に向上したため、すべてのユーザーがロールアウト対象になりました。 また、スタート画面の中断がなくなるように変更が行われています。これにより、起動時間が短縮します。
スタート画面でグループとフォルダーのピン留めをすばやく外す
すばやくやり直したい場合に対応できるように、新しいコンテキスト メニューのエントリを使用し、スタート画面でグループとフォルダーのピン留めを解除する機能が、この数週間でロールアウトされています。 本日付けで、ファスト リングのすべての Insider の皆様に、このオプションをご利用いただけるようになりました。 これまでフィードバックをお寄せくださった皆様に感謝いたします。
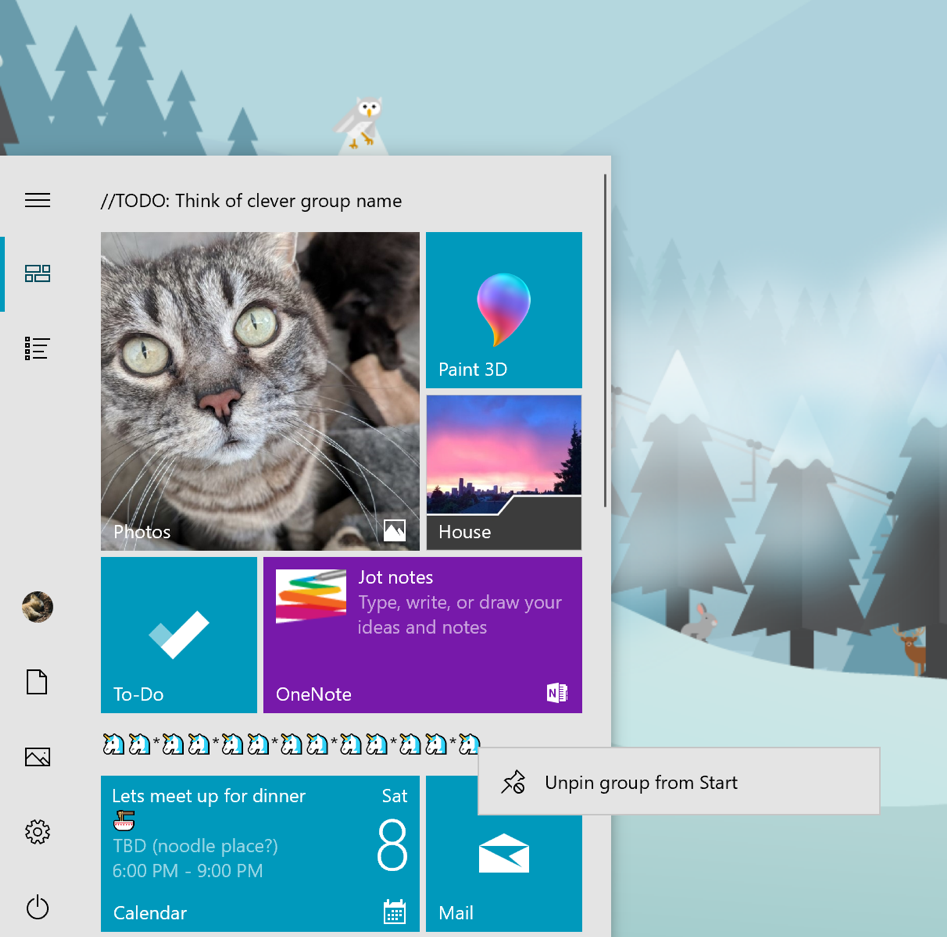
スタート画面のメニューに Fluent のタッチを追加
ビルド 18282 で改善されたジャンプ リストに続き、今回のビルドに更新すると、スタート画面の電源メニューとユーザー メニューも改善されていることがわかります。これには、アイコンの追加による簡単な識別も含まれます。
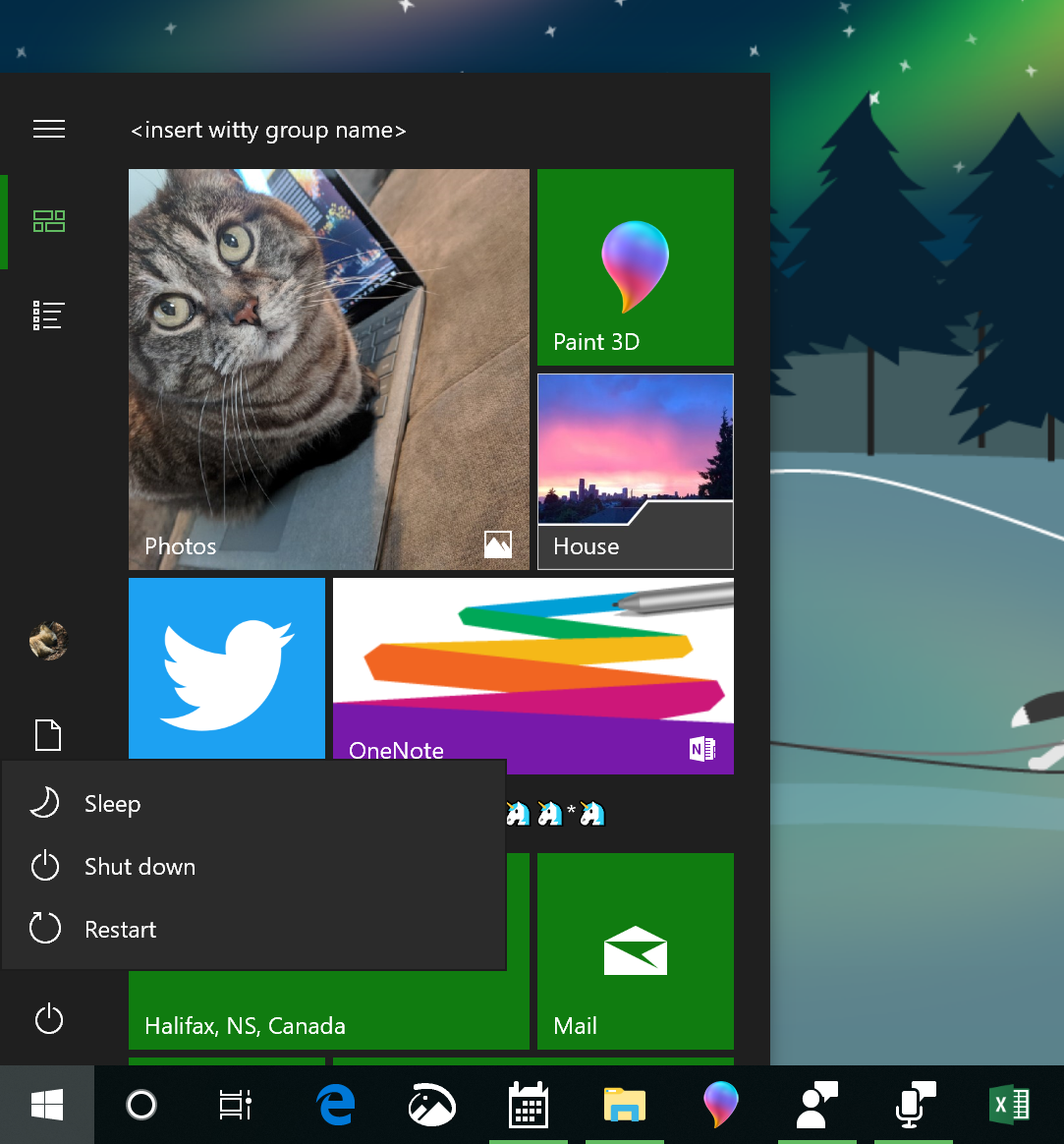
これは、サインイン画面の [電源] メニューにも適用されています。
集中モードの進化
Windows 10 April 2018 Update 以降、ユーザーが集中しようとしているときに発生する、妨げになる要素の数を減らす取り組みに着手していました。 今回のビルドでは、これを次のレベルに進めて、新しい集中モード オプションが追加されています。このオプションでは、なにかを全画面表示で行う場合、自動的に集中モードが有効になります。
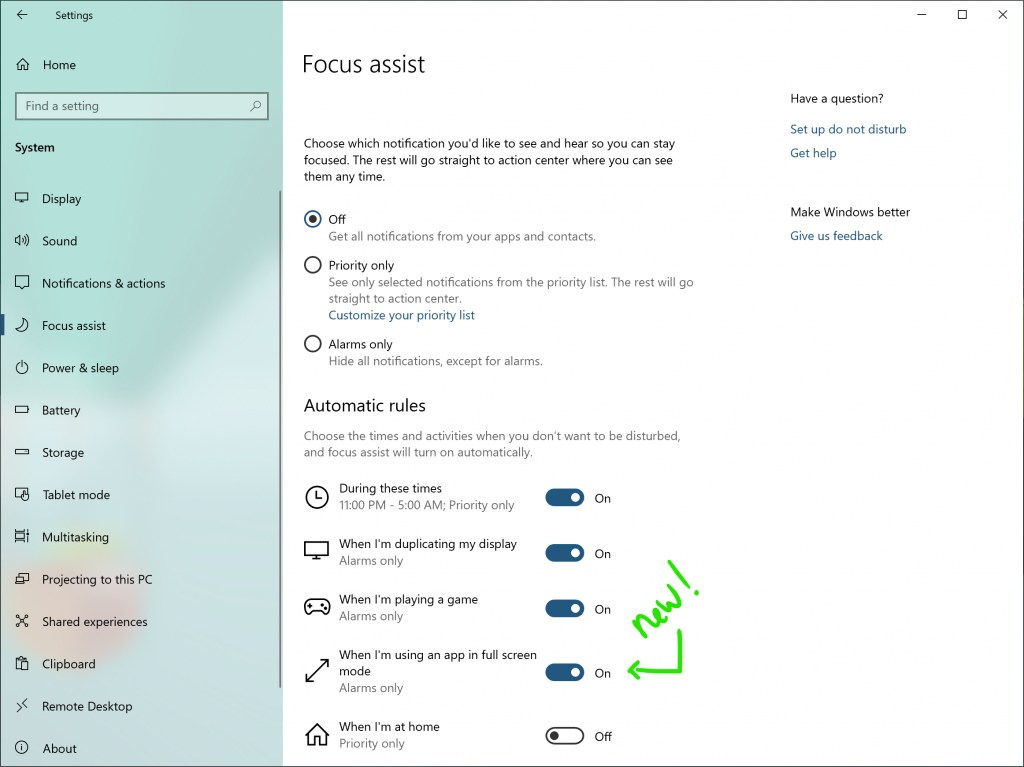
映画を鑑賞する場合も、 Excel の表をいくつも広げて格闘している場合も、 勉強している場合も、 集中モードを利用すると、全画面表示モードを終了するまで、通知が表示されなくなります。
他のフォーカス アシスト設定と同様に、[設定] [システム > フォーカス アシスト] > の下にあります。 ただし、必要な通知があれば例外として表示できるように、必ず優先順位の一覧をカスタマイズしてください。 集中モードに入った後でアクション センターに表示される警告通知を無効にする場合は、集中モードの設定で、通知を発生させた規則をクリックします。
アクション センターの機能強化
皆様から最も数多く寄せられたご要望の 1 つは、明るさのクイック アクションがボタンではなくスライダーの方が良いというものでしたが、今回のビルドで実現しています。 ぜひお試しいただき、フィードバックをお寄せください。
![[アクション センター] スライダー。](images/18277-image2.png)
注
クイック アクションは、[設定] に移動しなくても、直接アクション センターから簡単にカスタマイズできるようになりました。 クイック アクション編集モードになったら、マウスまたはトラックパッドでクイック アクションを再配置することも、Alt + Shift + 方向キーを使用して再配置することもできます。
![更新された [設定] パネル。](images/18277-image3.gif)
どのアプリでマイクを使用しているかを確認
ビルド 18252 では、アプリがマイクにアクセスししているときにユーザーに知らせるために、通知領域に表示される新しいマイク アイコンが導入されました。 今回はこれが更新され、このアイコンをポイントすると、どのアプリかが表示されるようになりました。 アイコンをダブルクリックすると、マイクのプライバシー設定が開きます。
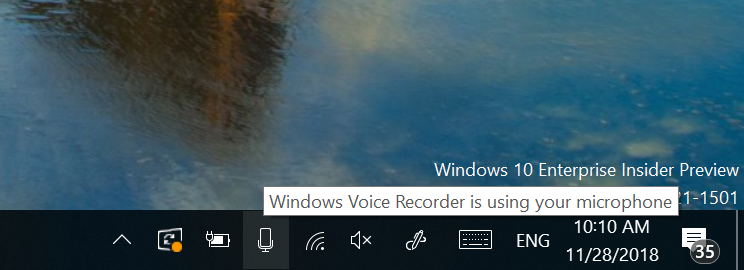
複数のアプリがマイクを使用している場合は、マイクをアクティブに使用しているアプリの数が表示されます。 今後も機能が強化されますので、楽しみにお待ちください。
シャドウの復活
観察眼の鋭い Insider の皆様はお気づきかと思いますが、ビルド 17711で初めて導入されたシャドウ処理の再展開が最近始まりました。 シャドウは、Fluent Design の進化の進化における長期的なビジョンの一部ですが、初期ロールアウトの後にお寄せいただいたフィードバック内容を反映して、またお届けできることになりました。
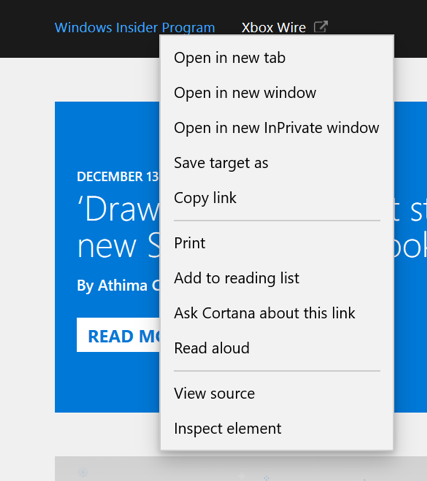
追加のインボックス アプリのアンインストール
19H1 では、スタート メニューにある [すべてのアプリ] の一覧のコンテキスト メニューから、次の (プレインストールされた) Windows 10 インボックス アプリをアンインストールする機能が追加されています。
- 3D ビューアー (以前は Mixed Reality ビューアーと呼ばれていました)
- 電卓
- カレンダー
- Groove ミュージック
- メール
- 映画 & テレビ
- ペイント 3D
- 切り取り & スケッチ
- 付箋
- ボイス レコーダー
Windows 10 October 2018 Update 以前では、スタート メニューにある [すべてのアプリ] の一覧のコンテキスト メニューからアンインストールできるインボックス アプリは以下のものだけでした。
- Microsoft Solitaire Collection
- My Office
- OneNote
- Print 3D
- Skype
- ヒント
- 天気
最新の印刷ダイアログ ボックスの機能強化
ビルド18282 に更新すると、いくつかの違いがわかります。
- 1 つ目は、最新の印刷ダイアログで、淡色テーマがサポートされるようになったことです。
- 2 つ目は、わかりやすくするために、さまざまな印刷オプションが更新され、探しているものを簡単かつすばやく識別できるように各種のアイコンが追加されたことです。 また、一部のドロップダウン設定に、説明行が追加されました。 これは、下の [ページ指定] の例で見ることができます。また、[印刷] ダイアログ ボックスの下部にある [その他の設定] をクリックすると、その他の設定が表示されます。
- 最後は、プリンター名が長い場合に、途中までしか表示されないのではなく、折り返して全体が表示されるようになったことです。
印刷ダイアログ ボックスについて、その他のご意見ご感想がございましたら、ぜひお聞かせください。 フィードバック ハブの [ デバイスとドライバー > の印刷] で、このフィードバックをログに記録できます。
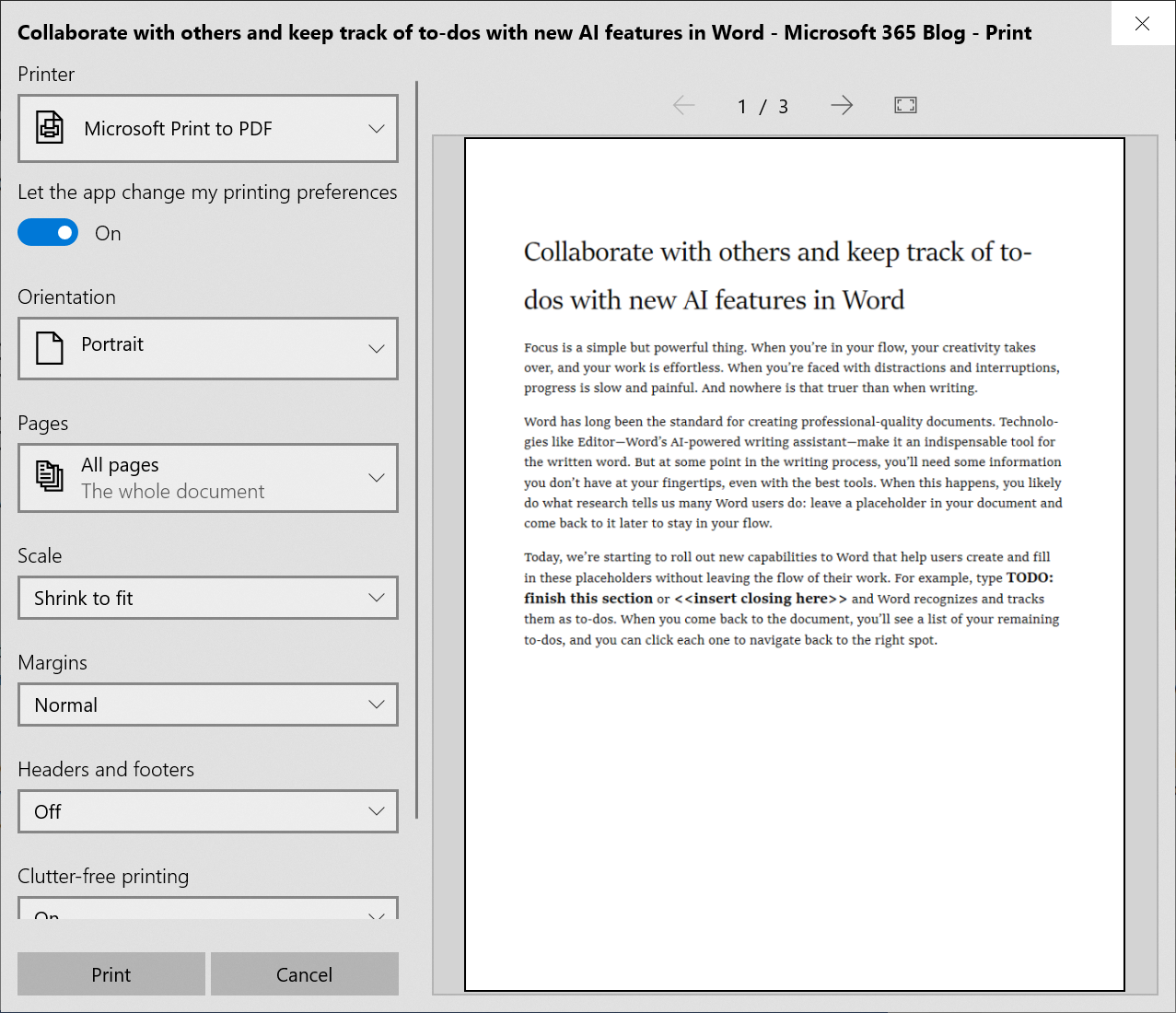
Windows 10 用の Office アプリの導入
Windows Insider の皆様には今月、新しい Office アプリを初めてご覧いただきます。ユーザーが Office を最大限に活用し、すばやく仕事に戻れるように設計されたシンプルなエクスペリエンスが取り入れられています。 このアプリは、再設計された Office.com エクスペリエンスに基づいたものです。有益なユーザー フィードバックをお寄せいただき、日常的に Office を使用する Web ユーザーの数に変化をもたらしました。
このアプリは、すべてのファイルを 1 か所で簡単に見つけられたり、利用可能なすべての Office ソリューションに簡単にアクセスできるなど、Office の開始点として優れた機能を提供します。 ユーザーは、コンピューターに Office リッチ クライアントがインストールされていれば、これを使用でき、インストールされていなければ、Web バージョンの Office に接続されます。 IT 部門にとっては、Azure Active Directory を使用する他の基幹業務アプリケーションをエクスペリエンスに統合することでアプリをカスタマイズし、企業ブランドをアプリに適用できる機能も便利です。
Office アプリについて詳しくは、Microsoft 365 に関するブログ記事をご覧ください。 アプリの使用を開始して Office を最大限に活用し、[設定] にある [フィードバックの送信] リンクからご意見をお寄せください。
注意: 上のスクリーンショットには、新しい Office アイコンが表示されています。 これらはまだ Insider 向けに公開されていませんが、表示された場合の外観をご紹介するために掲載されています。
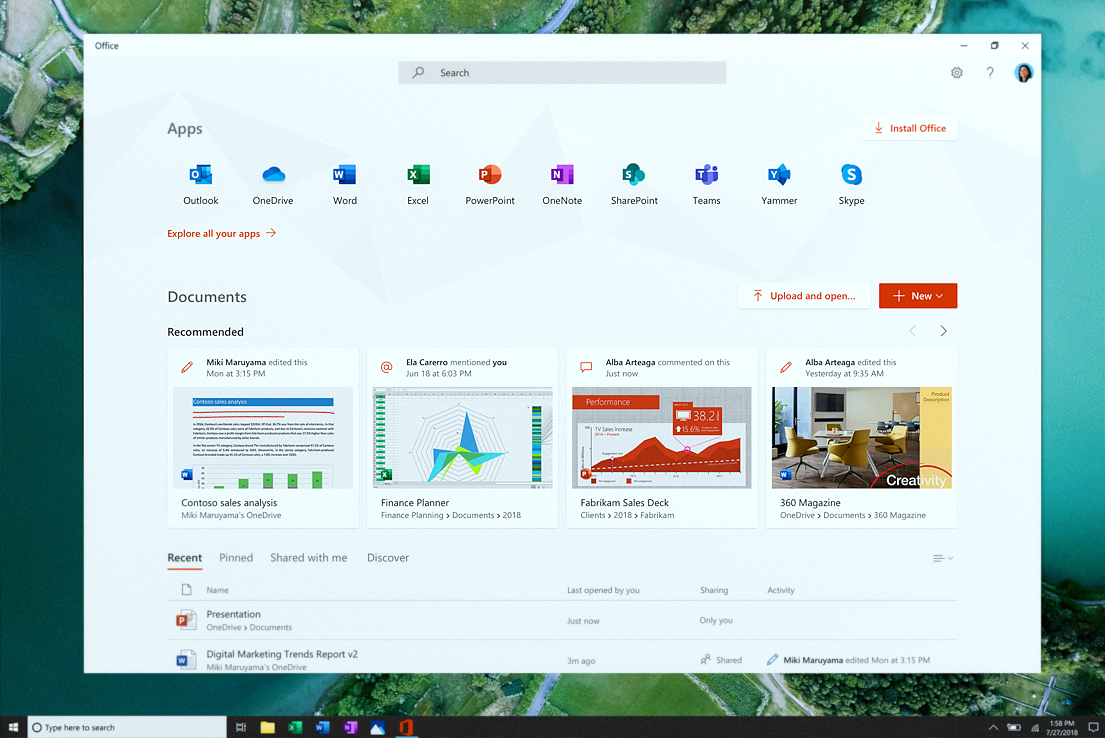
タイムライン用の新しい Chrome 拡張機能
Google Chrome ブラウザーからアクティビティを収集し、Windows のタイムラインに追加する拡張機能を発表いたします。 新しい Web アクティビティ拡張機能は、Chrome ウェブ ストアからダウンロードできるようになりました。 Chrome ブラウザーの拡張機能に Microsoft アカウントでサインインし、Chrome でサイトにアクセスします。そのページが [タイムライン] に表示されることを確認し、閲覧を中断した箇所から再開します。 Chrome でのアクティビティも、Microsoft Launcher アプリを使用して Android デバイス上のタイムラインと同期できます。
フォルダーとタイルのピン留めを外す簡単な方法
スタート画面のグループ名またはタイル フォルダーを右クリックすると、ピン留めを外すオプションが表示されるようになり、この機能が現在ロールアウト中です。 現在、Insider 全体の 50% に、このオプションが提供されています。
これは、サインイン画面の [電源] メニューにも適用されています。
エクスプローラーの機能強化
更新されたエクスプローラー アイコン
新しい淡色テーマに合うよう、エクスプローラーのアイコンが更新されています。 この点についてのフィードバックをお寄せいただき、ありがとうございました。 外観は次のようになります。
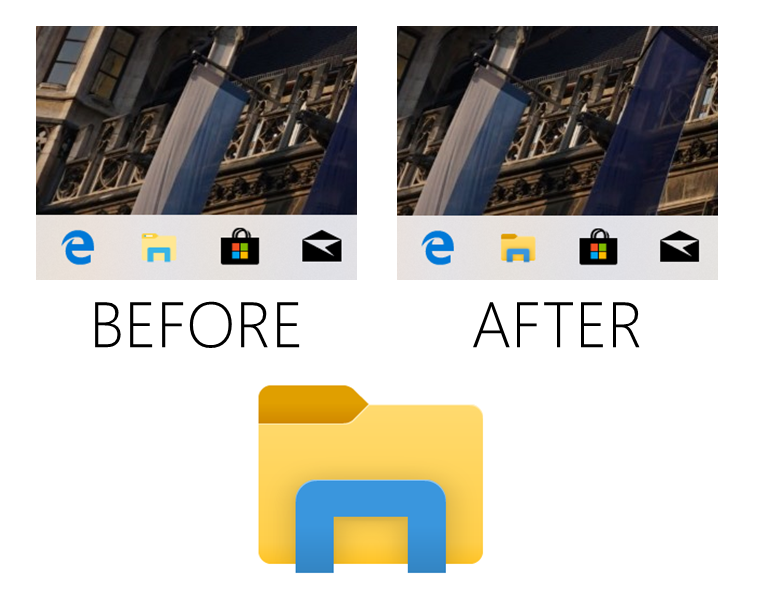
ファイルをダウンロードする場合、ダウンロード前に名前を変更しないことも少なくありません。 このため、常に覚えやすい名前が付いているとは限りません (例: cake_134_small_red.jpg)。 このような状況では、探しているファイルを見つけるのが難しくなるため、名前による並べ替えが最善ではなくなります。このため、直近にダウンロードしたファイルが一覧の一番上に表示されるように、既定の並べ替え機能が更新されました。
注
現在、既定の並べ替え方法から変更済みであれば、その設定は変更されません。上記の更新は、変更を加えていないユーザーのみが対象になります。 いつか並べ替え方法を切り替える場合は、エクスプローラーの [表示] タブから操作できます。 この変更は、一部の Insider の皆様に短期間お試しいただきましたが、肯定的なフィードバックに基づいて、今後はファスト リングの 100% の皆様にロールアウトされます。
エクスプローラーの使い慣れた日付
エクスプローラーの使い慣れた日付について、フィードバックをお寄せいただきありがとうございました。 現時点で、"使い慣れた日付" のユーザーへのロールアウトは、19H1 リリースでは見送られました。
RAW 画像形式のサポートの機能強化
RAW 画像形式で写真を撮影するのがお好きですか? カメラから出力される RAW ファイルが Windows によってネイティブ サポートされることをお望みですか? もしそうであれば、朗報です。 19H1 を目標にした懸命の取り組みの結果、新しい RAW コーデック パッケージが Microsoft Store からリリースされました。これにより、Windows での RAW ファイル形式のネイティブ サポートが大幅に強化されます。
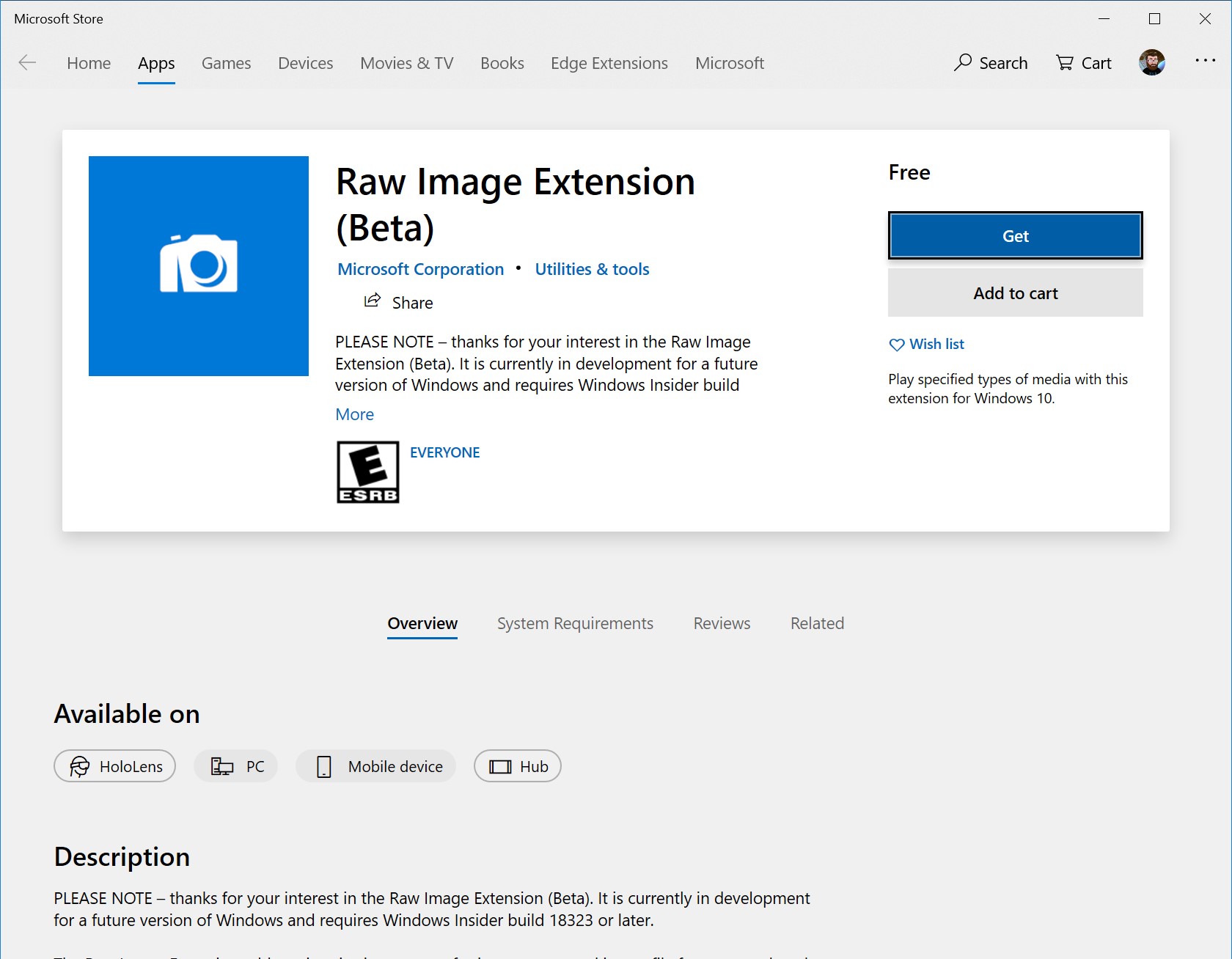
新しい Raw Image Extension (Beta) パッケージを Microsoft Store からダウンロードすると、以前はサポートされていなかった RAW ファイルの画像サムネイル、プレビュー、カメラのメタデータをエクスプローラーで表示できるようになります。 さらに、フォトなどのアプリや、Windows Imaging Component フレームワークを使って RAW 画像をデコードする他の Windows アプリでも、RAW 画像を最高解像度で表示できます。
Windows Search と Cortana の機能強化
検索の機能強化
現在、Windows でこれらのエクスペリエンスを改善するためのオプションを模索しています。 現時点では、検索を開始するとランディング ページが更新されていることがわかります。最近のアクティビティ用にスペースが与えられ、淡色テーマのサポートやアクリルのタッチが追加されています。また、最初からすべての検索フィルター オプションをピボットとして使用できます。 皆様からのフィードバックをお待ちしております。問題点やご提案がありましたらぜひお寄せください。 フライティングの進行と共に、他の変更が追加される可能性もあります。詳細は改めてお知らせします。
Cortana と Microsoft To-Do で、より多くの作業を行う
To Do リストは、内容が 2 倍あっても 1 つにまとめたいと思いませんか? Cortana は、効率化と情報整理に役立ちます。この機能プレビューでは、リマインダーとタスクが Microsoft To-Do の一覧に追加されるため、特に重要な情報を常に把握できるようになります。 好みで、自分の声、自分の PC、自分の電話を使うことができます。 Microsoft To-Do、Cortana、および Outlook のタスクやリマインダーを、Microsoft To-Do アプリ内で一元的にまとめ、タスクを合理化することができます。 Microsoft To-Do は、Android、iPhone、Windows 10 PC 上や Cortana との組み合わせなど、お好みの場所でお使いいただけます。 Web からアクセスすることもできます。 予定をもらすことのないよう、自動的に同期されます。 たとえば、牛乳を買い物リストに追加するように Cortana に頼むと、Microsoft To-Do のリストにも表示されます。
![Cortana と Microsoft To-Doの詳細を確認する]](images/18305-16.png)
または、友人に電話をかけるよう Cortana に頼むと、Microsoft To-Do の予定一覧にリマインダーが表示されます。
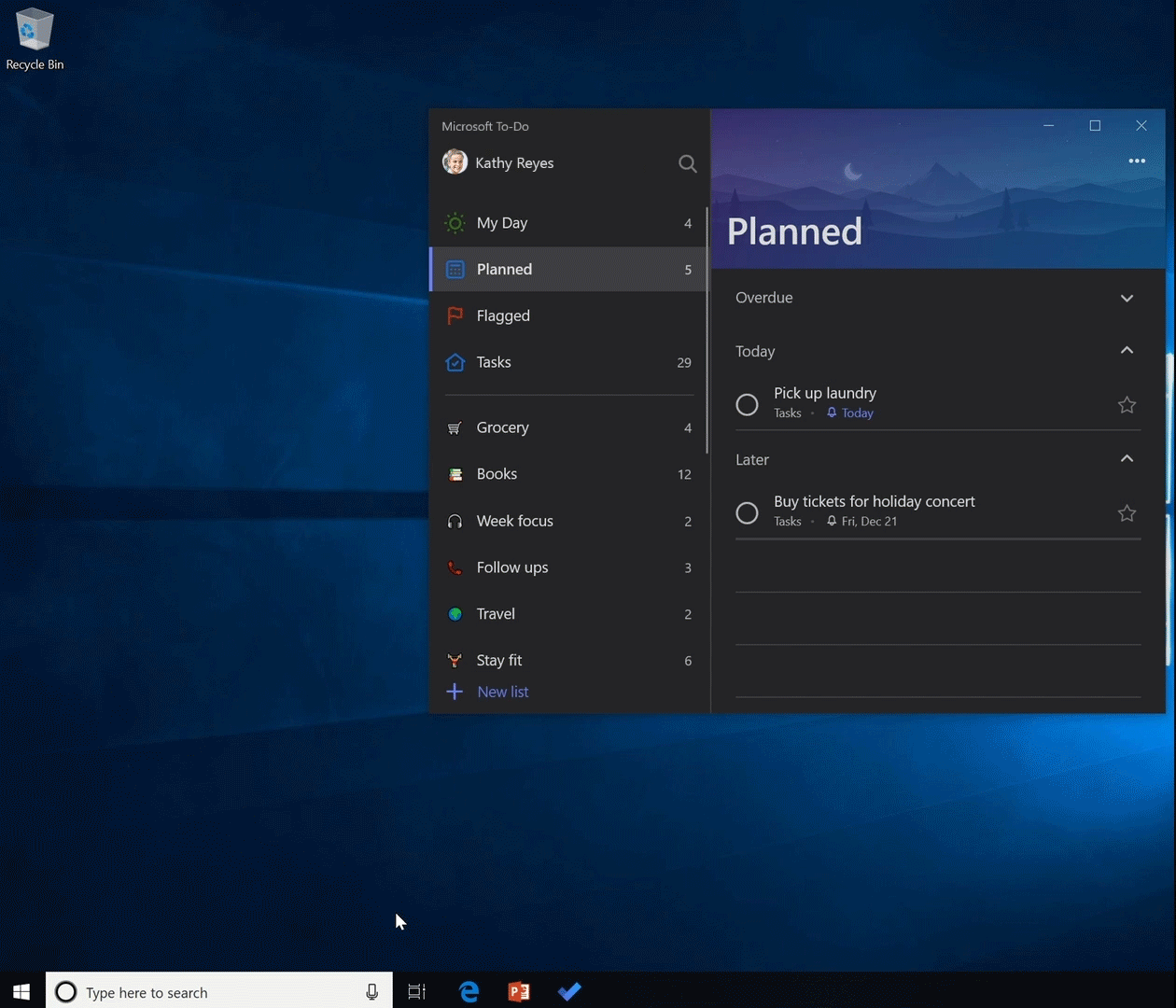
この統合と共に、Microsoft To-Do、Cortana、および Outlook のタスクの間で、To Do リストをシームレスに同期できるよう、取り組みが進められています。 同期を開始するには、Windows 10 PC がビルド 18267 以降を実行し、オーストラリア、インド、米国、または英国の地域に関連付けられている必要があります。 Microsoft To-Do と Cortana の統合については、こちらをご覧ください。 フィードバックをお寄せいただく場合は、コーホートに参加するか、Windows フィードバック Hub をお使いください。
Windows Hello と PC サインインの機能強化
アクリル効果を Windows サインイン画面に適用
Windows サインイン画面の背景で、Fluent Design System のブラシの一種であるアクリル効果がサポートされるようになりました。 この遷移サーフェスに使用されている半透明なテクスチャでは、操作可能なコントロールをビジュアル階層の上位に移動しつつ、これらへのアクセスを維持しており、ユーザーはサインイン タスクに集中することができます。
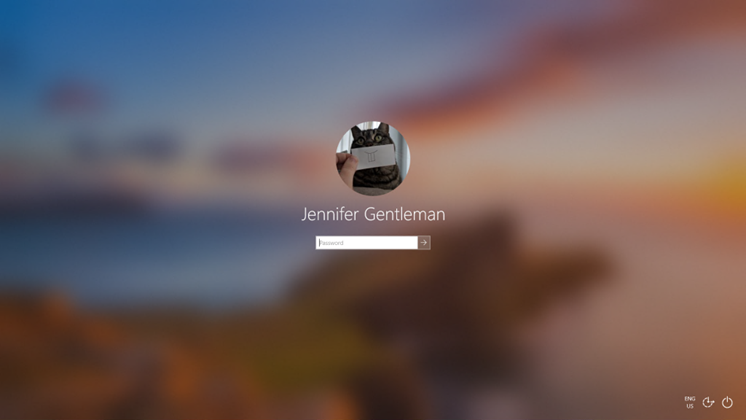
Windows Hello 用に再設計されたサインイン オプション
セキュリティが面倒に感じる存在にならないよう、Microsoft では、パスワードの使用を排除できるよう取り組んでいます。 このため、皆様が Windows Hello を使って防御の最前線を簡単に設定し、デバイスを保護できるようにする必要があります。 皆様から、以前の設計は雑然としていてわかりにくかったというフィードバックをお寄せいただいたことを受け、サインイン オプションの設定が簡素化されました。 この更新は、PIN を使用するか、指紋や顔認識のような生体認証要素を使用するかに関係なく、ニーズに合った最も安全で最も高速なサインイン オプションを選択するために役立ちます。
状況に合った適切な決定を行うために役立つように、 各サインイン オプションが一覧にまとめてあり、個々の特性と、セットアップのための次のステップが説明されています。このため、Windows Hello で強化されたセキュリティ機能を使用してサインインする方法を次に決定する際には、より多くの情報を得ることができます。
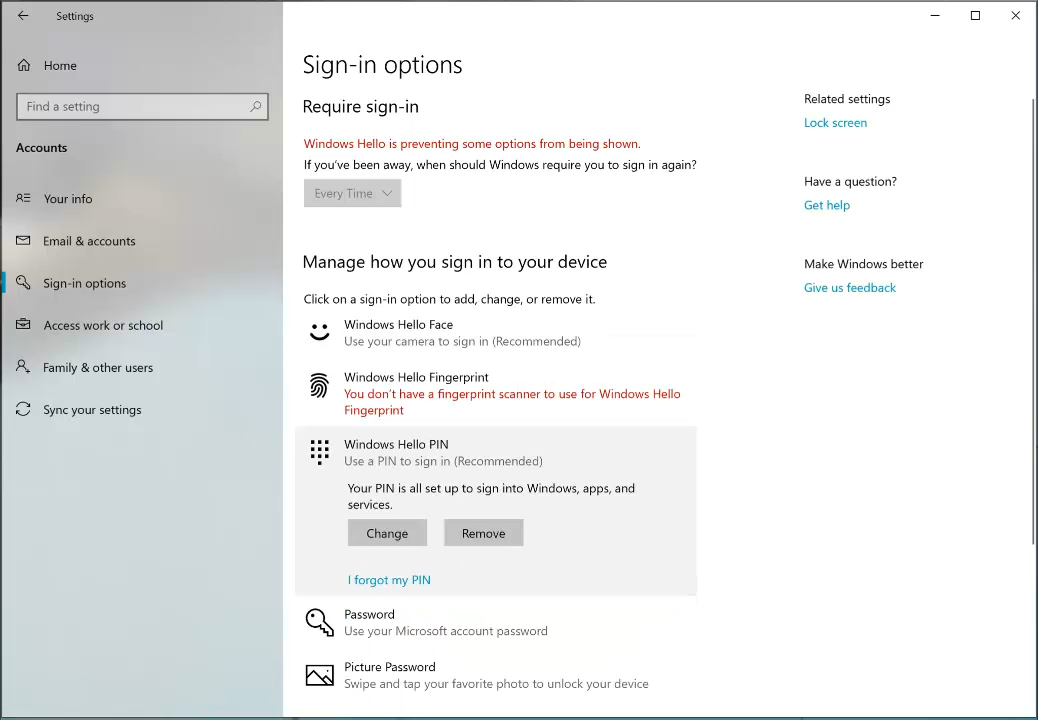
サインイン設定からセキュリティ キーを設定する
19H1 では、サインイン設定を簡略化して、視覚的な明瞭性を高め、使いやすさを向上させます。 Microsoft の目標は、すべてのサインイン設定に対するワンストップ ショップを提供することです。これに加え、今回は、セキュリティ キーを [設定] から直接設定できるようになりました。
![[設定] からセキュリティ キーを設定します。](images/18298-1.png)
パスワードレス Microsoft アカウントを使用して Windows にサインインする
Microsoft では、もう 1 つの優れた機能により、パスワードの排除とアカウントの保護を進めています。 ビルド 18305 では、Windows 10 Home エディションを使用する Insider ユーザーのために、電話番号アカウントの使用による Windows 10 のセットアップとサインインのサポートが発表されました。この形態では、パスワードを作成したり、パスワードに関する煩わしさを扱う必要がなくなります。 今回は、このサポートがすべての Windows 10 エディションに拡張されています。 電話番号を設定した Microsoft アカウントをお持ちの場合は、SMS コードを使用してサインインし、Windows 10 でアカウントをセットアップすることができます。 アカウントのセットアップが完了したら、(デバイスの機能によって) Windows Hello 顔認証、指紋認証、または PIN を使用して Windows 10 にサインインできます。 パスワードはどこにも必要ありません。
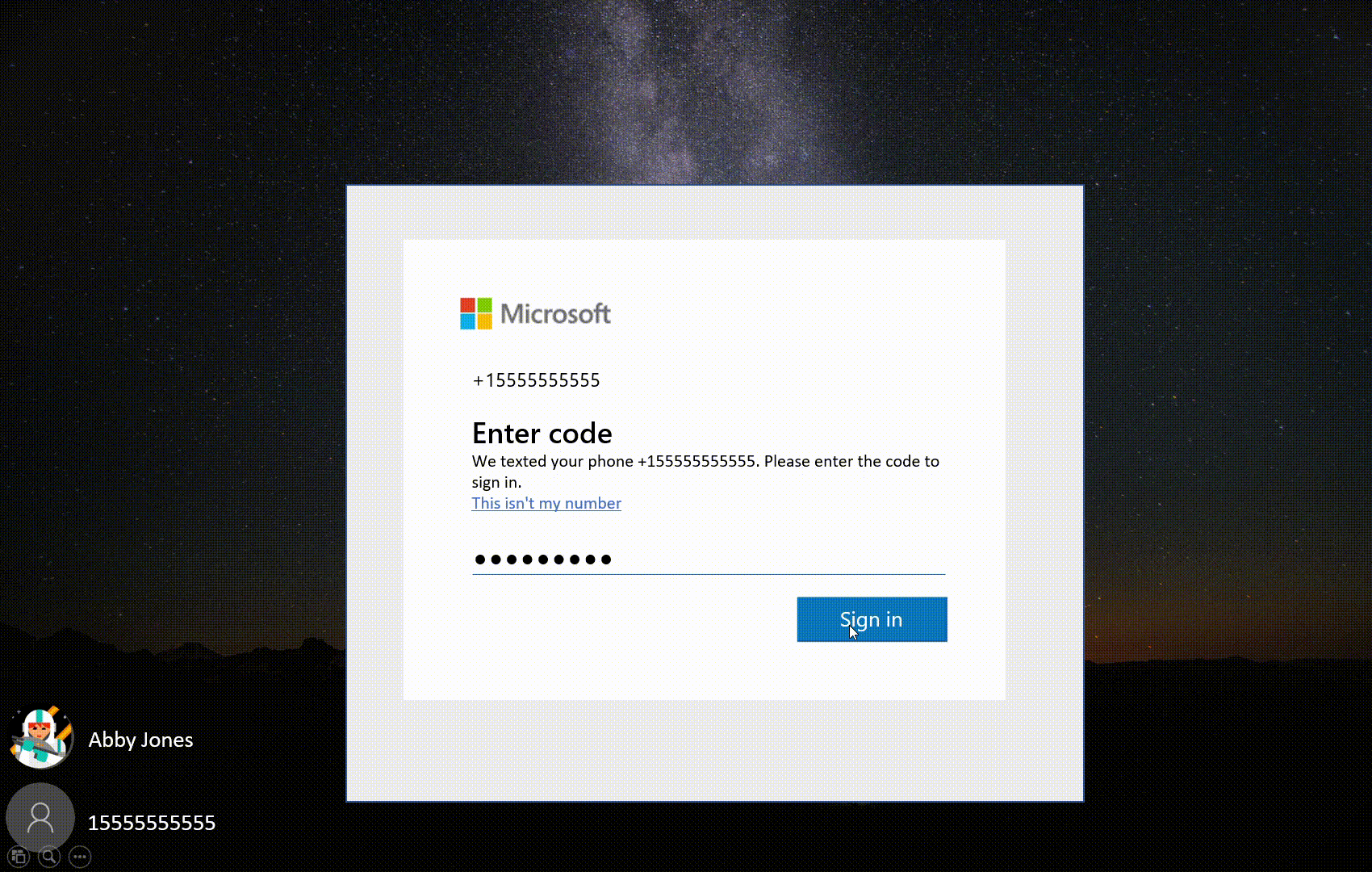
スムーズな Windows Hello PIN リセット エクスペリエンス
PIN の暗記は面倒な場合もあるため、Microsoft アカウント ユーザーは、Web でのサインインと同じ使用感で、リニューアルされた Windows Hello PIN リセット エクスペリエンスを使用できます。 今回のビルドで、Windows に PIN でサインインするときに [PIN を忘れた場合] リンクをクリックして、このエクスペリエンスをご確認ください。 Insider の皆様は、すべての Windows 10 エディションでお試しいただけます。
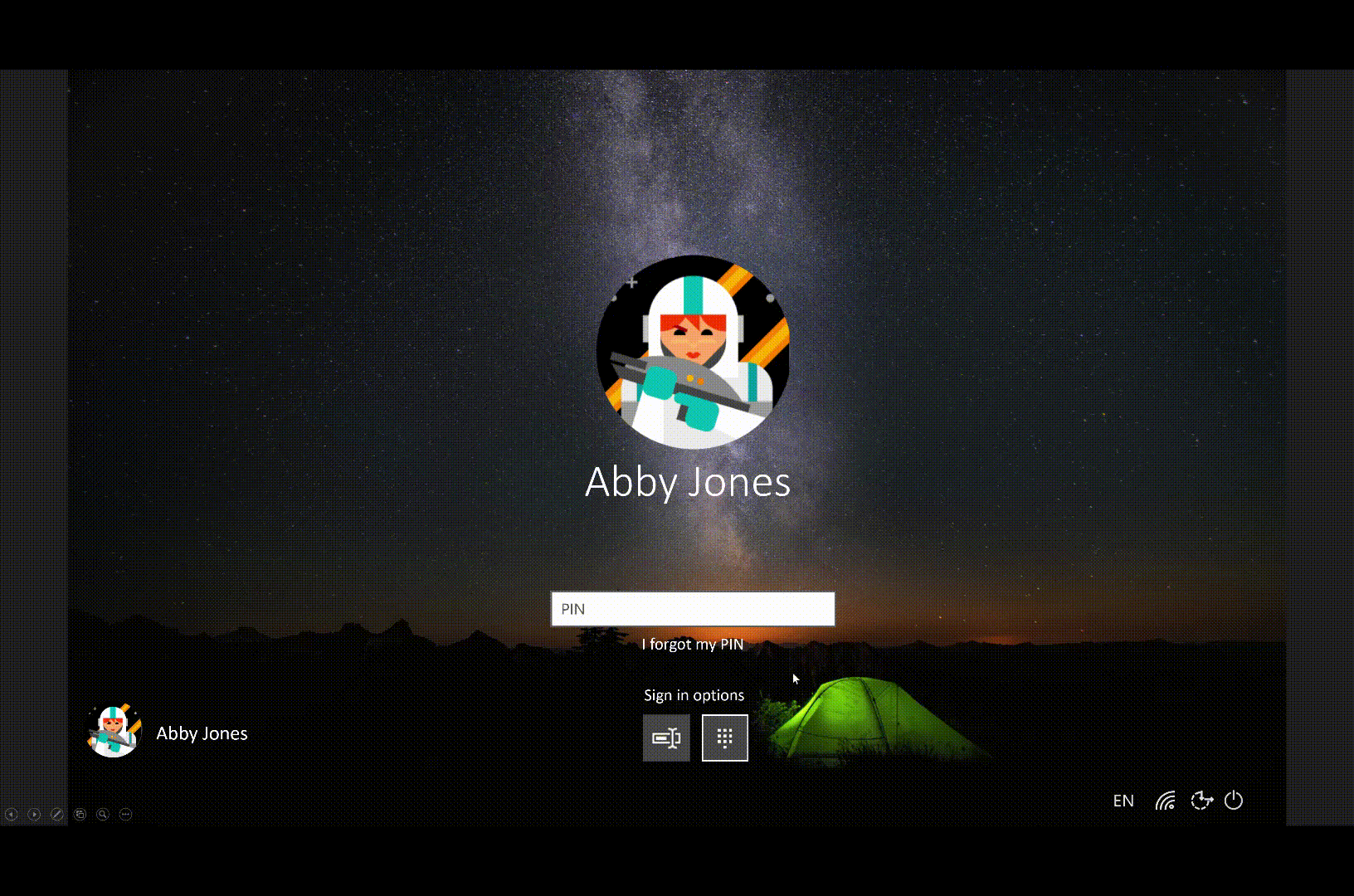
Windows セキュリティの機能強化
新しい保護の履歴エクスペリエンス
皆様から、履歴エクスペリエンスについて貴重なフィードバックが寄せられていたため、参考にさせていただきました。 お送りいただいたご提案やフィードバックに基づいて、Windows セキュリティの保護の履歴エクスペリエンスが全面的に刷新されました。 新しい保護の履歴エクスペリエンスでも、Windows Defender ウイルス対策による検出内容が示されますが、これに加え、脅威と実行可能なアクションに関してわかりやすく詳しい情報が表示されるように更新されています。 また、フォルダー アクセスの制御によるブロックも、組織での Attack Surface Reduction 規則の構成によって行われるすべてのブロックと共に、履歴に追加されました。 Windows Defender オフライン スキャン ツールを使用している場合は、このツールによる検出内容も履歴にも表示されるようになりました。 さらに、履歴の一覧には、保留中の推奨事項 (アプリ全体で赤または黄色の状態) も表示されます。 これらの変更について、皆様のフィードバックをお待ちしております。
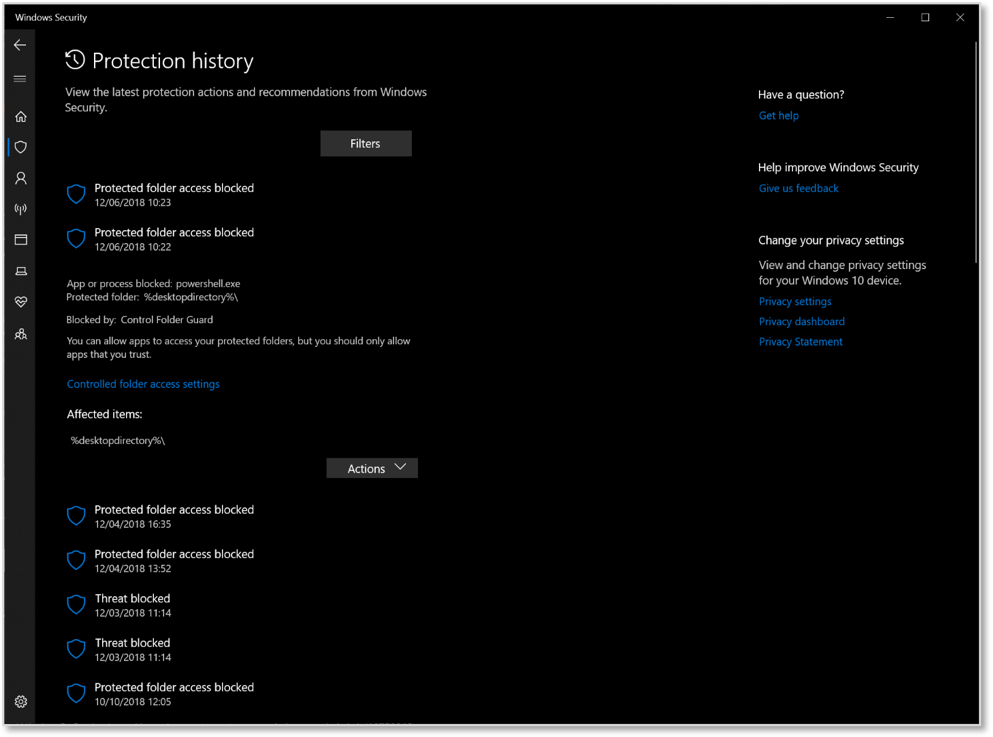
改ざん防止の導入
改ざん防止とは、Windows セキュリティ アプリで利用可能な Windows Defender ウイルス対策の新しい設定であり、これをオンにすると、主要なセキュリティ機能 (Windows セキュリティ アプリで直接実行されない変更の制限など) への変更に対する追加の保護が提供されます。 この設定は、[ウイルスWindows セキュリティ>ウイルス & 脅威保護>ウイルス & 脅威保護の設定] の下にあります。
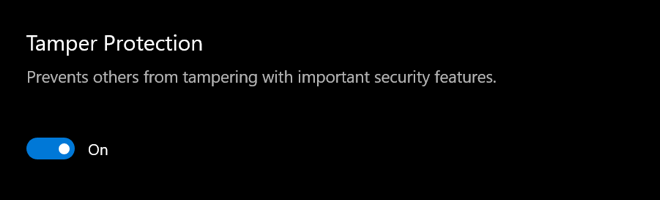
メモ帳の更新
UTF-8 エンコード
メモ帳でのエンコードの処理方法が大幅に改善されました。 このビルド以降、バイト オーダー マークのない UTF-8 にファイルを保存するオプションが追加され、このオプションが新しいファイルに対する既定値になります。 バイト オーダー マークのない UTF-8 は、ASCII との下位互換性があり、これを使用すると、UTF-8 が既定のエンコードになった Web との相互運用性が高くなります。 さらに、ドキュメントのエンコードを表示するための列がステータス バーに追加されました。
インジケーターの変更
メモ帳では、文書のタイトルの前にタイトル バーにアスタリスクが表示され、ドキュメントに未保存の変更があることを示します。
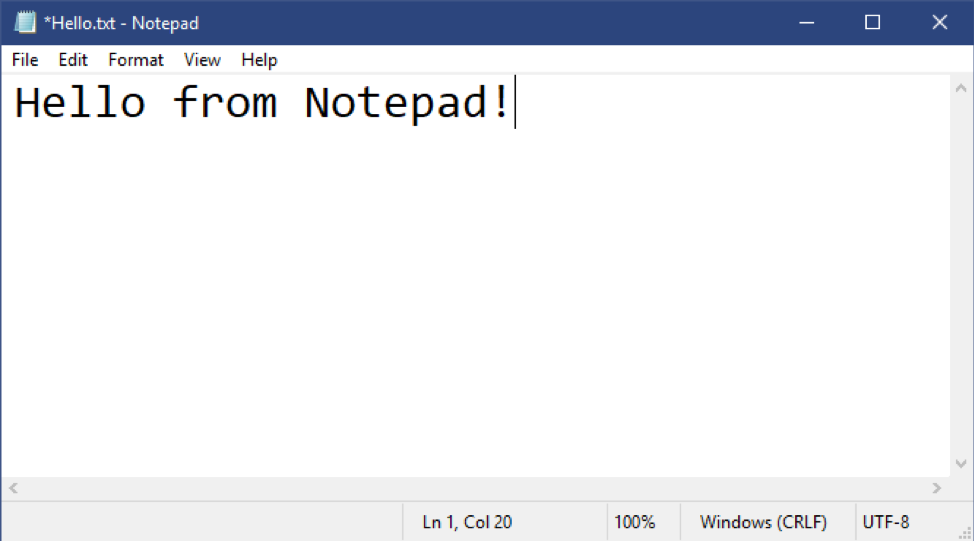
フィードバックの送信
フィードバックをメモ帳から直接お送りいただけるようになりました。 [フィードバックの送信] > をクリックして、 メモ帳カテゴリが選択された フィードバック ハブを開き、製品チームに直接フィードバックを受け取ります。
![[ヘルプ] メニューからフィードバックを送信します。](images/18298-7.png)
メモ帳に含まれるその他の機能強化
- 新たなショートカットのサポートが追加されました。
- Ctrl + Shift + N キーを押すと、新しいメモ帳ウィンドウが開きます。
- Ctrl + Shift + S キーを押すと、[名前を付けて保存] ダイアログが開きます。
- Ctrl + W キーを押すと、現在のメモ帳ウィンドウが閉じます。
- メモ帳では、MAX_PATH とも呼ばれる 260 文字より長いパスを使用して、ファイルを開いたり保存したりできるようになりました。
- 非常に長い行が含まれるドキュメントで、行数がメモ帳によって正しくカウントされないバグが修正されました。
- ファイルを開くダイアログで、OneDrive からプレースホルダー ファイルを選択すると、そのファイルがダウンロードされてエンコードが決定されるというバグが修正されました。
- 存在しないファイル パスが指定された場合に、メモ帳によって新しいファイルが作成されなくなったという最近の不具合が修正されました。
全般的な設定の機能強化
設定ホームページの更新
現時点で、更新されたデザインを使用できるのは、Home エディションと、ドメインに参加していない Windows 10 Pro エディションの PC のみです。 現在、これらのエディションへのロールアウト中です。すべてのユーザーに公開されたら、このメッセージを更新します。
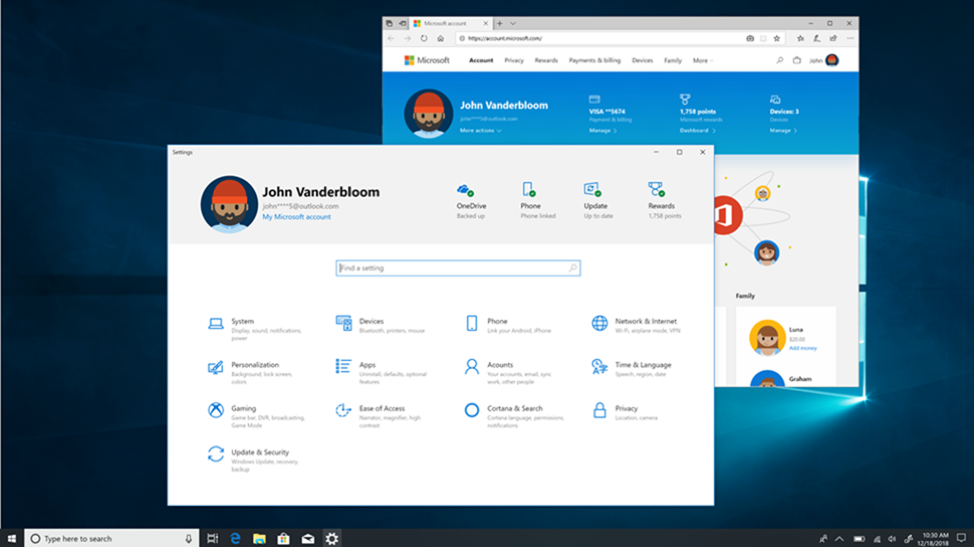
シンプルになった Windows Insider Program 設定ページ
ビルド 18317 を使用したセキュリティ Windows Insider Program & > 設定更新プログラムを使用して、簡略化された Windows Insider Program の設定>ページを導入しています。 目標は、Windows Insider Program への登録と新しいビルドを受け取るための PC のセットアップのエンドツーエンド エクスペリエンスを容易にすることです。これには、エクスペリエンスを簡素化し、画面を整理する必要がありました。 ただし、以前の機能はすべて、変わらず存在しています。 PC の Insider リングは、[Insider の設定を選択してください] で変更できます。
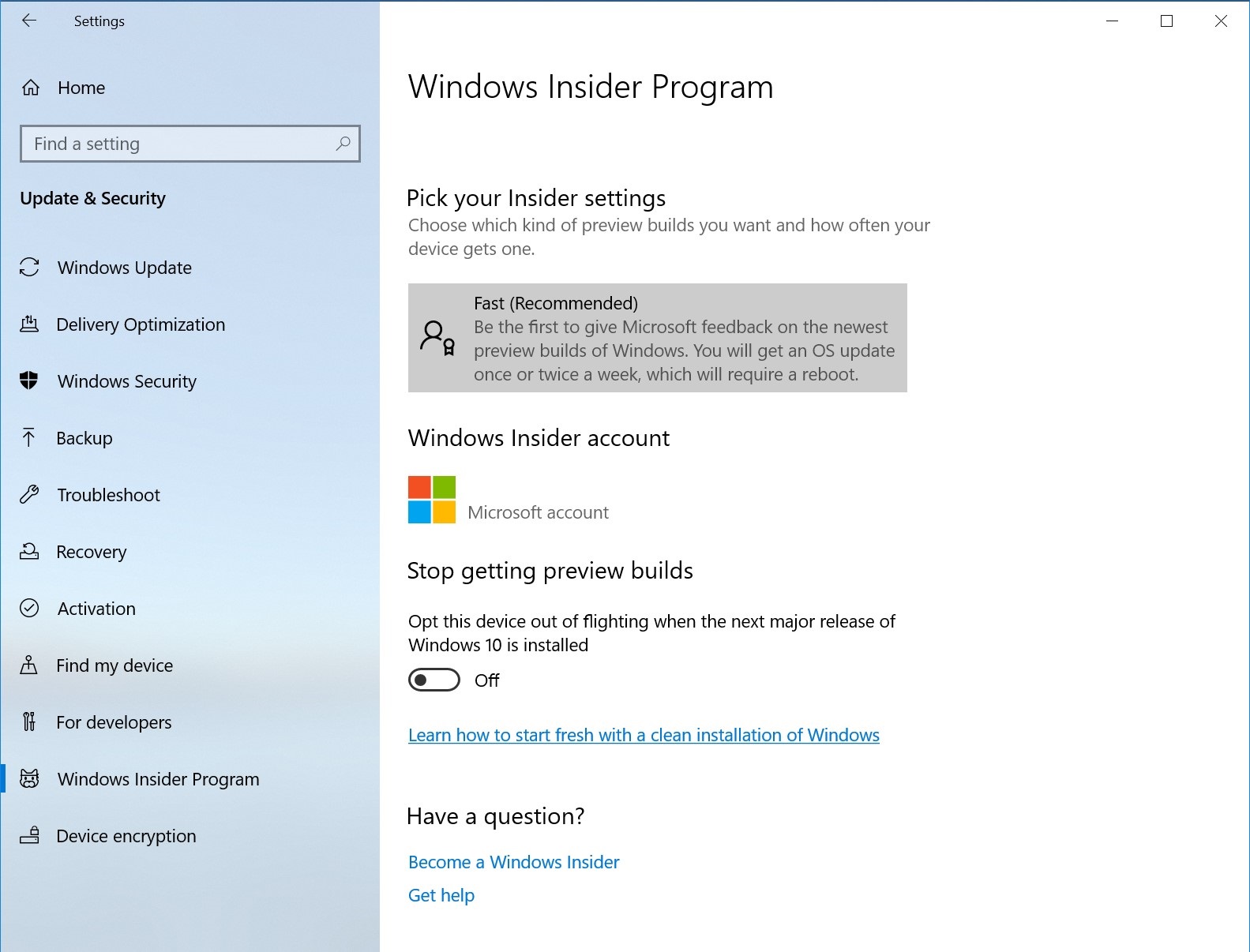
[設定] でのドロップ アンド ドロップによるインストール
現在の Insider は、フォント ファイルをエクスプローラーから最新の [設定フォント] > ページにドラッグ アンド ドロップしてインストールできるようになりました。 インストール後、[フォント] ページでフォントをクリックすると、フォントに関連付けられている各種のフォント フェイスとフォントの詳細情報がすべて表示されます。 このフォント詳細ページから、フォントをアンインストールすることもできます。 既定では、ドラッグ アンド ドロップでのインストールでは、昇格を必要としないユーザーごとのフォントとしてインストールされるため、そのフォントを他のユーザーが使用することはできません。 デバイスのすべてのユーザー用にフォントをインストールするには、エクスプローラーでフォントを右クリックして、[すべてのユーザーに対してインストール] オプションを使用します。
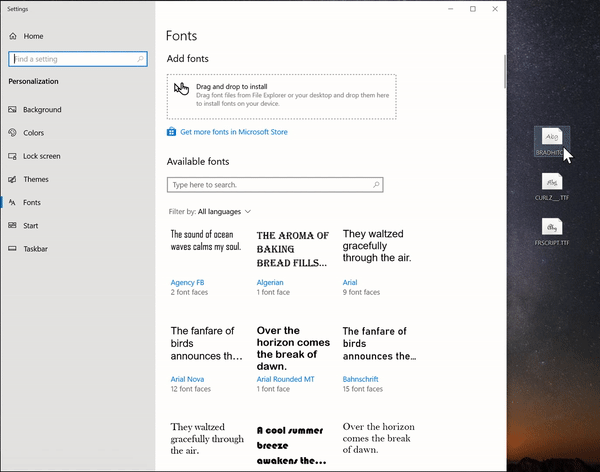
ストレージ設定ページの機能強化
お使いのシステムのストレージ分析を迅速かつ動的に行えるようになりました。 [ストレージ] ページ (スタート画面を開き、「ストレージ 設定」を検索) を開くと、ストレージの使用状況を確認できます。 各種のカテゴリをクリックすると、操作を実行して、空き領域を増やすことができます。
クロックの同期
皆様からのフィードバックを受けて、日付と時刻の設定に、クロックをタイム サーバーと手動で同期するためのオプションを追加しました。 これは、クロックが同期していないと思われる場合や、タイム サービスが無効になっている場合に役立ちます。 また、前回時刻の同期に成功した日時と、および現在のタイム サーバーのアドレスも表示されます。
![[設定] でクロックを同期するオプション。](images/18290-image2.png)
注
この機能は現在、ドメインに参加していない PC のみでサポートされていますが、今回のビルドでは、すべてのデバイスで使用可能になります。
[この PC を初期状態に戻す] の UI の機能強化
[設定の更新] & [セキュリティ>回復] > の一部として、この PC をリセットするための新しい UI を追加しました。 新しい UI では、完了までのクリック数が少なくなり、構成が異なるデバイス間で提供されるエクスペリエンスの一貫性が向上しています。
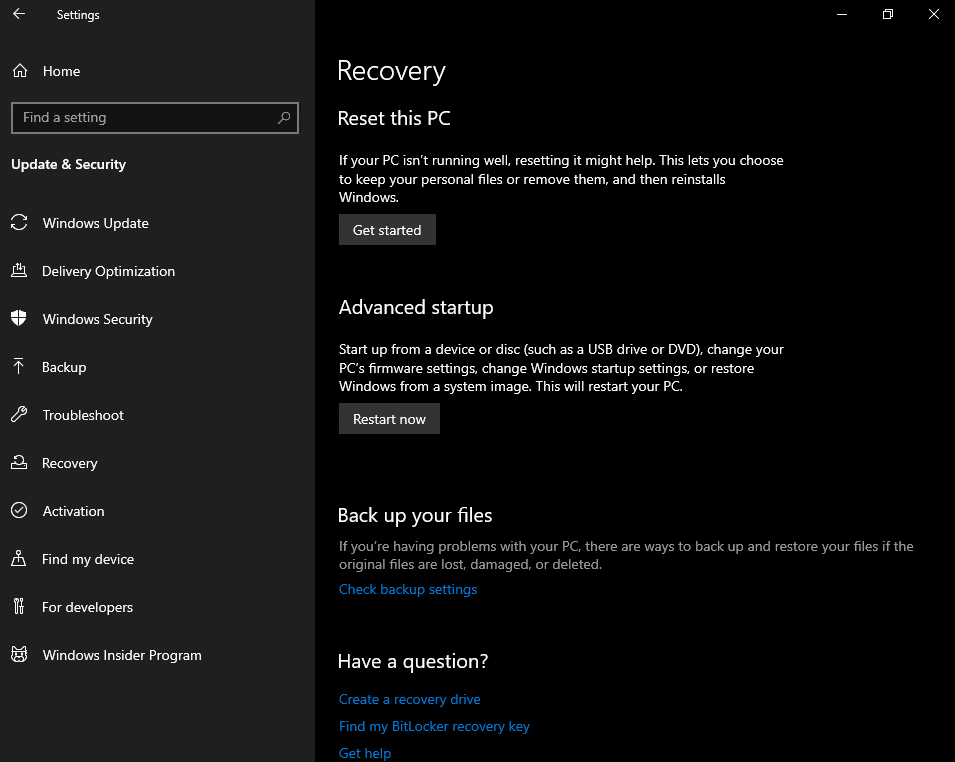
バッテリー電源に移行したときのディスプレイの明るさの変化
皆様から寄せられたフィードバックの中に、バッテリー充電器からバッテリー電源に移行するとディスプレイが明るくなる場合があるというご報告がありました。 19H1 では、このようなことが発生しないように、ディスプレイの明るさの動作が修正されています。 ユーザーがディスプレイの明るさを調整すると、バッテリー電源を使用しているか充電器に接続されているかにかかわらず、その明るさが優先値として記憶されるようになります。 この新しい動作によって、一貫性が向上し、バッテリー残量の消費を抑えることができます。 ただし、バッテリー節約モードはこの動作の影響を受けません。ユーザーがバッテリー節約モードで画面の明るさを下げていれば、バッテリーが選択されたしきい値を下回るとディスプレイは暗くなります。
フィードバック Hub を利用して、ぜひご意見をお聞かせください。 フィードバックをお寄せいただく場合は、[デバイスとドライバー] カテゴリの [ディスプレイ/グラフィックス ドライバー] サブカテゴリをお使いください。
高 DPI に関する機能強化
多くの皆様がご承知のように、この数年間、Windows の Win32 (desktop) アプリでの高 DPI 対応を向上する取り組みが行われてきました。 その一環として、お使いのアプリに関して修正を求める通知が表示されたとご記憶にあるかも知れません。その延長として、ビルド 17063ではこの設定が追加されています。
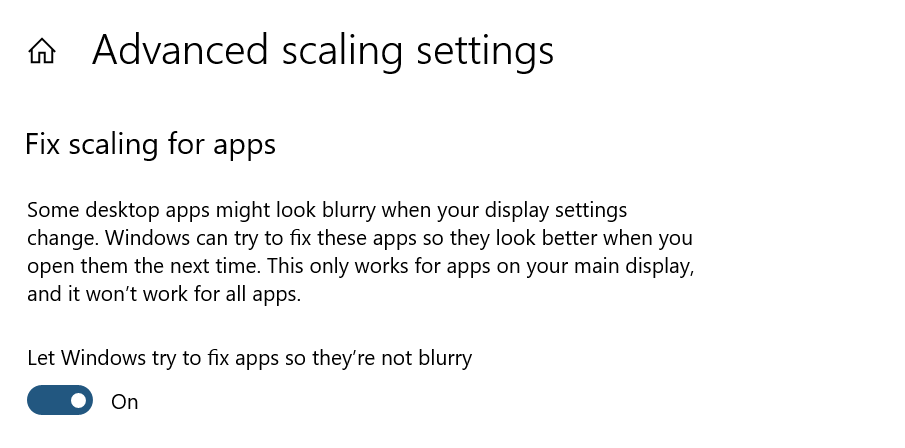
19H1 では、スケーリングに関してフィードバックが寄せられた問題に自動的に対処し、"ぼやけた表示のアプリを修正しますか?" という通知の表示回数を減らすために、この設定が既定で有効になります。 皆様のフィードバックをお待ちしております。 ドッキング/ドッキング解除の後に一部のアプリがぼやけていたり、それ以外でも異なる DPI が混在しているケースにお気づきの場合は、 https://aka.ms/scalingfeedback からお知らせください。
アプリが DPI 対応かどうかについては、少し前のフライトでタスク マネージャーにロールアウトされたこちらの機能を使用して確認できます。
FLS スロット制限の増加
PC の機能強化に伴い、コンピューターで制作される音楽はますます高度になり、プロジェクトのトラック数やインストゥルメント数が増え、使用されるエフェクト チェーンも複雑になっています。 結果として、使用できる FLS (Fiber Local Storage) スロットが足りず、必要なプラグインを DAWs (Digital Audio Workstations) に読み込むことができなくなっていました。 このビルドでは、FLS スロット割り当ての上限がプロセスごとに大幅に引き上げられ、何千ものプラグインを読み込むことが可能になります。 音楽家や作曲家に限らず、たとえば、静的にリンクされている Visual C++ ランタイムを持つ DLL を何百種類、何千種類と動的に読み込むなど、FLS スロットの割り当てを必要とするアプリケーションに対し、この変更はプラスに作用します。
ネットワークの機能強化
イーサネット設定の拡張
設定アプリを使用して、高度なイーサネット IP 設定を構成できるようになりました。 静的 IP アドレスの構成と、優先 DNS サーバーの設定に対するサポートが追加されています。 従来、これらの設定にはコントロールパネルからアクセスしていましたが、[IP 設定] の接続プロパティ ページに表示されるようになりました。
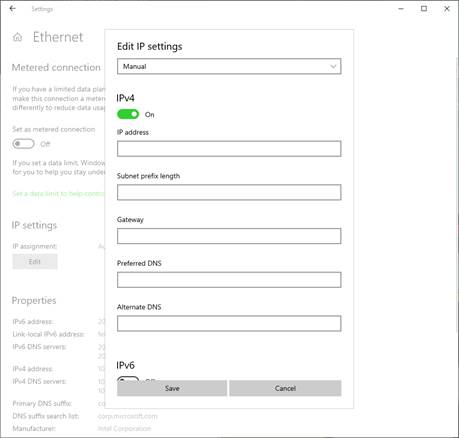
切断されたインターネットの新しいアイコン
切断されたインターネットのアイコンは、常時接続 PC で初めて使用されましたが、Windows 10 を実行しているすべてのデバイスで使用されるようになりました。 移動体通信ネットワーク、Wi-Fi、およびイーサネットが切断された場合は、それぞれ別々のアイコンが使用されていましたが、すべてのケースでこの 1 つのアイコンに置き換わり、インターネット接続が検出されない場合に表示されます。 この新しいアイコンを使用すると、ネットワークの問題をすばやく特定し、解決策をとることができます。
![]()
タスク バー マネージャーの機能強化
既定のタスク マネージャー タブの設定
タスク マネージャーで、いつも切り替えて表示する、好みのタブはありますか? 今回、既定のタブを独自に選択できるようになったことをお知らせします。 タスク マネージャーを起動すると、希望のタブに直接ジャンプするようになります。[オプション] [既定のタブの設定] >を使用して、任意のタブを設定できます。
![既定の [タスク マネージャー] タブ。](images/18305-10.png)
タスク マネージャーでの DPI 対応
次に示されているように、タスク マネージャーの [詳細] タブには、新しいオプションの列が追加されました。これにより、プロセスごとの DPI 対応を確認できます。
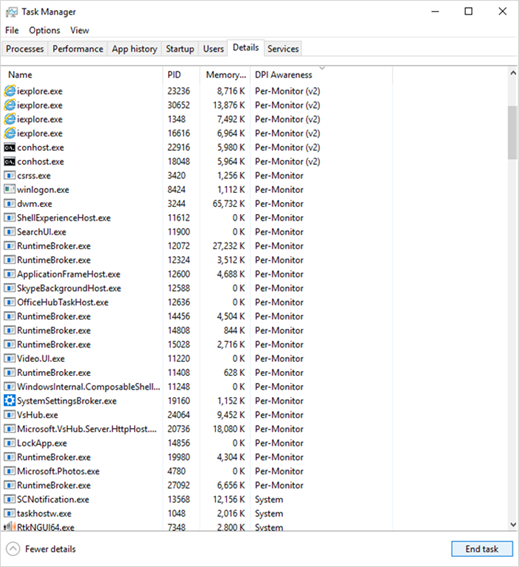
この列を表示するには、[詳細] タブでいずれかの列見出しを右クリックし、[列の選択] をクリックして、[DPI 対応] を一覧に追加します。 DPI 対応について詳しくは、「Windows での高い DPI デスクトップ アプリケーションの開発」をご覧ください。
アクセシビリティに関する機能強化
ナレーターの機能強化
ナレーター ホームをご紹介します。ナレーター ホームは、ナレーターをオンにするたびに表示されるページです。ここでは、設定の変更やクイック スタートによるナレーターの基本事項の学習など、ナレーターに関する必要なすべての情報にアクセスできます。 [設定] では、Alt + Tab キーで表示される一覧からナレーター ホームを削除し、最小化してシステム トレイに表示することもできます。 [設定] には、ナレーター ホームから、または Windows ロゴ キー + Ctrl + N キーを押してアクセスできます。
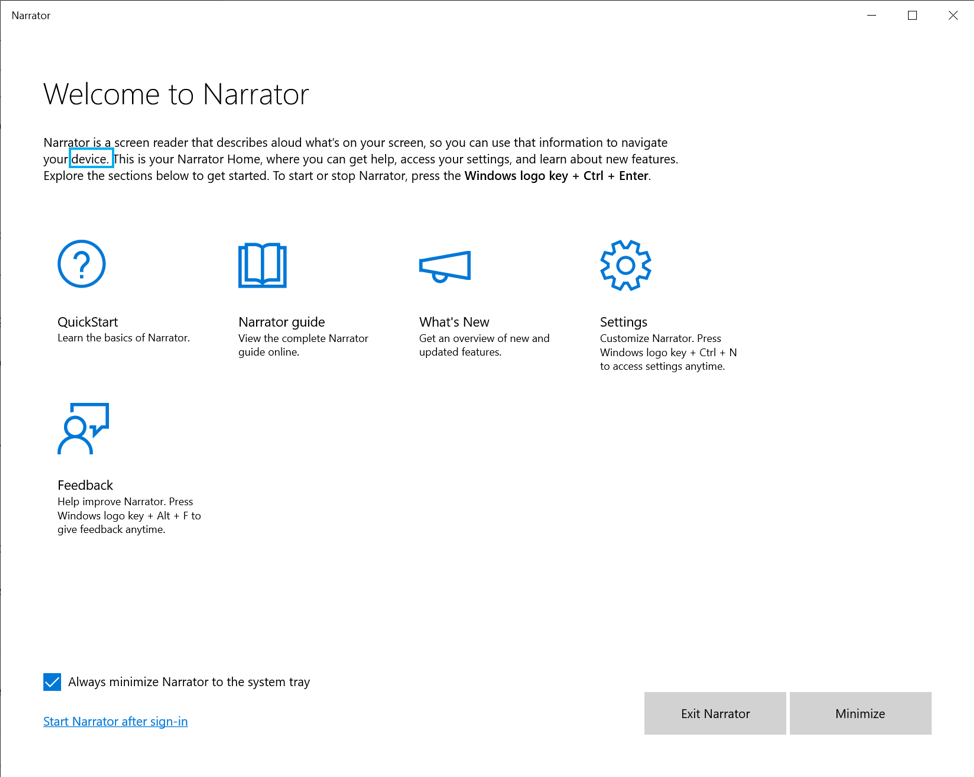 する
する
ナレーターと Chrome との連携の改善
Chrome の初期サポート対象となるのは、スキャン モードでの上方向キーと下方向キーの使用、Tab キーを使用したナビゲーション、読み上げの継続コマンド、見出しとリンクごとのナビゲーションですが、今後のフライトではさらに機能が追加されます。
ナレーターと点字
BRLTTY Version 5.6 が提供されるようになりました。これにより、Inceptor および Orbit 20 ディスプレイに USB サポートが追加されます。 また、USB の使用時に BrailleNote Touch が認識されます。 Baum ディスプレイでは B9 と B10 を同義で使用できるようになりました。 Liblouis のバイナリとテーブルが、Version 3.7.0 に更新されました。
詳細度の強化
[設定] には、テキスト、コントロール、その他のドキュメント属性について、読み上げる情報の量を制御する 5 つの新しい詳細レベルが用意されています。 詳細レベルを順番に切り替えるには、ナレーター + V キーを押します。 詳細情報を聞きたくない場合は、[移動時にコントロールの詳細情報を読み上げる] をオフにします。 ナレーター + 0 キーを押して、フォーカスのある項目のヒントを読み上げることもできます。
URL を読み上げる新しいコマンド
リンクに移動すると、そのことがナレーターから通知されますが、既定では URL 全体の読み上げは行われません。 URL 全体を聞きたい場合は、ナレーター + 0 キーを押します。 注意: [ボタンやその他のコントロールについてヘルプ テキストなどの詳細情報を読み上げます] のナレーター設定が有効になっている場合は、引き続き URL の読み上げが自動的に行われます。
簡単になったテーブルの読み上げ
Edge では、aria-selected プロパティが設定されていなければ、テーブル内のセル間を移動しているときに、"選択されていません" とアナウンスされなくなります。 また、単一のテーブルを続けて読み上げているときにテーブルの範囲から外れて戻った場合、それをナレーターがアナウンスすることもなくなりました。 さらに、入れ子になったテーブルに移動した場合に、親テーブルの情報はアナウンスされなくなりました。 Excel では、フィルターが有効かどうかをアナウンスする前に、列ヘッダー内のデータの読み上げが優先して読み上げられるようになりました。 また、[現在の列ヘッダーを読み上げる] コマンドを使用するときに、テーブルとして書式化されたグリッド内の列ヘッダーが正しく読み上げられるようになりました。
大文字の読み上げの更新
大文字を区別した読み上げは、すべての読み上げモードで使用できるようになりました。 読み上げまたは書き込みで大文字を区別する必要がある場合に、この機能のオンとオフをすばやく切り替えるには、ナレーター キー + 4 キーを押します。 また、Windows ロゴ キー + Ctrl + N キーを押して設定にアクセスし、[大文字のテキストの読み上げ方法を変更する] で [ピッチを上げる] または [「大文字」と言う] を選択します。 [ピッチを上げる] を選択すると、ナレーターは音声の高さのレベルを上げて、先頭が大文字の単語、大文字と小文字が混在している単語、大文字のみの単語を強調します。 [「大文字」と言う] を選択すると、ナレーターは、先頭が大文字の単語の場合は「大文字」、大文字と小文字が混在している単語の場合は「大文字混在」、大文字の単語の場合は「すべて大文字」と言います。 コンテンツの読み上げ時にフォーカスを維持: Web でコンテンツを読む際に意識を集中しやすくなりました。Microsoft Edge など、ほとんどの Web ブラウザーで、読み上げとナビゲーションのコマンドが Web ページのコンテンツ領域内で実行されます。 この動作は、Outlook またはメール アプリでメールを読むときにも適用されます。 Tab キーやショートカット キーを使うことで、コンテンツ領域から移動することもできます。 ナレーターの読み取りに合わせたカーソル移動: テキストを読み上げているときに、カーソル位置は元の場所から移動しません。 [ナレーターでのテキスト読み上げ時にナレーター カーソルと一緒にカーソルを移動する] チェック ボックスをオンにすると、ナレーター カーソルと共にカーソルが移動するようになりました。
より一貫性のある読み上げエクスペリエンス
ナレーターのテキスト読み上げコマンド (文字、単語、行、文、段落、ページに対する前/次) を使用して、ウィンドウ全体を上から下まで読むことができるようになりました。 テキストの読み上げ中かどうかにかかわらず、ビュー オプションの一貫性も維持されます。 たとえば、ビューを使用すると、アクティブなウィンドウ内にあるリンクを検索できます。 また、語句の流れや区切りがより自然になり、読み上げがスムーズになりました。
特定キーを押した場合のアナウンス
ナレーターの設定には、押されたときに読み上げるように選択できるキーボードのキーの新しいグループが用意されています。 [文字、数字、句読点を入力時に読み上げる]、[ファンクション キーを入力時に読み上げる]、[方向キー、Tab キーなどのナビゲーション キーを入力時に読み上げる]、[CapsLock、NumLock などのトグル キーを入力時に読み上げる]、[Shift、Alt などの修飾キーを入力時に読み上げる] を個別に選択できます。
コンボ編集のサポート
ナレーターではコンボ編集コントロールが認識されるようになり、"編集" ではなく "コンボ編集" として読み上げられます。
PIN またはパスワードをリセットする場合のナレーターの有効化
Microsoft アカウントの PIN またはパスワードを忘れた場合にリセットする間、ナレーターは有効な状態のままになります。 音声を追加する: ユーザーは、言語パックをダウンロードしなくても、他の言語で追加の音声をダウンロードできます。 これを行うには、ナレーターの設定に移動し、[音声を追加する] リンクを選択します。 ナレーター ホームのナビゲーション: クイック スタートや設定など、ナレーター ホームでの主な操作には、Listview 項目ではなく、現在はボタンが使用されています。 これらの間をタブで移動できるようになりました。
現在の文字のフォネティック コードを読み上げる
現在の文字のフォネティック コードを読み上げるナレーター コマンドとして、"ナレーター + 5 を 2 回" が追加されました。
ナレーター: 詳細度の機能強化
Windows での操作中に聞こえる情報の量が改善されており、今後のビルドにはこれらの変更フィルターが含められます。 現在のリリースには、[移動時にコントロールの詳細情報を読み上げる] という新しいナレーター設定があります。 この機能が無効になっていると、以前はコントロールで読み上げられていた高度な情報の読み上げが行われません。 さらに、ツールヒントは既定では読み取られません。 特定項目のツールヒントを読み上げるには、ナレーターの詳細情報コマンド (ナレーター + 0) を使用します。 また、一部のコントロール情報については、一貫した読み上げ形態が適用されるようになりました。 この新しい動作は、まずチェック ボックスとラジオ ボタンが対象になります。
より一貫性のある読み上げエクスペリエンス: ナレーターのテキスト読み上げコマンド (文字、単語、行、文、段落、ページに対する前/次) を使用して、ウィンドウ全体を上から下までスキャンできるようになりました。 "探索可能なテキストにありません" というエラーが発生しなくなり、"次/前のテキストはありません" という状況が発生するのはウィンドウの境界に達したときにのみになります。 また、テキスト コンテンツ内かどうかにかかわらず、一貫したビュー オプションを使用できるようになりました。 たとえば、アクティブなウィンドウ内の任意の場所で、リンクを検索するビュー オプションを使用できるようになっています。 文単位の読み上げ (点字サポート): 点字ディスプレイで、新しい文単位の読み上げコマンドを使用できるようになりました。コマンド入力モードでドット 2-3-4 または 2-3-4-7 を押します。 ただし、問題点がいくつかあり、解決に向けて取り組み中ですのでご注意ください。
ナレーターによる文字のフォネティック コードの読み上げ最適化: 以前のリリースでは、ナレーターによる文字のフォネティック コードの読み上げが支持されていました。 この機能では、文字単位で "abc" を移動しながら "a Alfa, b Bravo, c Charlie" という形で読み上げが行われます。
その後、フォネティック コードを自動的に読み上げる機能は好ましくないというフィードバックが寄せられました。 代わりに、この機能は必要なときにのみ呼び出せるオンデマンド機能にすべきだというご意見です。 このリリースでは、フォネティック コードが自動的にアナウンスされることはなくなりました。 文字単位で移動する場合も、この情報は省略されます。 文字のあいまいさを解消するためにフォネティック コードが必要な場合は、コマンドを実行して聞くことができます。 このコマンドを実行するには、キーボードでナレーター キーを押しながらコンマ キーをすばやく 2 回押します。 たとえば、標準レイアウトのキーボードを使用していて既定のナレーターキー設定が [CapsLock または Insert] の場合、コマンドは CapsLock + コンマ (または Insert + コンマ) になります。この場合コンマ キーは、CapsLock (または Insert) キーを押さえた状態ですばやく 2 回押します。
文字または文字列のフォネティック コードを継続的に聞く必要がある場合は、特定範囲の文字列内を前方または後方に移動しながら、フォネティック コードを継続的に読み上げることができます。このとき、"次の文字を読み上げる" コマンド (ナレーターキー + ピリオド) または "前の文字を読み上げる" コマンド (ナレーター キー + M) を使用します。 ただし、このモードで読み上げられるのは、文字自体ではなく、フォネティック コードのみです ("Alfa Bravo Charlie" など)。 フォネティック コードの読み上げを停止するには、他のコマンド (左方向キー、右方向キー、Tab キーなど) を押すか、"現在の文字を読み上げる" コマンド (ナレーターキー + コンマ) をもう一度実行します。 ナレーターキー + ピリオドまたはナレーターキー + M を使用して、次の文字および前の文字を順番に読み上げた場合は、フォネティック コードは読み上げず、文字のみが読み上げられます。
フォネティック コードを自動的に読み上げるスイッチが追加されており、元の文字/フォネティック読み上げ動作が望ましい場合に使用できます。
ナレーター: 文単位の読み上げ
次の文、現在の文、前の文をナレーターで読み上げることができるようになりました。 文単位での読み上げは、キーボードやタッチ操作で利用することができます。 文単位の移動は、まだ点字に対応していません。
CapsLock + Ctrl + ピリオド (.) で、次の文を読み上げます
CapsLock + Ctrl + コンマ (,) で、現在の文を読み上げます
CapsLock + Ctrl + M で、前の文を読み上げます
新しいナレーターのビューである [文] には、CapsLock + PageUp または CapsLock + PageDown でアクセスできます。このビューでは、CapsLock + 左方向キーを使用すると前の文に移動し、CapsLock + 右方向キーを使用すると次の文に移動します。
ナレーター: 入力中の CapsLock オン アラート
CapsLock キーをオンにしたまま誤って入力すると、ナレーターからアラートが提示されるようになりました。 この設定は、既定で有効になります。 この設定を調整するには、ナレーターの設定 (Ctrl + Win + N) にアクセスし、[聞こえるコンテンツの量を変更する] という見出しに移動して、[入力中どのような場合に CapsLock を通知するかを変更する] というコンボ ボックスを確認します。 この設定は、文字エコー オプション ([入力時に文字を読み上げる]) が無効になっていても機能し、編集フィールドやパスワード フィールドにも使用できます。 既定で、アルファベット文字を入力する際には、Shift キーが押されているかどうかのアラートが、ナレーターによって常に提示されます。 ただし、Shift キーをアルファベットと一緒に押した場合にのみアラートを受け取るように選択することも、この機能を全面的に無効にすることもできます。 この初期リリースで流れるサウンド効果は、標準のナレーターの標準エラーのサウンド効果に似ていますが、改善に向けて現在取り組み中です。
信頼性
ナレーターの信頼性が向上しました。
スキャン モード
スキャン モードでの読み上げとナビゲーションが改善されました。 スキャン モードでのテキスト選択も改善されました。 Edge で前方への移動を選択すると、既知の問題が発生します。これについては、現在調査中です。
クイック スタート
設定でクイック スタートを再起動するためのリンクの動作が安定し、最初の [ようこそ] ページから起動できるようになりました。 また、ナレーターが起動している状態での、クイック スタートのフォーカス設定の安定性が向上しました。このため、ナレーターは自動的に読み上げを開始することができます。
フィードバックの提供
フィードバックを提供するためのキーストロークが変更されました。 新しいキーストロークは ナレーター + Alt + F キーです。これは、標準レイアウトとレガシ レイアウトの両方で使用できます。 注意: レガシ レイアウトでは、ナレーター + E キーを使用してフィードバックを送信することもできます。
次に移動、前に移動、ビューの変更
ナレーターのビューを文字、単語、行、または段落に変更した場合、[Read Current Item] (現在の項目を読み上げ) コマンドを使用すると、そのビュー タイプのテキストをさらに確実に読み上げることができます。
キーボード コマンドの変更
テキストの先頭に移動するキーストロークはナレーター + B に変更され (以前はナレーター + Ctrl + B)、テキストの末尾に移動するキーストロークはナレーター + E に変更されました (以前はナレーター+ Ctrl + E)。
点字
点字ディスプレイでナレーター キーを使用する場合の点字コマンドの使用方法が改善されました。
その他の機能強化
ナビゲーション時や編集時のコントロールの読み上げ機能が改善されました
PowerPoint でのテーブルの読み上げ機能が改善されました
Chrome とナレーターを使った読み上げとナビゲーションのエクスペリエンスが改善されました
ナレーターによる Chrome メニューの操作性が改善されました
カーソルとポインター
カーソルが大きく、鮮やかになりました。 Windows を見やすくするために、カーソルに新しいサイズと色が採用されました。 [簡単操作] 設定 (Windows + U) に移動し、[視覚] カテゴリの [カーソルとポインター] を選択すると、オプションの一覧を確認できます。 ただし問題点がいくつかあり、DPI が 100% を超えていると、一部のカーソル サイズが正しく動作しない場合があります。これについては、解決に向けて取り組み中ですのでご了承ください。
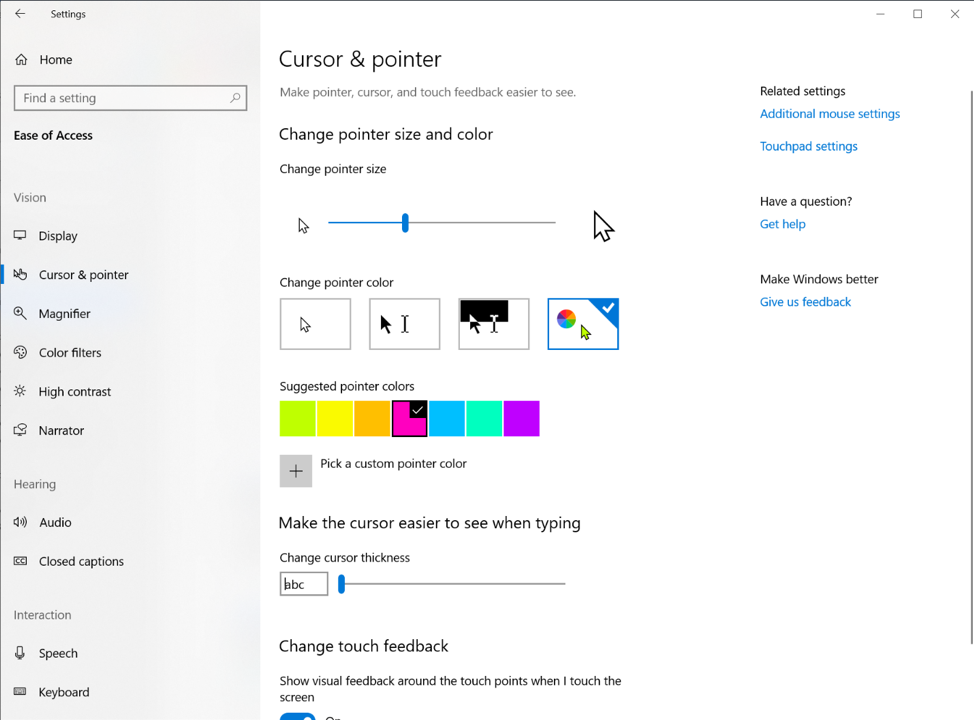
UI オートメーション フレームワーク IAccessible2 のサポート
UI オートメーション フレームワークでは、UI オートメーションではなく IAccessible2 をサポートする Chrome から受け取った IAccessible2 情報の変換がサポートされるようになりました。 これにより、UI オートメーション クライアントは UI オートメーション クライアント インターフェイスを通じて IAccessible2 情報を受け取ることができます。
Linux 用 Windows サブシステムの機能強化
エクスプローラー内の Linux ファイル
Windows からの WSL のディストリビューションでは、ユーザーが Linux ファイルにアクセスできる機能が追加されています。 これらのファイルには、コマンド ラインを使用してアクセスすることもできます。また、エクスプローラーや VSCode などの Windows アプリでも、これらのファイルを操作できます。 \wsl$<distro_name> に移動してファイルにアクセスするか、\wsl$ に移動して実行中のディストリビューションの一覧を表示します。 エクスプローラーで Linux ファイルにアクセスする方法について詳しくは、こちらをご覧ください。
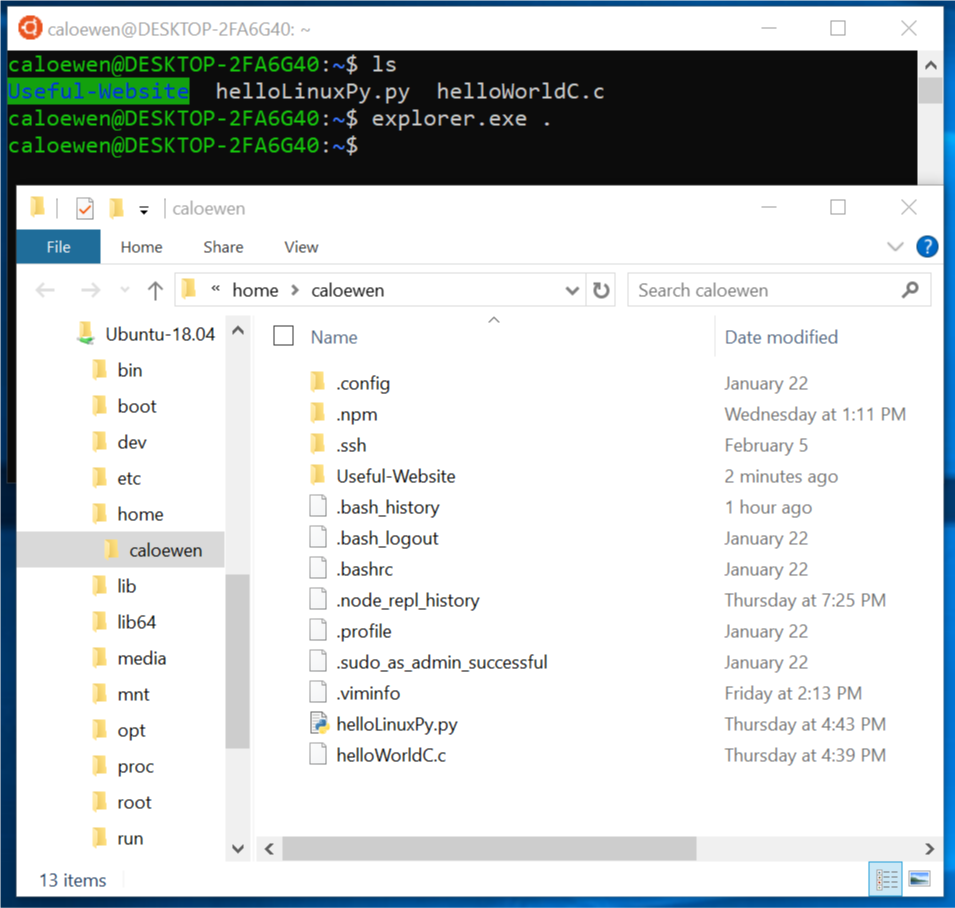
Linux 用 Windows サブシステム コマンド ライン ツールの機能強化
WSL コマンド ライン ツール (wsl.exe) に、WSL 管理を容易にするための新しいコマンド ライン オプションと、フィードバックに基づく機能が追加されました。 変更内容の概要は次のとおりです。 詳しくは、リリース ノートとコマンド ラインに関するブログをご覧ください。
- 統合されたコマンド ライン オプション – wslconfig コマンド ライン ツールに含まれていた、WSL ディストリビューションを管理するためのオプションが、WSL コマンド ライン ツールに統合されました。 今後、最新の管理オプションについては、WSL ツールのみが更新される予定です。
- サイドローディングを容易にするためのディストリビューションのインポート (システム ドライブ以外へのインポートを含む) – "–import" オプションを使用すると、新しいディストリビューションを tar ファイルとしてインポートできます。 システム ドライブ以外のドライブを含めて、選択した場所に配布レジストリを指定できます。
- 環境の管理を簡素化するための WSL ディストリビューションのエクスポート – "–export" オプションを使用すると、ディストリビューションを tar ファイルにエクスポートできます。 ディストリビューションは、既定のダウンロード先にエクスポートされます。
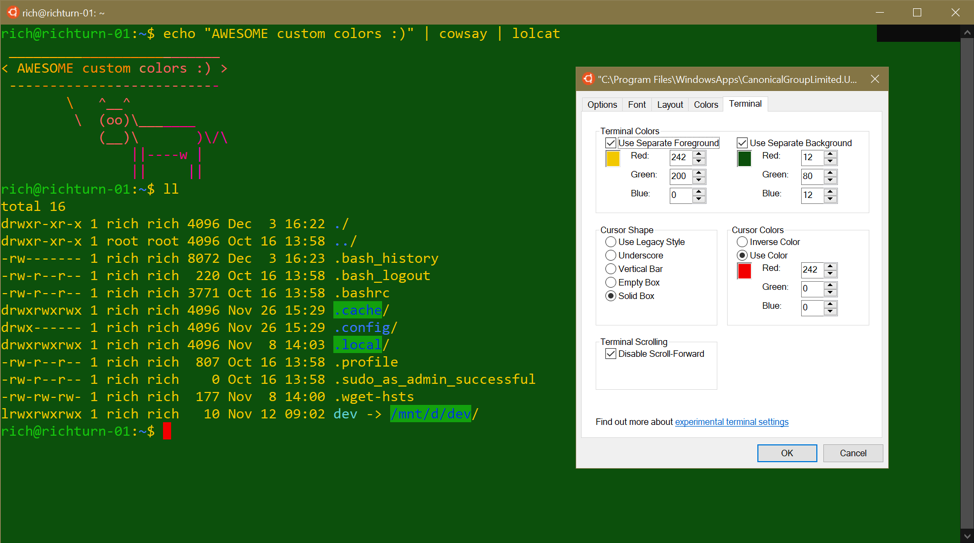
言語と入力の機能強化
SwiftKey の入力インテリジェンスをより多くの言語に拡張
RS5 では、SwiftKey の AI テクノロジを Windows に適用する取り組みが始まり、以下の言語についてもサポートが拡張されています。
- 英語 (カナダ) – en-CA
- 英語 (インド) – en-IN
- フランス語 (カナダ) – fr-CA
- フランス語 (ベルギー) – fr-BE
- フランス語 (スイス) – fr-CH
- ポルトガル語 (ポルトガル) – pt-PT
- ドイツ語 (スイス) – de-CH
- スペイン語 (米国) – es-US
タッチ キーボードを使用してこれらの言語の入力を行うユーザーは、このビルドで予測入力とワードフロー入力をお試しのうえ、ぜひ使用感をお知らせください。 この変更の有無に関するキーボードの使い方を比較する場合は、[設定] [デバイス>の入力>候補] と [オートコレクション] >の下のサポートされている言語のオプションをチェックします。
物理キーボードをお使いの場合、 上記の言語では、ハードウェア キーボードでの入力ヒントもサポートされるようになりました。 ハードウェア キーボード用の入力ヒントは RS4 で初めて導入された学習ツールであり、RS5 で言語サポートが拡張されています。 サポートされている言語のいずれかで試したい場合は、[設定] [デバイス>の入力] で [入力時にテキスト候補を表示する] >機能を有効にします。
タッチ キーボードの機能強化
フィードバックをお寄せいただきありがとうございました。今回のビルドでは、エクスペリエンスの向上を目的として、タッチ キーボードに対する更新がロールアウトされます。
- 速く正確に入力: 入力速度が速いと、わずかな違いで他のキーを押してしまうことがあります。 これはまったく普通の動作ですが、予測入力の精度に影響します (目的とは異なる文字を最終的に押していた場合)。 対策として、次に入力される可能性が高い文字の予測に基づき、入力中に各キーのヒット ターゲットが動的に (密かに) 調整されるようになりました。 キーは目には変わっていませんが、興味がある場合の下の操作の例を次に示します。
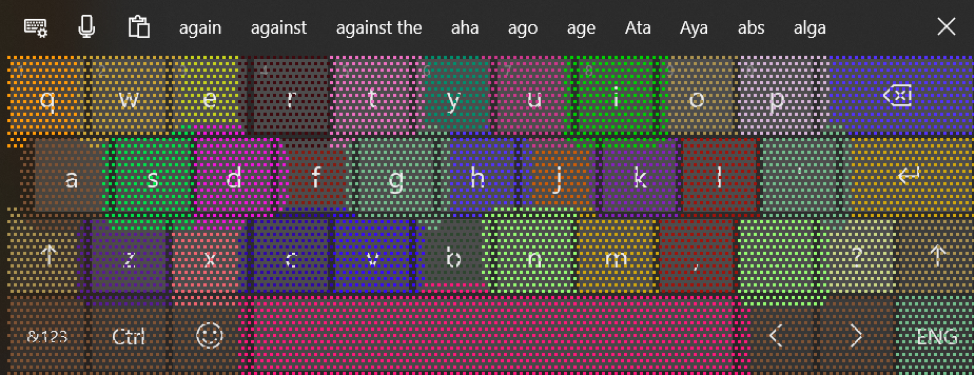
- タブレット モードでのドッキング時に、タッチ キーボードによってテキスト フィールドが見えなくなる回数を減らすために、機能強化が行われています。
タッチ キーボードをお使いであれば、今回のビルドをお試しのうえ、使用感に関するフィードバックをぜひお寄せください。
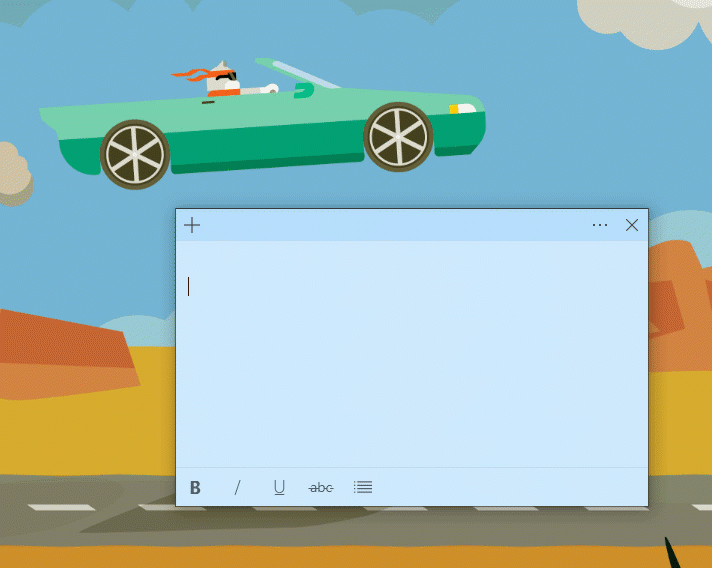
PC でインド語フォネティック キーボードが使用可能になりました
インド語の文字をお使いの皆様から フィードバックをお寄せいただきありがとうございました。既に利用可能なインド語の Traditional INSCRIPT キーボードに加えて、今回のビルドでは、ヒンディー語、ベンガル語、タミル語、マラーティー語、パンジャブ語、グジャラート語、オディア語、テルグ語、カンナダ語、およびマラヤーラム語用に、インド語フォネティック キーボードが追加されます。
フォネティック キーボードとは、どのようなしくみになっているのでしょうか。 基本的には、英語の QWERTY キーボードを活用した便利な入力方法です。入力すると、表記変換を使用して、インド語の考えられるテキスト候補が提案されます。
母国語が上記の言語のいずれかである場合や、インド語に関する知識をお持ちの場合は、ハードウェア キーボードまたはタッチ キーボードでこの機能をお試しのうえ、使用感をお知らせください。
開始するには、次の手順を実行します。
ナビゲーション メニューから [ スタート > 設定 > 時間] & [言語]> を 選択します。
[優先する言語を追加する] の []+ アイコンを選択します (既に優先する言語を追加済みの場合は、手順 4 に進んでください)。
[検索] ボックスにインド語の名前を入力します (「ヒンディー語」など)。 [次へ] をクリックして、選択したインド語をデバイスにインストールします。インストールが完了すると、[言語] ページに戻ります。
[言語] ページで、追加した言語をクリックし、[オプション] をクリックします。 その言語の [オプション] ページが開きます。
[キーボードの追加] の []+ アイコンを選択します。
[ヒンディー語のふりがな – 入力方法エディター] など、音声キーボードを有効にします。言語オプション ページは次のようになります
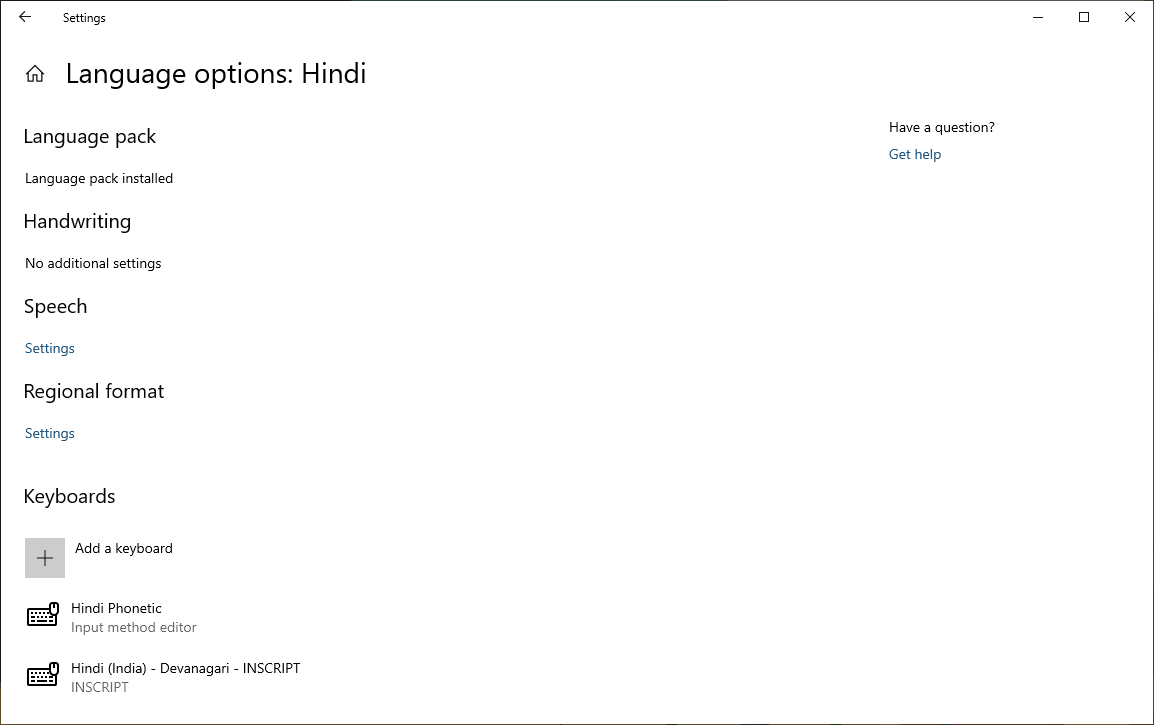
タスク バーの入力インジケーターをクリックして (または Windows キー + Space キーを押して)、インド語フォネティック キーボードを選択します。 何か入力してみてください。
注
インド語フォネティック キーボードに使用する辞書をダウンロードする必要があります。 キーボードを追加したら、直ちにインターネットに接続してください。辞書のダウンロードが完了するまで、しばらく時間がかかる場合があります。
新しい日本語 IME
新しい日本語 IME に関するフィードバックをお寄せいただいた皆様に感謝いたします。 可能な限り高い品質で皆様にお届けできるよう、このエクスペリエンスの改善にはもう少し時間をかけて取り組むことになりました。 19H1 には含まれていませんが、Windows Insider の皆様にお試しいただけるよう、20H1 ビルドでは再アクティブ化されています。
Ebrima フォントの追加と ADLaM サポート
ADLaM のドキュメントや Web ページを Windows Ebrima フォントで読むことができるようになりました。
ADLaMは、主に西アフリカに存在するフラニの人々の言語であるPular/Fulfuldeのための書き込みシステムです。 この書記体系は、まだ 10 代の Abdoulaye Barry と Ibrahima Barry という若い兄弟によって、1990 年代前半に作成されました。 この業績は "Bindi Pulaar" を経て "ADLaM" となりました。ADLaM の存在によって読み書きが可能になり、西アフリカでの商取引、教育、出版において ADLaM の使用率が高まっています。 Unicode 9.0 で Unicode にも追加されています。
Ebrima フォントは、アフリカの他の書記体系 (ンコ、ティフィナグ、ヴァイ、オスマニア) もサポートしています。フォントの外観例を次に示します。
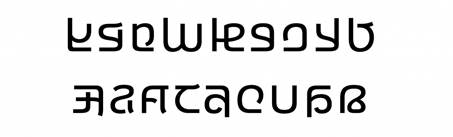
ADLaM およびオセージ語のキーボード サポート
フォント サポートに関する最近の発表に続き、今回は ADLaM およびオセージ語のキーボード サポートについてご紹介します。 ADLaM 文字は、西アフリカに居住するフラニ族の言語 (プラル語/フルフルデ語) を記述するために使用されます。 オセージ文字は、オクラホマ州のオセージ族が話すオセージ語を記述するために使用されます。
ADLaM の使用時には、タッチ キーボードが次のように表示されます。
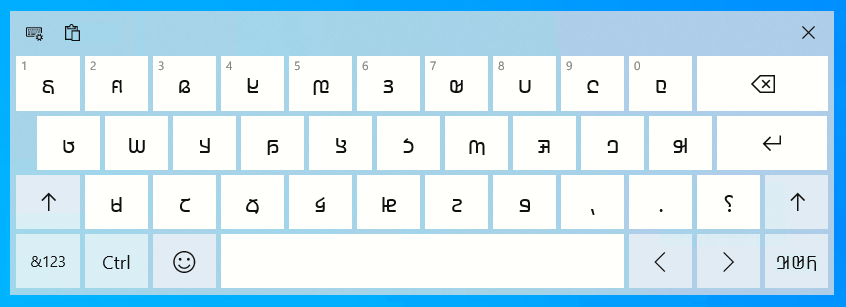
これを試すには、言語設定に移動し、[優先する言語を追加する] をクリックして、「ADLaM」または「Osage」を検索します。
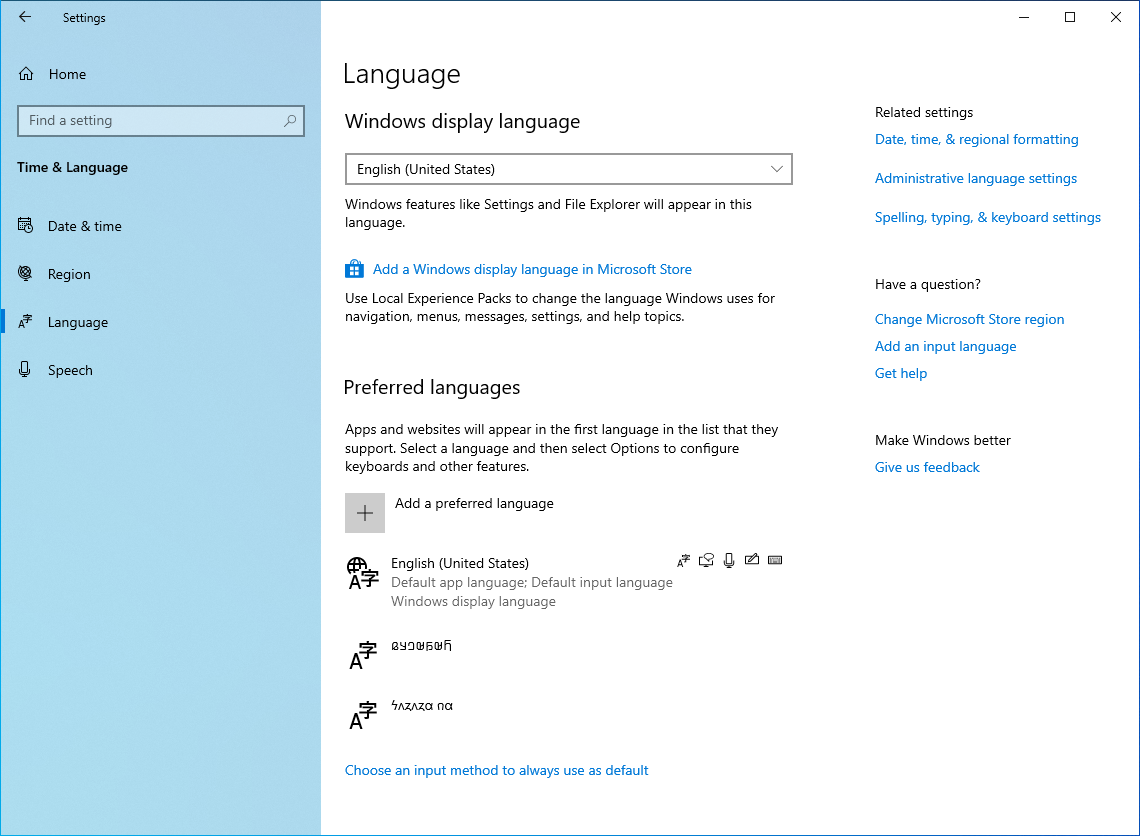
ベトナム語テレックスと数字キーベースのキーボードが PC で利用できるようになりました
ベトナム語の文字をお使いの皆様に 最適な入力エクスペリエンスをお届けするため、このビルドでは、ベトナム語の入力にベトナム語テレックスと数字キー ベース (VNI) のキーボードをお使いいただけるようになりました。 これらのキーボード オプションが PC で利用可能になることは、入力関連の機能のうち、最も数多く寄せられたご要望の 1 つでした。ぜひお試しください。
次に、キーボードの操作を示す短いアニメーションを示します (入力内容がわかりやすいように、タッチ キーボードを使用しています)。
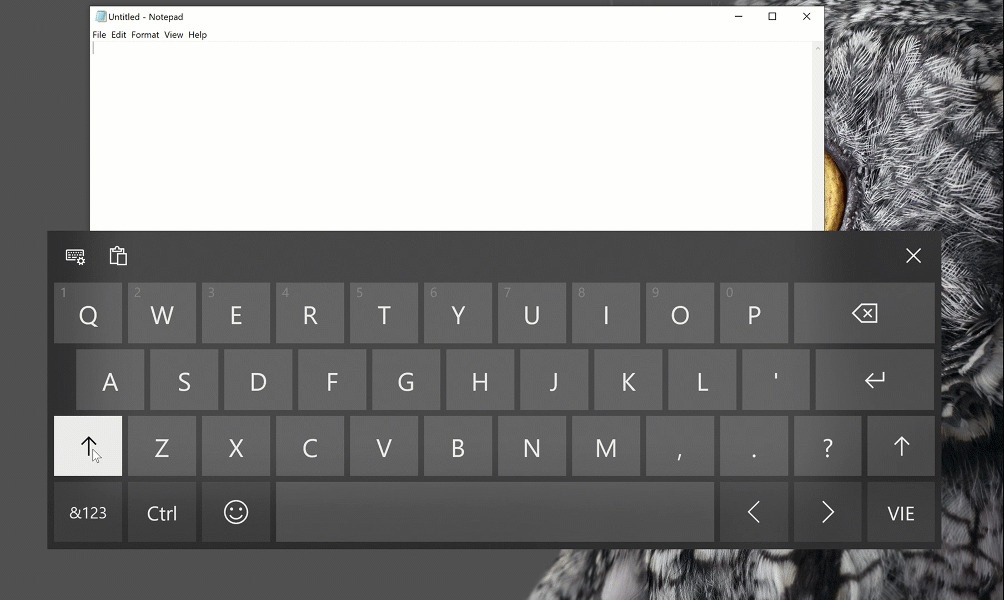
母国語がベトナム語である場合や、ベトナム語に関する知識をお持ちの場合は、ハードウェア キーボードまたはタッチ キーボードでこれらの機能をお試しのうえ、使用感をお知らせください。 開始するには、次の手順を実行します。
- ナビゲーション メニューから [ スタート > 設定 > 時刻] & [言語 > ] を選択します。
- [優先する言語を追加する] の []+ アイコンを選択します (既にベトナム語を追加済みの場合は、手順 4 に進んでください)。
- 検索ボックスに「ベトナム語」と入力し、[ベトナム語] を選択します。 [次へ] をクリックして、ベトナム語をデバイスにインストールします。インストールが完了すると、[言語] ページに戻ります。
- [ベトナム語] をクリックし、[オプション] ボタンをクリックすると、[言語のオプション: ベトナム語] ページが開きます。
- [キーボードの追加] の []+ アイコンを選択します (既に目的のキーボードを追加済みの場合は、手順 7 に進んでください)。
- ベトナム語テレックス キーボードまたはベトナム語数字キーベース キーボードを有効にします (お好きな方でかまいません)。
- タスク バーの入力インジケーター ボタンをクリックして (または Windows キー + Space キーを押して)、ベトナム語のテレックスまたは数字キーベース キーボードを選択します。 ハードウェア キーボードまたはタッチ キーボードで文字を入力します。
タッチ キーボードでお使いいただける記号が増えました
タッチ キーボードから直接、より多くの記号や特殊文字に簡単にアクセスできるようになりました。 タッチ キーボードで数字/記号ビュー (&123) に切り替えてから、新しい Ω キーをタップすると、記号の一覧と複数のタブが表示されます。
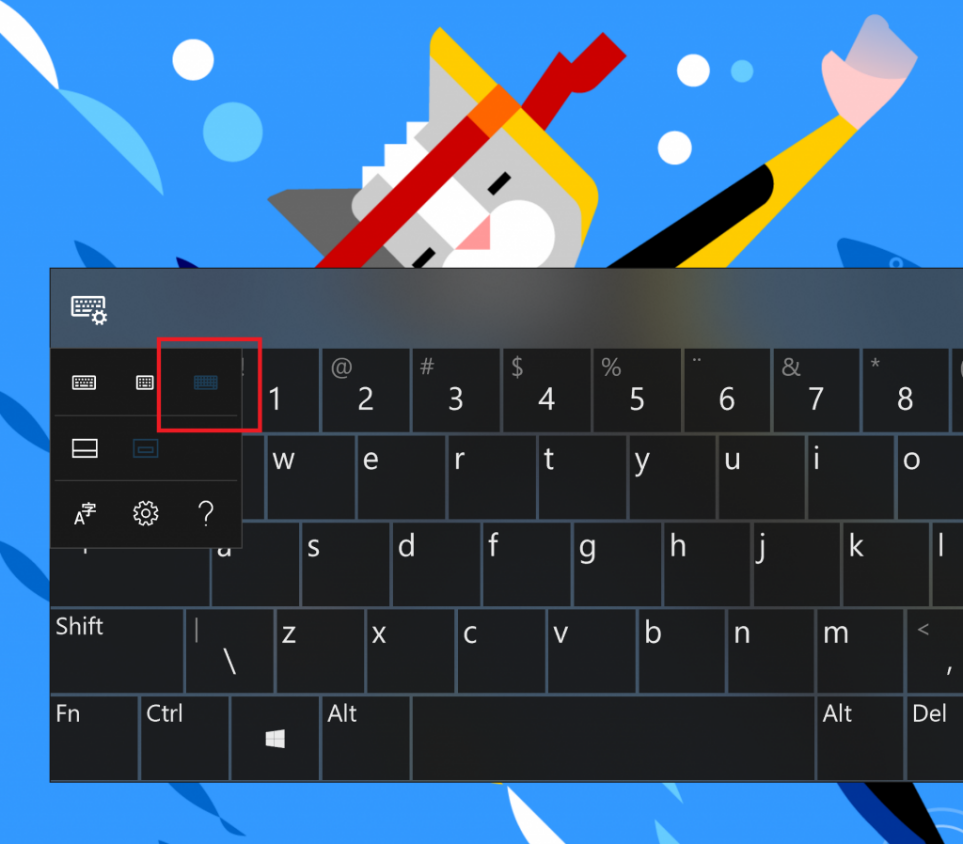
日本語 IME の更新
このリリースでは、Windows での入力エクスペリエンスを向上させる計画について 、既にいくつかのお知らせ が行われています。また、本日はリストにもう 1 つ追加する予定です。 高い安全性と信頼性を確保するため、アプリケーションとの連携方法を見直すことで、日本語 IME が更新されています。 それだけではなく、IME 候補ウィンドウのインターフェイスが、すっきりと洗練されたデザインに変更されました。
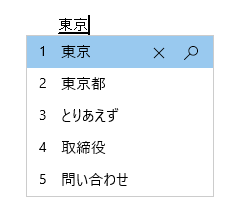
変換候補と同じように、各予測入力候補には番号が振られ、簡単に選択できるようになります。 ぜひお試しください。これはすべてではありません。 この更新の一環として、皆様が使い慣れた日本語 IME の設定がすべて、[設定] に完全統合されました。 これを確認するには、最も早い方法はタスク バーの IME モード インジケーターを右クリックして [設定] を選択することですが、言語設定ページからも表示できます。
![更新された [言語設定] ページを表示します。](images/18277-image8.png)
この変更は、既に過去数フライトで Insider の皆様にお試しいただいています。これまで数々の有益なフィードバックをお寄せいただき、ありがとうございました。 Windows での入力について、ぜひこれからもフィードバックをお寄せください。皆様からのご意見ご感想をお待ちしております。
Windows Mixed Reality に関する機能強化
Windows Mixed Reality でデスクトップ (Win32) アプリを実行する
この更新プログラムでは、Microsoft Store アプリを起動するように、デスクトップ (Win32) アプリケーション (Spotify、Paint.NET、Visual Studio Code など) を Windows Mixed Reality で起動する機能が追加されています。 ただし、この機能はまだ開発中です。現在、不具合への対処に取り組み中ですのでご注意ください。 この機能を "破壊" する方法が見つかるかもしれません。その場合は、フィードバック Hub からぜひフィードバックをお寄せください。 この機能を使用するには、[ピン留め] パネルを開き、[すべてのアプリ] に移動して、"クラシック アプリ (ベータ)" という名前のフォルダーを見つけてください。 このフォルダーでは、任意のデスクトップ (Win32) アプリケーションを選択して起動できます。
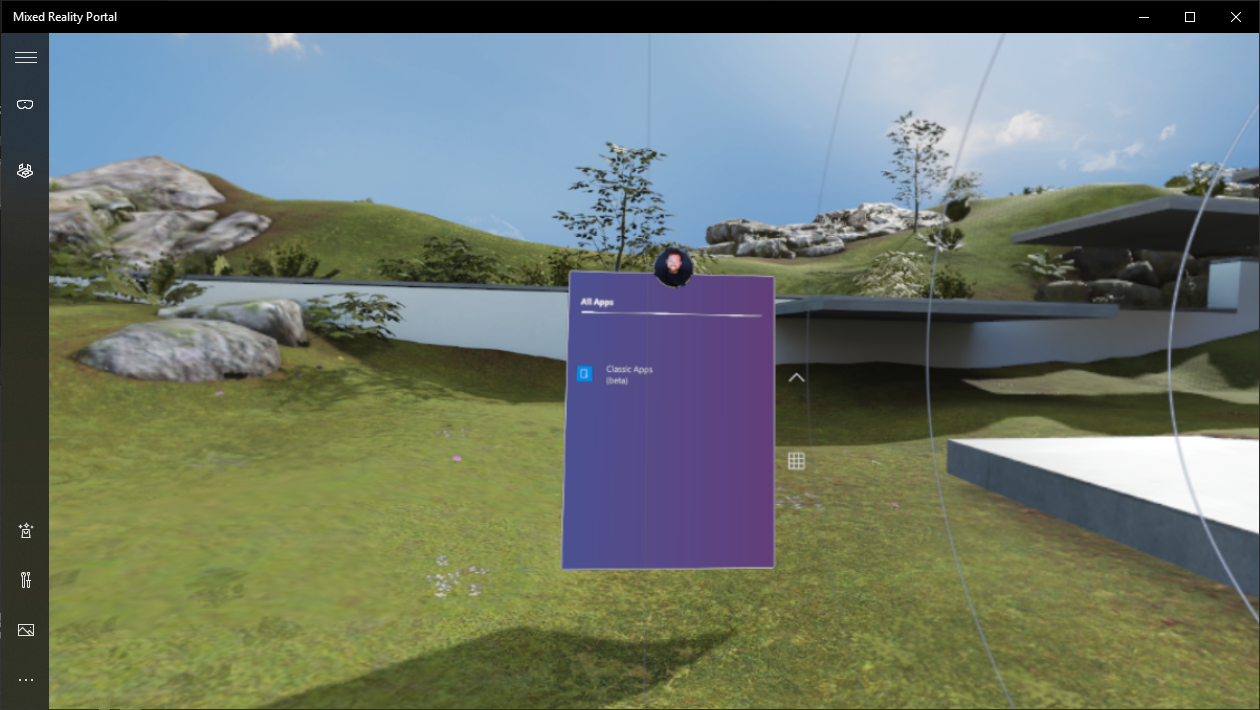
テスト方法
注意: パッケージをインストールするには、19H1 ビルド 18323 以降が必要です。 Edge でリンク (https://www.microsoft.com/store/apps/9NCTDW2W1BH8) を開き、現在のベータ パッケージをインストールします。 手順については、19H1 のバグ バッシュ クエストも用意されています。 ビルド 18323 以降を実行している場合は、このリンクをクリックしてフィードバック Hub でクエストを開いてください。
既知の問題
- EXIF/XMP メタデータとして保存されているカメラの露出プロパティは現在、一部の RAW イメージ形式には使用できません。
- ビューの状態が "詳細ウィンドウ" に変更されていて、新しい RAW コーデック パッケージを有効にする RAW ファイルが選択されると、エクスプローラーがハングします。
- Microsoft Store で配布された新しい RAW コーデック パックを使用して、フォト アプリで一部の RAW 画像を開こうとすると、低解像度のサムネイル イメージで動作が停止します。
フィードバックの送信方法
皆様からのフィードバックをお待ちしております。 フィードバック Hub を通じて、"デバイスとドライバー > のビデオ再生" カテゴリに関するフィードバックをお送りください。
Windows 10 PC を更新するための品質更新プログラム
OS の可変リフレッシュ レート
Windows Version 1903 では、グラフィックス設定に、可変リフレッシュ レートの新しいスイッチが追加されました。 可変リフレッシュ レート (VRR) は、NVIDIA の G-SYNC や VESA DisplayPort の Adaptive-Sync と類似したものです。詳しくは、こちらのブログ投稿をご覧ください。
Windows 10 を最新の状態に保つためのディスク領域の予約
19H1 では、Windows 10 がディスク領域を管理する方法にいくつかの変更が加えられています。 予約済みストレージを使用すると、更新プログラム、アプリ、一時ファイル、システム キャッシュ用にディスク領域が確保されます。 目標は、重要な OS 機能から常にディスク領域にアクセスできるようにして、PC の日常的な機能を改善することです。 予約済みストレージを使用すると、更新プログラム、アプリ、一時ファイル、およびキャッシュが正常に動作を続け、貴重な空き領域を消費する可能性が低くなります。 19H1 がプレインストールされているか PC または 19H1 がクリーン インストールされた PC では、予約済みストレージが自動的に導入されます。 Windows Insider の皆様が、今すぐこの機能を試すには、このクエストを実行してください。 クエストの完了後、予約済みストレージは次のフライトで開始されます。 (ビルド 18312 をインストールする前にクエストを実行する場合は、予約済みストレージをこのフライト用に開始する必要があります)。19H1 の予約済みストレージについて詳しくは、こちらのブログ記事をお読みください。
Windows Update の通知
19H1 以降、再起動を必要とする更新プログラム (リリースされた新しいビルドなど) がデバイスにある場合は、オレンジ色のインジケーターを伴う Windows Update アイコンが通知領域 (システム トレイ) に表示され、デバイスの再起動がユーザーに警告されます。
推奨されるトラブルシューティングを使用してデバイスの円滑な動作を継続する
Windows デバイスで発生している重大な問題のうち、特定の問題については Microsoft が自動的に解決して、デバイスを円滑に動作させることができます。 たとえば、重要なサービスの既定の設定を自動的に復元したり、ハードウェア構成に合わせて機能設定を調整したりできます。また、Windows が正常に動作するために必要なその他の変更を Microsoft が加えることもあります。 重要なトラブルシューティングは自動的に行われ、無効にすることはできません。
また、Windows の正常な動作のために不可欠ではなくても、エクスペリエンスに影響を与える可能性がある他の問題についても、トラブルシューティングの使用をお勧めします。 たとえば、更新プログラムが利用可能になるまで、アプリや機能が予期せずクラッシュするような設定を無効にすることをお勧めします。 Microsoft がお客様を支援できる際には通知があり、お客様はトラブルシューティング ツールを実行するか無視するかを選択できます。 [スタート>] [設定] [プライバシー>診断] & [フィードバック] >を開いて、推奨されるトラブルシューティングの実行方法を変更することもできます。
この機能はしばらくの間皆様の目にも触れていましたが、現在は完全に機能しています。 Microsoft での機能のテスト中、推奨されるトラブルシューティングの通知が皆様のデバイスに表示される場合があります。 これらのテストには "サンプルの推奨トラブルシューティング ツール" という記載があり、問題なく安全に実行でき、デバイスに対する変更は行われません。 このテストは、設計に沿って機能が動作していることを確認する目的で行われます。皆様のデバイスで最適な状態を維持できるように、フィードバックをお受けする機会でもあります。 この通知は、お使いのデバイスで使用できる推奨のトラブルシューティング ツールがあるときに表示されます。
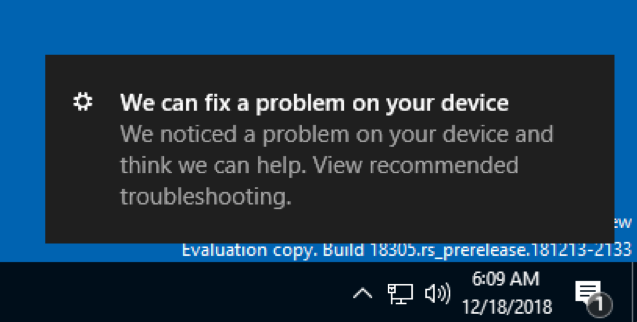
通知をクリックすると、この画面が表示され、推奨されるトラブルシューティング ツールを実行するかどうかを選択できます。
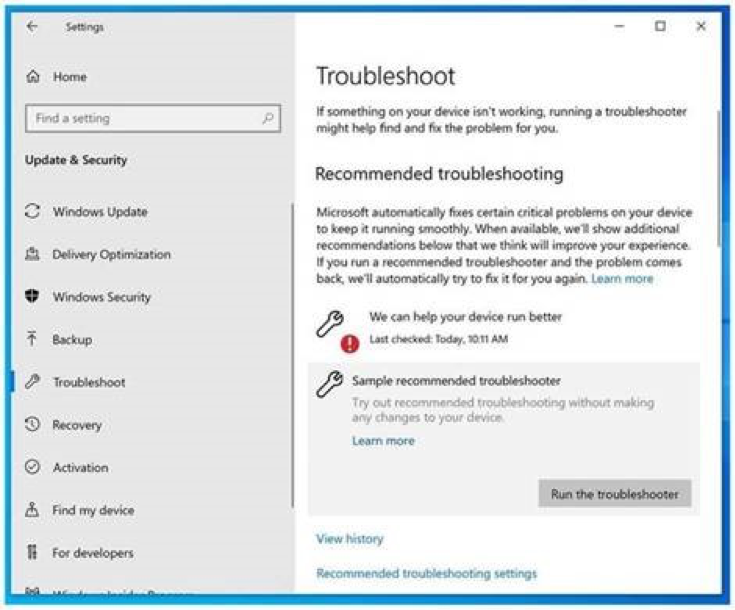
Windows 10 セットアップ エクスペリエンスの更新
Windows 10 セットアップの設計について、いくつかの調整を行われています。 これは、ISO から setup.exe を実行するときに表示されるエクスペリエンスで、次のような外観です。
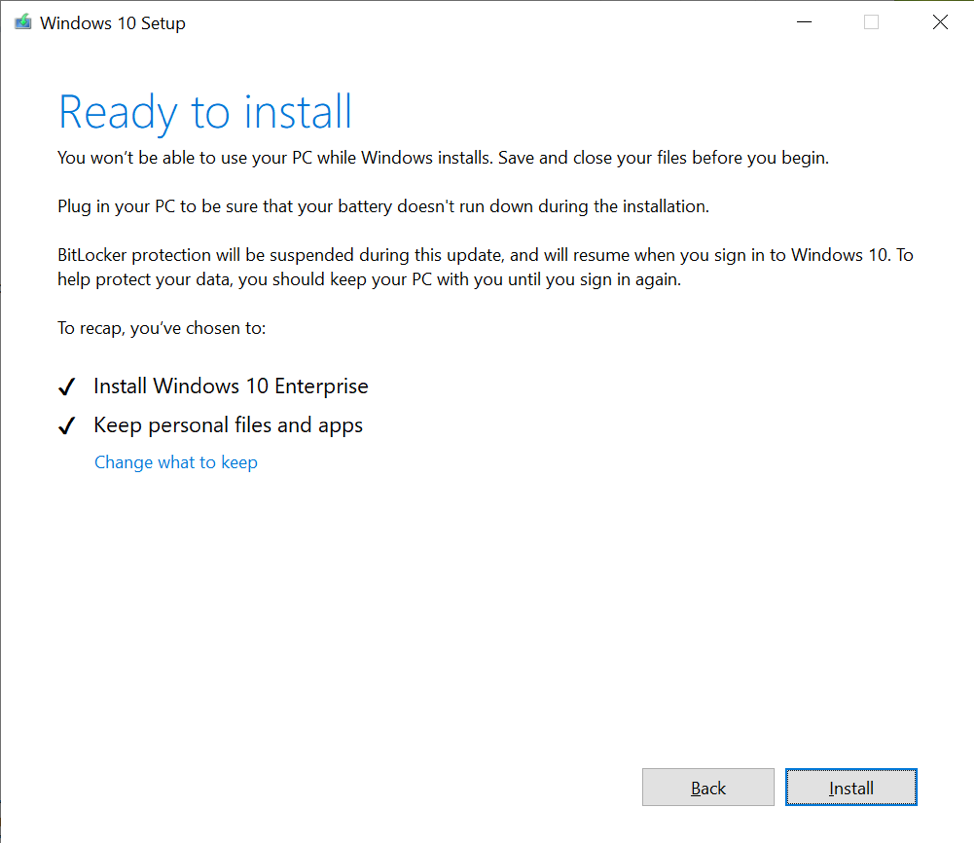
注
このビルドの Windows 10 セットアップでは、Windows セットアップの左下に、Microsoft ロゴ、サポート リンク、法的情報リンクなどが表示されません。 リテール リリースにはこれらが含まれており、参照用として、上記にはリンクが含まれています。
トラブルシューティングの機能強化
トラブルシューティングを行う気持ちになれないとき、 Microsoft がお手伝いします。 従来のリリースでは、お使いの PC に問題があることがわかった場合は、適切なトラブルシューティング ツールを見つけて、解決するためのさまざまな手順をすべて手動で確認する必要がありました。 皆様から、このような作業にかかる時間が非常に大きなストレスになるので、解決方法や検出方法がわかっているなら問題を自動的に解決してほしいというフィードバックが寄せられています。 これを受け、 問題が発生した場合は、できるだけ早くバックアップして実行する必要があるため、ビルド 18262 では、[設定の更新] & [セキュリティ>のトラブルシューティング] > の下に新しい推奨トラブルシューティング設定が表示されます。 この機能では、ユーザーが送信した診断データに基づいて、デバイスで検出された問題に応じた修正プログラムのセットが提供され、自動的に PC に適用されます。 この機能については今なお取り組み中であるため、[設定] ではまだ淡色表示になっていますが、今後のビルドでの更新にご期待ください。