Azure Stack HCI の管理
ハイパーコンバージド インフラストラクチャとは
ハイパーコンバージド インフラストラクチャは、ソフトウェア定義コンピューティング、ストレージ、およびネットワークを 1 つのクラスターに統合して、パフォーマンスが高くコスト効率に優れ、簡単に拡張できる仮想化を実現します。 この機能は、記憶スペース ダイレクトを搭載した Windows Server 2016、Software Defined Networking、Hyper-V で導入されました。
ヒント
ハイパーコンバージド インフラストラクチャの取得をご検討ですか? Microsoft では、このような パートナーから提供される Windows サーバー ソフトウェア定義ソリューションを推奨しています。 これらは、互換性と信頼性を確保するため、参照アーキテクチャに対して設計、組み立て、検証が行われているため、高速に起動および稼働できます。
重要
この記事で説明する機能の一部は、Windows 管理センター プレビューでのみ使用できます。 このバージョンの取得方法
Windows Admin Center とは?
Windows Admin Center は Windows Server の次世代管理ツールで、サーバー マネージャー のような従来の "インボックス" ツールの後継です。 このツールは無料で、インターネットに接続せずにインストールして使用できます。 Windows Admin Center を使用すれば、Windows Server 2016 または Windows Server 2019 を実行注のハイパーコンバージド インフラストラクチャを管理および監視できます。
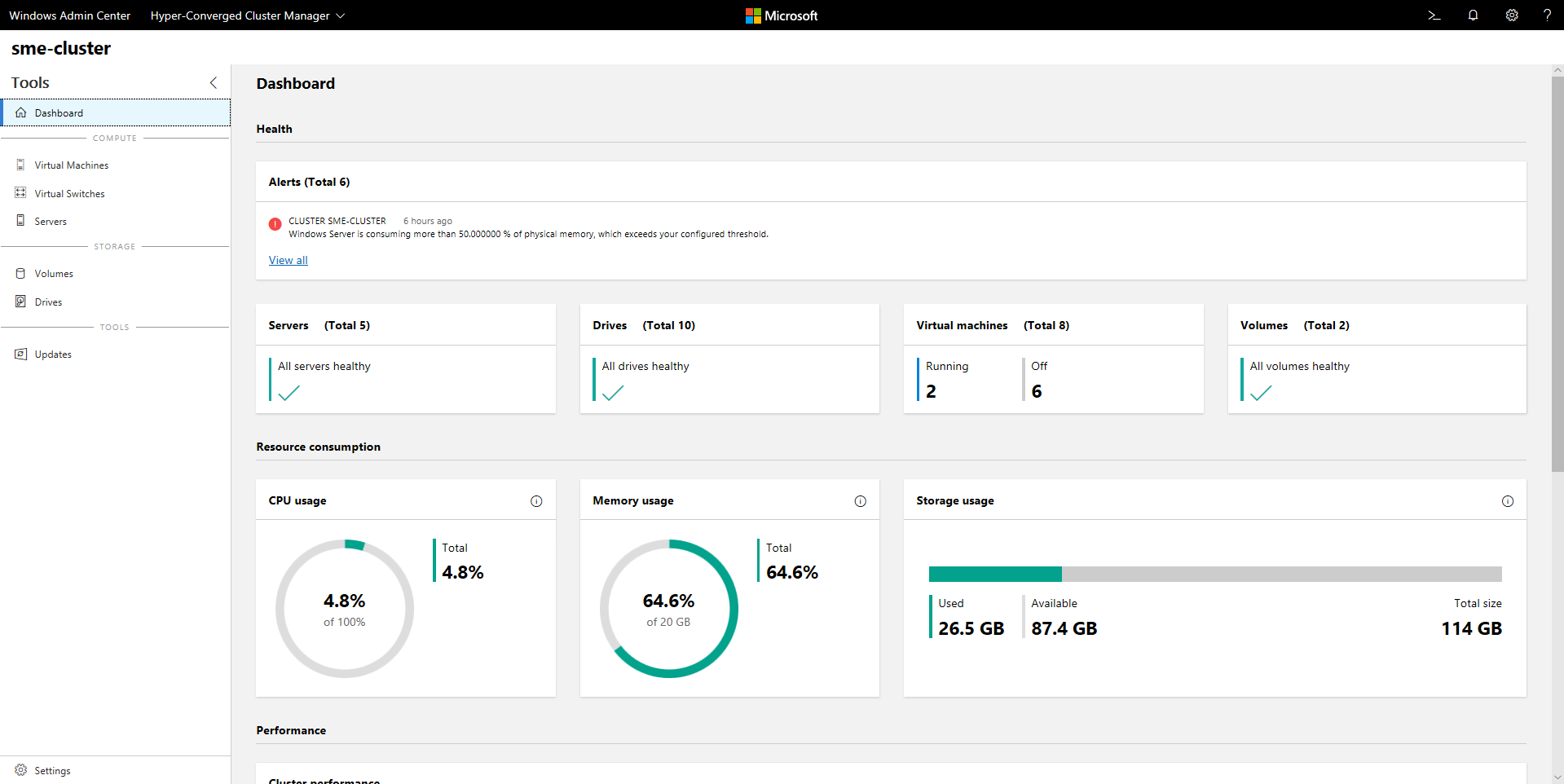
主要な機能
ハイパーコンバージド インフラストラクチャ用の Windows Admin Center の利点:
- コンピューティング、ストレージ、およびネットワーク (準備中) の統合された単一ウィンドウ。 1 つの目的に合った一貫性のある相互接続されたエクスペリエンス内で、仮想マシン、ホスト サーバー、ボリューム、ドライブなどを表示します。
- 記憶域スペースと Hyper-V 仮想マシンを作成および管理する。 ボリュームの作成、開く操作、サイズ変更、削除、または仮想マシンの作成、起動、接続、移動などを行うための非常にシンプルなワークフロー。
- 強力なクラスター全体の監視。 ダッシュボードは、クラスター内のすべてのサーバーのメモリと CPU の使用率、ストレージ容量、IOPS、スループット、および遅延をリアルタイムでグラフ化し、問題が発生した場合に明確なアラートを表示します。
- ソフトウェア定義ネットワーク (SDN) のサポート。 仮想ネットワーク、サブネットの管理と監視、仮想マシンの仮想ネットワークへの接続、SDN インフラストラクチャの監視を行います。
ハイパーコンバージド インフラストラクチャ用の WindowsAdmin Center は、Microsoft によって積極的に開発されています。 既存の機能を改善し、新しい機能を追加する頻繁な更新プログラムの提供が行われています。
開始する前に
Windows Admin Center でクラスタをハイパーコンバージド インフラストラクチャとして管理するには、Windows Server 2016 または Windows Server 2019 が実行されており、Hyper-V と記憶域スペース ダイレクトが有効になっている必要があります。 必要に応じて、Windows Admin Center を介してソフトウェア定義ネットワークを有効にして、管理することもできます。
ヒント
Windows Admin Center では、Windows Server 2012 以降で利用可能なあらゆるワークロードをサポートするすべてのクラスター向けの汎用管理エクスペリエンスも利用できます。 これがより適切であると考えられる場合は、クラスターを Windows Admin Center に追加するときに、ハイパーコンバージド クラスターではなくフェールオーバー クラスターを選択します。
Windows AdminCenter 用に Windows Server 2016 クラスターを準備する
ハイパーコンバージド インフラストラクチャ用の Windows Admin Center は、Windows Server 2016 のリリース後に追加された管理 API に依存しています。 したがって、Windows AdminCenter を使用して WindowsServer 2016 クラスターを管理するには、事前に次の 2 つの手順を実行する必要があります。
- クラスター内のすべてのサーバーに、2018-05 Cumulative Update for Windows Server 2016 (KB4103723) 以降がインストールされていることを確認します。 この更新プログラムをダウンロードしてインストールするには、[設定]>[更新とセキュリティ]>[Windows Update]に移動し、[Microsoft Update の更新プログラムをオンラインで確認する] を選択します。
- 次の PowerShell コマンドレットをクラスターの管理者として実行します。
Add-ClusterResourceType -Name "SDDC Management" -dll "$env:SystemRoot\Cluster\sddcres.dll" -DisplayName "SDDC Management"
ヒント
コマンドレットは、クラスター内の任意のサーバーで 1 回だけ実行する必要があります。 ローカルで実行するか、Windows PowerShell 資格情報セキュリティ サービス プロバイダー (CredSSP) を使用してリモートで実行できます。 構成によっては、Windows Admin Center 内からこのコマンドレットを実行できない場合があります。
Windows AdminCenter 用に Windows Server 2019 クラスターを準備する
クラスタで Windows Server 2019 を実行している場合、上記の手順は必要ありません。 次のセクションの説明に従って、クラスターを Windows Admin Center に追加するだけで準備は完了です。
ソフトウェア定義ネットワークの構成 (省略可能)
次の手順に従って、Windows Server 2016 または 2019 を実行しているハイパーコンバージド インフラストラクチャを構成して、ソフトウェア定義ネットワーク (SDN) を使用できます。
- ハイパーコンバージド インフラストラクチャ ホストにインストールした OS と同じOS の VHD を準備します。 この VHD は、すべての NC/SLB/GW VM に使用されます。
- https://github.com/Microsoft/SDN/tree/master/SDNExpress から SDN Express の下層にあるすべてのフォルダーとファイルをダウンロードします。
- デプロイ コンソールを使用して別の VM を準備します。 この VM は SDN ホストにアクセスできる必要があります。 また、VM には RSAT Hyper-V ツールがインストールされている必要があります。
- SDN Express 用にダウンロードしたものをすべて、デプロイ コンソール VM にコピーします。 この SDNExpress フォルダーを共有します。 構成ファイルの 8 行目で定義されているように、すべてのホストが SDNExpress 共有フォルダーにアクセスできることを確認します。
\\$env:Computername\SDNExpress - OS の VHD を、デプロイ コンソール VM の SDNExpress フォルダーの下層にある images フォルダーにコピーします。
- 環境設定に合わせて SDNExpress の構成を変更します。 環境情報に基づいて SDN Express 構成を変更した後、次の 2 つの手順を完了します。
- 管理者特権で PowerShell を実行して SDN をデプロイします。
.\SDNExpress.ps1 -ConfigurationDataFile .\your_fabricconfig.PSD1 -verbose
デプロイには約 30 ~ 45 分かかります。
作業開始
Hyper-Converged インフラストラクチャをデプロイすると、Windows Admin Center で管理できます。
Windows Admin Center をインストールする
Windows AdminCenter をインストールしていない場合は、ダウンロードしてインストールします。 起動して実行するための最速の方法は、Windows 10 コンピューターにインストールして、サーバーをリモートで管理することです。 これには 5 分もかかりません。 今すぐダウンロードするか、他のインストール オプションの詳細をご覧ください。
ハイパーコンバージド クラスターの追加
Windows Admin Center にクラスターを追加するには:
- [すべての接続] で [+ 追加] をクリックします。
- ハイパーコンバージド クラスター接続を追加することを選択します。
- クラスターの名前を入力し、メッセージが表示されたら、使用する資格情報を入力します。
- [追加] をクリックして完了します。
クラスターが [接続] の一覧に追加されます。 これをクリックすると、ダッシュボードが起動します。
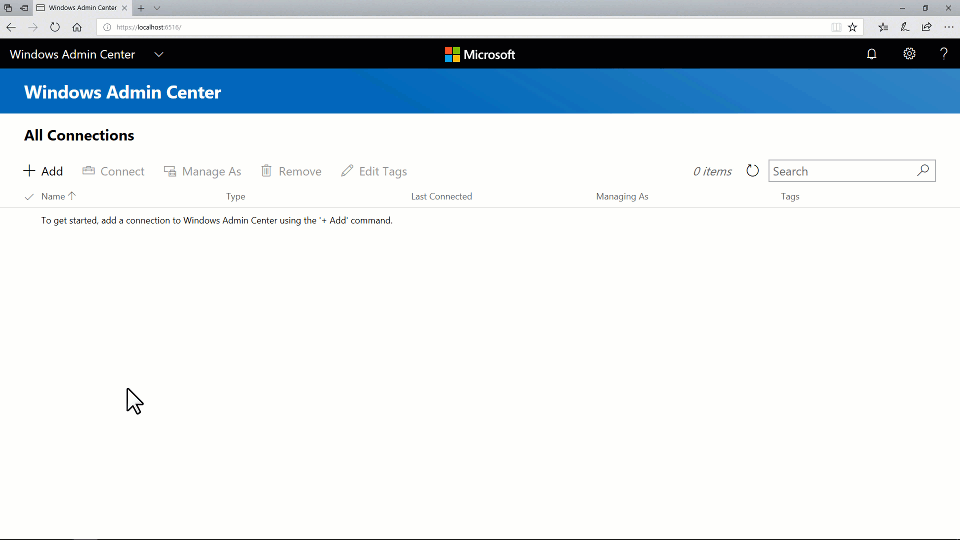
SDN 対応のハイパーコンバージド クラスターを追加する(Windows Admin Center Preview)
最新の WindowsAdmin Center Preview は、ハイパーコンバージド インフラストラクチャのソフトウェア定義ネットワーク管理をサポートしています。 ハイパーコンバージド クラスター接続にネットワーク コントローラー REST URI を追加することにより、ハイパーコンバージド クラスター マネージャーを使用して SDN リソースを管理し、SDN インフラストラクチャを監視できます。
- [すべての接続] で [+ 追加] をクリックします。
- ハイパーコンバージド クラスター接続を追加することを選択します。
- クラスターの名前を入力し、メッセージが表示されたら、使用する資格情報を入力します。
- [ネットワーク コントローラーを構成する] をオンにして続行します。
- ネットワーク コントローラーの URI を入力し、[検証] をクリックします。
- [追加] をクリックして完了します。
クラスターが [接続] の一覧に追加されます。 これをクリックすると、ダッシュボードが起動します。
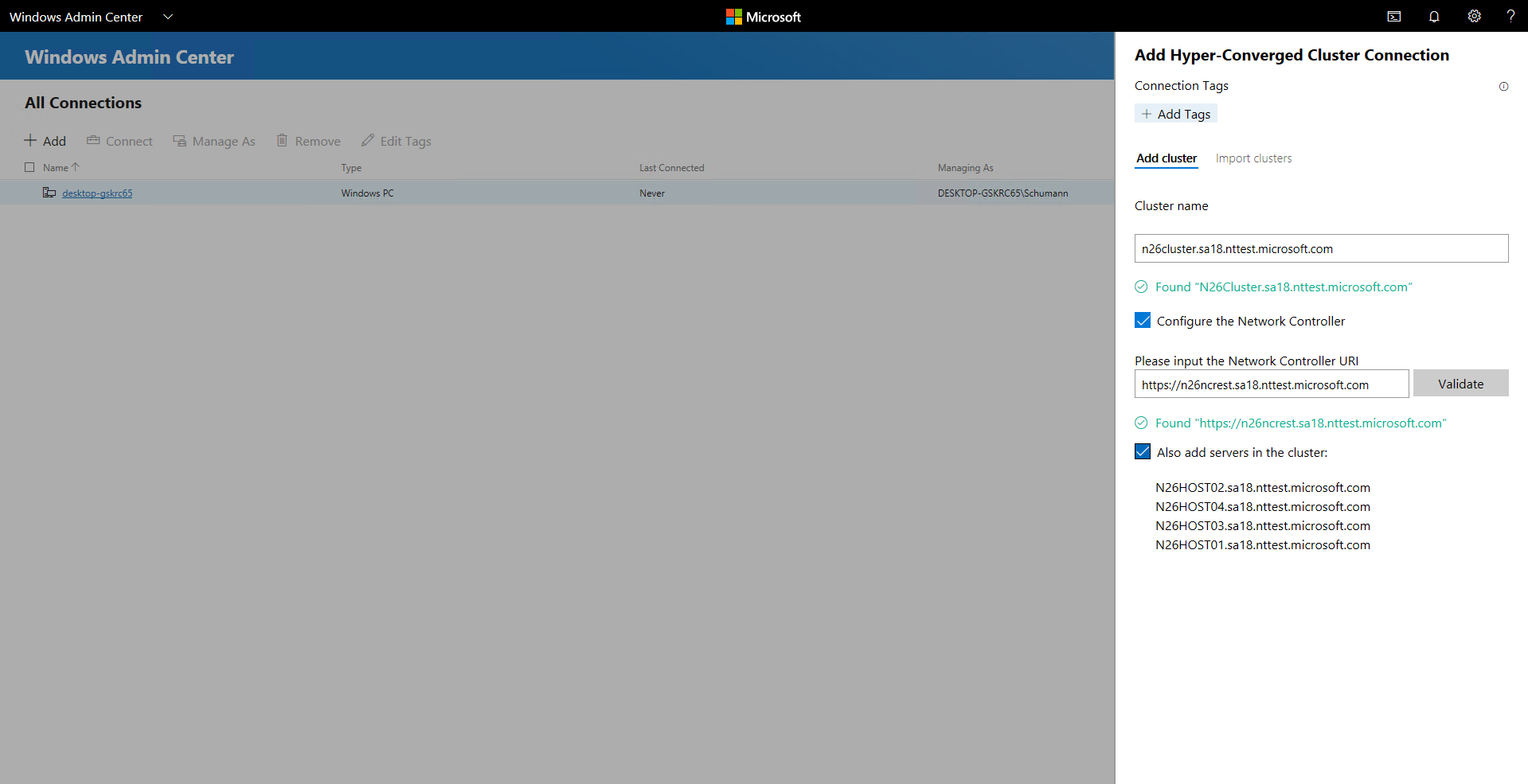
重要
Northbound 通信用の Kerberos 認証を使用する SDN 環境は、現在サポートされていません。
よく寄せられる質問
Windows Server2016 と WindowsServer 2019 の管理に違いはありますか?
はい。 ハイパーコンバージド インフラストラクチャ用の WindowsAdmin Center は、Windows Server 2016 と Windows Server 2019 の両方のエクスペリエンスを向上させる更新を頻繁に受け取ります。 ただし、重複除去と圧縮のトグル スイッチなど、Windows Server 2019 のみ使用できる特定の新機能があります。
Windows Admin Center を使用して、コンバージド スケールアウト ファイル サーバー (SoFS) や Microsoft SQL Server などの他のユースケース (ハイパーコンバージド以外) の記憶域スペース ダイレクトを直接管理できますか?
ハイパーコンバージド インフラストラクチャ用の Windows Admin Center では、特に記憶域スペース ダイレクトの他のユースケース向けの管理または監視オプションを提供していません。たとえば、ファイル共有を作成することはできません。 ただし、ダッシュボードと、ボリュームの作成やドライブの交換などのコア機能は、すべての記憶域スペース ダイレクト クラスターで機能します。
フェールオーバー クラスターとハイパーコンバージド クラスターの違いは何ですか?
一般に、「ハイパーコンバージド」という用語は、同じクラスター化サーバー上で Hyper-V と記憶域スペース ダイレクトを実行して、コンピューティング リソースとストレージ リソースを仮想化することを意味します。 Windows Admin Center のコンテキストでは、接続リストから [ +追加] をクリックすると、フェール オーバークラスター接続またはハイパーコンバージ ドクラスター接続のどちらを追加するかを選択できます。
フェールオーバー クラスター接続は、フェールオーバー クラスター マネージャー デスクトップ アプリの後継です。 これは、Microsoft SQL Server を含む、あらゆるワークロードをサポートするクラスターに、使い慣れた汎用の管理エクスペリエンスを提供します。 これは Windows Server 2012 以降で使用できます。
ハイパーコンバージド クラスター接続は、記憶域スペース ダイレクトおよび Hyper-V に合わせてカスタマイズされたまったく新しいエクスペリエンスです。 ダッシュボードを備え、監視のためのグラフとアラートが重視されています。 これは、Windows Server 2016 および Windows Server 2019 で使用できます。
Windows Server 2016 の最新の累積的な更新プログラムが必要なのはなぜですか?
ハイパーコンバージド インフラストラクチャ用の WindowsAdmin Center は、Windows Server2016 のリリース以降に開発された管理 API に依存しています。 これらの API は、2018 年 5 月 8 日より利用可能な Windows Server 2016 の 2018-05 累積的な更新プログラム (KB4103723) に追加されています。
Windows Admin Center を使用するにはいくらかかりますか。
Windows Admin Center には、Windows 以外の追加コストはかかりません。
Windows Admin Center (別のダウンロードとして利用可能) は、Windows Supplemental EULA に基づいて使用許諾されているため、Windows Server または Windows 10 の有効なライセンスと共に追加コストなしで使用することができます。
Windows Admin Center に System Center は必要ですか。
いいえ。
この操作にはインターネット接続が必要ですか?
いいえ。
Windows AdminCenter は MicrosoftAzure クラウドとの強力で便利な統合を可能にしますが、ハイパーコンバージド インフラストラクチャのコア管理および監視エクスペリエンスは完全にオンプレミスです。 このツールは、インターネットに接続せずにインストールして使用できます。
対処方法
利用し始めたばかりのユーザー向けに、ハイパーコンバージド インフラストラクチャ用の Windows Admin Center がどのように構成され機能するかを学ぶのに役立つ簡単なチュートリアルがいくつか用意されています。 適切な判断を行って、本番環境に注意してください。 これらのビデオは、Windows Admin Center バージョン 1804 およびWindows Server 2019 の Insider Preview ビルドで記録されています。
記憶域スペース ダイレクトのボリュームを管理する
- (0:37) 3 方向ミラー ボリュームを作成する方法
- (1:17) ミラー アクセラレータのパリティ ボリュームを作成する方法
- (1:02) ボリュームを開いてファイルを追加する方法
- (0:51) 重複除去と圧縮を有効にする方法
- (0:47) ボリュームを拡張する方法
- (0:26) ボリュームを削除する方法
ボリューム、3 方向ミラーを作成する
ボリューム、ミラー アクセラレータのパリティを作成する
ボリュームを開いてファイルを追加する
重複除去と圧縮を有効にする
ボリュームを展開する
ボリュームを削除する
新しい仮想マシンを作成します
- 左側のナビゲーションウィンドウで仮想マシン ツールをクリックします。
- 仮想マシン ツールの上部で [インベントリ] タブを選択し、[新規] をクリックして新しい仮想マシンを作成します。
- 仮想マシン名を入力し、第 1 世代と第 2 世代の仮想マシンを選択します。
- 次に、仮想マシンを最初に作成するホストを選択するか、推奨されるホストを使用します。
- 仮想マシン ファイルのパスを選択します。 ドロップダウン リストからボリュームを選択するか、[参照] をクリックしてフォルダー ピッカーを使用してフォルダーを選択します。 仮想マシンの構成ファイルと仮想ハード ディスク ファイルは、選択したボリュームまたはパスの
\Hyper-V\[virtual machine name]パスにある 1 つのフォルダーに保存されます。 - 仮想プロセッサの数を選択して、入れ子になった仮想化を有効にするかどうか、メモリ設定、ネットワーク アダプター、仮想ハード ディスクを構成し、.iso イメージ ファイルからオペレーティング システムをインストールするか、ネットワークからインストールするかを選択します。
- [作成] をクリックして、バーチャル マシンを作成します。
- 仮想マシンが作成され、仮想マシンの一覧に表示されたら、仮想マシンを起動できます。
- 仮想マシンが起動したら、VMConnect を使用して仮想マシンのコンソールに接続し、オペレーティング システムをインストールできます。 リストから仮想マシンを選択し、[その他]>[接続] をクリックして、.rdp ファイルをダウンロードします。 リモート デスクトップ接続アプリで .rdp ファイルを開きます。 これは仮想マシンのコンソールに接続しているため、Hyper-V ホストの管理者の資格情報を入力する必要があります。
Windows AdminCenter を使用した仮想マシン管理の詳細については、こちらをご覧ください。
サーバーを一時停止して安全に再起動する
- ダッシュボードで、左側のナビゲーションから [サーバー] を選択するか、ダッシュボードの右下隅にあるタイルの [サーバーの表示]> リンクをクリックします。
- 上部で、[概要] を [インベントリ] タブに切り替えます。
- サーバーの名前をクリックしてサーバーを選択し、[サーバー] 詳細ページを開きます。
- [ メンテナンスのためにサーバーを一時停止する] をクリックします。 続行しても安全な場合は、仮想マシンをクラスター内の他のサーバーに移動します。 このエラーが発生すると、サーバーの状態が「ドレイン中」になります。 必要に応じて、[仮想マシン]>[インベントリ] ページに移動して、仮想マシンの移動を確認できます。このページでは、ホスト サーバーがグリッド内に明確に表示されています。 すべての仮想マシンが移動すると、サーバーのステータスは「一時停止」になります。
- [サーバーの管理] をクリックして、Windows Admin Center のすべてのサーバーごとの管理ツールにアクセスします。
- [再起動]、[はい] の順にクリックします。 [接続] リストに戻ります。
- [ダッシュボード] に戻ると、サーバーがダウンしている間は、サーバーが赤で表示されます。
- バックアップが完了したら、[サーバー] ページに再度移動し、[サーバーをメンテナンスから再開] をクリックして、サーバーのステータスを単に [稼働] に戻します。 しばらくすると、仮想マシンは元に戻ります。ユーザーの操作は必要ありません。
故障したドライブを交換する
- ドライブに障害が発生すると、ダッシュボードの左上の [アラート] 領域にアラートが表示されます。
- また、左側にあるナビゲーションから [ドライブ] を選択するか、右下隅にあるタイルで [VIEW DRIVES]\(ドライブの表示) > リンクをクリックして、ドライブを参照してその状態を自分で確認することもできます。 [インベントリ] タブでは、グリッドは並べ替え、グループ化、キーワード検索をサポートしています。
- ダッシュボードからアラートをクリックすると、ドライブの物理的な場所などの詳細が表示されます。
- 詳細については、 [ドライブ] 詳細ページへの [Go to drive](ドライブに移動) ショートカットをクリックします。
- ハードウェアでサポートされている場合は、 [Turn light on/off](ライトをオンにする/オフにする) をクリックして、ドライブのインジケーター ライトを制御できます。
- 記憶域スペース ダイレクトは、障害が発生したドライブを自動的に廃止して退避させます。 これが発生すると、ドライブの状態は廃止になり、記憶域容量バーは空になります。
- 障害が発生したドライブを取り外し、代わりのものを挿入します。
- [ドライブ] > [インベントリ] に新しいドライブが表示されます。 しばらくしてアラートが消去されると、ボリュームは OK 状態に戻り、記憶域は新しいドライブに再調整されます。ユーザー操作は不要です。
仮想ネットワークを管理する (Windows Admin Center Preview を使用する SDN 対応 HCI クラスター)
- 左側のナビゲーションから [仮想ネットワーク] を選択します。
- [新規] をクリックして新しい仮想ネットワークとサブネットを作成するか、既存の仮想ネットワークを選択して [設定] をクリックして構成を変更します。
- 既存の仮想ネットワークをクリックして、仮想ネットワーク サブネットへの VM 接続と、仮想ネットワーク サブネットに適用されているアクセス制御リストを表示します。
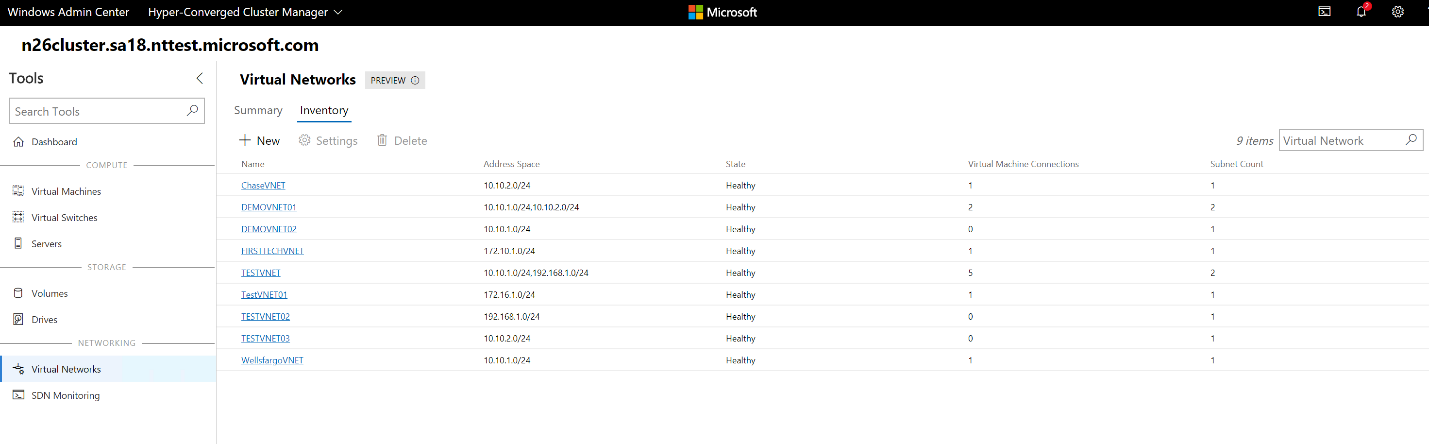
仮想マシンを仮想ネットワークに接続する (Windows Admin Center Preview を使用する SDN 対応 HCI クラスター)
- 左側のナビゲーションから [仮想マシン] を選択します。
- 既存の仮想マシンを選択して、[設定] をクリックし、[設定] の [ネットワーク] タブを開きます。
- 仮想マシンを仮想ネットワークに接続するように、[仮想ネットワーク] フィールドと [仮想サブネット] フィールドを構成します。
仮想マシンを作成するときに仮想ネットワークを構成することもできます。
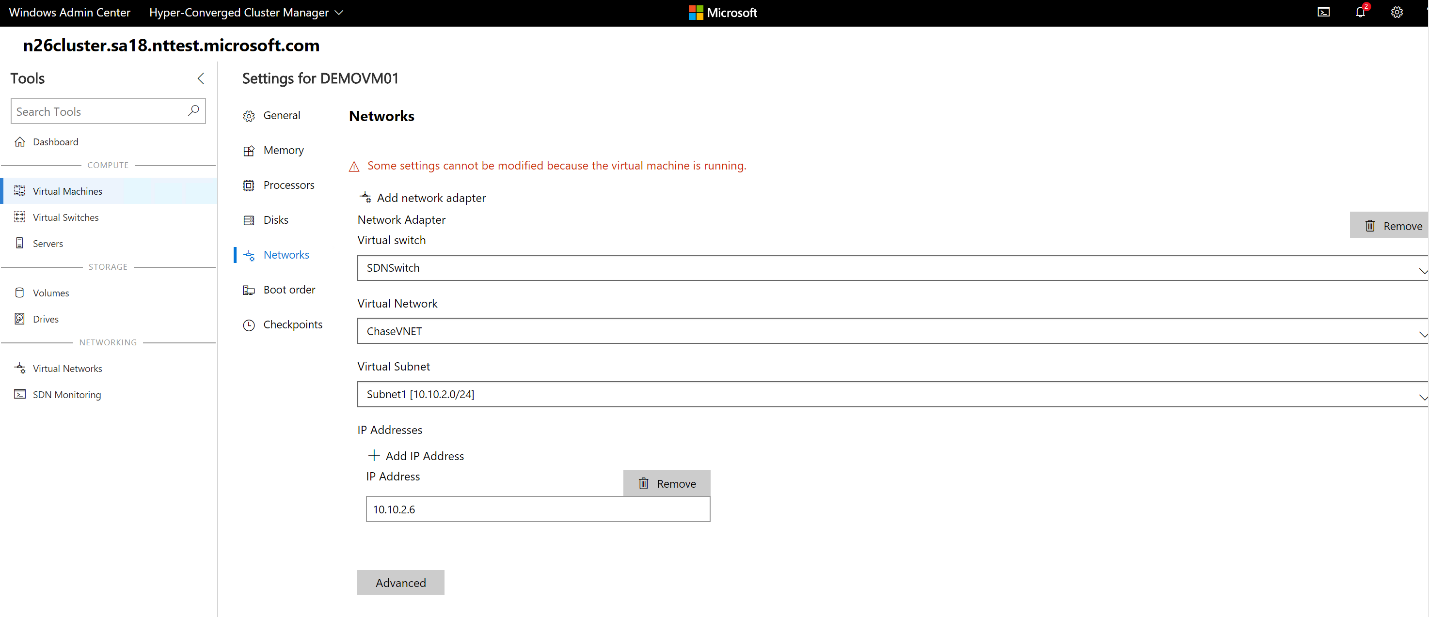
ソフトウェア定義ネットワークインフラストラクチャを監視する (Windows Admin Center プレビューを使用する SDN 対応 HCI クラスター)
- 左側のナビゲーションから [SDN 監視] を選択します。
- ネットワーク コントローラー、ソフトウェア ロード バランサー、仮想ゲートウェイの状態に関する詳細情報を確認し、仮想ゲートウェイ プール、パブリックおよびプライベート IP プールの使用状況、および SDN ホストのステータスを監視します。
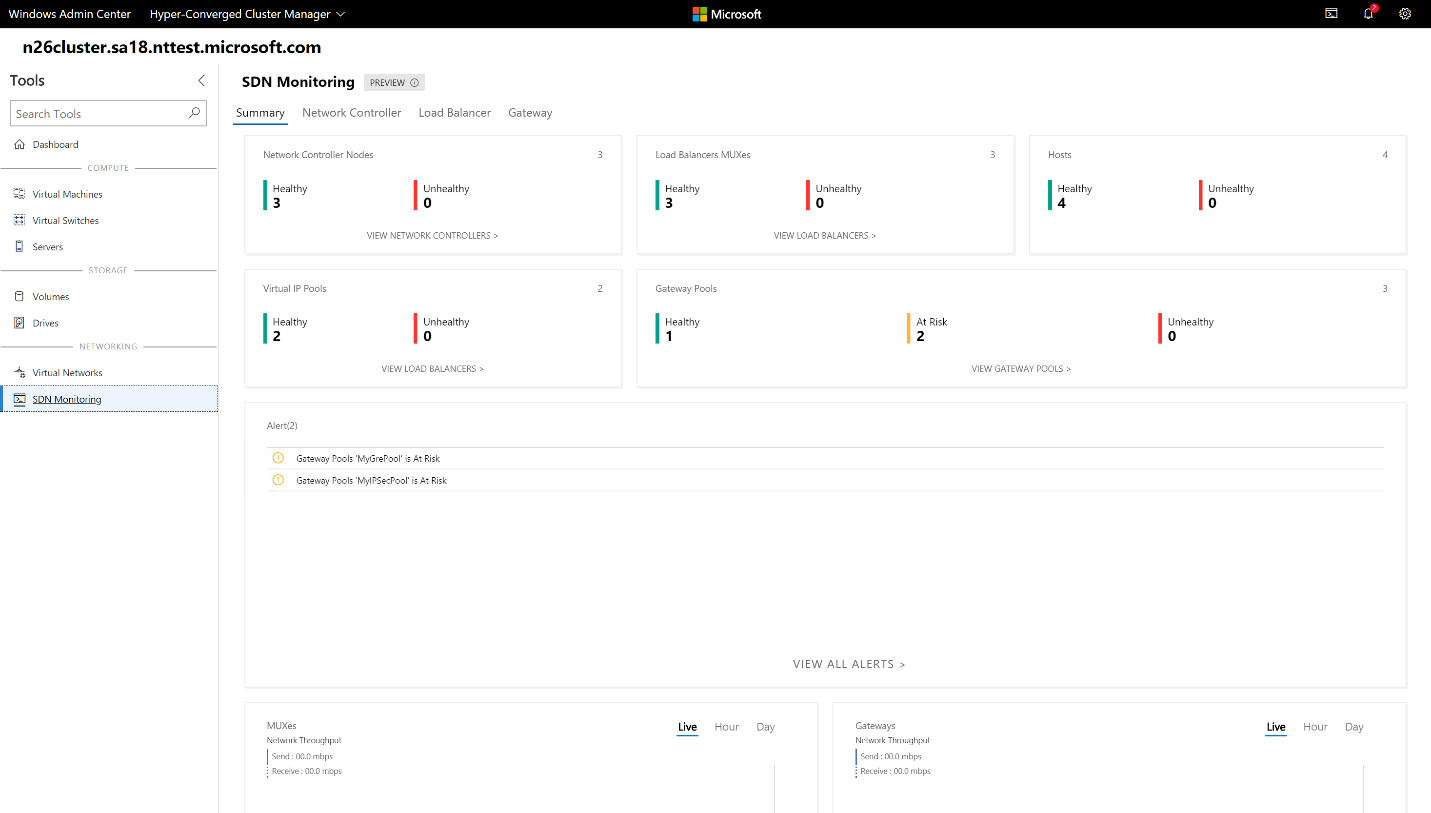
GPU 管理
- 左側のナビゲーションから [GPU] を選択します。
- クラスタ化された VM から利用可能な GPU を確認し、個別のデバイスの割り当て (DDA) を介してクラスタ化された VM で実行されているワークロードに GPU アクセラレーションを提供します。 クラスタ化された VM で GPU を使用する方法の詳細については、こちらをご覧ください。
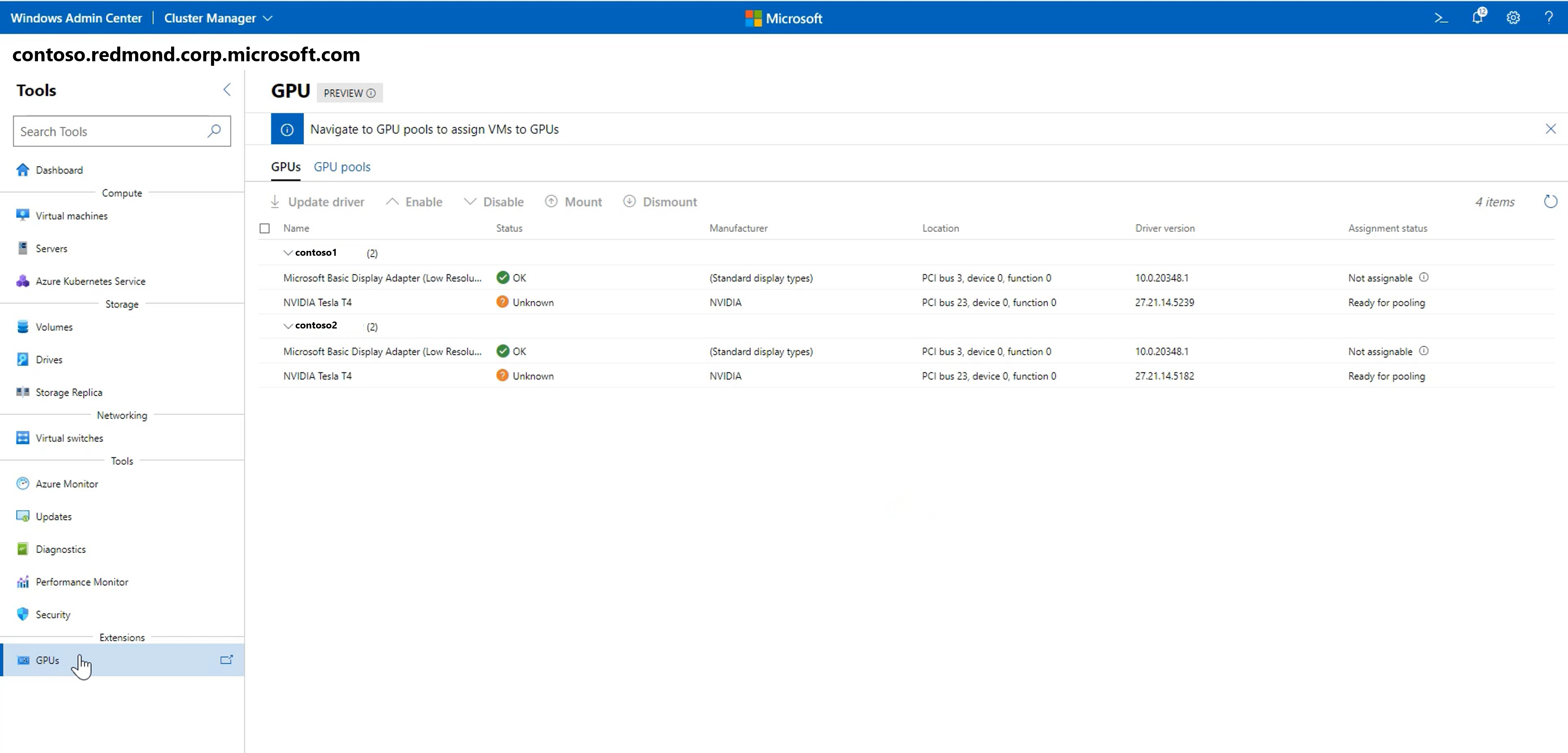
セキュリティ ツール
- 左側のナビゲーションから [セキュリティ] を選択します。
- [Secured-core] タブを選択し、利用可能なセキュリティ機能を有効または無効にします。
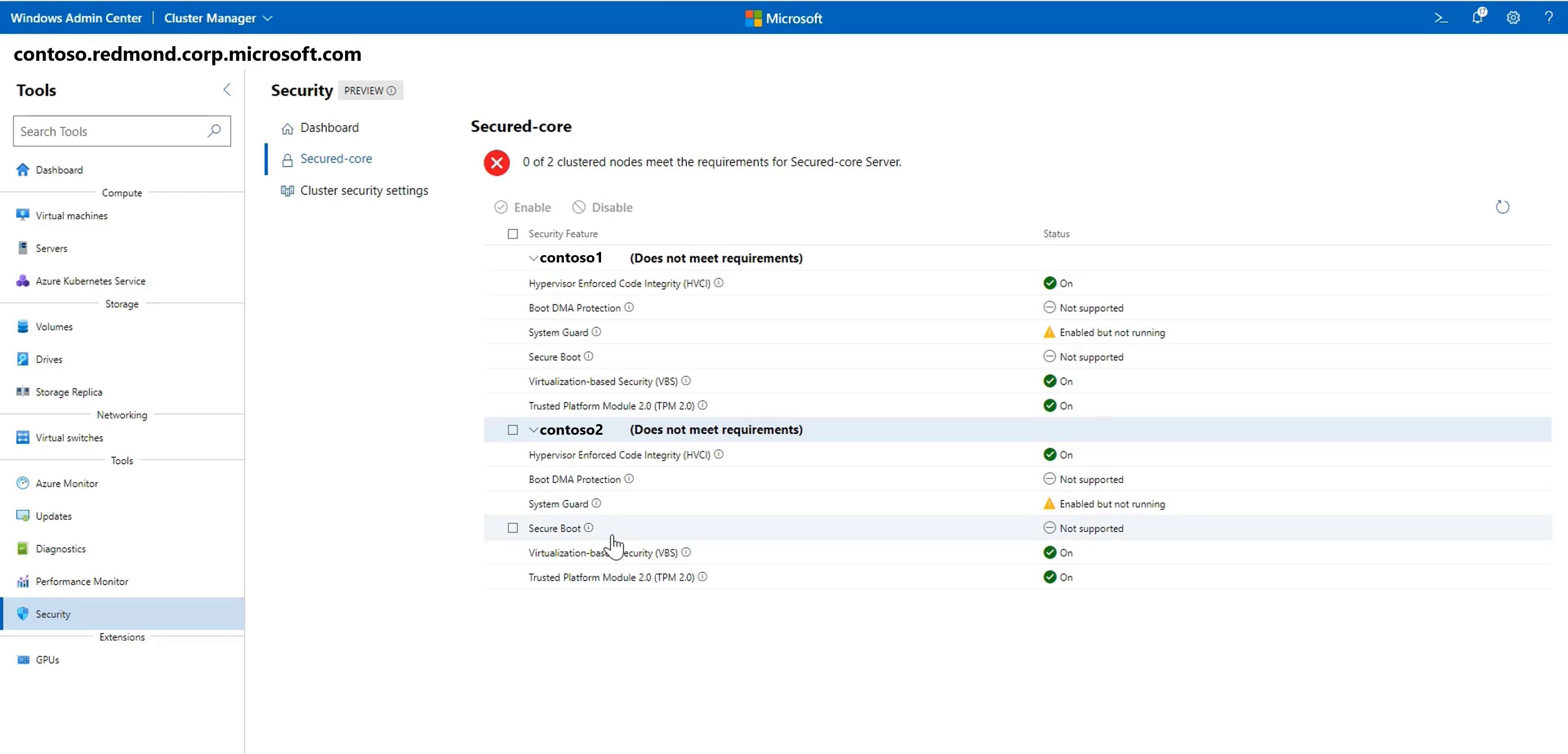
フィードバックの送信
みなさまからのフィードバックを心よりお待ちしています。 頻繁な更新における最も重要な利点は、何が役に立ち、何を改善する必要があるかを把握できることです。 フィードバックを提供する方法を次に示します。
- 機能要求のアイデアを送信し、フィードバックを提供する
- Microsoft TechCommunity の Windows Admin Center フォーラムに参加する
@servermgmtを指定してツイートする