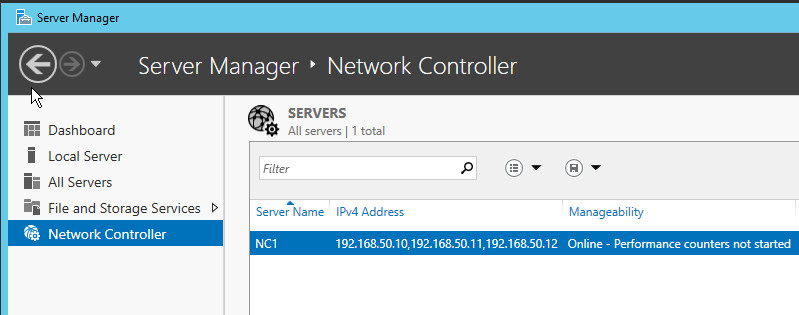サーバー マネージャーを使用してネットワーク コントローラー サーバーの役割をインストールする
適用対象: Windows Server 2022、Windows Server 2019、Windows Server 2016、Azure Stack HCI バージョン 21H2 および 20H2
このトピックでは、サーバー マネージャーを使用して、ネットワーク コント ローラー サーバーの役割をインストールする方法の手順を示します。
重要
ネットワーク コントローラー サーバー ロールを物理ホストに展開しないでください。 ネットワーク コントローラーを展開するには、Hyper-V ホスト上にインストールされている Hyper-V 仮想マシン (VM) にネットワーク コントローラー サーバー ロールをインストールする必要があります。 3 つの異なる Hyper-V ホスト上の VM にネットワーク コントローラーをそれぞれインストールしたら、ソフトウェア定義ネットワーク (SDN) 用の Hyper-V ホストを有効にする必要があります。それには、Windows PowerShell コマンド New-NetworkControllerServer を使用してホストをネットワーク コントローラーに追加します。 これにより、SDN ソフトウェア ロード バランサーを機能させることができます。 詳細については、「New-NetworkControllerServer」を参照してください。
ネットワーク コント ローラーをインストールした後は、追加のネットワーク コント ローラー構成の Windows PowerShell コマンドを使用する必要があります。 詳細については、次を参照してください。 展開ネットワーク コント ローラーが Windows PowerShell を使用してします。
ネットワーク コント ローラーをインストールするには
サーバー マネージャーで、[管理] をクリックし、[役割と機能の追加] をクリックします。 [役割と機能の追加] ウィザードが起動されます。 [次へ] をクリックします。
[インストールの種類, 既定の設定を保持し、クリックして 次します。
移行先サーバーの選択, 、ネットワーク コント ローラーをインストールするサーバーを選択して 次します。
[サーバーの役割, で、 ロール, をクリックして ネットワーク コント ローラーします。
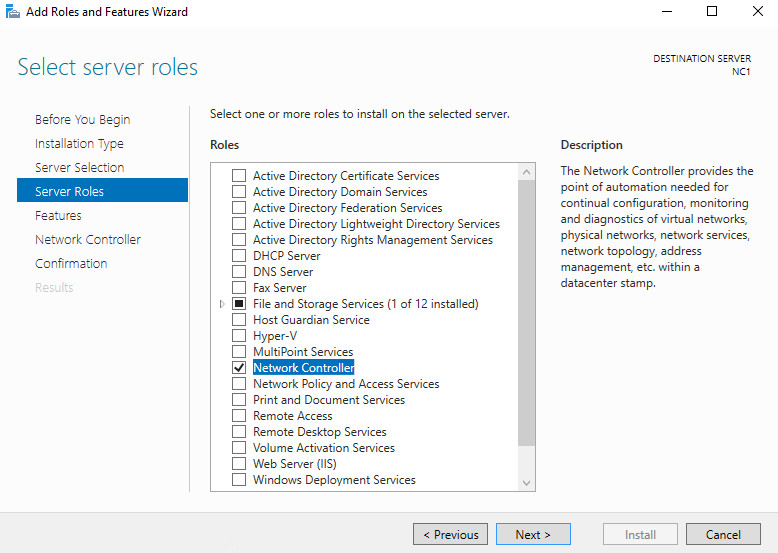
ネットワーク コント ローラーに必要な機能を追加 ] ダイアログ ボックスが表示されます。 [機能の追加] をクリックします。
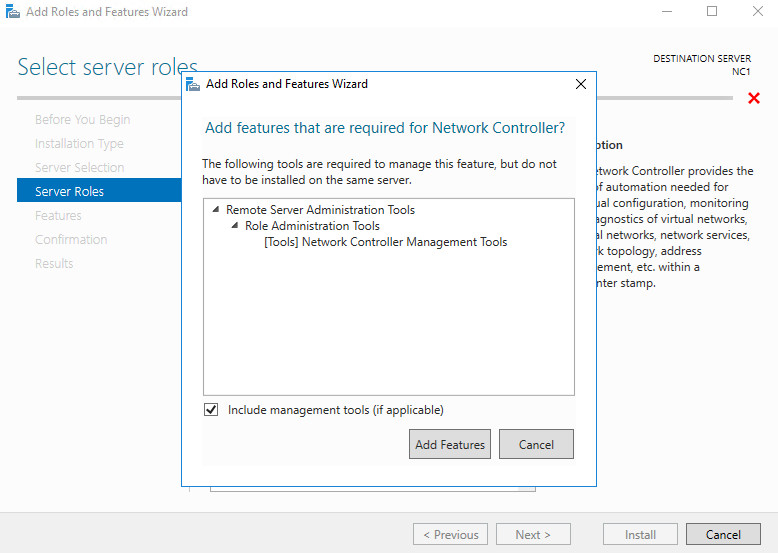
サーバーの役割, をクリックして 次します。
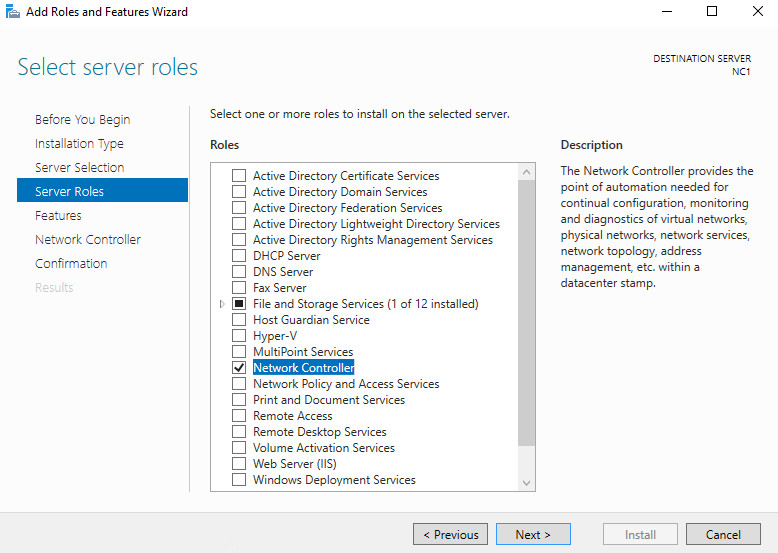
機能の選択, 、クリックして 次します。
ネットワーク コント ローラー クリックして 次します。
インストール オプションの確認, 、選択内容を確認します。 ネットワーク コント ローラーのインストールでは、ウィザードを実行した後、コンピューターを再起動する必要があります。 このため、次のようにクリックします。 ために必要な場合は、移行先サーバーを自動的に再起動します。 追加の役割と機能ウィザード ] ダイアログ ボックスが表示されます。 [はい] をクリックします。
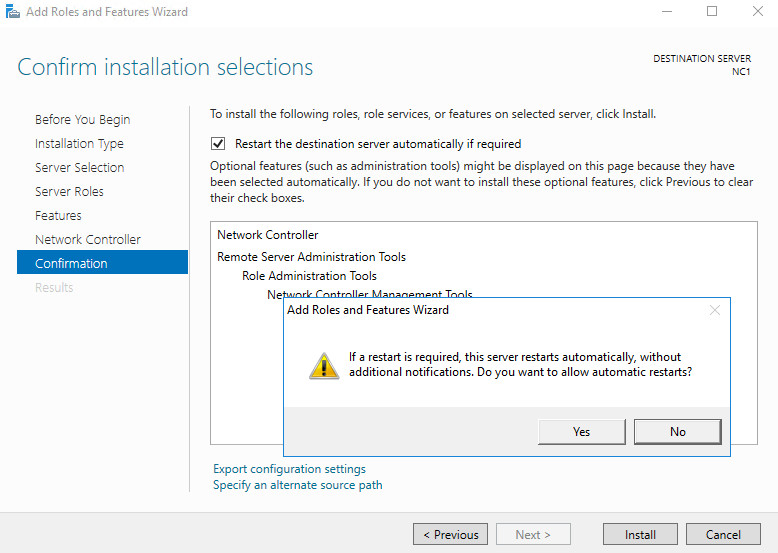
[インストール オプションの確認] で、[インストール] をクリックします。
移行先サーバーにネットワーク コント ローラー サーバーの役割をインストールし、サーバーを再起動します。
コンピューターを再起動した後、コンピューターにログオンし、サーバー マネージャーを表示してネットワーク コント ローラーのインストールを確認します。