シールドされた VM - ホスティング サービス プロバイダーで Windows Azure Pack をセットアップする
このトピックでは、どのようにホスティング サービス プロバイダーが Windows Azure Pack を構成して、テナントがそれを使用してシールドされた VM を展開できるようにするかについて説明します。 Windows Azure Pack は、System Center Virtual Machine Manager の機能を拡張して、テナントがそれぞれの VM を、単純な Web インターフェイスを介して展開および管理できるようになる Web ポータルです。 Windows Azure Pack はシールドされた VM を完全サポートしており、テナントはシールド データ ファイルをより簡単に作成および管理できるようになります。
このトピックがシールドされた VM を展開するプロセス全体にどれだけ適合するかを理解するには、「保護されたホストとシールドされた VM のためのホスティング サービス プロバイダーの構成手順」を参照してください。
Windows Azure Pack を設定する
次のタスクを実行して、Windows Azure Pack を環境内に設定します。
System Center 2016 - Virtual Machine Manager (VMM) のホスティング ファブリック用の構成を完了します。 この中で設定する VM テンプレートと VM クラウドは、Windows Azure Pack を介して公開されます。
System Center 2016 - Service Provider Foundation (SPF) をインストールして構成します。 このソフトウェアによって Windows Azure Pack が VMM サーバーと通信できるようになります。
Windows Azure Pack をインストールして、SPF と通信するように構成します。
- Windows Azure Pack のインストール (このトピック)
- Windows Azure Pack の構成 (このトピック)
テナントが VM クラウドにアクセスできるようにするための 1 つ以上のホスティング プランを Windows Azure Pack で作成します。
Windows Azure Pack でプランを作成する (このトピック)
Windows Azure Pack のインストール
テナントの Web ポータルをホスティングするマシンに、Windows Azure Pack (WAP) をインストールして構成します。 このマシンは、SPF サーバーに到達でき、テナントからも到達できる必要があります。
WAP システム要件を確認して、前提条件ソフトウェアをインストールします。
Web Platform Installer をダウンロードしてインストールします。 マシンがインターネットに接続していない場合は、オフライン インストール手順に従います。
Web Platform Installer を開いて、[製品] タブの下にある [Windows Azure Pack: ポータル API Express] を見つけます。[追加]をクリックしてから、ウィンドウの下部の [インストール] をクリックします。
インストールを続行します。 インストールが完了すると、構成サイト (https://<wapserver>:30101/) が Web ブラウザーで開きます。 この Web サイトで、使用する SQL サーバーに関する情報を入力して、WAP の構成を完了します。
Windows Azure Pack を設定する際の参考として、Windows Azure Pack の高速デプロイのインストールに関する記事を参照してください。
注意
Windows Azure Pack を既に環境内で実行している場合は、既存のインストールを使用できます。 ただし、最新のシールドされた VM 機能を使用するためには、インストールを少なくとも更新プログラムのロールアップ 10 にアップグレードする必要があります。
Windows Azure Pack の構成
Windows Azure Pack を使用する前に、それが既にインストールされていてインフラストラクチャ用に構成されている必要があります。
Windows Azure Pack 管理ポータル (https://<wapserver>:30091) に移動して、自分の管理者資格情報を使用してログ インします。
左側のウィンドウで、[VM クラウド] をクリックします。
[System Center Service Provider Foundation の登録] をクリックして Windows Azure Pack を Service Provider Foundation インスタンスに接続します。 Service Provider Foundation の URL だけでなく、ユーザー名とパスワードを指定する必要があります。
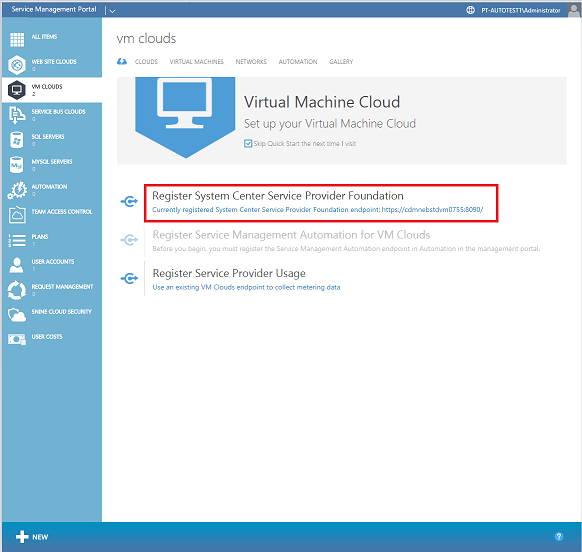
完了すると、VM クラウドが VMM 環境に設定されているのを確認できます。 続行する前に、WAP で使用できるシールドされた VM をサポートする VM クラウドが少なくとも 1 つあることを確認してください。
Windows Azure Pack でプランを作成する
テナントが WAP で VM を作成できるようにするためには、最初にテナントがサブスクライブできるホスティング プランを作成する必要があります。 プランでは、テナントにとって許可される VM クラウド、テンプレート、ネットワーク、課金エンティティを定義します。
ポータルの下部ウィンドウで、[+新規]>[プラン]>[プランの作成] をクリックします。
ウィザードの最初の手順で、プランの名前を選択します。 これは、サブスクライブ時のテナントに表示される名前です。
2 番目の手順で、プランで提供するサービスの 1 つとして [仮想マシン クラウド] を選択します。
プランのアドオンの選択に関する手順はスキップします。
[OK] (チェック マーク) をクリックして、プランを作成します。 これによりプランが作成されます。ただし、まだ構成済みの状態ではありません。
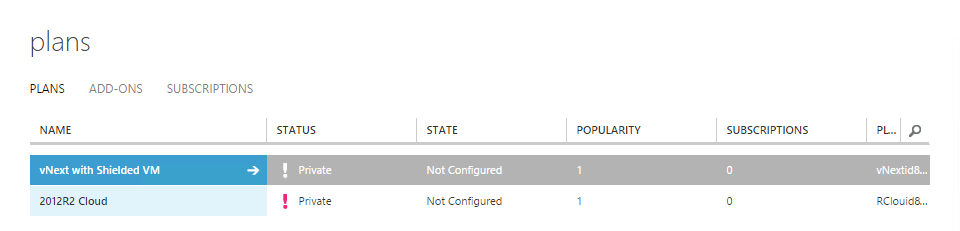
プランの構成を開始するには、その名前をクリックします。
次のページの [プラン サービス]で、[仮想マシン クラウド] をクリックします。 このプランのクォータを構成できるページが開きます。
[基本] で、テナントに提供したい VMM 管理サーバーと仮想マシン クラウドを選択します。 シールドされた VM を提供できるクラウドが、名前の横に (シールドはサポート されています) と表示されます。
このプランで適用するクォータを選択します。 (たとえば、CPU コアと RAM 使用率の制限など)。 [仮想マシンのシールドを許可する] チェックボックスをオンのままにします。

[テンプレート] というタイトルのセクションまで下にスクロールして、テナントに提供する 1 つ以上のテンプレートを選択します。 シールドされたテンプレートとシールドされていないテンプレートの両方をテナントに提供できますが、VM とそのシークレットの整合性に関するエンドツーエンドの保証をテナントに提供するには、シールドされたテンプレートを提供する必要があります。
[ネットワーク] セクションで、テナント用に 1 つ以上のネットワークを追加します。
プランの他の設定またはクォータを設定した後、下部にある [保存] をクリックします。
画面の左上にある矢印をクリックして、[プラン] ページに戻ります。
画面の下部で、プランを [プライベート] から [パブリック] に変更してテナントがプランをサブスクライブできるようにします。
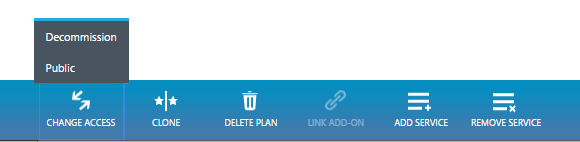
この時点で、Windows Azure Pack が構成されて、作成したプランをテナントがサブスクライブし、シールドされた VM を展開できるようになります。 テナントが完了する必要があるその他の手順については、「テナント用のシールドされた VM - シールドされた VM を Windows Azure Pack を使用して展開する」を参照してください。