Windows Server の記憶域スペース ダイレクトをデプロイする
このトピックでは、Windows Server で記憶域スペース ダイレクトを展開する手順を説明します。 記憶域スペース ダイレクト を Azure Stack HCI の一部として展開するには、「Azure Stack HCI の展開プロセス」を参照してください。
ヒント
ハイパーコンバージド インフラストラクチャの取得を検討されている場合、 Microsoft では、検証済みのハードウェア/ソフトウェアによる Azure Stack HCI ソリューションをパートナーから購入することをお勧めしています。 これらのソリューションは、互換性と信頼性を確保するために、Microsoft の参照アーキテクチャに照らして設計、組み立て、検証されているため、迅速に稼働させることができます。 Azure Stack HCI で動作するハードウェア/ソフトウェア ソリューションのカタログを閲覧するには、「Azure Stack HCI カタログ」を参照してください。
ヒント
Hyper-V 仮想マシン (Microsoft Azure など) を使用して、ハードウェアなしで記憶域スペース ダイレクトを評価することができます。 また、トレーニング目的で使用されている便利な Windows Server の迅速なラボ展開スクリプトを確認することもできます。
開始する前に
記憶域スペース ダイレクトのハードウェア要件を確認し、このドキュメントを読んで、いくつかの手順に関連する全体的なアプローチと重要な注意事項について理解してください。
次の情報を集めます。
展開オプション。 記憶域スペース ダイレクトは、ハイパーコンバージドとコンバージド (集約型) の 2 つの展開オプションをサポートしています。 それぞれの利点を理解して、自分に最適な方法を決定してください。 以下の手順 1 から 3 は、両方の展開オプションに適用されます。 手順 4 は、コンバージド展開でのみ必要です。
サーバー名。 コンピューター、ファイル、パス、その他のリソースに対する組織の名前付けポリシーを知っておきましょう。 複数のサーバーをプロビジョニングする場合、それぞれに一意の名前を付ける必要があります。
ドメイン名。 ドメインの名前付けとドメイン参加に関する組織のポリシーを知っておいてください。 サーバーをドメインに参加させ、ドメイン名を指定する必要があります。
RDMA ネットワーク。 RDMA プロトコルには、iWarp と RoCE の 2 種類があります。 ネットワーク アダプターでどちらの種類が使用されているか確認し、RoCE の場合は、そのバージョン (v1 または v2) にも注意してください。 RoCE では、Top-of-Rack スイッチのモデルも確認してください。
VLAN ID。 サーバー上の管理 OS のネットワーク アダプターに使用する VLAN ID がある場合はメモしておきます。 これは、ネットワーク管理者から入手できるはずです。
手順 1: Windows Server を展開する
手順 1.1: オペレーティング システムをインストールする
最初の手順として、クラスターを構成する各サーバーに Windows Server をインストールします。 記憶域スペース ダイレクトには、Windows Server Datacenter Edition が必要です。 Server Core インストール オプション、またはデスクトップ エクスペリエンス搭載サーバーを使用できます。
セットアップ ウィザードを使用して Windows Server をインストールする場合、Windows Server (Server Core) または Windows Server (デスクトップ エクスペリエンス搭載サーバー) を選択できます。後者は、Windows Server 2012 R2 で使用できる "完全" インストール オプションに相当します。 選択しない場合は、Server Core インストール オプションになります。 詳細については、「Server Core のインストール」を参照してください。
手順 1.2: サーバーに接続する
このガイドでは、Server Core インストール オプションと、以下が必要な別の管理システムからのリモートでの展開または管理について説明します。
- 管理するサーバーと同等以上の新しいバージョンの Windows Server または Windows 10。最新のアップデートが適用されていること。
- 管理対象のサーバーへのネットワーク接続
- 同じドメインまたは完全に信頼されたドメインに参加している
- Hyper-V およびフェールオーバー クラスタリング用のリモート サーバー管理ツール (RSAT) と PowerShell モジュール。 RSAT ツールと PowerShell モジュールは Windows Server で使用でき、他の機能をインストールしなくてもインストールできます。 また、Windows 10 管理 PC にリモート サーバー管理ツールをインストールすることもできます。
管理システムで、フェールオーバー クラスターと Hyper-V 管理ツールをインストールします。 この操作は、サーバー マネージャーで役割と機能の追加ウィザードを使用して行うことができます。 [機能] ページで、[リモート サーバー管理ツール] を選択し、インストールするツールを選択します。
PS セッションを開始し、接続するノードのサーバー名または IP アドレスを使用します。 このコマンドの実行後にパスワードの入力を求められたら、Windows のセットアップ時に指定した管理者パスワードを入力します。
Enter-PSSession -ComputerName <myComputerName> -Credential LocalHost\Administrator
スクリプトでより便利な方法で同じことを行う例を以下に示します。この場合、複数回実行する必要があります。
$myServer1 = "myServer-1"
$user = "$myServer1\Administrator"
Enter-PSSession -ComputerName $myServer1 -Credential $user
ヒント
管理システムからリモートで展開する場合は、"WinRM が要求を処理できない" というようなエラーが発生する可能性があります。これを解決するには、Windows PowerShell を使用して、管理コンピューターの [信頼されたホスト] の一覧に各サーバーを追加します。
Set-Item WSMAN:\Localhost\Client\TrustedHosts -Value Server01 -Force
注: 信頼されたホストの一覧では、Server* のようなワイルドカードがサポートされています。
信頼されたホストの一覧を表示するには、「Get-Item WSMAN:\Localhost\Client\TrustedHosts」と入力します。
一覧を空にするには、「Clear-Item WSMAN:\Localhost\Client\TrustedHost」と入力します。
手順 1.3: ドメインに参加してドメイン アカウントを追加する
ここまでは、ローカル管理者アカウント <ComputerName>\Administrator を使用して個々のサーバーを構成しました。
記憶域スペース ダイレクトを管理するには、サーバーをドメインに参加させ、各サーバーで Administrators グループに所属する Active Directory Domain Services ドメイン アカウントを使用する必要があります。
管理システムから、管理者特権で PowerShell コンソールを開きます。 Enter-PSSession を使用して各サーバーに接続し、自分のコンピューター名、ドメイン名、ドメイン資格情報を置き換え、次のコマンドレットを実行します。
Add-Computer -NewName "Server01" -DomainName "contoso.com" -Credential "CONTOSO\User" -Restart -Force
ストレージ管理者アカウントが Domain Admins グループのメンバーではない場合は、各ノードのローカル Administrators グループにストレージ管理者アカウントを追加します。より良い方法は、ストレージ管理者用に使用するグループを追加することです。 次のコマンドを使用できます (または、Windows PowerShell 関数を記述してそれを行えます。詳細については、「PowerShell を使用してドメイン ユーザーをローカル グループに追加する」を参照してください)。
Net localgroup Administrators <Domain\Account> /add
手順 1.4: 役割と機能をインストールする
次の手順では、すべてのサーバーにサーバーの役割をインストールします。 これは Windows Admin Center、サーバー マネージャー、または PowerShell を使用して行うことができます。 インストールする役割は次のとおりです。
- フェールオーバー クラスタリング
- Hyper-V
- ファイル サーバー (コンバージド展開など、任意のファイル共有をホストする場合)
- データ センター ブリッジング (iWARP ネットワーク アダプターではなく、RoCEv2 を使用している場合)
- RSAT クラスタ リング PowerShell
- Hyper V の PowerShell
PowerShell 経由でインストールする場合は、Install-WindowsFeature コマンドレットを使用します。 これは、次のように 1 台のサーバーで使用できます。
Install-WindowsFeature -Name "Hyper-V", "Failover-Clustering", "Data-Center-Bridging", "RSAT-Clustering-PowerShell", "Hyper-V-PowerShell", "FS-FileServer"
クラスター内のすべてのサーバーでコマンドを同時に実行するには、この小さなスクリプトを使用して、環境に合わせてスクリプトの先頭にある変数の一覧を変更します。
# Fill in these variables with your values
$ServerList = "Server01", "Server02", "Server03", "Server04"
$FeatureList = "Hyper-V", "Failover-Clustering", "Data-Center-Bridging", "RSAT-Clustering-PowerShell", "Hyper-V-PowerShell", "FS-FileServer"
# This part runs the Install-WindowsFeature cmdlet on all servers in $ServerList, passing the list of features into the scriptblock with the "Using" scope modifier so you don't have to hard-code them here.
Invoke-Command ($ServerList) {
Install-WindowsFeature -Name $Using:Featurelist
}
手順 2: ネットワークを構成する
仮想マシン内に記憶域スペース ダイレクトを展開する場合は、このセクションをスキップしてください。
記憶域スペース ダイレクトには、クラスター内のサーバー間の高帯域幅で待機時間の短いネットワークが必要です。 少なくとも 10 GbE のネットワークが必要であり、リモート ダイレクト メモリ アクセス (RDMA) が推奨されます。 オペレーティング システムのバージョンと一致する Windows Server ロゴがある限り、iWARP または RoCE を使用できますが、通常は iWARP の方が簡単に設定できます。
重要
ネットワーク機器に応じて、特に RoCE v2 では、トップオブラック型スイッチの一部の構成が必要になる場合があります。 スイッチの適切な構成は、記憶域スペース ダイレクトの信頼性とパフォーマンスを保証するために重要です。
Windows Server 2016 では、Hyper-V 仮想スイッチ内にスイッチ埋め込みチーミング (SET) が導入されました。 これにより、RDMA を使用している間は、すべてのネットワーク トラフィックに同じ物理 NIC ポートを使用して、必要な物理 NIC ポートの数を減らすことができます。 記憶域スペース ダイレクトでは、スイッチ埋め込みチーミングが推奨されます。
スイッチまたはスイッチレス ノード相互接続
- スイッチ: ネットワーク スイッチは、帯域幅とネットワークの種類を処理するように適切に構成されている必要があります。 RoCE プロトコルを実装する RDMA を使用する場合、ネットワーク デバイスとスイッチの構成はさらに重要です。
- スイッチレス: ノードは直接接続を使用して、スイッチの使用を回避して、相互接続できます。 すべてのノードに、クラスターの他のすべてのノードとの直接接続がある必要があります。
記憶域スペース ダイレクトのネットワークを設定する手順については、「Windows Server 2016 と 2019 RDMA の展開ガイド」を参照してください。
手順 3: 記憶域スペース ダイレクトを構成する
次の手順は、構成されるサーバーと同じバージョンの管理システムで実行します。 次の手順を PowerShell セッションを使用してリモートで実行しないでください。代わりに、管理システムのローカルの PowerShell セッションで、管理者のアクセス許可を使用して実行してください。
手順 3.1: ドライブをクリーンアップする
記憶域スペース ダイレクトを有効にする前に、ドライブが空であること (古いパーティションや他のデータがないこと) を確認します。 コンピューター名を置き換え、古いパーティションや他のすべてのデータを削除するには、次のスクリプトを実行します。
重要
このスクリプトは、オペレーティング システムのブート ドライブ以外のドライブ上のすべてのデータを完全に削除します。
# Fill in these variables with your values
$ServerList = "Server01", "Server02", "Server03", "Server04"
foreach ($server in $serverlist) {
Invoke-Command ($server) {
# Check for the Azure Temporary Storage volume
$azTempVolume = Get-Volume -FriendlyName "Temporary Storage" -ErrorAction SilentlyContinue
If ($azTempVolume) {
$azTempDrive = (Get-Partition -DriveLetter $azTempVolume.DriveLetter).DiskNumber
}
# Clear and reset the disks
$disks = Get-Disk | Where-Object {
($_.Number -ne $null -and $_.Number -ne $azTempDrive -and !$_.IsBoot -and !$_.IsSystem -and $_.PartitionStyle -ne "RAW")
}
$disks | ft Number,FriendlyName,OperationalStatus
If ($disks) {
Write-Host "This action will permanently remove any data on any drives other than the operating system boot drive!`nReset disks? (Y/N)"
$response = read-host
if ( $response.ToLower() -ne "y" ) { exit }
$disks | % {
$_ | Set-Disk -isoffline:$false
$_ | Set-Disk -isreadonly:$false
$_ | Clear-Disk -RemoveData -RemoveOEM -Confirm:$false -verbose
$_ | Set-Disk -isreadonly:$true
$_ | Set-Disk -isoffline:$true
}
#Get-PhysicalDisk | Reset-PhysicalDisk
}
Get-Disk | Where-Object {
($_.Number -ne $null -and $_.Number -ne $azTempDrive -and !$_.IsBoot -and !$_.IsSystem -and $_.PartitionStyle -eq "RAW")
} | Group -NoElement -Property FriendlyName
}
}
出力は次のように表示されます。Count は各サーバー内の各モデルのドライブ数です。
Count Name PSComputerName
----- ---- --------------
4 ATA SSDSC2BA800G4n Server01
10 ATA ST4000NM0033 Server01
4 ATA SSDSC2BA800G4n Server02
10 ATA ST4000NM0033 Server02
4 ATA SSDSC2BA800G4n Server03
10 ATA ST4000NM0033 Server03
4 ATA SSDSC2BA800G4n Server04
10 ATA ST4000NM0033 Server04
手順 3.2: クラスターを検証する
この手順では、クラスター検証ツールを実行し、記憶域スペース ダイレクトを使用してクラスターを作成するようにサーバー ノードが正しく構成されていることを確認します。 クラスターが作成される前にクラスター検証 (Test-Cluster) を実行すると、フェールオーバー クラスターとして正常に機能するように適切な構成が行われているどうかを確認するためのテストが実行されます。 すぐ下の例では、-Include パラメーターを使用しているため、テストの特定のカテゴリが指定されています。 これにより、記憶域スペース ダイレクトの特定のテストが確実に検証に含まれるようになります。
記憶域スペース ダイレクト クラスターとして使用する一連のサーバーを検証するには、以下の PowerShell コマンドを使用します。
Test-Cluster -Node <MachineName1, MachineName2, MachineName3, MachineName4> -Include "Storage Spaces Direct", "Inventory", "Network", "System Configuration"
手順 3.3: クラスターを作成する
この手順では、以下の PowerShell コマンドレットを使用して前の手順でクラスター作成用に検証したノードを持つクラスターを作成します。
クラスターの作成時に、"クラスター化された役割の作成中に問題があったため、役割を開始できない可能性があります。 詳細については、以下のレポート ファイルを参照してください" という警告が表示されます。この警告は無視しても問題ありません。 クラスター クォーラムで使用可能なディスクがないことが原因です。 クラスターの作成後にファイル共有監視またはクラウド監視を構成することをお勧めします。
注意
サーバーで静的 IP アドレスを使用している場合は、以下のコマンドを変更して静的 IP アドレスを反映させます。その場合、以下のパラメーターを追加し、IP アドレスとして –StaticAddress <X.X.X.X> を指定します。 次のコマンドでは、ClusterName プレースホルダーを、15 文字以内の固有の netbios 名に置き換える必要があります。
New-Cluster -Name <ClusterName> -Node <MachineName1,MachineName2,MachineName3,MachineName4> -NoStorage
クラスターが作成された後、クラスター名の DNS エントリがレプリケートされるまで時間がかかる場合があります。 この時間は、環境と DNS レプリケーションの構成に依存します。 クラスターの解決に成功しなかった場合、クラスター名の代わりに、クラスターのアクティブ メンバーであるノードのコンピューター名を使用すれば、たいていは成功します。
手順 3.4: クラスターの監視を構成する
3 台以上のサーバーを持つクラスターが 2 台のサーバーで障害が発生した場合やオフライン状態に耐えられるように、クラスターの監視を構成することをお勧めします。 2 台のサーバーの展開ではクラスターの監視が必要です。監視がない場合、いずれかのサーバーがオフラインになったときに、もう一方のサーバーも使用不可になります。 これらのシステムでは、監視としてファイル共有を使用することも、クラウド監視を使用することもできます。
詳細については、次のトピックを参照してください。
手順 3.5: 記憶域スペース ダイレクトを有効にする
クラスターを作成したら、Enable-ClusterStorageSpacesDirect PowerShell コマンドレットを使用します。これにより、記憶域システムが記憶域スペース ダイレクト モードになり、以下の操作が自動的に実行されます。
プールを作成する: "S2D on Cluster1" などの名前を持つ単一の大きなプールを作成します。
記憶域スペース ダイレクトのキャッシュを構成する: 記憶域スペース ダイレクトで使用可能なメディア (ドライブ) の種類が複数ある場合は、最も高速なものがキャッシュ デバイスとして構成されます (ほとんどの場合、読み書き可能なもの)。
階層: 既定の階層として 2 つの階層を作成します。 1 つは "Capacity" という名前で、もう 1 つは "Performance" という名前です。 コマンドレットにより、デバイスが分析されて、各階層がデバイスの種類と回復性を組み合わせて構成されます。
管理システムから、管理者特権で開いた PowerShell コマンド ウィンドウで、次のコマンドを開始します。 クラスター名は、前の手順で作成したクラスターの名前です。 このコマンドをいずれかのノードのローカルで実行する場合、-CimSession パラメーターは必要ありません。
Enable-ClusterStorageSpacesDirect -CimSession <ClusterName>
上のコマンドを使用して記憶域スペース ダイレクトを有効にする場合、クラスター名の代わりにノード名を使用することもできます。 新しく作成したクラスター名では DNS レプリケーションの遅延が発生する可能性があるため、ノード名を使用するほうが信頼性が高くなる場合があります。
このコマンドが完了すると (完了するまで数分かかる場合があります)、システムはボリュームを作成できる状態になります。
手順 3.6: ボリュームを作成する
最も高速で簡単なエクスペリエンスが提供されるため New-Volume コマンドレットを使用することをお勧めします。 このコマンドレット 1 つだけで、仮想ディスクが作成されて、パーティション化およびフォーマットされ、一致する名前を持つボリュームが作成されて、クラスター共有ボリュームに追加されます。すべて 1 つの簡単な手順で行うことができます。
詳しくは、「記憶域スペース ダイレクトのボリュームの作成」をご覧ください。
手順 3.7: 必要に応じて CSV キャッシュを有効にする
必要に応じて、クラスターの共有ボリューム (CSV) キャッシュを有効にして、Windows キャッシュ マネージャーによってまだキャッシュされていない読み取り操作のライトスルー ブロックレベルのキャッシュとしてシステム メモリ (RAM) を使用できます。 これにより、Hyper-V などのアプリケーションのパフォーマンスが向上します。 CSV キャッシュは、読み取り要求のパフォーマンスを向上させることができます。また、スケールアウト ファイル サーバー シナリオに役立ちます。
CSV キャッシュを有効にすると、ハイパーコンバージド クラスターで VM を実行するために使用できるメモリの量が減少します。そのため、記憶域のパフォーマンスと、VHD で使用可能なメモリのバランスを取る必要があります。
CSV キャッシュのサイズを設定するには、ストレージ クラスターに対する管理者権限を持つアカウントを使用して管理システムで PowerShell セッションを開き、このスクリプトを使用して、$ClusterName 変数と $CSVCacheSize 変数を適宜変更します (この例では、サーバーごとに 2 GB の CSV キャッシュを設定します)。
$ClusterName = "StorageSpacesDirect1"
$CSVCacheSize = 2048 #Size in MB
Write-Output "Setting the CSV cache..."
(Get-Cluster $ClusterName).BlockCacheSize = $CSVCacheSize
$CSVCurrentCacheSize = (Get-Cluster $ClusterName).BlockCacheSize
Write-Output "$ClusterName CSV cache size: $CSVCurrentCacheSize MB"
詳細については、「CSV のメモリ内読み取りキャッシュを使用する」を参照してください。
手順 3.8: ハイパーコンバージド展開用の仮想マシンを展開する
ハイパーコンバージド クラスターを展開する場合の最後の手順は、記憶域スペース ダイレクト クラスターに仮想マシンをプロビジョニングする手順です。
仮想マシンのファイルは、フェールオーバー クラスターにクラスター化された VM のようにシステム CSV 名前空間 (c:\ClusterStorage\Volume1 など) に格納する必要があります。
付属のツールやその他のツールを使用して、System Center Virtual Machine Manager などの記憶域と仮想マシンを管理することができます。
手順 4: コンバージド ソリューション用にスケールアウト ファイル サーバーを展開する
コンバージド ソリューションを展開する場合、次の手順では、スケールアウト ファイル サーバー インスタンスを作成し、いくつかのファイル共有を設定します。 ハイパーコンバージド クラスターを展開する場合は、完了です。このセクションは必要ありません。
手順 4.1: スケールアウト ファイル サーバーの役割を作成する
ファイル サーバーのクラスター サービスを設定する次の手順では、クラスター化されたファイル サーバーの役割を作成します。これは、継続的に使用可能なファイル共有がホストされているスケールアウト ファイル サーバー インスタンスを作成する場合です。
フェールオーバー クラスター マネージャーを使用してスケールアウト ファイル サーバー ロールを作成するには、次の手順に従います。
フェールオーバー クラスター マネージャーでクラスターを選択し、[ロール] に移動して、[ロールの構成...] をクリックします。
高可用性ウィザードが表示されます。[役割の選択] ページで、[ファイル サーバー] をクリックします。
[ファイル サーバーの種類] ページで、[アプリケーション データに対応するスケールアウト ファイル サーバー] をクリックします。
[クライアント アクセス ポイント] ページで、スケールアウト ファイル サーバーの名前を入力します。
[役割] に移動し、[状態] 列で図 1 に示すように、作成したクラスター化されたファイル サーバー ロールの横に [実行中] と表示されていることを確認し、役割が正常に設定されたことを確認します。
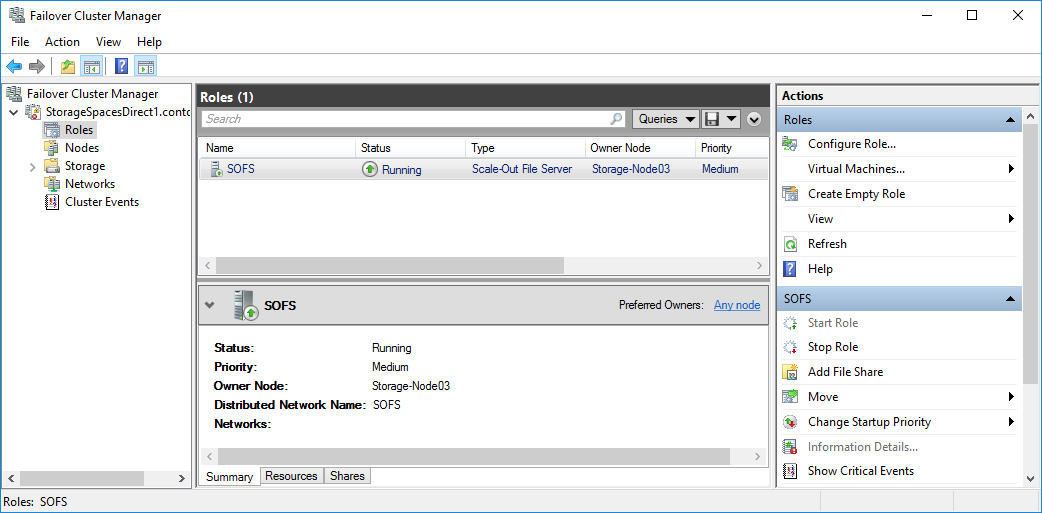
図 1 スケールアウト ファイル サーバーが実行中の状態で表示されているフェールオーバー クラスター マネージャー
注意
クラスター化された役割を作成した後、ネットワーク伝達の遅延が発生し、数分間、またはそれより長い間ファイル共有を作成できない可能性があります。
Windows PowerShell を使用してスケールアウト ファイル サーバーの役割を作成するには、次の手順に従います。
ファイル サーバー クラスターに接続されている Windows PowerShell セッションで、次のコマンドを入力してスケールアウト ファイル サーバーの役割を作成し、クラスターの名前に合わせて FSCLUSTER を変更し、SOFS をスケールアウト ファイル サーバーの役割に付けたい名前と一致させます。
Add-ClusterScaleOutFileServerRole -Name SOFS -Cluster FSCLUSTER
注意
クラスター化された役割を作成した後、ネットワーク伝達の遅延が発生し、数分間、またはそれより長い間ファイル共有を作成できない可能性があります。 SOFS 役割が直ちに失敗し、起動しない場合は、クラスターのコンピューター オブジェクトに SOFS 役割のコンピューター アカウントを作成するアクセス許可が与えられていない可能性があります。 そのヘルプについては、次のブログ記事「Scale-Out File Server Role Fails To Start With Event IDs 1205, 1069, and 1194」(スケールアウト ファイル サーバーの役割がイベント ID 1205、1069、1194 で起動しない) を参照してください。
手順 4.2: ファイル共有を作成する
仮想ディスクを作成して CSV に追加したら、そのディスク上にファイル共有を作成します。仮想ディスクごとの CSV ごとに 1 つのファイル共有です。 System Center Virtual Machine Manager (VMM) はアクセス許可を処理してくれるため、これを行う最も便利な方法ですが、環境内にない場合は、Windows PowerShell を使用して展開を部分的に自動化できます。
Hyper-V ワークロード用の SMB 共有構成スクリプトに含まれているスクリプトを使用します。これにより、グループと共有の作成プロセスが部分的に自動化されます。 これは Hyper-V ワークロード用に記述されています。そのため、他のワークロードをデプロイする場合は、共有を作成した後に設定を変更するか、追加の手順を実行する必要がある場合があります。 たとえば、Microsoft SQL Server を使用している場合、SQL Server サービス アカウントには、共有とファイル システムへのフル コントロールを与える必要があります。
注意
クラスター ノードを追加する際は、共有の作成に System Center Virtual Machine Managerを使用しない限り、グループのメンバーシップを更新する必要があります。
PowerShell スクリプトを使用してファイル共有を作成するには、次の手順を実行します。
Hyper-V ワークロード用の SMB 共有構成に含まれるスクリプトを、ファイル サーバー クラスターのいずれかのノードにダウンロードします。
管理システムでドメイン管理者の資格情報を使用して Windows PowerShell セッションを開き、次のスクリプトを使用して Hyper-V コンピューター オブジェクトの Active Directory グループを作成し、環境に合わせて変数の値を変更します。
# Replace the values of these variables $HyperVClusterName = "Compute01" $HyperVObjectADGroupSamName = "Hyper-VServerComputerAccounts" <#No spaces#> $ScriptFolder = "C:\Scripts\SetupSMBSharesWithHyperV" # Start of script itself CD $ScriptFolder .\ADGroupSetup.ps1 -HyperVObjectADGroupSamName $HyperVObjectADGroupSamName -HyperVClusterName $HyperVClusterNameストレージ ノードの 1 つで管理者の資格情報を使用して Windows PowerShell セッションを開き、次のスクリプトを使用して各 CSV の共有を作成し、その共有の管理アクセス許可を Domain Admins グループとコンピューティング クラスターに付与します。
# Replace the values of these variables $StorageClusterName = "StorageSpacesDirect1" $HyperVObjectADGroupSamName = "Hyper-VServerComputerAccounts" <#No spaces#> $SOFSName = "SOFS" $SharePrefix = "Share" $ScriptFolder = "C:\Scripts\SetupSMBSharesWithHyperV" # Start of the script itself CD $ScriptFolder Get-ClusterSharedVolume -Cluster $StorageClusterName | ForEach-Object { $ShareName = $SharePrefix + $_.SharedVolumeInfo.friendlyvolumename.trimstart("C:\ClusterStorage\Volume") Write-host "Creating share $ShareName on "$_.name "on Volume: " $_.SharedVolumeInfo.friendlyvolumename .\FileShareSetup.ps1 -HyperVClusterName $StorageClusterName -CSVVolumeNumber $_.SharedVolumeInfo.friendlyvolumename.trimstart("C:\ClusterStorage\Volume") -ScaleOutFSName $SOFSName -ShareName $ShareName -HyperVObjectADGroupSamName $HyperVObjectADGroupSamName }
手順 4.3: Kerberos の制約付き委任を有効にする
リモート シナリオ管理とライブ マイグレーション セキュリティ強化のために Kerberos の制約付き委任をセットアップするには、記憶域クラスター ノードの 1 つから、Hyper-V ワークロード用の SMB 共有構成に含まれている KCDSetup.ps1 スクリプトを使用します。 スクリプトの小さなラッパーを次に示します。
$HyperVClusterName = "Compute01"
$ScaleOutFSName = "SOFS"
$ScriptFolder = "C:\Scripts\SetupSMBSharesWithHyperV"
CD $ScriptFolder
.\KCDSetup.ps1 -HyperVClusterName $HyperVClusterName -ScaleOutFSName $ScaleOutFSName -EnableLM