パート 1: Contoso Expenses アプリを .NET Core 3 に移行する
これは、Contoso Expenses という名前のサンプル WPF デスクトップ アプリを最新化する方法を示すチュートリアルの最初の部分です。 チュートリアルの概要、前提条件、サンプル アプリをダウンロードする手順については、「チュートリアル: WPF アプリのモダン化」を参照してください。
チュートリアルのこの部分では、.NET Framework 4.7.2 から .NET Core 3 に Contoso Expenses アプリ全体を移行します。 チュートリアルのこの部分を開始する前に、Visual Studio 2019 で ContosoExpenses サンプルを開いてビルドしてください。
注意
WPF アプリケーションを .NET Framework から .NET Core 3 に移行する方法について詳しくは、こちらのブログ シリーズをご覧ください。
ContosoExpenses プロジェクトを .NET Core 3 に移行する
このセクションでは、Contoso Expenses アプリの ContosoExpenses プロジェクトを .NET Core 3 に移行します。 これを行うには、既存の ContosoExpenses プロジェクトと同じファイルを含む新しいプロジェクト ファイルを作成しますが、.NET Framework 4.7.2 の代わりに .NET Core 3 を対象とします。 これにより、.NET Framework と .NET Core の両方のバージョンのアプリで 1 つのソリューションを管理できます。
ContosoExpenses プロジェクトが現在 .NET Framework 4.7.2 を対象としていることを確認します。 ソリューション エクスプローラーで、ContosoExpenses プロジェクトを右クリックし、 [プロパティ] を選択して、 [アプリケーション] タブの [ターゲット フレームワーク] プロパティが .NET Framework 4.7.2 に設定されていることを確認します。
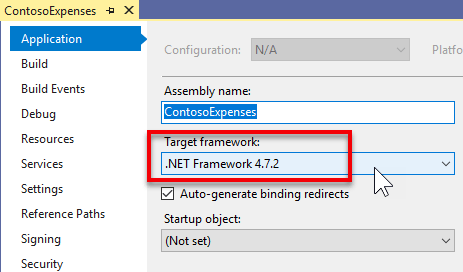
Windows エクスプローラーで、C:\WinAppsModernizationWorkshop\Lab\Exercise1\01-Start\ContosoExpenses フォルダーに移動し、ContosoExpenses.Core.csproj という名前の新しいテキスト ファイルを作成します。
ファイルを右クリックし、[プログラムから開く] を選択して、メモ帳、Visual Studio Code、Visual Studio などの任意のテキスト エディターで開きます。
次のテキストをファイルにコピーし、保存します。
<Project Sdk="Microsoft.NET.Sdk.WindowsDesktop"> <PropertyGroup> <OutputType>WinExe</OutputType> <TargetFramework>netcoreapp3.0</TargetFramework> <UseWPF>true</UseWPF> </PropertyGroup> </Project>ファイルを閉じて、Visual Studio の [ContosoExpenses] ソリューションに戻ります。
ContosoExpenses ソリューションを右クリックし、[追加] -> [既存のプロジェクト] を選択します。
C:\WinAppsModernizationWorkshop\Lab\Exercise1\01-Start\ContosoExpensesフォルダーに作成した ContosoExpenses.Core.csproj ファイルを選択して、ソリューションに追加します。
ContosoExpenses.Core.csproj には、次の要素が含まれています。
- Project 要素では、Microsoft.NET.Sdk.WindowsDesktop の SDK バージョンを指定します。 これは、Windows デスクトップ用の .NET アプリケーションを指し、WPF と Windows フォーム アプリのコンポーネントを含みます。
- PropertyGroup 要素には、プロジェクト出力が (DLL ではなく) 実行可能ファイルであり、.NET Core 3 を対象とし、WPF を使用することを示す子要素が含まれています。 Windows フォーム アプリの場合は、UseWPF 要素の代わりに、UseWinForms 要素を使用します。
注意
.NET Core 3.0 で導入された .csproj 形式を使用すると、.csproj と同じフォルダー内のすべてのファイルがプロジェクトの一部と見なされます。 そのため、プロジェクトに含まれるすべてのファイルを指定する必要はありません。 カスタム ビルド アクションを定義するファイル、または除外するファイルのみを指定する必要があります。
ContosoExpenses.Data プロジェクトを .NET Standard に移行する
ContosoExpenses ソリューションには、.NET 4.7.2 のサービスとターゲットのモデルとインターフェイスを含む ContosoExpenses.Data クラス ライブラリが含まれています。 .NET Core 3.0 3.0 アプリでは、.NET Core では使用できない API を使用していない限り、.NET Framework ライブラリを使用できます。 ただし、最善の最新化パスは、ライブラリを .NET Standard に移動することです。 これにより、ライブラリが .NET Core 3.0 アプリによって完全にサポートされるようになります。 また、ライブラリは、Web (ASP.NET Core 経由) やモバイル (Xamarin 経由) などの他のプラットフォームでも再利用できます。
ContosoExpenses.Data プロジェクトを .NET Standard に移行するには:
Visual Studio で ContosoExpenses.Data プロジェクトを右クリックし、[プロジェクトのアンロード] を選択します。 プロジェクトをもう一度右クリックし、[ContosoExpenses.Data.csproj の編集] を選択します。
プロジェクト ファイルの内容全体を削除します。
次の XML をコピーして貼り付け、ファイルを保存します。
<Project Sdk="Microsoft.NET.Sdk"> <PropertyGroup> <TargetFramework>netstandard2.0</TargetFramework> </PropertyGroup> </Project>ContosoExpenses.Data プロジェクトを右クリックし、[プロジェクトの再読み込み] を選択します。
NuGet パッケージと依存関係の構成
前のセクションで ContosoExpenses.Core および ContosoExpenses.Data プロジェクトを移行したときに、プロジェクトから NuGet パッケージ参照を削除しました。 このセクションでは、これらの参照を再び追加します。
ContosoExpenses.Data プロジェクト用に NuGet パッケージを構成するには:
ContosoExpenses.Data プロジェクトで、[依存関係] ノードを展開します。 NuGet セクションがないことに注意してください。
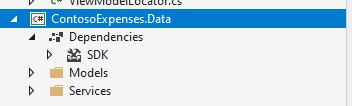
ソリューション エクスプローラーで Packages.config を開くと、完全な .NET Framework を使用していたときに NuGet パッケージの "古い" 参照がプロジェクトで使用されていたことがわかります。
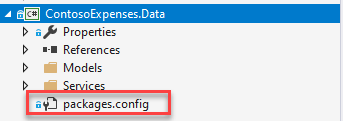
Packages.config ファイルの内容を次に示します。 すべての NuGet パッケージが完全な .NET Framework 4.7.2 を対象としていることがわかります。
<?xml version="1.0" encoding="utf-8"?> <packages> <package id="Bogus" version="26.0.2" targetFramework="net472" /> <package id="LiteDB" version="4.1.4" targetFramework="net472" /> </packages>ContosoExpenses.Data プロジェクトで、Packages.config ファイルを削除します。
ContosoExpenses.Data プロジェクトで、 [依存関係] ノードを右クリックし、 [NuGet パッケージの管理] を選択します。
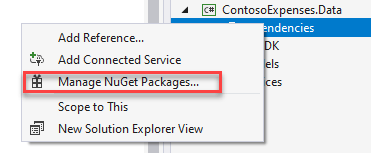
[NuGet パッケージ マネージャー] ウィンドウで、 [参照] をクリックします。
Bogusパッケージを探し、最新の安定したバージョンをインストールします。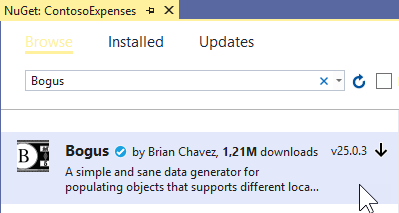
LiteDBパッケージを探し、最新の安定したバージョンをインストールします。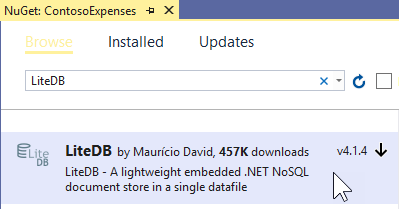
このプロジェクトには、packages.config ファイルが含まれなくなっているため、これらの NuGet パッケージの一覧が保存される場所について疑問に思うかもしれません。 参照される NuGet パッケージは、.csproj ファイルに直接格納されます。 これを確認するには、テキスト エディターで ContosoExpenses.Data.csproj プロジェクト ファイルの内容を表示します。 ファイルの末尾に次の行が追加されていることがわかります。
<ItemGroup> <PackageReference Include="Bogus" Version="26.0.2" /> <PackageReference Include="LiteDB" Version="4.1.4" /> </ItemGroup>注意
また、この .NET Core 3 プロジェクトには、.NET Framework 4.7.2 プロジェクトで使用されているものと同じパッケージをインストールしていることもわかります。 NuGet パッケージではマルチターゲットがサポートされます。 ライブラリの作成者は、異なるバージョンのライブラリを同じパッケージに含め、さまざまなアーキテクチャやプラットフォーム用にコンパイルすることができます。 これらのパッケージでは、完全な .NET Framework と、.NET Core 3 プロジェクトと互換性がある .NET Standard 2.0 がサポートされます。 .NET Framework、.NET Core、.NET Standard の相違点について詳しくは、「.NET Standard」をご覧ください。
ContosoExpenses.Core プロジェクト用に NuGet パッケージを構成するには:
ContosoExpenses.Core プロジェクトで、packages.config ファイルを開きます。 現在、.NET Framework 4.7.2 を対象とする次の参照が含まれていることに注意してください。
<?xml version="1.0" encoding="utf-8"?> <packages> <package id="CommonServiceLocator" version="2.0.2" targetFramework="net472" /> <package id="MvvmLightLibs" version="5.4.1.1" targetFramework="net472" /> <package id="System.Runtime.CompilerServices.Unsafe" version="4.5.2" targetFramework="net472" /> <package id="Unity" version="5.10.2" targetFramework="net472" /> </packages>次の手順では、
MvvmLightLibsおよびUnityパッケージの .NET Standard バージョンを使用します。 他の 2 つは、これら 2 つのライブラリをインストールするときに NuGet によって自動的にダウンロードされる依存関係です。ContosoExpenses.Core プロジェクトで、Packages.config ファイルを削除します。
ContosoExpenses.Core プロジェクトを右クリックし、[NuGet パッケージの管理] を選択します。
[NuGet パッケージ マネージャー] ウィンドウで、[参照] をクリックします。
Unityパッケージを探し、最新の安定したバージョンをインストールします。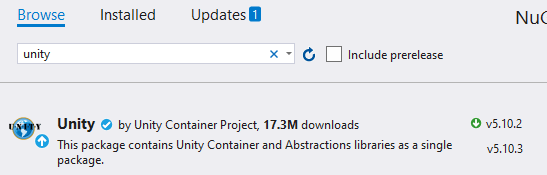
MvvmLightLibsStd10パッケージを探し、最新の安定したバージョンをインストールします。 これはMvvmLightLibsパッケージの .NET Standard バージョンです。 このパッケージでは、作成者は、ライブラリの .NET Standard バージョンを .NET Framework バージョンとは別のパッケージにパッケージ化することを選択しました。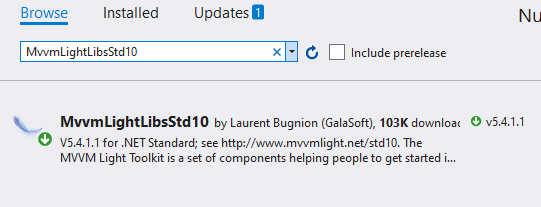
ContosoExpenses.Core プロジェクトで、 [依存関係] ノードを右クリックして [参照の追加] を選択します。
[プロジェクト] > [ソリューション] カテゴリで、[ContosoExpenses.Data] を選択し、[OK] をクリックします。
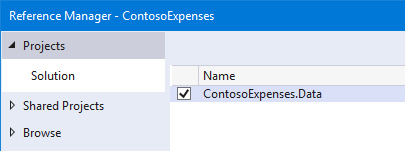
自動生成されたアセンブリ属性を無効にする
移行プロセスのこの時点で、の ContosoExpenses.Core プロジェクトをビルドしようとすると、いくつかのエラーが表示されます。
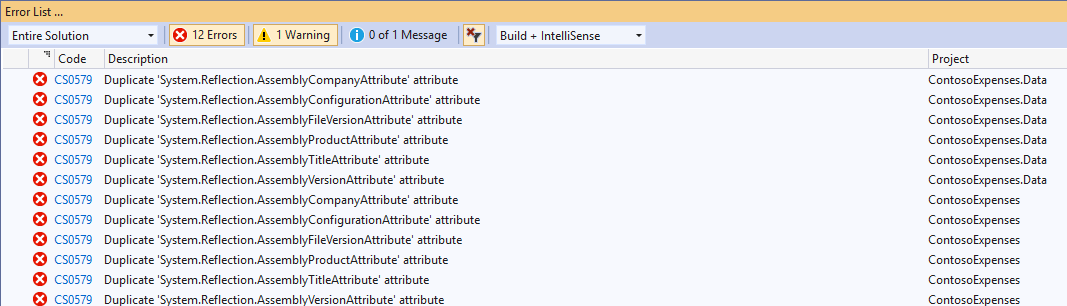
この問題が発生するのは、.NET Core 3.0 で導入された新しい .csproj 形式により、アセンブリ情報が AssemblyInfo.cs ファイルではなくプロジェクト ファイルに格納されるためです。 これらのエラーを修正するには、この動作を無効にして、プロジェクトで引き続き AssemblyInfo.cs ファイルを使用します。
Visual Studio で ContosoExpenses.Core プロジェクトを右クリックし、[プロジェクトのアンロード] を選択します。 プロジェクトをもう一度右クリックし、[ContosoExpenses.Core.csproj の編集] を選択します。
PropertyGroup セクションに次の要素を追加し、ファイルを保存します。
<GenerateAssemblyInfo>false</GenerateAssemblyInfo>この要素を追加すると、PropertyGroup セクションは次のようになります。
<PropertyGroup> <OutputType>WinExe</OutputType> <TargetFramework>netcoreapp3.0</TargetFramework> <UseWPF>true</UseWPF> <GenerateAssemblyInfo>false</GenerateAssemblyInfo> </PropertyGroup>ContosoExpenses.Core プロジェクトを右クリックし、[プロジェクトの再読み込み] を選択します。
ContosoExpenses.Data プロジェクトを右クリックし、[プロジェクトのアンロード] を選択します。 プロジェクトをもう一度右クリックし、[ContosoExpenses.Data.csproj の編集] を選択します。
PropertyGroup セクションに同じエントリを追加し、ファイルを保存します。
<GenerateAssemblyInfo>false</GenerateAssemblyInfo>この要素を追加すると、PropertyGroup セクションは次のようになります。
<PropertyGroup> <TargetFramework>netstandard2.0</TargetFramework> <GenerateAssemblyInfo>false</GenerateAssemblyInfo> </PropertyGroup>ContosoExpenses.Data プロジェクトを右クリックし、[プロジェクトの再読み込み] を選択します。
Windows 互換機能パックを追加する
ここで、ContosoExpenses.Core および ContosoExpenses.Data プロジェクトをコンパイルしようとすると、以前のエラーは修正されていますが、ContosoExpenses.Data ライブラリにはまだこれらと同様のエラーがあります。
Services\RegistryService.cs(9,26,9,34): error CS0103: The name 'Registry' does not exist in the current context
Services\RegistryService.cs(12,26,12,34): error CS0103: The name 'Registry' does not exist in the current context
Services\RegistryService.cs(12,97,12,123): error CS0103: The name 'RegistryKeyPermissionCheck' does not exist in the current context
これらのエラーは、ContosoExpenses.Data プロジェクトを .NET Framework ライブラリ (Windows に固有) から、Linux、Android、iOS などの複数のプラットフォーム上で実行できる .NET Standard ライブラリに変換した結果です。 ContosoExpenses.Data プロジェクトには RegistryServiceというクラスが含まれています。このクラスは、Windows のみの概念であるレジストリを操作します。
これらのエラーを解決するには、Windows 互換機能 NuGet パッケージをインストールします。 このパッケージでは、.NET Standard ライブラリ内で使用される多数の Windows 固有 API のサポートが提供されます。 このパッケージを使用した後、ライブラリはクロスプラットフォームではなくなりますが、引き続き .NET Standard を対象とします。
ContosoExpenses.Data プロジェクトを右クリックします。
[NuGet パッケージの管理] を選択します。
[NuGet パッケージ マネージャー] ウィンドウで、[参照] をクリックします。
Microsoft.Windows.Compatibilityパッケージを探し、最新の安定したバージョンをインストールします。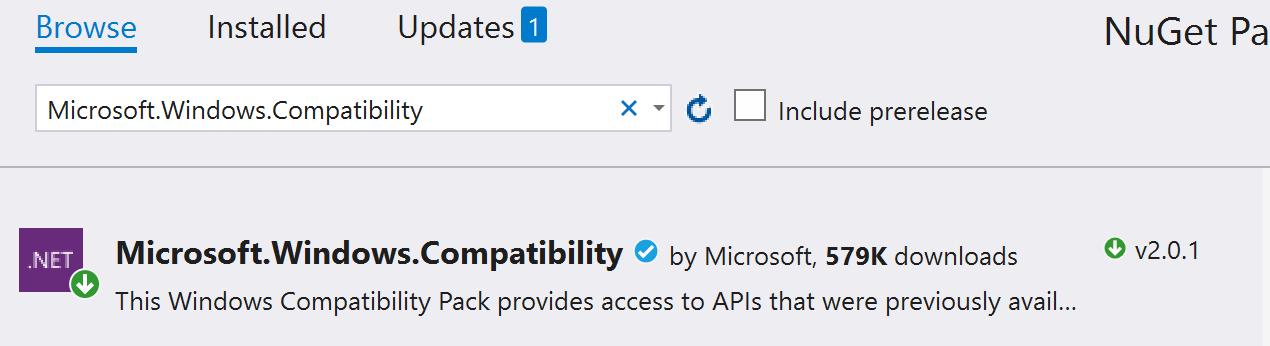
次に、ContosoExpenses.Data プロジェクトを右クリックし、 [ビルド] を選択して、プロジェクトのコンパイルを再試行します。
今回は、ビルド プロセスがエラーなしで完了します。
移行のテストとデバッグ
プロジェクトが正常にビルドされたので、ランタイム エラーが発生しているかどうかを確認するために、アプリを実行してテストする準備ができました。
ContosoExpenses.Core プロジェクトを右クリックし、[スタートアップ プロジェクトに設定] を選択します。
F5 キーを押して、デバッガーで ContosoExpenses.Core プロジェクトを開始します。 次のような例外が表示されます。
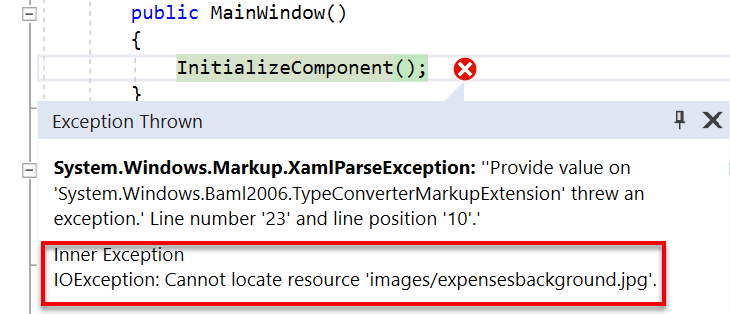
この例外は、移行の開始時に .csproj ファイルからコンテンツを削除したときに、イメージ ファイルのビルド アクションに関する情報を削除したために発生しています。 この問題は、以下の手順で修正されます。
デバッガーを停止します。
ContosoExpenses.Core プロジェクトを右クリックし、[プロジェクトのアンロード] を選択します。 プロジェクトをもう一度右クリックし、[ContosoExpenses.Core.csproj の編集] を選択します。
Project 要素を終了する前に、次のエントリを追加します。
<ItemGroup> <Content Include="Images/*"> <CopyToOutputDirectory>PreserveNewest</CopyToOutputDirectory> </Content> </ItemGroup>ContosoExpenses.Core プロジェクトを右クリックし、[プロジェクトの再読み込み] を選択します。
アプリに Contoso.ico を割り当てるには、ContosoExpenses.Core プロジェクトを右クリックし、[プロパティ] を選択します。 開いたページで、 [アイコン] の下にあるドロップダウンをクリックし、[
Images\contoso.ico] を選択します。![プロジェクトのプロパティの [Contoso] アイコン](images/wpf-modernize-tutorial/contosoico.png)
[Save] (保存) をクリックします。
F5 キーを押して、デバッガーで ContosoExpenses.Core プロジェクトを開始します。 アプリが現在実行されていることを確認します。
次のステップ
このチュートリアルのこの時点では、Contoso Expenses アプリを .NET Core 3 に正常に移行しました。 これで、「パート 2: XAML Islands を使用して UWP InkCanvas コントロールを追加する」に進む準備ができました。
注意
高解像度の画面では、アプリがとても小さいことに気づく可能性があります。 この問題は、チュートリアルの次のステップで対処します。
Windows developer
