アプリを使用して PC をプロビジョニングする
プロビジョニング パッケージには、複数のユニバーサル Windows プラットフォーム (UWP) アプリと Windows デスクトップ アプリケーション (Win32) をインストールできます。 この記事では、アプリのインストール用 の Windows 構成デザイナー のさまざまな設定について説明します。
Windows 構成デザイナー ウィザードでアプリを追加すると、選択したアプリに基づいて、適切な設定が表示されます。 Windows 構成デザイナーの高度なエディターを使ってアプリを追加する方法について詳しくは、「高度なエディターを使ってアプリを追加する」をご覧ください。
重要
Intune を使用してデバイスを管理する場合は、Intune を使用して Microsoft 365 Apps for enterprise をインストールすることをお勧めします。 プロビジョニング パッケージを使ってインストールされたアプリでは、Intune を使って管理または変更することができません。 Microsoft Intune を使用して Windows デバイスに Microsoft 365 Apps を追加する方法について説明します。
UWP アプリの設定
- ライセンス パス: Microsoft Store のアプリの場合は、ライセンス ファイルを指定します。 アプリ用の証明書がある場合は省略可能です。
- パッケージ ファミリ名: ライセンスを指定しない場合は、パッケージ ファミリ名を指定します。 このフィールドは、ライセンスを指定した後に自動入力されます。
- [必要な appx 依存関係]: アプリをインストールするために必要な appx 依存関係パッケージを指定します。
Windows デスクトップ アプリケーションの設定
MSI インストーラ
- コマンド ライン引数: 必要に応じて、コマンド引数をさらに追加します。 サイレント フラグが追加されます。 例: PROPERTY=VALUE
- 失敗後にインストールを続行する: 必要に応じて、このアプリのインストールに失敗した場合に、さらに多くのアプリのインストールを続行するかどうかを指定します
- 再起動が必要: 必要に応じて、このアプリの正常なインストール後に再起動するかどうかを指定します
- 必須の win32 アプリの依存関係: 必要に応じて、アプリのインストールに必要なファイルをさらに指定します。 複数のファイルの依存関係やディレクトリ構造のあるインストーラーでは、アセットの cab ファイルを作成します。 インストール スクリプトには .cab ファイルの展開を含める必要があります。
注
Msiexec.exe のコマンド ライン オプションの詳細については、 こちらを参照してください。
Exe またはその他のインストーラー
- [コマンドライン引数]: サイレント フラグ (必須) を使ってコマンドライン引数を追加します。 必要に応じて、より多くのフラグを追加します
- 戻りコード: 再起動時の成功と成功の戻りコードを指定します (既定では 0 と 3010)。 一覧にないリターン コードはすべて失敗と解釈されます。 テキスト ボックスは、スペース区切りです。
- 失敗後にインストールを続行する: 必要に応じて、このアプリのインストールに失敗した場合に、さらに多くのアプリのインストールを続行するかどうかを指定します
- 再起動が必要: 必要に応じて、このアプリの正常なインストール後に再起動するかどうかを指定します
- 必須の win32 アプリの依存関係: 必要に応じて、アプリのインストールに必要なファイルをさらに指定します。 複数のファイルの依存関係やディレクトリ構造のあるインストーラーでは、アセットの cab ファイルを作成します。 インストール スクリプトには .cab ファイルの展開を含める必要があります。
高度なエディターを使用して Windows デスクトップ アプリケーションを追加する
[利用可能なカスタマイズ] ウィンドウで、[実行時の設定]>[ProvisioningCommands]>[PrimaryContext]>[コマンド] の順に移動します。
最初のアプリの名前を入力し、[ 追加] を選択します。
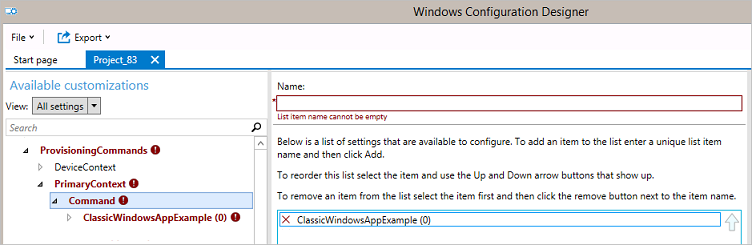
適切なインストーラーの種類の設定を構成します。
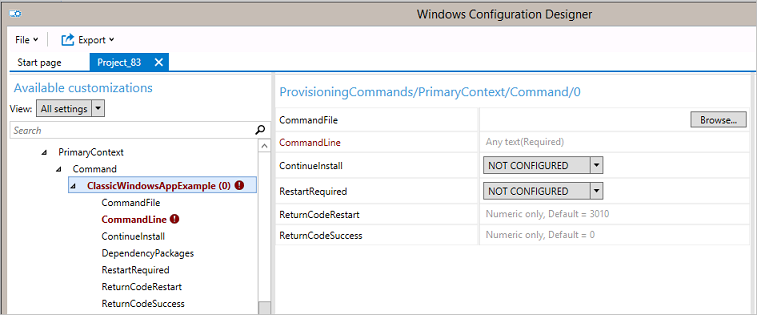
高度なエディターを使用してユニバーサル アプリをパッケージに追加する
プロビジョニング パッケージで配布できるユニバーサル アプリは、組織が開発した基幹業務 (LOB) アプリ、 オフライン ライセンスで取得した Microsoft Store for Business アプリ、または Microsoft 以外のアプリのいずれかです。 この手順では、ビジネス向け Microsoft Store からアプリを配布することを前提としています。 他のアプリの場合は、アプリ開発者から必要な情報 (パッケージ ファミリ名など) を取得してください。
- [利用可能なカスタマイズ] ウィンドウで、[実行時の設定]>[UniversalAppInstall] の順に移動します。
- [DeviceContextApp] で、アプリの [PackageFamilyName] を指定します。 ビジネス向け Microsoft Store では、ダウンロード ページの [パッケージの詳細] セクションにパッケージ ファミリ名が示されています。
- [ApplicationFile] で[参照] を選択して、ターゲット アプリ (*.appx または *.appxbundle) を検索して選択します。
- [DependencyAppxFiles] で、[参照] を選択して、アプリの依存関係を検索して追加します。 ビジネス向け Microsoft Store では、ダウンロード ページの [必要なフレームワーク] セクションにアプリの依存関係が示されています。
-
[DeviceContextAppLicense] で、[LicenseProductID] を入力します。
- アプリのエンコードされていないライセンスを、ビジネス向け Microsoft Store のアプリのダウンロード ページで生成します。
- ライセンス ファイルを開き、 LicenseID= を検索して GUID を取得し、[ LicenseProductID ] フィールドに GUID を入力し、[ 追加] を選択します。
- [ 使用可能なカスタマイズ ] ウィンドウで、先ほど追加した LicenseProductId を 選択します。
- [LicenseInstall] で[参照] を選択し、名前を変更したライセンス ファイル<ファイル名>に移動します。ms-windows-store-license を選択し、ライセンス ファイルを選択します。
ビジネス向け Microsoft Store からオフライン アプリを配布する方法について説明します。
重要
プロビジョニング パッケージを削除しても、プロビジョニング パッケージ内のデバイス コンテキストでインストールしたアプリは削除されません。
証明書をパッケージに追加する
- [利用可能なカスタマイズ] ウィンドウで、[実行時の設定]>[Certificates]>[ClientCertificates] の順に移動します。
- CertificateName を入力し、[追加] を選択します。
- [CertificatePassword] を入力します。
- [CertificatePath] で、使用する証明書を探して選びます。
- [ExportCertificate] を [False] に設定します。
- [KeyLocation] で、[ソフトウェアのみ] を選びます。
他の設定をパッケージに追加する
プロビジョニング パッケージでカスタマイズできる設定について詳しくは、「Windows Provisioning settings reference」をご覧ください。
パッケージをビルドする
プロビジョニング パッケージを構成したら、[ ファイル ] メニューの [保存] を選択 します。
プロジェクト ファイルに機密情報が含まれている可能性があることを示す警告を読み、[ OK] を選択します。
プロビジョニング パッケージを作成する場合、プロジェクト ファイルとプロビジョニング パッケージ (.ppkg) ファイルに機密情報を含めることができます。 .ppkg ファイルを暗号化することもできますが、プロジェクト ファイルは暗号化されません。 プロジェクト ファイルを安全な場所に保存し、不要になったらプロジェクト ファイルを削除します。
[エクスポート] メニューの [プロビジョニング パッケージ] をクリックします。
[所有者] を [IT 管理者] に変更します。これにより、このプロビジョニング パッケージの優先順位が、他のソースからこのデバイスに適用されるプロビジョニング パッケージよりも高く設定され、[次へ] を選択します。
[パッケージのバージョン]の値を設定します。
ヒント
既存のパッケージに変更を加えてバージョン番号を変更することで、以前に適用されたパッケージを更新することができます。
(省略可能) [プロビジョニング パッケージ セキュリティ] ウィンドウで、パッケージの暗号化を選択してパッケージの署名を有効にできます。
- パッケージ暗号化を有効にする - このオプションを選択すると、自動生成されたパスワードが画面に表示されます。
- [パッケージの署名を有効にする] - このオプションを選ぶと、パッケージの署名に使用する有効な証明書を選ぶ必要があります。 証明書を指定するには、 Select... を選択し、パッケージの署名に使用する証明書を選択します。
ヒント
プロビジョニング パッケージに信頼済みプロビジョニング証明書を含めることをお勧めします。 パッケージがデバイスに適用されると、証明書がシステム ストアに追加されます。 その証明書で署名されたパッケージは、サイレントで適用できます。
[ 次へ ] を選択して、プロビジョニング パッケージをビルドした後に配置する出力場所を指定します。 既定では、Windows ICD はプロジェクト フォルダーを出力先として使います。 必要に応じて、[ 参照 ] を選択して、既定の出力場所を変更できます。
[次へ] を選択します。
[ ビルド] を 選択して、パッケージのビルドを開始します。 ビルド ページにプロジェクト情報が表示され、進行状況バーでビルドの状態が示されます。 ビルドを取り消す必要がある場合は、[キャンセル] を選択 します。 これにより、現在のビルド プロセスが取り消され、ウィザードが閉じられて、[カスタマイズ ページ] に戻ります。
ビルドが失敗した場合は、プロジェクト フォルダーへのリンクを含むエラー メッセージが表示されます。 エラーの原因を特定するには、ログを調べることができます。 問題が解決したら、パッケージをもう一度ビルドしてみてください。 ビルドが成功した場合は、プロビジョニング パッケージ、出力ディレクトリ、およびプロジェクト ディレクトリの名前が表示されます。
- 必要に応じて、パッケージの出力先として別のパスを選択し、もう一度プロビジョニング パッケージをビルドすることもできます。 これを行うには、[ 戻る ] を選択して出力パッケージの名前とパスを変更し、[ 次へ ] を選択して別のビルドを開始します。
- 完了したら、[ 完了] を選択してウィザードを閉じ、[ カスタマイズ] ページに戻ります。
[出力場所] リンクを選んで、パッケージの場所へ移動します。 その .ppkg は、次のいずれかの方法で他のユーザーに提供できます。
- 共有ネットワーク フォルダー
- SharePoint サイト
- リムーバブル メディア (USB/SD)
- メール
次のステップ
プロビジョニング パッケージの適用の詳細については、以下を参照してください。