バグとフィードバックを提出する
これが重要な理由
エンジニアリング チームは、内部バグの追跡と修正に同じメカニズムを使用しているので、フィードバック Hub を使用して、表示中の異常を報告してください。
Note
フィードバックと診断のための完全なデータを提供するには、フィードバックを提出する前に、PC の設定を再確認してください。
- Windows 設定アプリを開きます。
- [プライバシー] を選択します。
- 左側のウィンドウの [フィードバック & 診断] に移動します。これは、最近の Windows バージョンで診断 & フィードバックに名前が変更されています。
- [Select how much data you send to Microsoft](Microsoft に送信するデータの量を選択してください) で、[Full](完全) を選択します (まだ選択されていない場合)。
- フィードバックを提出する前に、PC を再起動して、問題を再現するための手順を繰り返してください。
PC で Windows Mixed Reality イマーシブ ヘッドセットに関するフィードバックをファイルに提出する方法
イマーシブ ヘッドセットが PC に接続されていることを確認します。
イマーシブ ヘッドセットが接続されているデスクトップでフィードバック Hub を起動します。 フィードバック Hub がまだインストールされていない場合は、Microsoft Store から最新のフィードバック Hub アプリをダウンロードしてインストールできます。
左側のウィンドウの [ホーム] に移動します。
![[フィードバック] タブ](images/step-003.png)
[問題を報告する] を選択します。
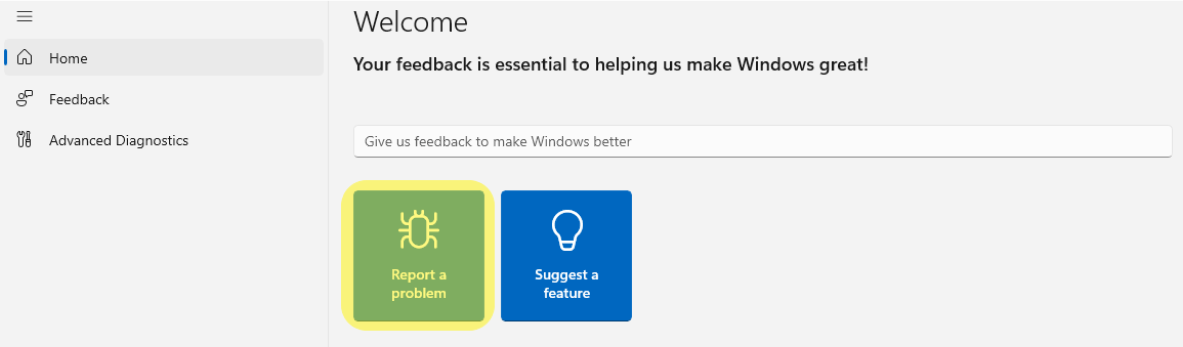
[フィードバックの要約] ボックスに、わかりやすいフィードバックのタイトルを入力します。
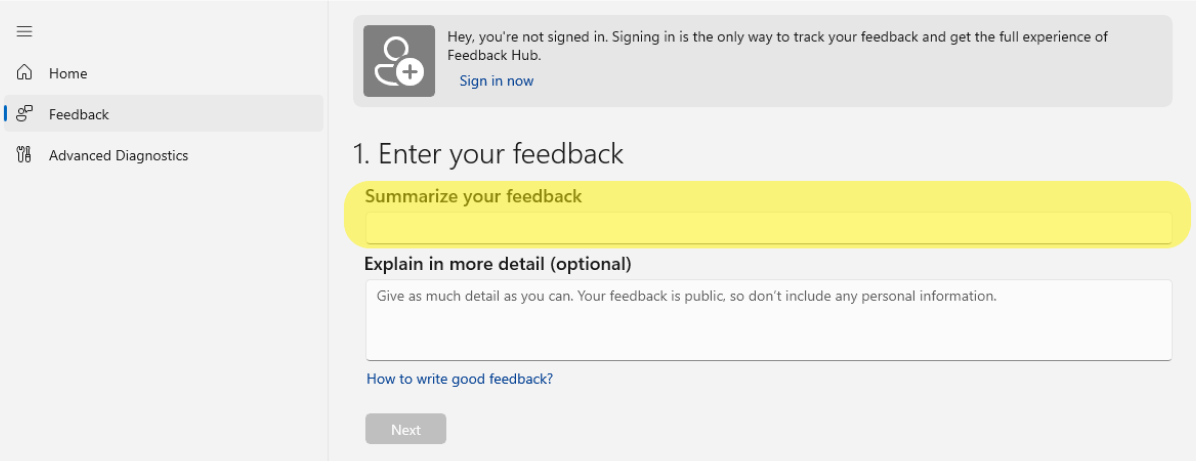
[Explain in more detail](詳細情報を説明する) (省略可能) ボックスに、問題を再現するための詳細と手順を記入してから、[次へ] ボタンを選択します。
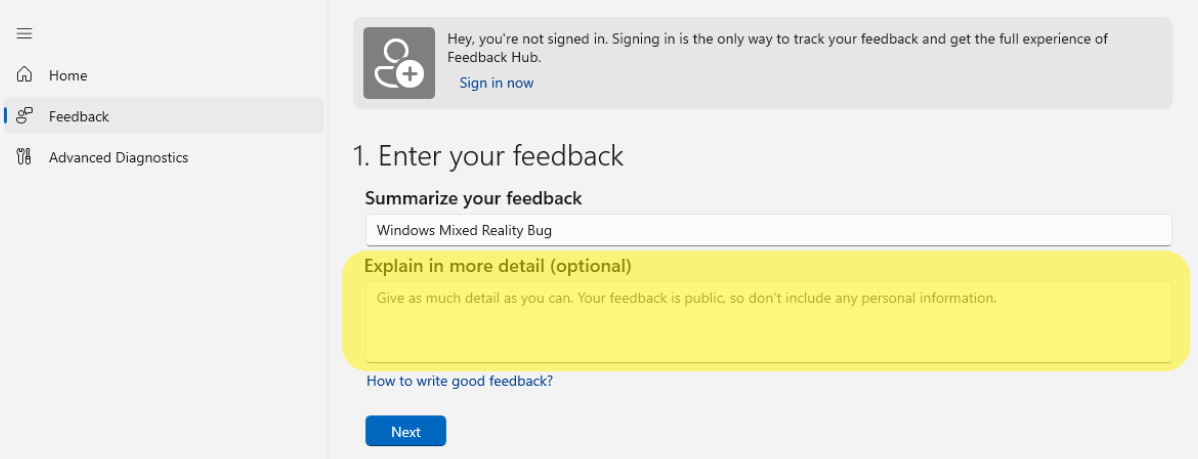
[Select a category that best matches your feedback](フィードバックに最も近いカテゴリを選択してください) で [Problem](問題) を選択し、フィードバックを実用的なものにします。
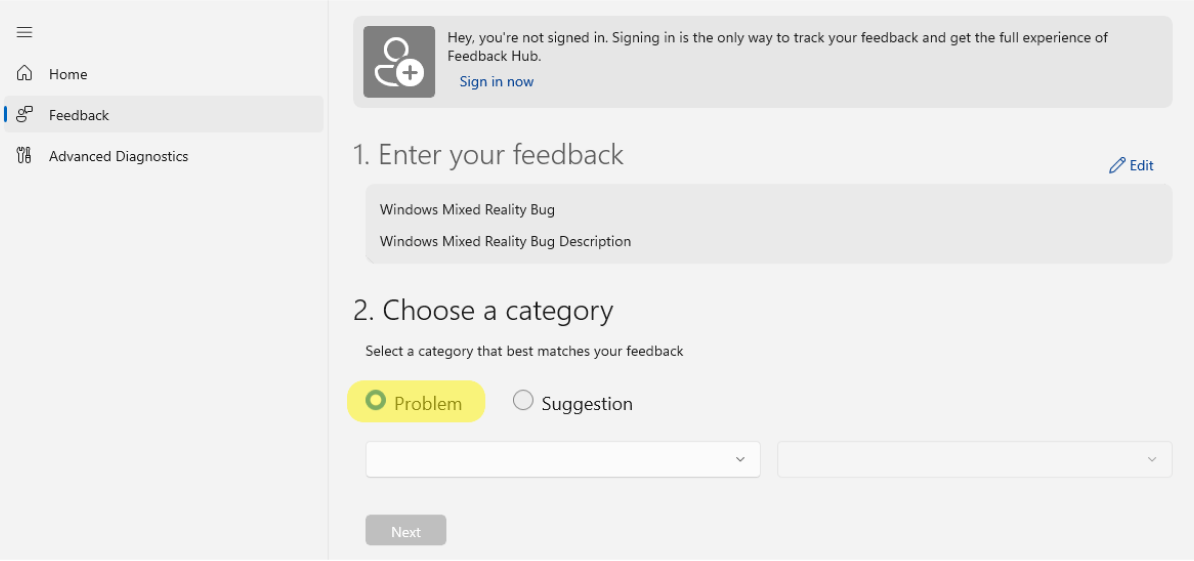
[Mixed Reality] を主なカテゴリとして選択し、該当するサブカテゴリを選択してから、[次へ] をクリックします。
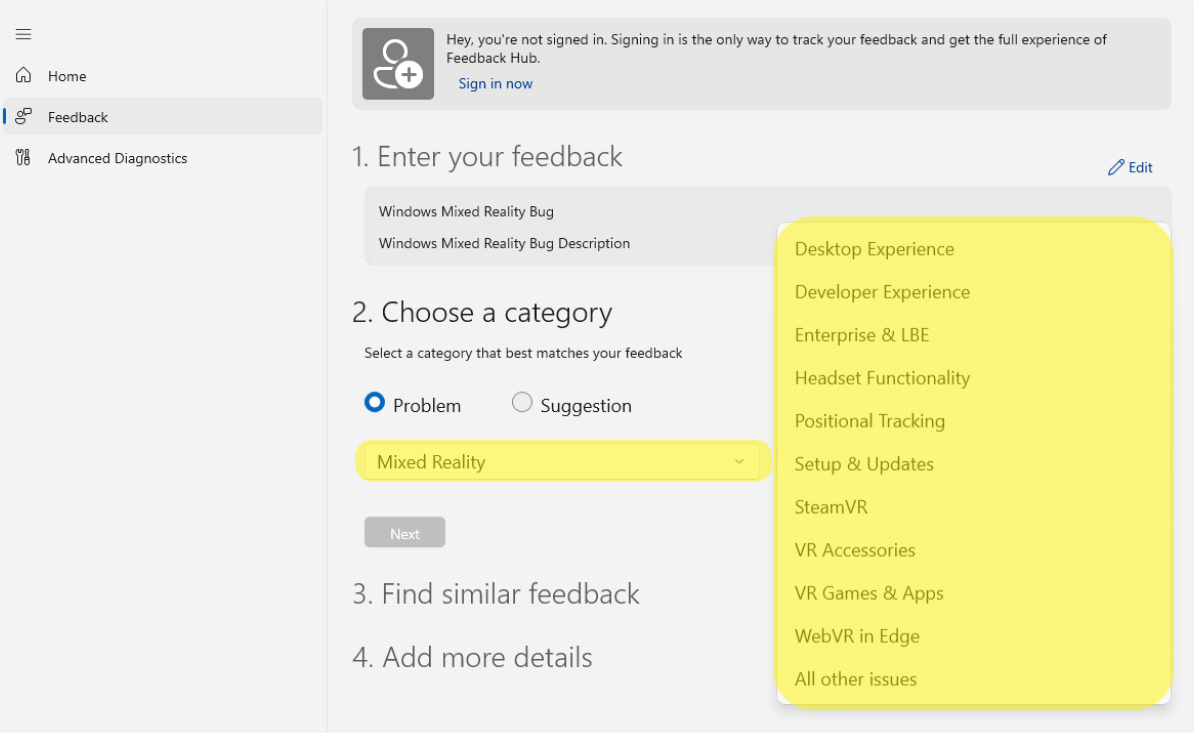
サブカテゴリ 説明 デスクトップ エクスペリエンス Mixed Reality ポータルまたは Windows OS 統合に関する問題 開発者エクスペリエンス Windows Mixed Reality 用のアプリケーションの作成と実行に関する問題 エンタープライズ & LBE LBE または Enterprise 環境での Windows Mixed Reality の設定または使用に関する問題 ヘッドセットの機能 Windows Mixed Reality ヘッドセットのさまざまなコンポーネント (ディスプレイ、オーディオ、接続、ドライバーなど) に関連する問題 モーション コントローラー Windows Mixed Reality モーション コントローラーのさまざまなコンポーネント (ボタン、Bluetooth、バッテリなど) に関連する問題 位置追跡 Windows Mixed Reality の使用時の位置追跡に関連する問題。 (ヘッド トラッキングやコントローラー トラッキングなど) セットアップ & 更新 Windows Mixed Reality 製品のセットアップ、インストール、または更新に関連する問題 SteamVR "Windows Mixed Reality for SteamVR" ストリーム統合に関する問題 VR アクセサリ Windows Mixed Reality 製品での使用を目的としたサードパーティ製の VR アクセサリに関連する問題 VR ゲーム & アプリ Windows Mixed Reality 製品での使用を目的としたゲームとアプリに関連する問題 Edge の WebVR Windows Mixed Reality 製品で Edge の WebVR を使用することに関連する問題 その他の問題 Windows Mixed Reality 製品とエクスペリエンスに関連するその他のすべての問題 似たようなフィードバックを参照し、ご自身のフィードバックと一致するものがあれば選択してください (既存のフィードバックにエクスペリエンスを追加すると、Microsoft がより理解を深めるために役立ちます)。 完了したら、[次へ] ボタンをクリックします。
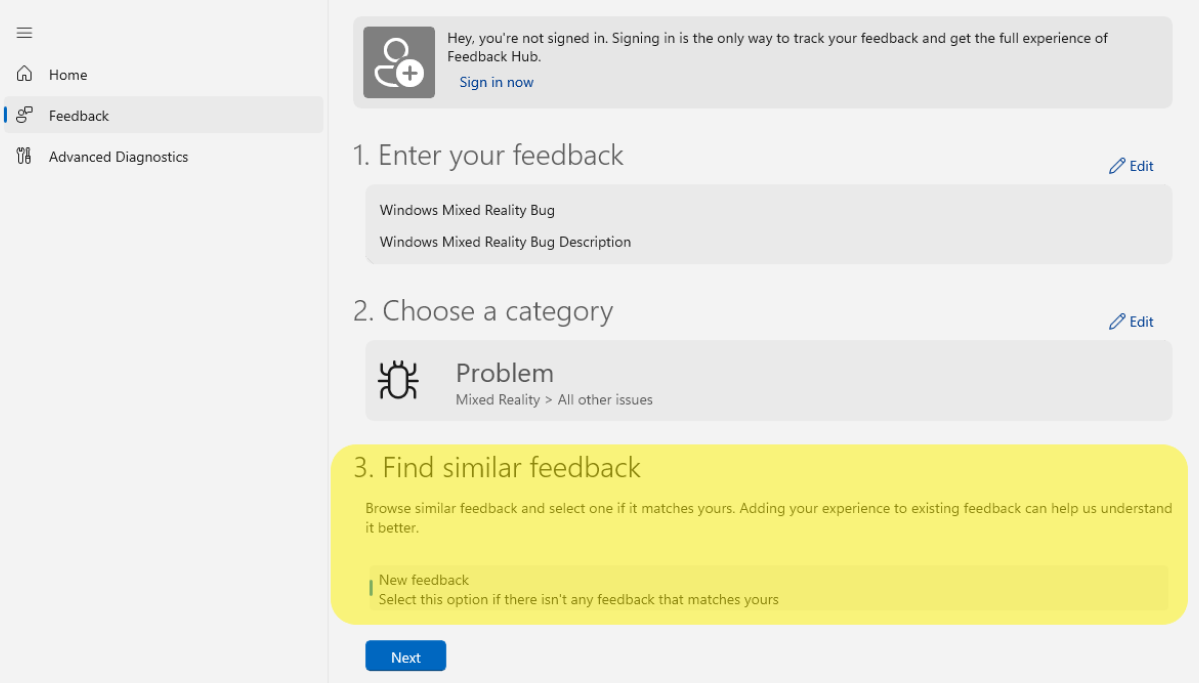
問題を障害となっている問題と見なしたり、遭遇している問題の詳細を説明するために利用可能なオプションの 1 つを選択したりするなどして、フィードバックに詳細を追加します。
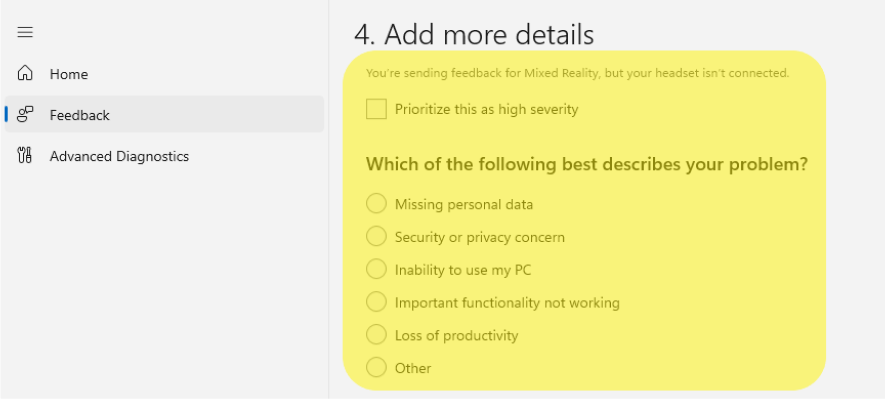
バグを迅速に特定して修正するために、投稿前に問題のトレースとビデオをキャプチャすることをご検討ください。 トレースの収集を開始するには、[Recreate my problem](問題の再現) を選択し、準備ができたら [記録の開始] を選択します。 これで、トレースの収集が開始され、Mixed Reality シナリオのビデオ キャプチャが開始されます。 また、参考になりそうなスクリーンショットやファイルなどを添付することもご検討ください。
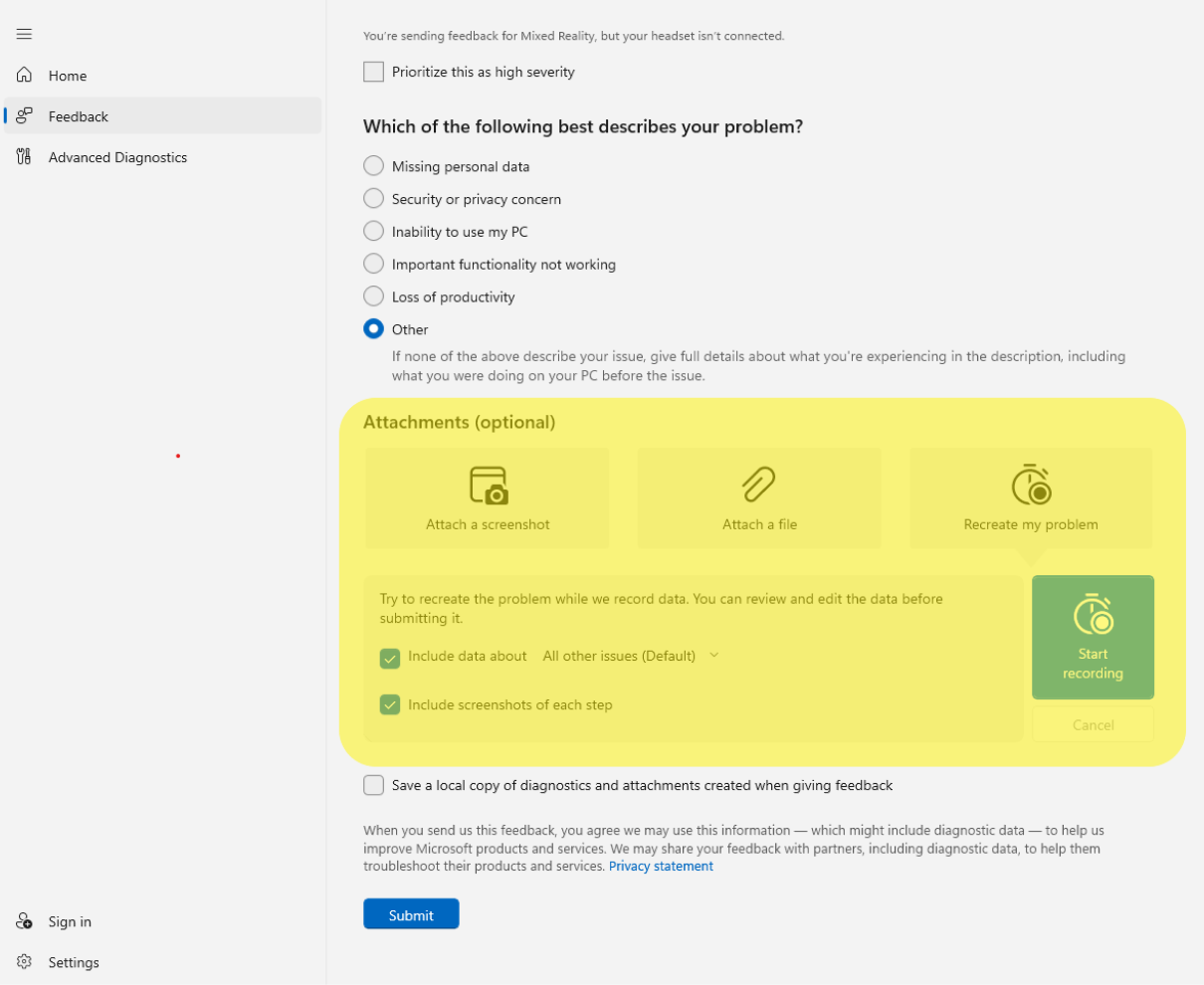
フィードバック アプリをバックグラウンドで実行したまま、破損したシナリオの再現を試みます。
破損したシナリオの再現が完了したら、[フィードバック Hub] アプリに戻り、[記録の終了] を選択します。 これが完了すると、トレースを含むファイルがフィードバックに追加されます。
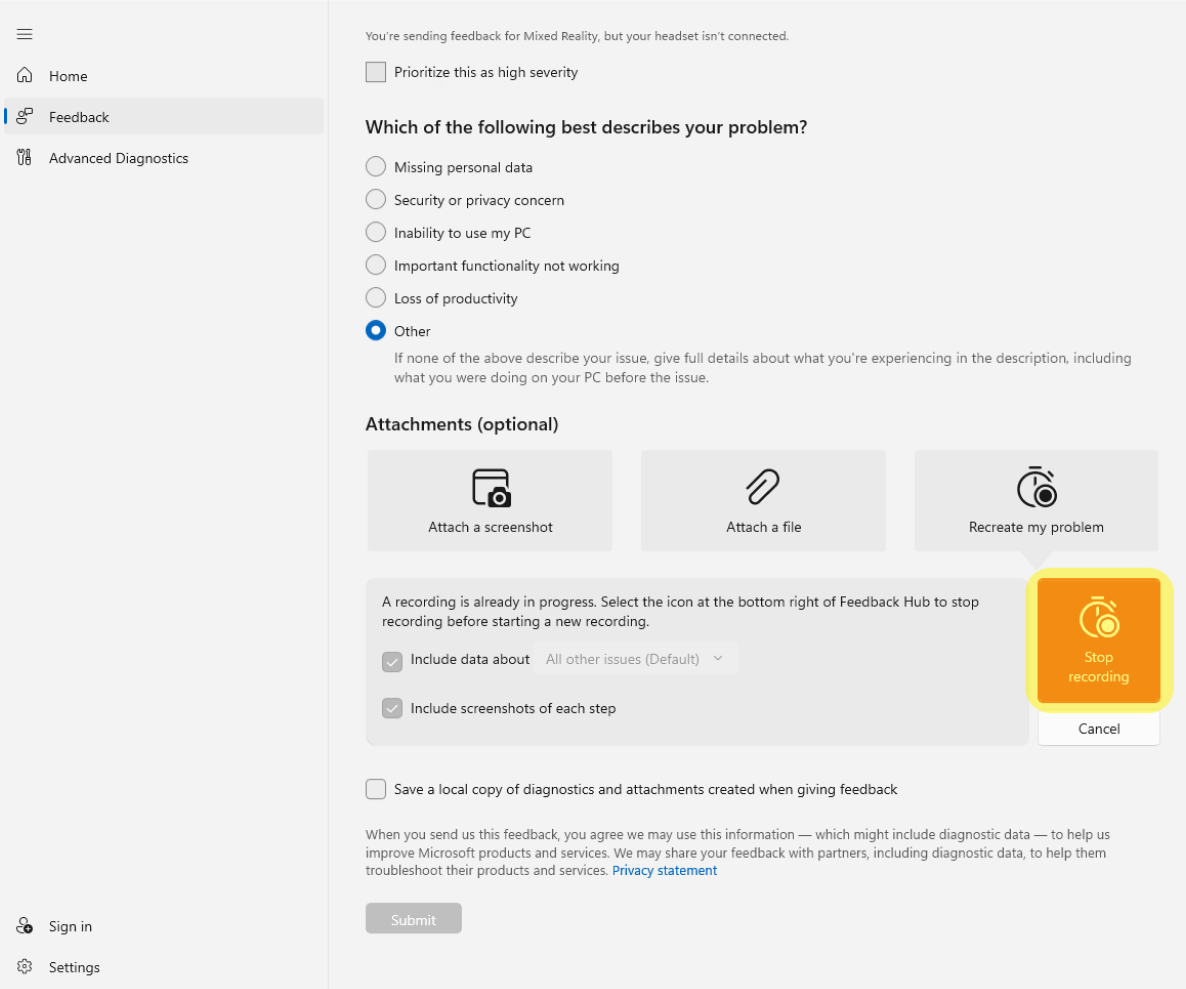
[Submit](送信) をクリックします。
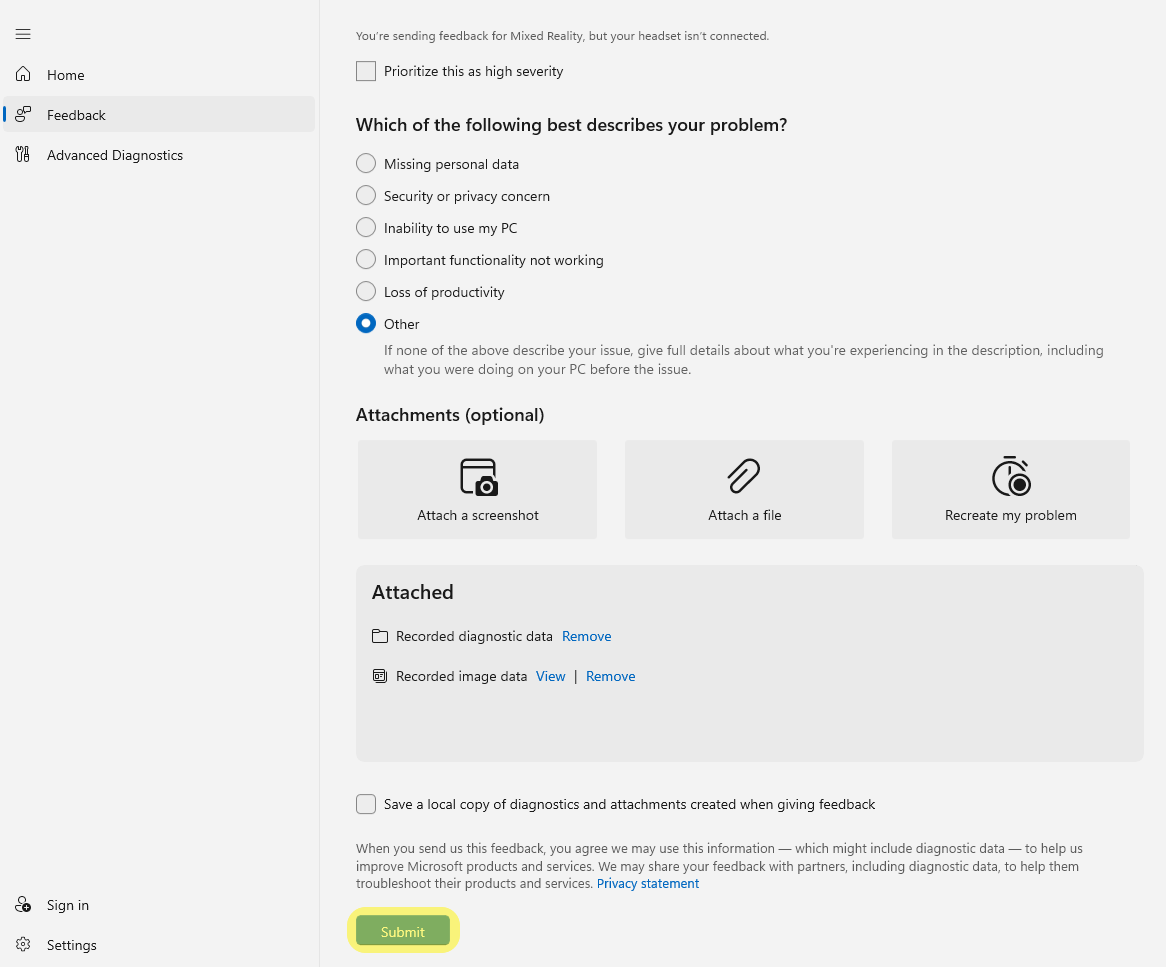
これにより、"Thank You" ページが表示されます。 この時点で、フィードバックは正常に送信されました。
[フィードバック]> [マイ フィードバック] に移動し、問題を選択し、[共有] アイコンを使用して短い URL を取得することで、送信後に他のユーザーにフィードバックを簡単に送ることができます。 同僚、Microsoft スタッフ、フォーラム読者などに URL を渡し、賛成票を投じる、またはエスカレーションできます。
重要
バグを提出する前に、次の制約を満たしていることを確認して、フィードバックと共にログが正常にアップロードされるようにしてください。
- デバイスのメイン ドライブには、最低でも 3GB の空きディスク領域が必要です。
- cabs をアップロードするために、従量制以外のネットワークが使用可能であることを確認します。
フィードバックの提出後
フィードバックを提出していただいた後は、必ずフィードバック Hub で定期的に確認してください。 ほとんどの場合は、可能な限り早く対応します。 フィードバックの提出時点でまだ Microsoft と連絡を取ったことがない場合、トラブルシューティング方法のご提案やその他のご質問への対応を行うための連絡手段は、フィードバック Hub のコメント システムのみになります。 残念ながら、現時点では、フィードバック Hub の外部に通知が送信されることはありません。