MSIX パッケージの実行、デバッグ、テスト
署名せずにパッケージ化されたアプリケーションを実行し、その結果を確認してみましょう。 続いてブレーク ポイントを設定し、コードをステップアップしていきます。 運用環境でアプリケーションをテストする準備ができたら、アプリケーションに署名してインストールします。 このトピックでは、これらの各操作を行う方法について説明します。
アプリケーションを実行する
証明書を取得して署名する作業を行わなくても、アプリケーションをローカルで実行してテストできます。 アプリケーションを実行する方法は、パッケージの作成に使うツールによって異なります。
Visual Studio を使用してパッケージを作成した
パッケージ プロジェクトをスタートアップ プロジェクトとして設定した後、F5 キーを押してアプリを起動します。
別のツールを使ってパッケージを作成した
Windows PowerShell コマンド プロンプトを開き、パッケージ ファイルのルート ディレクトリから、次のコマンドレットを実行します。
Add-AppxPackage –Register AppxManifest.xml
アプリを起動するには、Windows のスタート メニューで検索します。
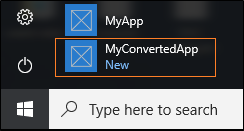
Note
パッケージ化したアプリケーションは、常に対話ユーザーとして実行されます。パッケージ化したアプリケーションをインストールするドライブは、NTFS 形式にフォーマットされている必要があります。
アプリのデバッグ
アプリケーションをデバッグする方法は、パッケージの作成に使うツールによって異なります。
Visual Studio 2017 バージョン 15.4 以降 (Visual Studio 2019 を含む) で使用可能な新しいパッケージ プロジェクトを使ってパッケージを作成した場合、パッケージ プロジェクトをスタートアップ プロジェクトに設定するだけで、F5 キーを押すことでアプリをデバッグできます。
その他のツールを使用してパッケージを作成した場合は、以下の手順を実行します。
パッケージ化されたアプリケーションを少なくとも 1 回起動して、ローカル コンピューターにインストールされるようにします。
上記の「アプリの実行」セクションを参照してください。
Visual Studio を起動します。
管理者特権でアプリケーションをデバッグする場合は、[管理者として実行] オプションを使用して Visual Studio を起動します。
Visual Studio で、[デバッグ]>[その他のデバッグ ターゲット]>[インストールされているアプリケーション パッケージのデバッグ] の順に選択します。
[インストールされているアプリ パッケージ] のリストでアプリ パッケージを選択し、[アタッチ] ボタンをクリックします。
デバッグ セッション間にアプリケーションを変更する
バグを修正するための変更をアプリケーションに加えた場合は、MakeAppx ツールを使ってアプリを再パッケージ化します。 「MakeAppx ツールを実行する」を参照してください。
アプリケーションのライフ サイクル全体をデバッグする
場合によっては、デバッグ プロセスを細かく制御する必要があります。これには開始前のアプリケーションをデバッグする機能などがあります。
PLMDebug を使用すると、中断、再開、終了などを含むアプリケーションのライフ サイクルを完全に制御できます。
PLMDebug は Windows SDK に含まれています。
アプリをテストする
パッケージ化されたアプリケーションを、配布の準備の一環としてエンドツーエンドの運用テスト用に配置するには、アプリを配置するコンピューター上で信頼されている証明書を使用してパッケージに署名する必要があります。
Visual Studio を使ってパッケージ化したアプリケーションをテストする
Visual Studio は、テスト証明書を使ってアプリケーションに署名します。 証明書は、アプリ パッケージの作成ウィザードによって生成される出力フォルダーにあります。 証明書ファイルの拡張子は .cer であり、アプリケーションのテストに使用する PC 上の [信頼されたユーザー] 証明書ストアにその証明書をインストールする必要があります。 Visual Studio でデスクトップ アプリまたは UWP アプリをパッケージ化する方法に関する記事をご覧ください。
別のツールを使ってパッケージ化したアプリケーションをテストする
Visual Studio 以外でアプリケーションをパッケージ化した場合は、署名ツールを使用してアプリケーション パッケージに署名できます。 署名に使用した証明書が、テストに使用するコンピューター上で信頼されていない場合は、アプリ パッケージをインストールする前に、証明書を [信頼されたユーザー] 証明書ストアにインストールする必要があります。
アプリケーション パッケージに署名する
アプリケーション パッケージに手動で署名するには:
証明書を作成する。 「パッケージ署名用証明書を作成する」を参照してください。
その証明書を、システム上の [信頼されたユーザー] 証明書ストアにインストールします。
その証明書を使ってアプリケーションに署名します。「SignTool を使ってアプリ パッケージに署名する」をご覧ください。
重要
証明書の発行元名がアプリの公開元名と一致することを確認してください。
関連するサンプル
comparepackage.exe を使用してアプリケーションをテストする
ComparePackage.exe は Windows SDK のツールで、変更されたファイル、追加された新しいファイル、削除されたファイル、およびアプリが次のバージョンに更新されたときに変更されていないものを示すレポートを表示します。
ローカル アプリ アタッチを使用してアプリをテストする
ローカル アプリ アタッチを使用すると、デバイスにインストールせずに MSIX アプリケーションを実行できます。 ローカル アプリ アタッチを強化する API は、Windows 11 Enterprise と Windows 10 Enterprise で完全にサポートされており、アプリケーションをマウントおよびマウント解除するために OS に組み込まれています。 PowerShell コマンドレットまたはスクリプトを使用して、プロセスを自動化することもできます。 詳細については、「アプリのアタッチ用の MSIX パッケージをテストする」を参照してください。
アプリケーションの Windows 10 S 対応をテストする
アプリを発行する前に、Windows 10 S を実行するデバイス上でそのアプリが正しく動作することを確認してください。実際に、アプリケーションを Microsoft Store に発行する予定がある場合は、これはストアの要件であるため、この作業を行う必要があります。 Windows 10 S を実行しているデバイスで正しく動作しないアプリは許可されません。
Windows アプリケーションの Windows 10 S 対応をテストする方法に関する記事をご覧ください。
完全な信頼コンテナー内で別のプロセスを実行する
指定したアプリ パッケージのコンテナー内でカスタム プロセスを呼び出すことができます。 これは、シナリオのテストに役立ちます (たとえば、カスタムのテスト ハーネスがあり、アプリの出力をテストする場合など)。 これを行うには、Invoke-CommandInDesktopPackage PowerShell コマンドレットを使用します。
Invoke-CommandInDesktopPackage [-PackageFamilyName] <string> [-AppId] <string> [-Command] <string> [[-Args]
<string>] [<CommonParameters>]
次のステップ
ご質問があるでしょうか。 MSIX Tech Community からお問い合わせください。