Windows ターミナルでの検索方法
Windows ターミナルには、特定のキーワードのテキスト バッファーを調べることができる検索機能が付属しています。 これは、以前に実行したコマンドを検索したり、特定のファイル名を検索したりする場合に便利です。
検索を使用する
既定では、Ctrl+Shift+F キーを入力して、検索ダイアログを開くことができます。 開いたら、テキスト ボックスに検索するキーワードを入力し、Enter キーを押して検索します。
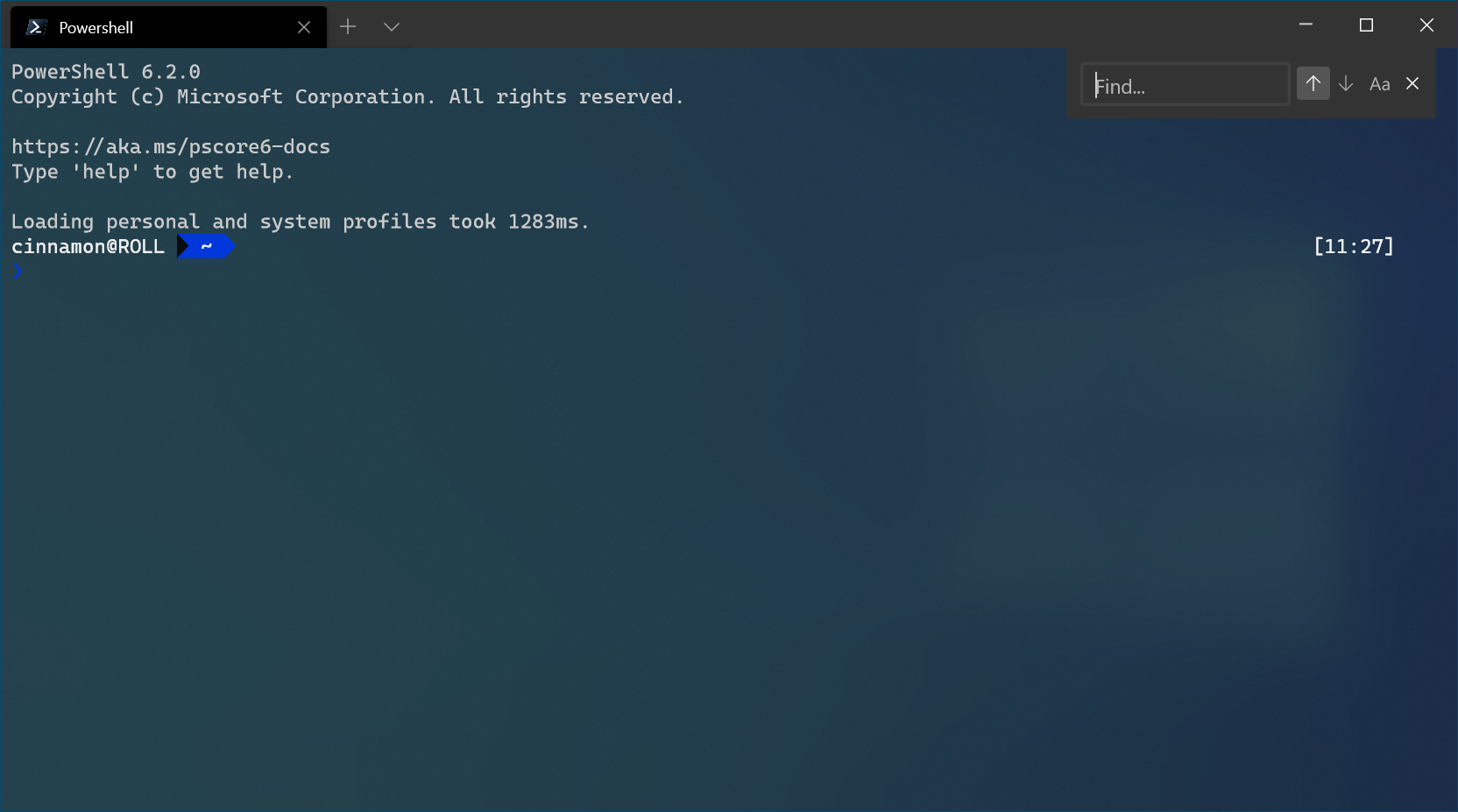
方向検索
ターミナルでは、既定でテキスト バッファーの一番下から一番上に向かって検索されます。 検索の方向を変更するには、検索ダイアログでいずれかの矢印を選択します。
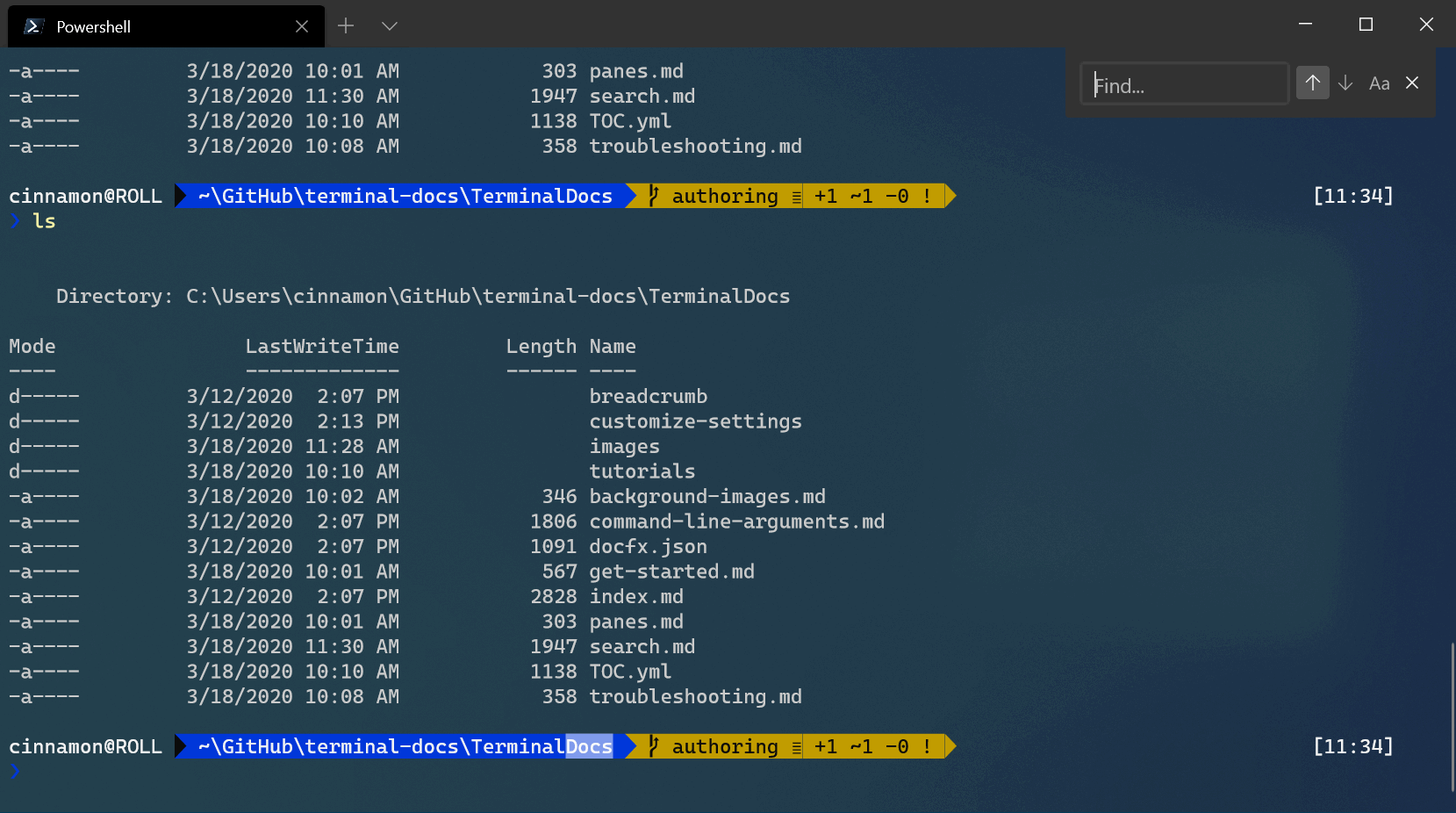
大文字と小文字を区別する検索
検索結果を絞り込むには、検索のオプションとして大文字と小文字の区別を追加します。 大文字と小文字の区別を切り替えるには、大文字と小文字を区別するボタンを選択します。結果には、特定の文字の大文字と小文字を区別して入力されたキーワードと一致するものだけが表示されます。
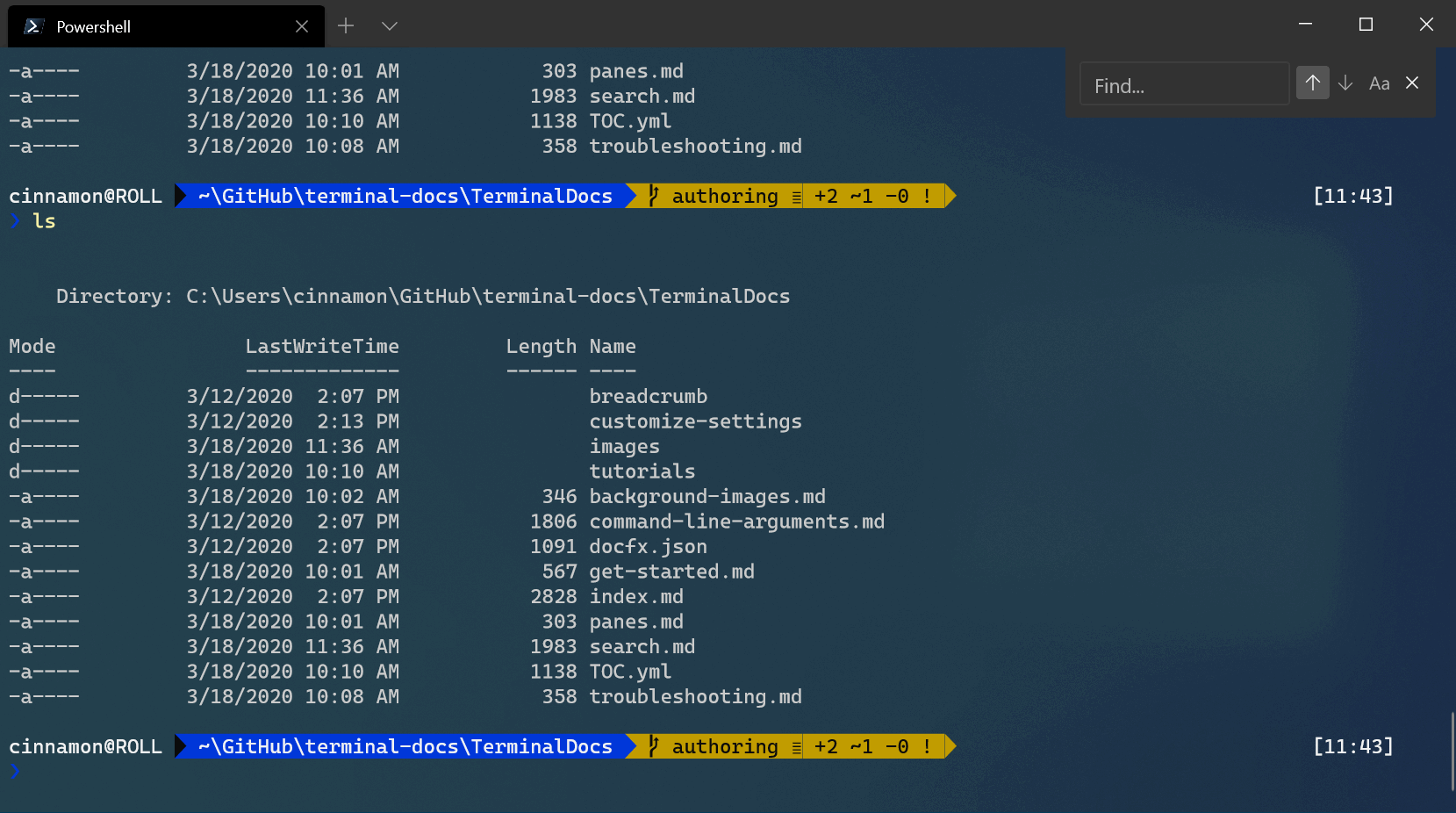
ペイン内の検索
検索ダイアログは、ペインでも機能します。 ペインにフォーカスを置くと、検索ダイアログが開き、そのペインの右上に表示されます。 入力したキーワードは、そのペイン内に見つかった結果にのみ表示されます。
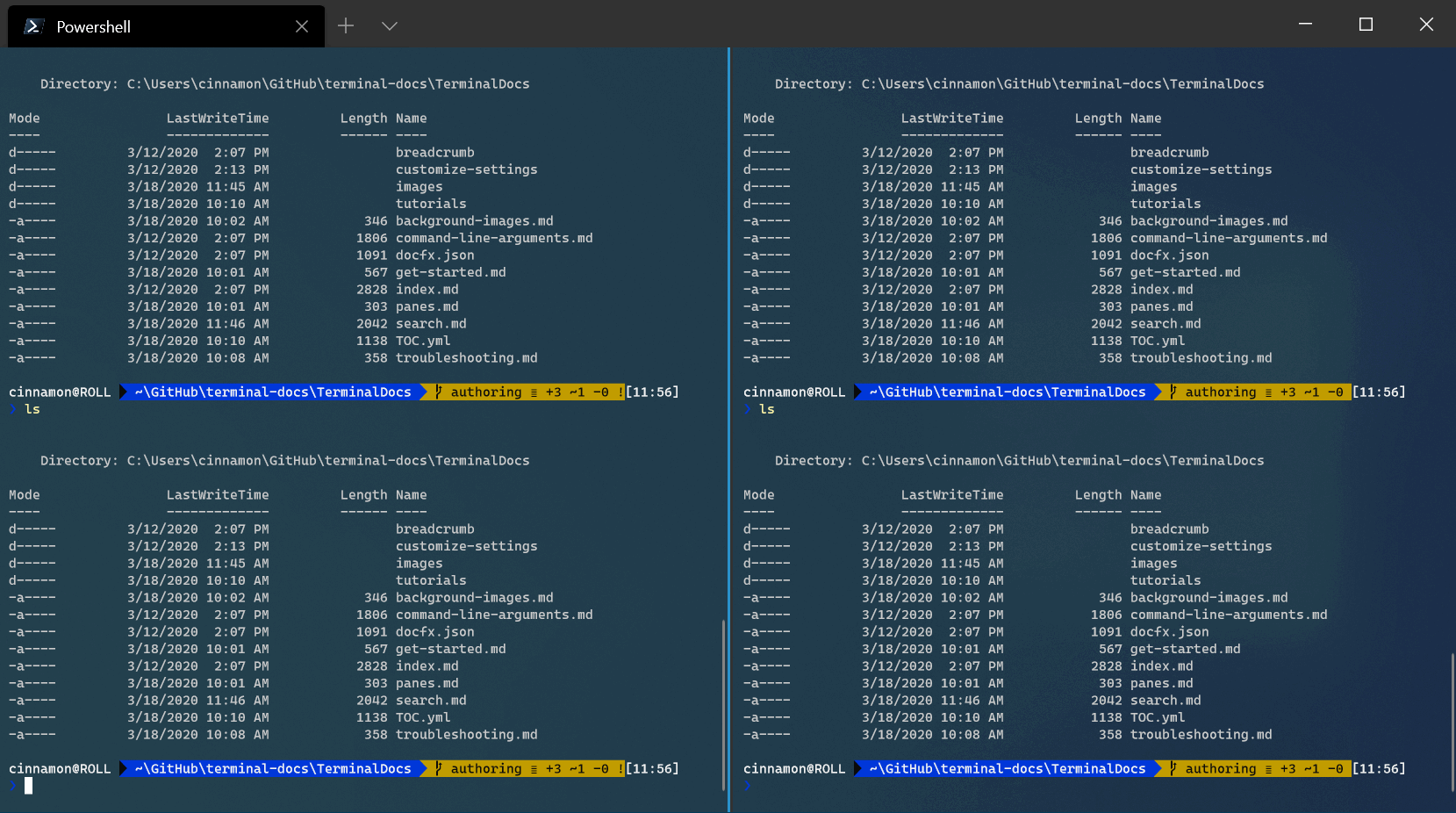
検索キー バインドのカスタマイズ
お好みの任意のキー バインド (ショートカット キーの組み合わせ) を使用して検索ダイアログを開くことができます。 検索キー バインドを変更するには、settings.json ファイルを開き、find コマンドを検索します。 既定では、このコマンドは Ctrl+Shift+F キーに設定されています。
// Press ctrl+shift+f to open the search box
{ "command": "find", "keys": "ctrl+shift+f" },
たとえば、"ctrl+shift+f" を "ctrl+f" に変更することで、Ctrl + F キーで検索ダイアログを開くことができます。
キー バインドの詳細については、アクションに関するページを参照してください。
Windows Terminal
フィードバック
以下は間もなく提供いたします。2024 年を通じて、コンテンツのフィードバック メカニズムとして GitHub の issue を段階的に廃止し、新しいフィードバック システムに置き換えます。 詳細については、「https://aka.ms/ContentUserFeedback」を参照してください。
フィードバックの送信と表示
