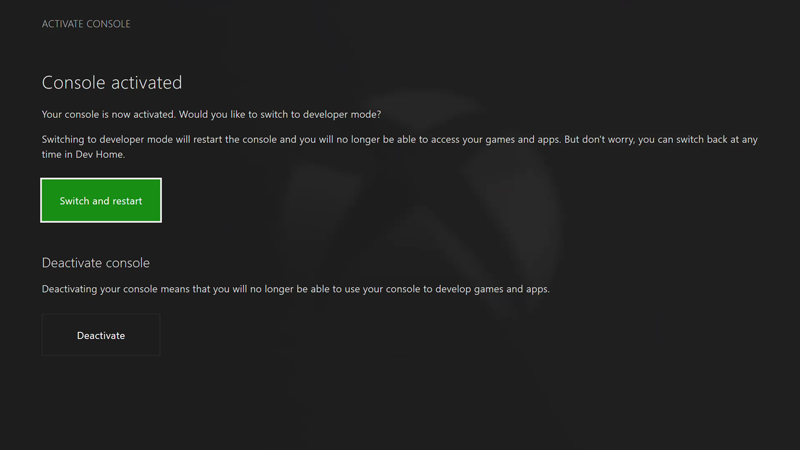Xbox 開発者モードのライセンス認証
開発者モードの動作
この記事は、リテール チャネルを通じて入手された Xbox One および Xbox Series X|S コンソールのみを対象としてます。 マネージド開発プログラムを通じて入手された開発キット HW については、記事の最後にあるメモを参照してください。
Xbox リテール コンソールには、リテール モード (1) と開発者モード (2) という 2 つのモードがあります。 リテール モードでは、コンソールは通常の状態であり、ゲームをプレイし、Xbox ストアで取得したアプリを実行できます。 開発者モードでは、本体用のソフトウェアを開発およびテストすることができますが、製品版のゲームをプレイしたり、製品版のアプリを実行したりすることはできません。
開発者モードは、Microsoft Store にある Xbox 開発者モード アプリを使用して、リテール版の Xbox 本体で有効にすることができます。 リテール コンソールで開発者モードを有効にした後は、リテール モード (2a) と開発者モード (2b) を相互に切り替えることができます。
Note
Xbox マネージド プログラム (たとえば、ID@Xbox) を通じて取得した Xbox 開発ハードウェアで Xbox 開発者モード アプリを実行しないでください。また、ゲームの開発中にエラーや遅延が発生する可能性があります。 マネージド パートナーの方は、開発ハードウェアのアクティブ化に関する詳細情報を確認できます。 「 https://developer.microsoft.com/games/xbox/docs/gdk/provisioning-role 」を参照してください。
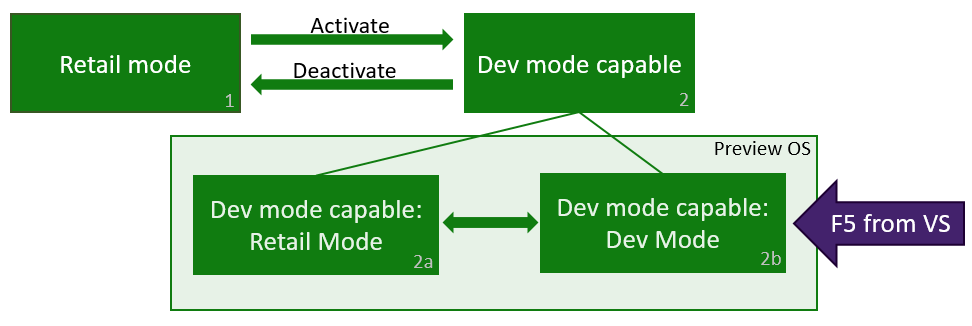
製品版の Xbox 本体で開発者モードをアクティブにする
Xbox コンソールを起動します。
Microsoft Store から Xbox 開発者モード アプリを検索してインストールします。
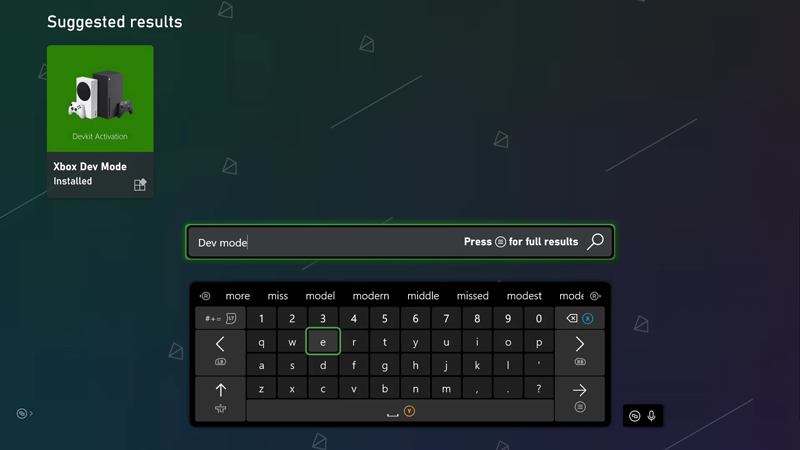
Microsoft Store ページからアプリを起動します。
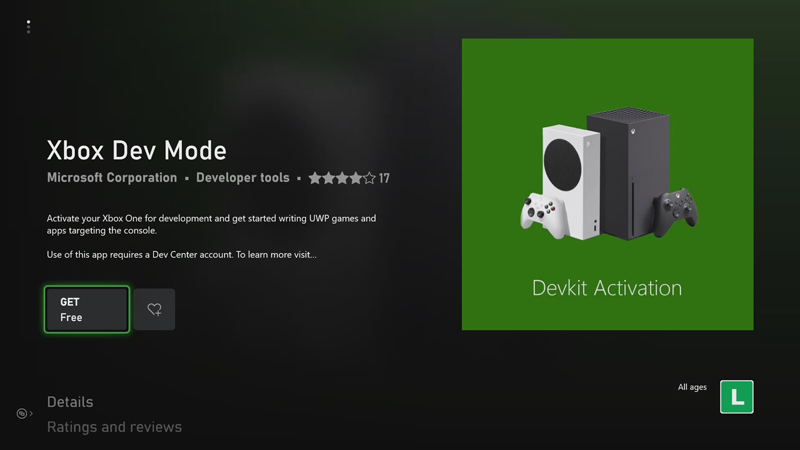
Xbox 開発者モード アプリに表示されるコードに注意してください。
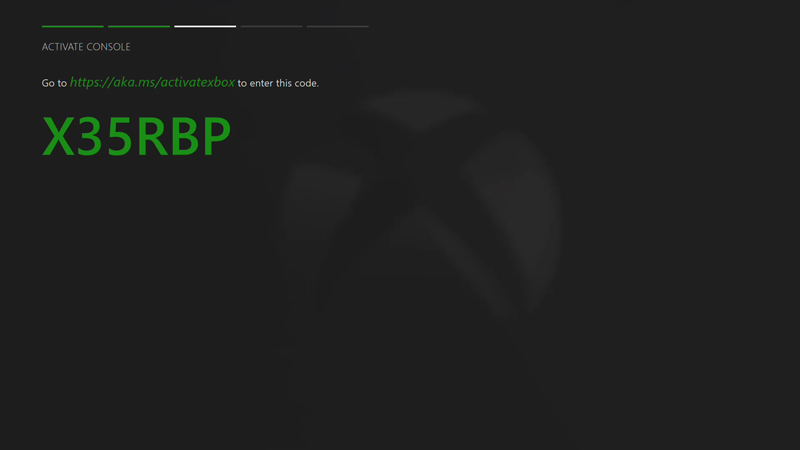
パートナー センターにアプリ開発者アカウントを登録します。 これは、ゲームの発行に向けた最初の手順でもあります。
現在の有効なパートナー センター アプリ開発者アカウントを使用して、パートナー センターにサインインします。 左側のナビゲーション ウィンドウに複数のオプションが表示されない場合や、[概要] セクションに [新しいアプリの作成] オプションが表示されない場合、以下の手順とライセンス認証リンクは機能しません。前の手順でアプリ開発者アカウントが完全に登録されていることを確認してください。
partner.microsoft.com/xboxconfig/devices にアクセスします。
Xbox 開発者モード アプリに表示されるライセンス認証コードを入力します。 アカウントに関連付けられているアクティブ化の数には制限があります。 開発者モードがアクティブになると、アカウントに関連付けられているアクティブ化の 1 つが使われたことを示す通知がパートナー センターに表示されます。
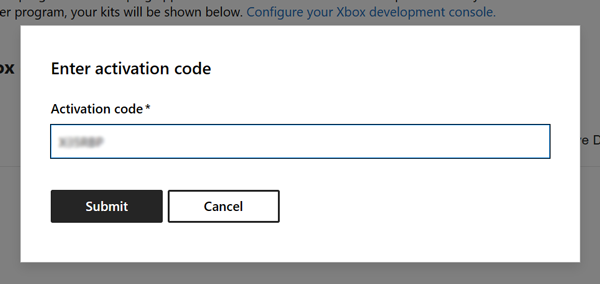
[Agree and activate] (同意してアクティブ化) をクリックします。 ページの再読み込みが行われ、デバイスが表に追加されます。 Xbox 開発者モード ライセンス認証プログラム契約のご契約条件は、Xbox 開発者モード ライセンス認証プログラムで確認できます。
アクティブ化コードを入力すると、アクティブ化プロセスの進行状況が表示されます。
アクティベーションが完了したら、Xbox 開発者モード アプリを開き、[切り替えて再起動] をクリックして開発者モードに移動します。 これは通常の再起動よりも時間がかかります。
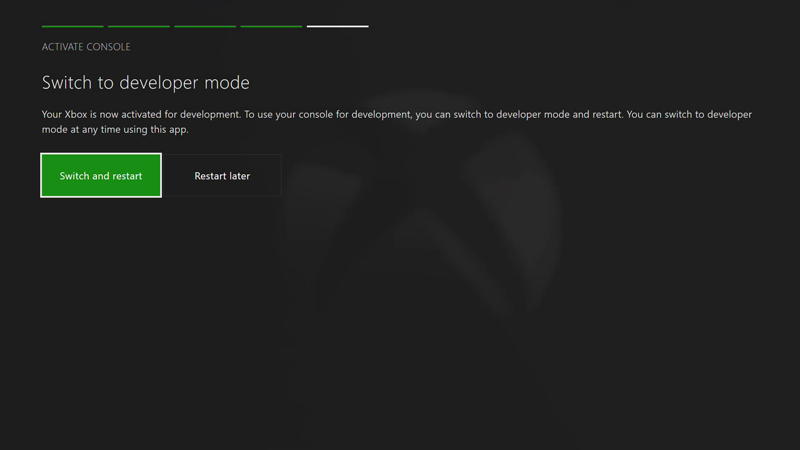
リテール モードと開発者モードを切り替える
本体で開発者モードを有効にした後、リテール モードと開発者モードを切り替えるには、Dev Home を使います。 Dev Home の起動と使用について詳しくは、「Xbox ツールの概要」をご覧ください。
リテール モードに切り替えるには、Dev Home を開きます。 [クイック アクション] で、[開発者モードの終了] を選択します。 コンソールがリテール モードで再起動します。
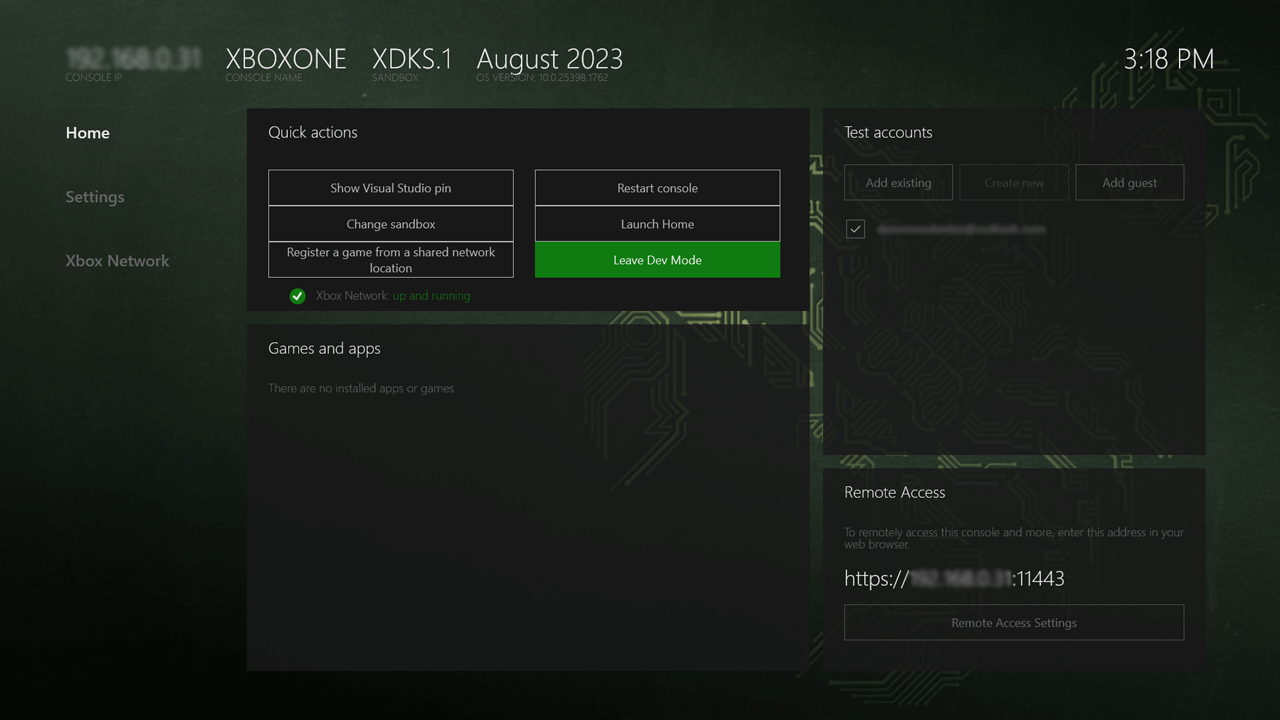
開発者モードに切り替えるには、Xbox 開発者モード アプリを使用します。 アプリを開き、[Switch and restart] (切り替えて再起動) を選びます。 これにより、本体が開発者モードで再起動します。