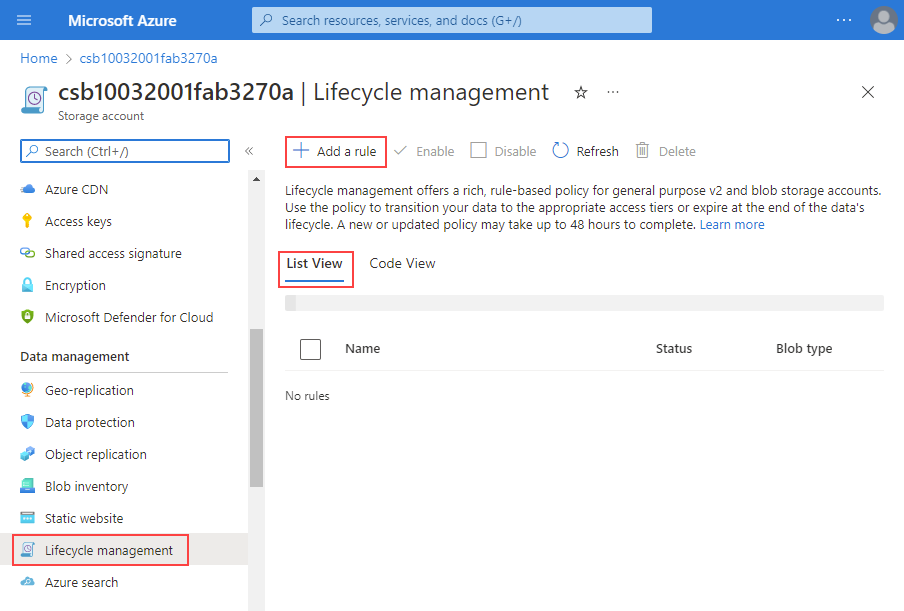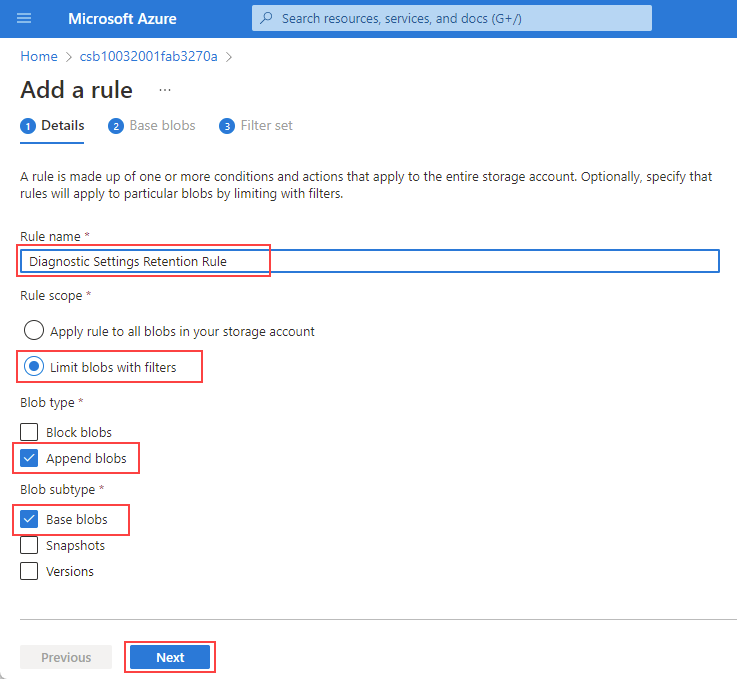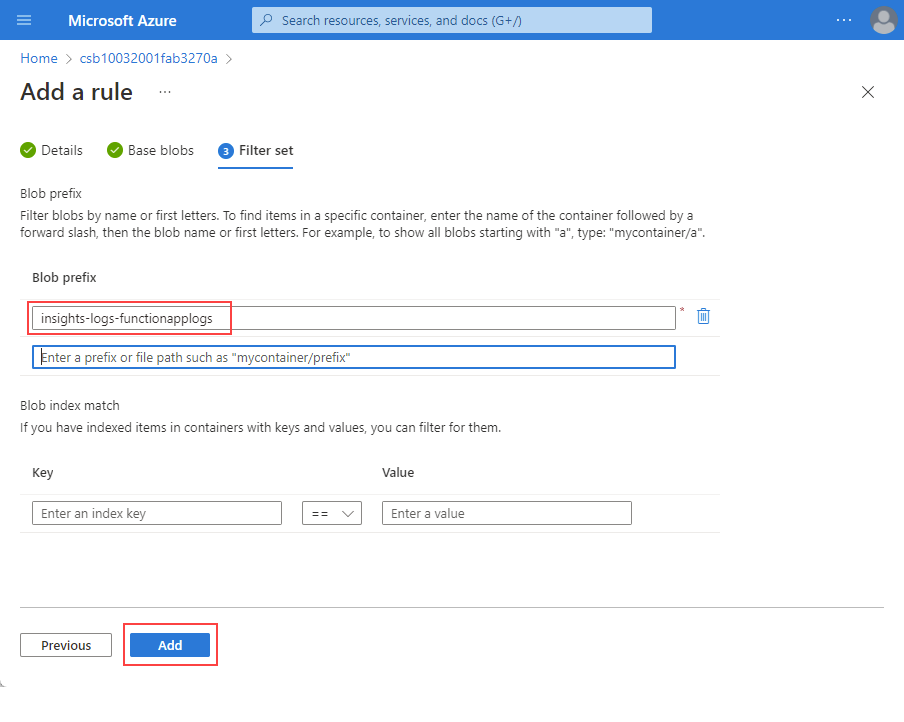진단 설정 스토리지 보존에서 Azure Storage 수명 주기 관리로 마이그레이션
진단 설정 스토리지 보존 기능은 더 이상 사용되지 않습니다. Azure Storage 계정으로 전송된 로그 및 메트릭에 대한 보존을 구성하려면 Azure Storage 수명 주기 관리를 사용합니다.
이 가이드는 Azure 진단 설정 스토리지 보존 사용에서 보존을 위해 Azure Storage 수명 주기 관리 사용으로 마이그레이션하는 방법을 안내합니다. Log Analytics 작업 영역으로 전송된 로그의 경우 작업 영역의 테이블 페이지에서 각 테이블에 대해 보관이 설정됩니다. Log Analytics 작업 영역 보존에 대한 자세한 내용은 Log Analytics 작업 영역에서 데이터 보존 관리를 참조하세요.
Important
사용 중단 타임라인.
- 2023년 3월 31일 – 진단 설정 스토리지 보존 기능은 로그 데이터에 대한 새 보존 규칙을 구성하는 데 더 이상 사용할 수 없습니다. 여기에는 포털, CLI PowerShell, ARM 및 Bicep 템플릿 사용이 포함됩니다. 보존 설정을 구성한 경우에도 포털에서 해당 설정을 보고 변경할 수 있습니다.
- 2025년 9월 30일 – 진단 설정 스토리지 보존 기능에 대한 모든 보존 기능은 모든 환경에서 사용하지 않도록 설정됩니다.
필수 조건
스토리지 계정에 로깅하는 기존 진단 설정입니다.
마이그레이션 절차
다음 CLI 명령을 사용하여 리소스에 진단 설정이 있는지 확인합니다.
az monitor diagnostic-settings list --resource <resource Id>
출력은 진단 설정이 스토리지 계정으로 데이터를 보내는지 여부를 보여 줍니다. 예를 들면 다음과 같습니다.
[
{
"id": "/subscriptions/aaaa0a0a-bb1b-cc2c-dd3d-eeeeee4e4e4e/resourcegroups/rg-001/providers/microsoft.insights/datacollectionrules/dcr-east2/providers/microsoft.insights/diagnosticSettings/dsetting-1",
"logs": [
{
"categoryGroup": "allLogs",
"enabled": true,
"retentionPolicy": {
"days": 0,
"enabled": false
}
}
],
"metrics": [
{
"category": "AllMetrics",
"enabled": false,
"retentionPolicy": {
"days": 0,
"enabled": false
}
}
],
"name": "dsetting-1",
"resourceGroup": "rg-001",
"storageAccountId": "/subscriptions/aaaa0a0a-bb1b-cc2c-dd3d-eeeeee4e4e4e/resourceGroups/rg-DCR/providers/Microsoft.Storage/storageAccounts/logs001",
"type": "Microsoft.Insights/diagnosticSettings"
}
]
진단 설정 보관 규칙을 마이그레이션하려면 다음 단계를 따릅니다.
로깅 리소스의 진단 설정 페이지로 이동하여 마이그레이션할 진단 설정을 찾습니다.
기록된 범주의 보존 기간을 0으로 설정
로그인하려는 스토리지 계정으로 이동합니다.
데이터 관리에서 수명 주기 관리를 선택하여 수명 주기 관리 정책을 보거나 변경합니다.
규칙 이름을 입력합니다.
규칙 범위에서 필터로 blob 제한을 선택합니다.
Blob 형식에서 Blob 추가 및 Blob 하위 형식에서 기본 Blob을 선택합니다.
필터 탭의 Blob 접두사에서 보관 규칙을 적용할 컨테이너 또는 로그의 경로 또는 접두사를 설정합니다. 경로 또는 접두사는 컨테이너 내의 모든 수준에 있을 수 있으며 해당 경로 또는 접두사 아래의 모든 Blob에 적용됩니다. 예를 들어, 모든 인사이트 활동 로그의 경우 컨테이너 insights-activity-logs를 사용하여 해당 컨테이너의 모든 로그에 대한 보관을 설정합니다.
특정 웹앱 앱에 대한 규칙을 설정하려면 insights-activity-logs/ResourceId=/SUBSCRIPTIONS/<구독 ID>/RESOURCEGROUPS/<리소스 그룹>/PROVIDERS/MICROSOFT.WEB/SITES/<웹앱 이름>을 사용합니다.스토리지 브라우저를 사용하면 경로나 접두사를 찾는 데 도움이 됩니다.
아래 예는 특정 웹앱의 접두사를 보여 줍니다. *insights-activity-logs/ResourceId=/SUBSCRIPTIONS/aaaa0a0a-bb1b-cc2c-dd3d-eeeeee4e4e4e/RESOURCEGROUPS/rg-001/PROVIDERS/MICROSOFT.WEB/SITES/appfromdocker1.
리소스 그룹의 모든 리소스에 대한 규칙을 설정하려면 insights-activity-logs/ResourceId=/SUBSCRIPTIONS/aaaa0a0a-bb1b-cc2c-dd3d-eeeeee4e4e4e7/RESOURCEGROUPS/rg-001을 사용합니다.