MARS(Microsoft Azure Recovery Services) 에이전트 문제 해결
이 문서에서는 구성, 등록, 백업 및 복원하는 동안 발생할 수 있는 오류를 해결하는 방법에 대해 설명합니다.
시작하기 전에
MARS(Microsoft Azure Recovery Services) 에이전트 문제 해결을 시작하기 전에 다음 사항을 확인하는 것이 좋습니다.
- MARS 에이전트가 최신 상태인지 확인합니다.
- MARS 에이전트와 Azure 간에 네트워크 연결이 있는지 확인합니다.
- 서비스 콘솔에서 MARS가 실행 중인지 확인합니다. 필요한 경우 다시 시작하고 작업을 다시 시도합니다.
- 스크래치 폴더 위치에서 5~10%의 볼륨 여유 공간을 사용할 수 있는지 확인합니다.
- 다른 프로세스 또는 바이러스 백신 소프트웨어가 Azure Backup을 방해하는지 확인합니다.
- 백업 작업이 완료되었지만 경고가 표시되면 경고와 함께 완료된 백업 작업을 참조하세요.
- 예약 백업은 실패하지만 수동 백업은 작동하는 경우 예약에 따라 백업이 실행되지 않음을 참조하세요.
- OS에 최신 업데이트가 설치되었는지 확인합니다.
- 미지원 특성이 포함된 지원되지 않는 드라이브 및 파일이 백업에서 제외되는지 확인합니다.
- 보호되는 시스템의 클록이 올바른 표준 시간대로 구성되었는지 확인합니다.
- .NET Framework 4.5.2 이상 버전이 서버에 설치되어 있는지 확인합니다.
- 자격 증명 모음에 서버를 다시 등록하려는 경우:
- 에이전트가 서버에서 제거되고 포털에서 삭제되었는지 확인합니다.
- 처음 서버 등록에 사용한 것과 동일한 암호를 사용합니다.
- 서버가 TLS 1.2에서 실행 중인지 확인합니다.
- 오프라인 백업의 경우 백업을 시작하기 전에 원본 컴퓨터와 복사 컴퓨터 모두에 Azure PowerShell 3.7.0이 설치되어 있는지 확인합니다.
- 백업 에이전트가 Azure 가상 머신에서 실행 중인 경우 이 문서를 참조합니다.
오류 문제 해결
이 섹션에서는 발생할 수 있는 오류를 해결하는 프로세스를 설명합니다.
잘못된 보관 자격 증명이 제공되었습니다.
오류 메시지: 잘못된 자격 증명 모음이 제공되었습니다. 파일이 손상되었거나 복구 서비스와 연결된 최신 자격 증명이 없습니다. (ID: 34513)
참고 항목
자격 증명 모음 자격 증명이 성공적으로 작동하도록 MARS 에이전트를 업데이트해야 합니다. 이전 버전에서는 유효성 검사 오류가 발생할 수 있습니다.
| 원인 | 권장 조치 |
|---|---|
| 자격 증명 모음 자격 증명이 유효하지 않음 자격 증명 모음 파일이 손상되었거나 만료되었거나 .vaultCredentials와 다른 파일 확장명이 있을 수 있습니다. (예를 들어 등록 시점으로부터 10일 이전에 다운로드했을 수 있습니다.) |
Azure Portal의 Recovery Services 자격 증명 모음에서 새 자격 증명을 다운로드합니다. 그런 후에 다음 단계를 적절하게 수행합니다. - MARS를 이미 설치하고 등록한 경우 Microsoft Azure Backup 에이전트 MMC 콘솔을 엽니다. 그런 다음 작업 창에서 서버 등록을 선택하여 새 자격 증명으로 등록을 완료합니다. - 새로 설치하는 데 실패하는 경우 새 자격 증명을 사용하여 다시 설치해 봅니다. 참고: 여러 자격 증명 모음 자격 증명 파일을 다운로드한 경우, 최신 파일만 다음 10일 동안 유효합니다. 새 자격 증명 모음 자격 증명 파일을 다운로드하는 것이 좋습니다. - 자격 증명 모음 등록 중에 오류를 방지하려면 MARS 에이전트 버전 2.0.9249.0 이상이 설치되어 있는지 확인합니다. 그렇지 않은 경우 여기에서 설치하는 것이 좋습니다. |
| 프록시 서버/방화벽이 등록을 차단하고 있음 또는 입니다. 인터넷 연결 없음 머신의 인터넷 액세스가 제한되어 있고 방화벽, 프록시 및 네트워크 설정에서 FQDN 및 공용 IP 주소에 대한 액세스를 허용하도록 하지 않으면 등록이 실패합니다. |
다음 단계를 수행합니다. - IT 팀과 협력하여 시스템이 인터넷에 연결되어 있는지 확인합니다. - 프록시 서버가 없는 경우 에이전트를 등록할 때 프록시 옵션이 선택되어 있지 않은지 확인합니다. 프록시 설정을 확인합니다. - 방화벽/프록시 서버를 사용하는 경우 네트워킹 팀과 협의하여 다음 FQDN 및 공용 IP 주소에 대한 액세스를 허용합니다. 위에 나열된 모든 URL 및 IP 주소에 대한 액세스는 포트 443에서 HTTPS 프로토콜을 사용하여 진행됩니다. URL *.microsoft.com *.windowsazure.com *.microsoftonline.com *.windows.net *blob.core.windows.net *queue.core.windows.net *blob.storage.azure.net- 미국 정부 고객인 경우 다음 URL에 대한 액세스 권한이 있는지 확인합니다. www.msftncsi.com *.microsoft.com *.windowsazure.us *.microsoftonline.us *.windows.net *.usgovcloudapi.net *blob.core.windows.net *queue.core.windows.net *blob.storage.azure.net 위의 문제 해결 단계를 완료한 후 다시 등록해 봅니다. Azure ExpressRoute를 통해 연결하는 경우 Azure ExpressRoute 지원에 설명된 대로 설정이 구성되어 있는지 확인합니다. 프록시와 함께 테넌트 입력 제한 기능을 사용하는 경우 MARS 에이전트를 등록하는 데 사용된 Recovery Services 자격 증명 모음의 테넌트 ID가 Restrict-Access-To-Tenants 헤더의 허용된 테넌트 목록에 추가되었는지 확인합니다. 이 테넌트 ID는 Azure 지역별로 고유합니다. 자격 증명 모음 자격 증명 파일을 열고 <AadTenantId> 요소를 찾아 테넌트 ID를 찾을 수 있습니다. |
| 바이러스 백신 소프트웨어가 등록을 차단하고 있음 | 서버에 바이러스 백신 소프트웨어가 설치되어 있는 경우 다음 항목에 대한 바이러스 백신 검사에 제외 규칙을 추가합니다. - 스크래치 및 bin 폴더 위치 아래의 모든 파일 및 폴더 - <InstallPath>\Scratch\* 및 <InstallPath>\Bin\*. - cbengine.exe |
추가 권장 사항
- C:/Windows/Temp로 이동하여 확장명이 .tmp인 파일이 60,000 또는 65,000개 넘게 있는지 확인합니다. 있는 경우 해당 파일을 삭제합니다.
- 머신의 날짜와 시간이 현지 표준 시간대와 일치하는지 확인합니다.
- 관련 사이트가 Internet Explorer의 신뢰할 수 있는 사이트에 추가되었는지 확인합니다.
Windows에 대한 프록시 설정 확인
Sysinternals 페이지에서 PsExec를 다운로드합니다.
관리자 권한 명령 프롬프트에서
psexec -i -s "c:\Program Files\Internet Explorer\iexplore.exe"를 실행합니다.이 명령은 Internet Explorer를 엽니다.
도구>인터넷 옵션>연결>LAN 설정으로 이동합니다.
시스템 계정에 대한 프록시 설정을 확인합니다.
프록시를 구성하지 않았는데 프록시 세부 정보가 있는 경우 해당 세부 정보를 제거합니다.
프록시가 구성되어 있고 프록시 세부 정보가 잘못된 경우 프록시 IP 및 포트 세부 정보가 올바른지 확인합니다.
Internet Explorer를 닫습니다.
자격 증명 모음 파일을 다운로드할 수 없음
| 오류 | 권장 조치 |
|---|---|
| 자격 증명 모음 파일을 다운로드하지 못했습니다. (ID: 403) | - 다른 브라우저를 사용하여 자격 증명 모음 자격 증명을 다운로드해 보거나 다음 단계를 수행합니다. a. Internet Explorer를 시작합니다. F12를 선택합니다. b. 네트워크 탭으로 이동하여 캐시와 쿠키를 지웁니다. c. 페이지를 새로 고칩니다. - 구독이 사용 안 함/만료됨 상태인지 확인합니다. - 방화벽 규칙에서 다운로드를 차단하고 있는지 확인합니다. - 자격 증명 모음의 한도(자격 증명 모음당 50개 머신)를 모두 사용하지 않았는지 확인합니다. - 사용자에게 자격 증명 모음 자격 증명을 다운로드하고 자격 증명 모음에 서버를 등록하는 데 필요한 Azure Backup 권한이 있는지 확인합니다. Azure RBAC(역할 기반 액세스 제어)를 사용하여 Azure Backup 복구 지점 관리를 참조합니다. |
Microsoft Azure Recovery Services 에이전트에서 Microsoft Azure Backup에 연결할 수 없습니다.
| 오류 | 가능한 원인 | 권장 조치 |
|---|---|---|
| - Microsoft Azure Recovery Services 에이전트에서 Microsoft Azure Backup에 연결할 수 없습니다. (ID: 100050) 네트워크 설정을 확인하고 인터넷에 연결할 수 있는지 확인하세요. - (407) 프록시 인증 필요. |
프록시가 연결을 차단하고 있습니다. | - Internet Explorer에서 도구>인터넷 옵션>보안>인터넷으로 이동합니다. 사용자 지정 수준을 선택하고 파일 다운로드 섹션까지 아래로 스크롤합니다. 사용을 선택합니다. Internet Explorer에서 신뢰할 수 있는 사이트에 URL 및 IP 주소를 추가해야 할 수도 있습니다. - 프록시 서버를 사용하도록 설정을 변경합니다. 그런 다음 프록시 서버 세부 정보를 제공합니다. - 머신의 인터넷 액세스가 제한된 경우 머신 또는 프록시의 방화벽 설정이 다음 URL 및 IP 주소를 허용하는지 확인합니다. - 서버에 바이러스 백신 소프트웨어가 설치되어 있는 경우 다음 파일을 바이러스 백신 검사에서 제외합니다. - CBEngine.exe(dpmra.exe 대신) - CSC.exe(.NET Framework와 관련됨) 서버에 설치된 모든 .NET Framework 버전에 대한 CSC.exe 파일이 있습니다. 영향을 받는 서버의 모든 .NET Framework 버전에 대한 CSC.exe 파일을 제외합니다. - 스크래치 폴더 또는 캐시 위치. 스크래치 폴더 또는 캐시 경로의 기본 위치는 C:\Program Files\Microsoft Azure Recovery Services Agent\Scratch입니다. - bin 폴더(C:\Program Files\Microsoft Azure Recovery Services Agent\Bin). |
| Microsoft Azure Backup을 사용하여 서버 등록 상태를 확인할 수 없습니다. 인터넷에 연결되어 있고 프록시 설정이 올바르게 구성되어 있는지 확인합니다. | MARS 에이전트가 Azure 서비스에 연결할 수 없습니다. | - 네트워크 연결 및 프록시 설정을 확인합니다. - 최신 MARS 에이전트를 실행하고 있는지 확인합니다. - 서버가 TLS 1.2에서 실행 중인지 확인합니다. |
지정된 자격 증명 모음 자격 증명 파일은 이 서버와 연결된 자격 증명 모음에서 다운로드하지 않아 사용할 수 없습니다.
| 오류 | 가능한 원인 | 권장 조치 |
|---|---|---|
| 지정된 자격 증명 모음 자격 증명 파일은 이 서버와 연결된 자격 증명 모음에서 다운로드하지 않아 사용할 수 없습니다. (ID: 100110) 적합한 자격 증명 모음 자격 증명을 제공하세요. | 자격 증명 모음 자격 증명 파일은 이 서버가 이미 등록된 자격 증명 모음과 다른 자격 증명 모음에 있습니다. | 대상 머신 및 원본 머신이 동일한 Recovery Services 자격 증명 모음에 등록되었는지 확인합니다. 대상 서버가 다른 자격 증명 모음에 이미 등록된 경우 서버 등록 옵션을 사용하여 올바른 자격 증명 모음에 등록합니다. |
경고와 함께 완료된 백업 작업
파일 및 폴더를 백업하는 동안 MARS 에이전트가 반복되면 백업이 완료된 것으로 표시될 수 있는 다양한 조건이 발생할 수 있습니다. 이런 조건에서는 작업이 경고와 함께 완료로 표시됩니다. 이는 문제가 없지만 하나 이상의 파일을 백업할 수 없음을 의미합니다. 따라서 작업이 해당 파일을 건너뛰었으나 데이터 원본에서 문제의 다른 모든 파일을 백업했습니다. 또한 VM에 최신 에이전트를 설치하지 않으면 경고 상태가 발생할 수 있습니다.
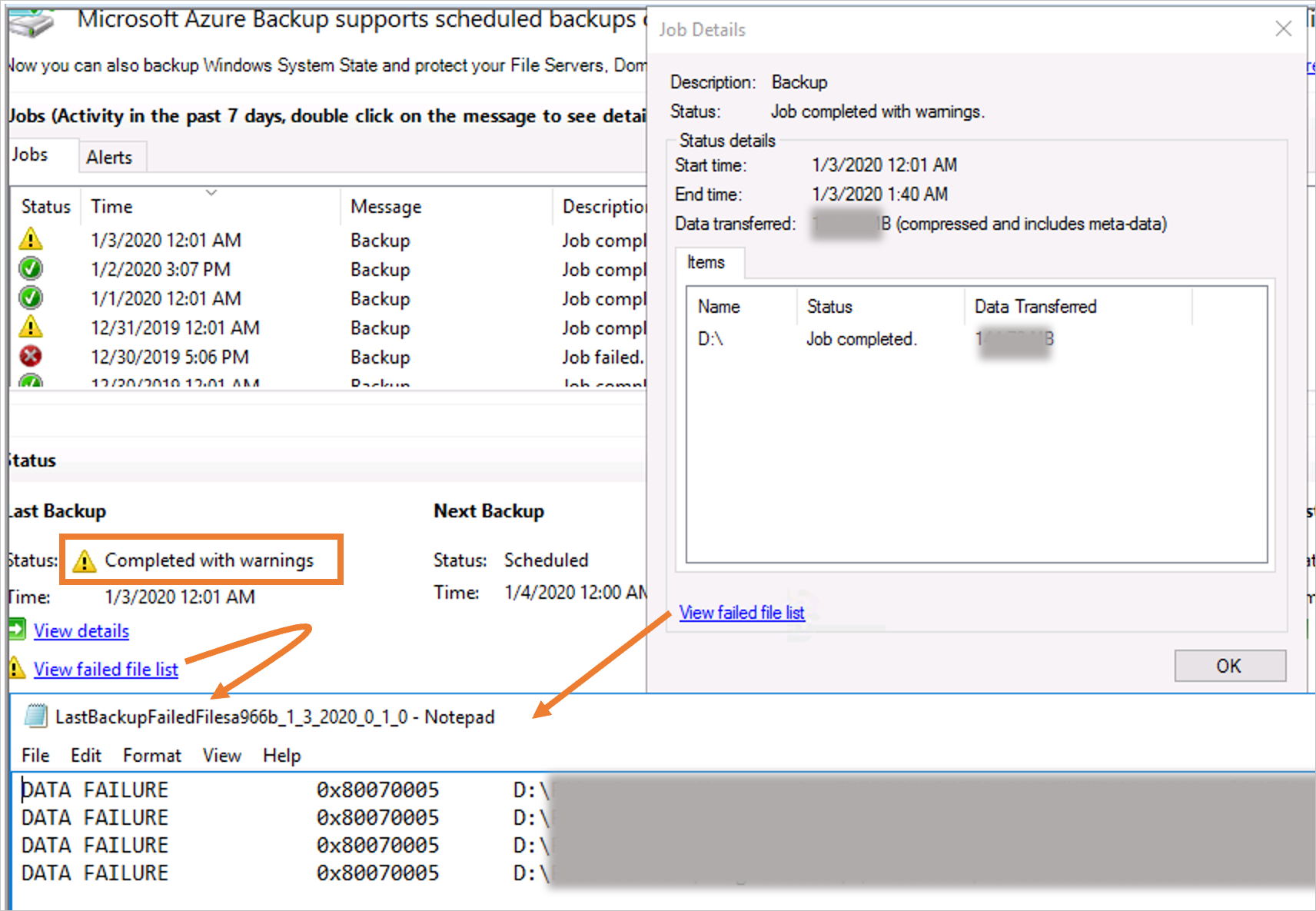
백업에서 파일을 건너뛸 수 있는 조건은 다음과 같습니다.
- 지원되지 않는 파일 특성(예: OneDrive 폴더, 압축된 스트림, 재분석 지점의 경우) 전체 목록은 지원 매트릭스를 참조하세요.
- 파일 시스템 문제
- 다른 프로세스의 방해(예를 들어 파일에 대한 핸들을 보유하는 바이러스 백신 소프트웨어는 MARS 에이전트가 파일에 액세스하지 못하도록 차단할 수 있음)
- 애플리케이션에 의해 잠긴 파일
백업 서비스는 다음 명명 규칙을 사용하여 C:\Program Files\Microsoft Azure Recovery Service Agent\temp 폴더의 LastBackupFailedFilesxxxx.txt와 같은 파일을 실패한 것으로 로그 파일에 표시합니다.
문제를 해결하려면 로그 파일을 검토하여 문제의 근원을 파악합니다.
오류 코드 이유 권장 사항 0x80070570 파일 또는 디렉터리가 손상되어 읽을 수 없습니다. 원본 볼륨에서 chkdsk를 실행합니다. 0x80070002, 0x80070003 시스템은 지정된 파일을 찾을 수 없습니다. 스크래치 폴더가 꽉 차지 않았는지 확인합니다.
스크래치 공간이 구성된 볼륨이 있는지 확인합니다(삭제 안 됨).
MARS 에이전트가 머신에 설치된 바이러스 백신에서 제외되어 있는지 확인합니다.0x80070005 액세스 거부됨 바이러스 백신 또는 기타 타사 소프트웨어가 액세스를 차단하는지 확인합니다. 0x8007018b 클라우드 파일에 대한 액세스가 거부되었습니다. OneDrive 파일, Git 파일 또는 머신에서 오프라인 상태일 수 있는 기타 파일 기존 정책에 제외 규칙 추가를 사용하여 백업 정책에서 지원되지 않거나 누락되거나 삭제된 파일을 제외하고 백업이 성공적으로 수행되도록 할 수 있습니다.
최상위 폴더에서 동일한 이름의 보호된 폴더를 삭제하거나 다시 만들지 마세요. 이렇게 하면 중요한 불일치가 검색되었으므로 변경 내용을 복제할 수 없습니다. 오류가 있는 경고와 함께 백업이 완료될 수 있습니다. 폴더를 삭제하고 다시 만들어야 하는 경우 보호된 최상위 폴더 아래의 하위 폴더에서 수행하는 것이 좋습니다.
안전한 백업을 위한 암호화 키를 설정하지 못했습니다.
| 오류 | 가능한 원인 | 권장 조치 |
|---|---|---|
| 안전한 백업을 위한 암호화 키를 설정하지 못했습니다. 활성화가 완전히 성공한 것은 아니지만 암호화 암호가 다음 파일에 저장되었습니다. | - 서버가 다른 자격 증명 모음에 이미 등록되어 있습니다. - 구성하는 동안 암호가 손상되었습니다. |
자격 증명 모음에서 서버의 등록을 취소하고 새 암호로 다시 등록합니다. |
정품 인증이 완료되지 않았습니다.
| 오류 | 가능한 원인 | 권장 조치 |
|---|---|---|
| 정품 인증이 완료되지 않았습니다. 내부 서비스 오류 [0x1FC07]로 인해 현재 작업이 실패했습니다. 잠시 후 작업을 다시 시도하세요. 문제가 지속되면 Microsoft 지원에 문의하세요. | - 스크래치 폴더가 공간이 부족한 볼륨에 있습니다. - 스크래치 폴더가 잘못 이동되었습니다. - OnlineBackup.KEK 파일이 없습니다. |
- 최신 버전의 MARS 에이전트로 업그레이드합니다. - 스크래치 폴더 또는 캐시 위치를 백업 데이터 전체 크기의 5~10%에 사이의 여유 공간이 있는 볼륨으로 이동합니다. 캐시 위치를 올바르게 이동하려면 파일 및 폴더 백업에 대한 일반적인 질문에 나오는 단계를 참조하세요. - OnlineBackup.KEK 파일이 있는지 확인합니다. 스크래치 폴더 또는 캐시 경로의 기본 위치는 C:\Program Files\Microsoft Azure Recovery Services Agent\Scratch입니다. |
암호화 암호가 올바르게 구성되지 않았습니다.
| 오류 | 가능한 원인 | 권장 조치 |
|---|---|---|
| 34506 오류입니다. 이 컴퓨터에 저장된 암호화 암호가 제대로 구성되지 않았습니다. | - 스크래치 폴더가 공간이 부족한 볼륨에 있습니다. - 스크래치 폴더가 잘못 이동되었습니다. - OnlineBackup.KEK 파일이 없습니다. |
- 최신 버전의 MARS 에이전트로 업그레이드합니다. - 스크래치 폴더 또는 캐시 위치를 백업 데이터 전체 크기의 5~10%에 사이의 여유 공간이 있는 볼륨으로 이동합니다. 캐시 위치를 올바르게 이동하려면 파일 및 폴더 백업에 대한 일반적인 질문에 나오는 단계를 참조하세요. - OnlineBackup.KEK 파일이 있는지 확인합니다. 스크래치 폴더 또는 캐시 경로의 기본 위치는 C:\Program Files\Microsoft Azure Recovery Services Agent\Scratch입니다. - 최근에 스크래치 폴더를 이동한 경우 스크래치 폴더 위치의 경로가 아래에 표시된 레지스트리 키 항목의 값과 일치하는지 확인합니다. 레지스트리 경로: HKEY_LOCAL_MACHINE\SOFTWARE\Microsoft\Windows Azure Backup\Config 레지스트리 키: ScratchLocation 값: 새 캐시 폴더 위치 레지스트리 경로: HKEY_LOCAL_MACHINE\SOFTWARE\Microsoft\Windows Azure Backup\Config\CloudBackupProvider 레지스트리 키: ScratchLocation 값: 새 캐시 폴더 위치 |
백업이 일정에 따라 실행되지 않음
예약 백업은 자동으로 트리거되지 않지만 수동 백업이 문제없이 실행되는 경우 다음 작업을 시도해 봅니다.
Windows Server 백업 일정이 Azure 파일 및 폴더 백업 일정과 충돌하지 않는지 확인합니다.
온라인 백업 상태가 사용으로 설정되어 있는지 확인합니다. 상태를 확인하려면 다음 단계를 수행합니다.
- 작업 스케줄러에서 Microsoft를 확장하고 온라인 백업을 선택합니다.
- Microsoft OnlineBackup을 두 번 클릭하고 트리거 탭으로 이동합니다.
- 상태가 사용으로 설정되어 있는지 확인합니다. 설정되어 있지 않으면 편집을 선택하고 사용을 선택한 다음 확인을 선택합니다.
작업 실행을 위해 선택한 사용자 계정이 시스템 또는 서버의 로컬 관리자 그룹에 해당하는지 확인합니다. 사용자 계정을 확인하려면 일반 탭으로 이동하고 보안 옵션을 확인합니다.
PowerShell 3.0 이상이 서버에 설치되었는지 확인합니다. PowerShell 버전을 확인하려면 다음 명령을 실행하고
Major버전 번호가 3 이상인지 확인합니다.$PSVersionTable.PSVersion다음 경로가
PSMODULEPATH환경 변수에 속하는지 확인합니다.<MARS agent installation path>\Microsoft Azure Recovery Services Agent\bin\Modules\MSOnlineBackupLocalMachine에 대한 PowerShell 실행 정책이restricted로 설정된 경우 백업 작업을 트리거하는 PowerShell cmdlet이 실패할 수 있습니다. 관리자 권한 모드로 다음 명령을 실행하고 실행 정책을Unrestricted또는RemoteSigned로 설정합니다.
Get-ExecutionPolicy -List
Set-ExecutionPolicy Unrestricted
PowerShell 모듈 MSOnlineBackup 파일이 없거나 손상되지 않았는지 확인합니다. 파일이 없거나 손상된 경우 다음 단계를 수행합니다.
- 제대로 작동하는 MARS 에이전트가 있는 머신에서 C:\Program Files\Microsoft Azure Recovery Services Agent\bin\Modules의 MSOnlineBackup 폴더를 복사합니다.
- 문제가 있는 머신에서 복사한 파일을 동일한 폴더 위치(C:\Program Files\Microsoft Azure Recovery Services Agent\bin\Modules)에 붙여넣습니다.
머신에 MSOnlineBackup 폴더가 이미 있는 경우 파일을 붙여넣거나 기존 파일을 바꿉니다.
팁
변경 내용이 일관되게 적용되도록 위의 단계를 수행한 후 서버를 다시 시작합니다.
리소스가 서비스 스탬프에 프로비저닝되지 않음
| 오류 | 가능한 원인 | 권장 조치 |
|---|---|---|
| 내부 서비스 오류 “리소스가 서비스 스탬프에 프로비저닝되지 않음”으로 인해 현재 작업이 실패했습니다. 잠시 후 작업을 다시 시도하세요. (ID: 230006) | 보호된 서버의 이름이 바뀌었습니다. | - 자격 증명 모음에 등록된 원래 이름으로 다시 서버 이름을 바꿉니다. - 새 이름을 사용하여 자격 증명 모음에 서버를 다시 등록합니다. |
다른 작업이 진행 중이므로 작업을 시작할 수 없음
MARS 콘솔>작업 기록에 "다른 작업이 진행 중이므로 작업을 시작할 수 없음"이라는 경고 메시지가 표시되는 경우 이는 작업 스케줄러에 의해 트리거된 작업의 중복 인스턴스 때문일 수 있습니다.

이 문제를 해결하려면:
- 실행 창에 taskschd.msc를 입력하여 작업 스케줄러 스냅인을 시작합니다.
- 왼쪽 창에서 작업 스케줄러 라이브러리 ->Microsoft ->OnlineBackup으로 이동합니다.
- 이 라이브러리의 각 태스크에 대해 작업을 두 번 클릭하여 속성을 열고 다음 단계를 수행합니다.
설정 탭으로 전환합니다.
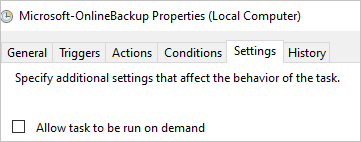
태스크가 이미 실행 중인 경우에 대한 옵션을 변경하면 다음 규칙이 적용됩니다. 새 인스턴스 시작 안 함을 선택합니다.
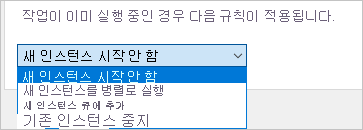
복원 문제 해결
몇 분 후에도 Azure Backup이 복구 볼륨을 성공적으로 탑재하지 않을 수 있습니다. 그리고 프로세스 중에 오류 메시지가 표시될 수도 있습니다. 정상적으로 복구를 시작하려면 다음 단계를 수행합니다.
몇 분 동안 실행되고 있는 경우 탑재 프로세스를 취소합니다.
최신 버전의 백업 에이전트가 있는지 확인합니다. 버전을 확인하려면 MARS 콘솔의 작업 창에서 Microsoft Azure Recovery Services 에이전트 정보를 선택합니다. 버전 번호가 이 문서에 언급된 버전보다 높거나 같은지 확인합니다. 이 링크를 선택하여 최신 버전을 다운로드합니다.
디바이스 관리자>스토리지 컨트롤러로 이동하여 Microsoft iSCSI 초기자를 찾습니다. 찾은 경우 바로 7단계로 이동합니다.
Microsoft iSCSI 초기자 서비스를 찾을 수 없는 경우 하드웨어 ID ROOT\ISCSIPRT를 포함한 알 수 없는 디바이스라는 항목을 디바이스 관리자>스토리지 컨트롤러에서 찾을 수 있는지 확인합니다.
알 수 없는 디바이스를 마우스 오른쪽 단추로 클릭하고 업데이트 드라이버 소프트웨어를 선택합니다.
업데이트된 드라이버 소프트웨어를 자동으로 검색하는 옵션을 선택하여 드라이버를 업데이트합니다. 이 업데이트는 알 수 없는 디바이스를 Microsoft iSCSI 초기자로 변경해야 합니다.
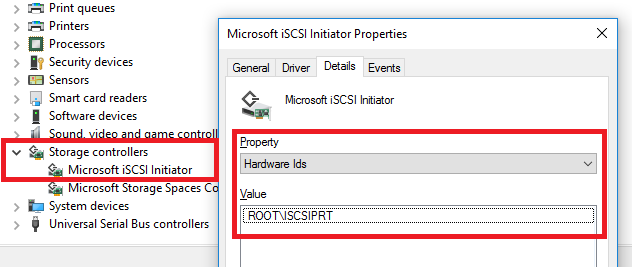
작업 관리자>서비스(로컬)>Microsoft iSCSI 초기자 서비스로 이동합니다.
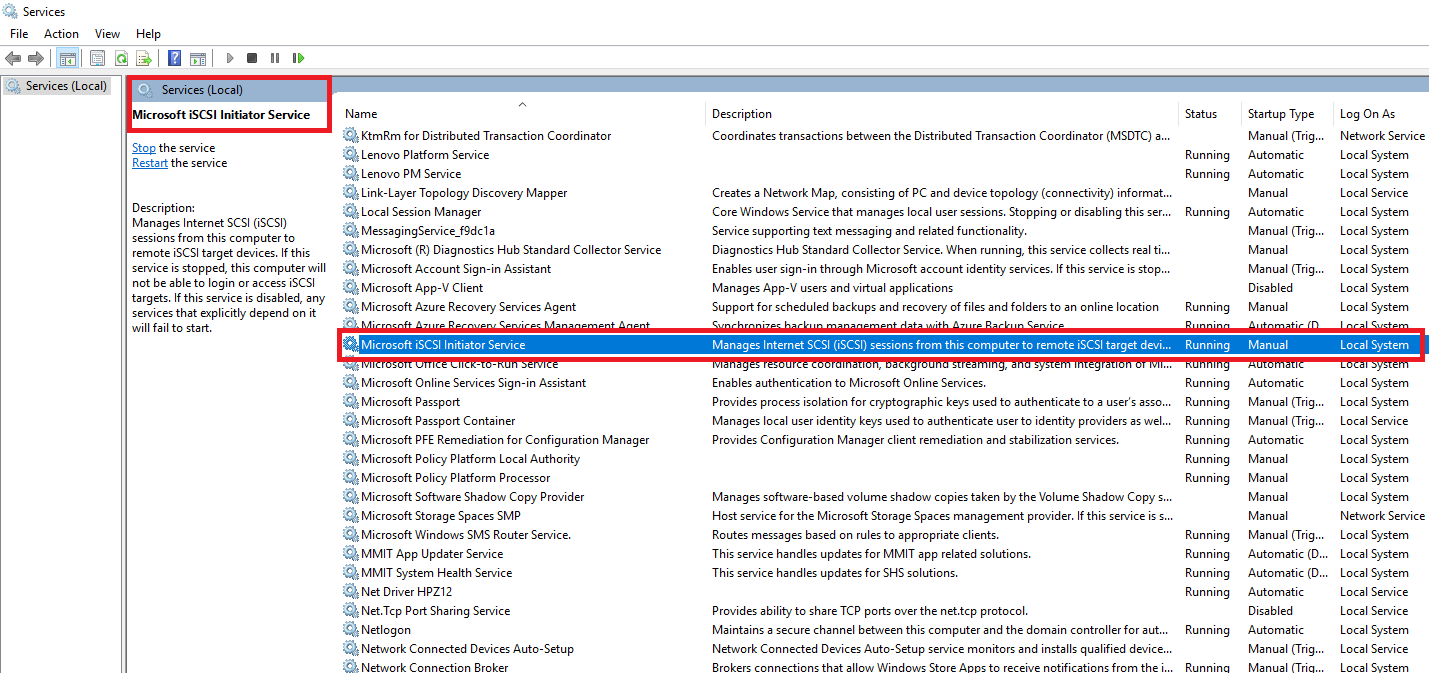
Microsoft iSCSI 초기자 서비스를 다시 시작합니다. 이렇게 하려면 해당 서비스를 마우스 오른쪽 단추로 클릭하고 중지를 선택합니다. 그런 다음 다시 마우스 오른쪽 단추를 클릭하고 시작을 선택합니다.
인스턴트 복원을 사용하여 복구를 다시 시도합니다.
복구가 계속 실패하면 서버 또는 클라이언트를 다시 시작합니다. 다시 시작하지 않으려는 경우 또는 서버를 다시 시작한 후에도 복구가 계속 실패하는 경우 다른 머신에서 복구를 시도해 봅니다.
캐시 문제 해결
캐시 폴더(스크래치 폴더라고도 함)가 잘못 구성되었거나, 필수 구성 요소가 없거나, 액세스가 제한된 경우 백업 작업이 실패할 수 있습니다.
필수 조건
MARS 에이전트 작업을 성공적으로 수행하려면 캐시 폴더가 다음 요구 사항을 준수해야 합니다.
- 스크래치 폴더 위치에서 5~10%의 볼륨 여유 공간을 사용할 수 있어야 함
- 스크래치 폴더 위치가 유효하고 액세스 가능한지 확인
- 캐시 폴더의 파일 특성을 지원해야 함
- 할당된 섀도 복사본 스토리지 공간이 백업 프로세스에 충분해야 함
- 캐시 폴더에 대한 액세스를 제한하는 다른 프로세스(예: 바이러스 백신 소프트웨어)가 없어야 함
섀도 복사본 스토리지 늘리기
데이터 원본을 보호하는 데 필요한 섀도 복사본 스토리지 공간이 충분하지 않은 경우 백업 작업이 실패할 수 있습니다. 이 문제를 해결하려면 아래와 같이 vssadmin을 사용하여 보호된 볼륨의 섀도 복사본 스토리지 공간을 늘립니다.
- 관리자 권한 명령 프롬프트에서 현재 섀도 스토리지 공간을 확인합니다.
vssadmin List ShadowStorage /For=[Volume letter]: - 다음 명령을 사용하여 섀도 스토리지 공간을 늘립니다.
vssadmin Resize ShadowStorage /On=[Volume letter]: /For=[Volume letter]: /Maxsize=[size]
캐시 폴더에 대한 액세스를 차단하는 다른 프로세스 또는 바이러스 백신 소프트웨어
서버에 바이러스 백신 소프트웨어가 설치되어 있는 경우 다음 항목에 대한 바이러스 백신 검사에 제외 규칙을 추가합니다.
- 스크래치 및 bin 폴더 위치 아래의 모든 파일 및 폴더 -
<InstallPath>\Scratch\*및<InstallPath>\Bin\*. - cbengine.exe
백업 또는 복원 작업은 며칠 동안 Azure에서 진행 중으로 표시되지만 콘솔에는 표시되지 않습니다.
실행 중에 MARS 에이전트 백업 또는 복원 작업이 충돌하는 경우 MARS 콘솔에서 실패한 것으로 표시되지만 상태는 Azure로 전파되지 않을 수 있습니다. 따라서 작업이 실행되고 있지 않더라도 Azure Portal에서 작업이 "진행 중"으로 표시될 수 있습니다. 이 오래된 작업 항목은 30일 후에 Azure Portal에서 자동으로 제거됩니다.
일반적인 문제
이 섹션에서는 MARS 에이전트를 사용하는 동안 발생할 수 있는 일반적인 오류에 대해 설명합니다.
SalChecksumStoreInitializationFailed
| 오류 메시지 | 권장 작업 |
|---|---|
| Microsoft Azure Recovery Services 에이전트가 스크래치 위치에 저장된 백업 체크섬에 액세스할 수 없습니다. | 이 문제를 해결하려면 다음 단계를 수행하고 서버를 다시 시작합니다. - 스크래치 위치 파일을 잠그는 바이러스 백신 또는 다른 프로세스가 있는지 확인 - 스크래치 위치가 유효하고 MARS 에이전트에서 액세스할 수 있는지 확인 |
SalVhdInitializationError
| 오류 메시지 | 권장 작업 |
|---|---|
| Microsoft Azure Recovery Services 에이전트가 VHD를 초기화하기 위해 스크래치 위치에 액세스할 수 없음 | 이 문제를 해결하려면 다음 단계를 수행하고 서버를 다시 시작합니다. - 바이러스 백신 또는 다른 프로세스가 스크래치 위치 파일을 잠그는지 확인 - 스크래치 위치가 유효하고 MARS 에이전트에서 액세스할 수 있는지 확인 |
SalLowDiskSpace
| 오류 메시지 | 권장 작업 |
|---|---|
| 스크래치 폴더가 있는 볼륨에 스토리지가 부족하여 백업하지 못했음 | 이 문제를 해결하려면 다음 단계를 확인하고 작업을 다시 시도합니다. - MARS 에이전트가 최신 상태인지 확인 - 백업 스크래치 공간에 영향을 주는 스토리지 문제 확인 및 해결 |
SalBitmapError
| 오류 메시지 | 권장 작업 |
|---|---|
| 파일에 변경 내용을 찾을 수 없습니다. 이는 다양한 이유 때문일 수 있습니다. 작업을 다시 시도하세요. | 이 문제를 해결하려면 다음 단계를 확인하고 작업을 다시 시도합니다. - MARS 에이전트가 최신 상태인지 확인 - 백업 스크래치 공간에 영향을 주는 스토리지 문제 확인 및 해결 |
고객 소유 디스크(가져오기/내보내기)를 사용한 MARS 오프라인 시드가 작동하지 않습니다.
이제 Azure Import/Export는 고객 소유 디스크의 오프라인 시드에 Azure Data Box API를 사용합니다. 또한 Azure Portal에는 모델 열이 가져오기/내보내기인 Azure Data Box 작업 아래에 새 API를 사용하여 만들어진 가져오기/내보내기 작업이 나열됩니다.
2.0.9250.0보다 낮은 MARS 에이전트 버전은 이전 Azure Import/Export API를 사용했습니다. 이는 2023년 2월 28일 이후 중단되며 이전 MARS 에이전트(2.0.9250.0 미만 버전)는 자체 디스크를 사용하여 오프라인 시드를 수행할 수 없습니다. 따라서 자체 디스크에서 오프라인 시드를 위해 새로운 Azure Data Box API를 사용하는 MARS 에이전트 2.0.9250 이상을 사용하는 것이 좋습니다.
이전 MARS 에이전트에서 만든 가져오기/내보내기 작업을 진행 중인 경우 Azure Portal의 가져오기/내보내기 작업에서 계속 모니터링할 수 있습니다.
다음 단계
- Azure Backup 에이전트로 Windows Server를 백업하는 방법에서 자세한 내용을 참조하세요.
- 백업을 복원해야 하는 경우 Windows 머신으로 파일 복원을 참조하세요.