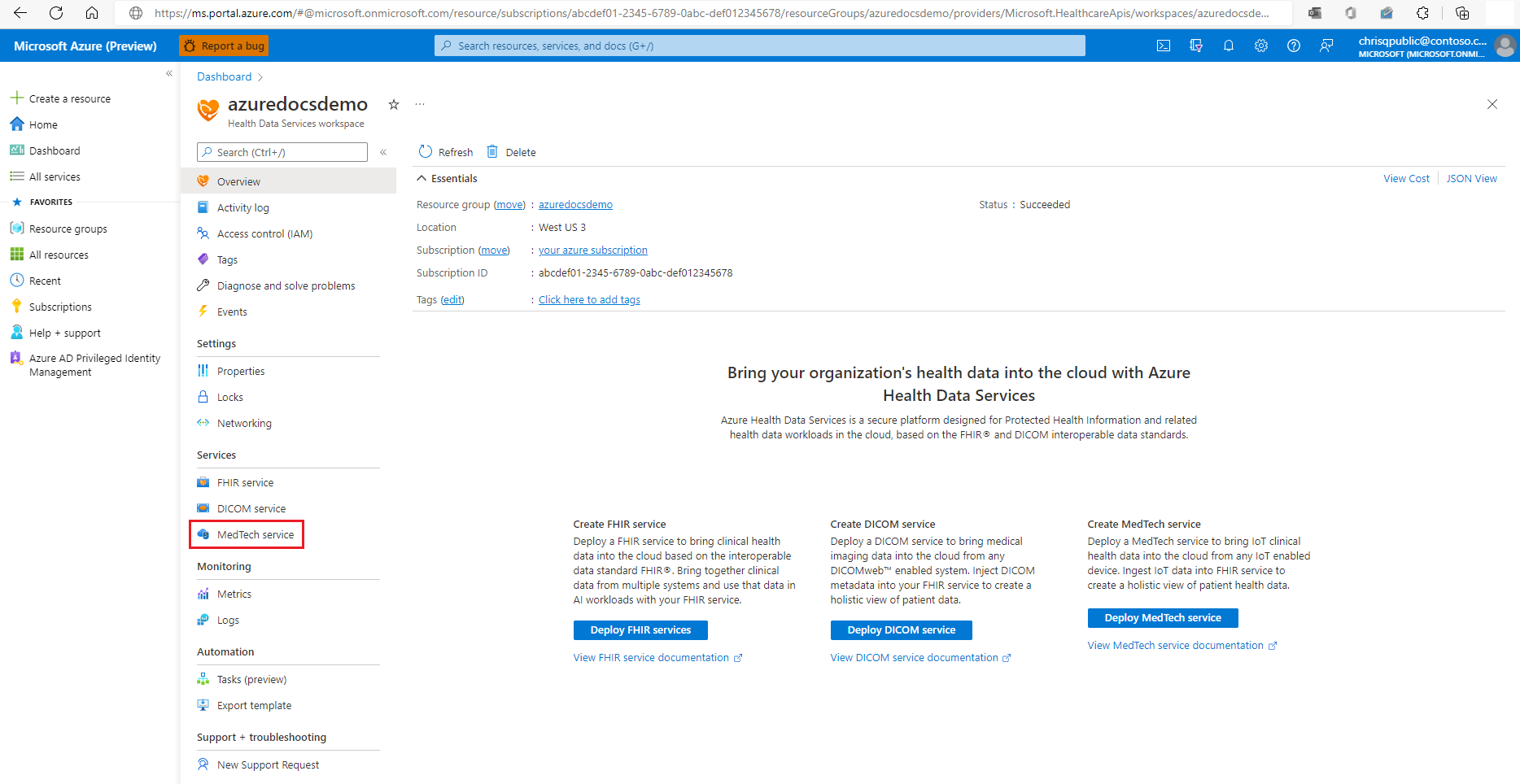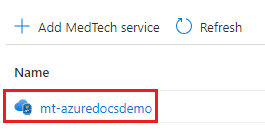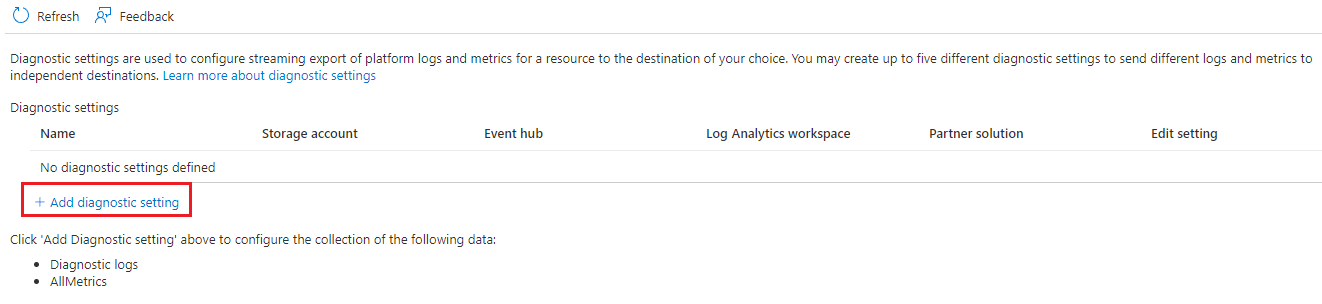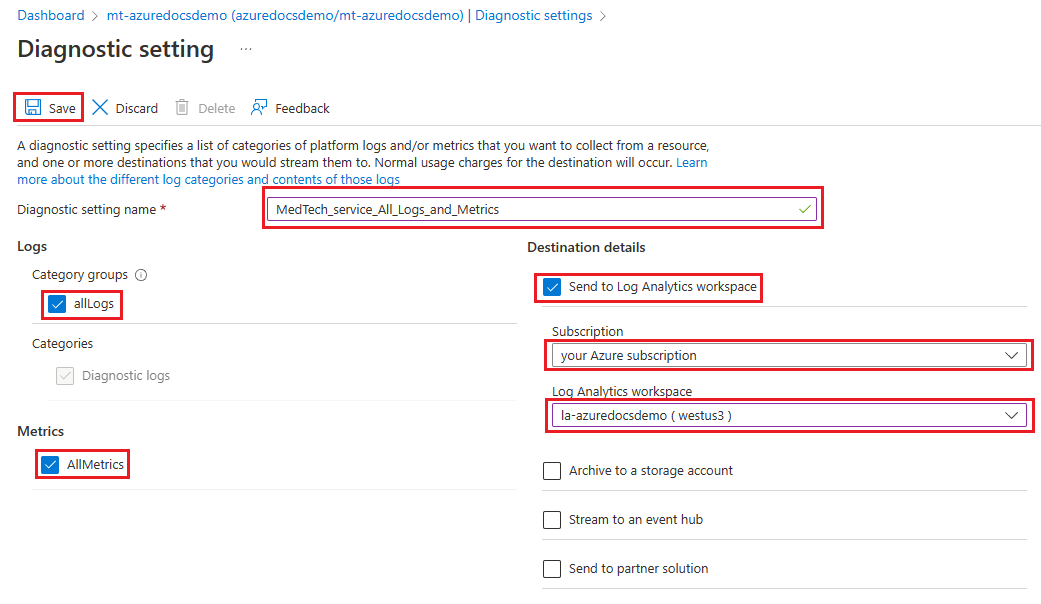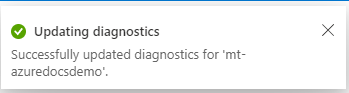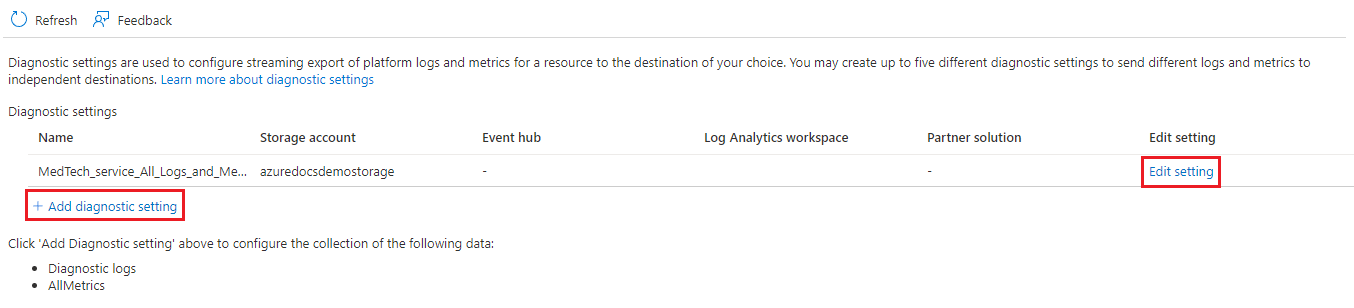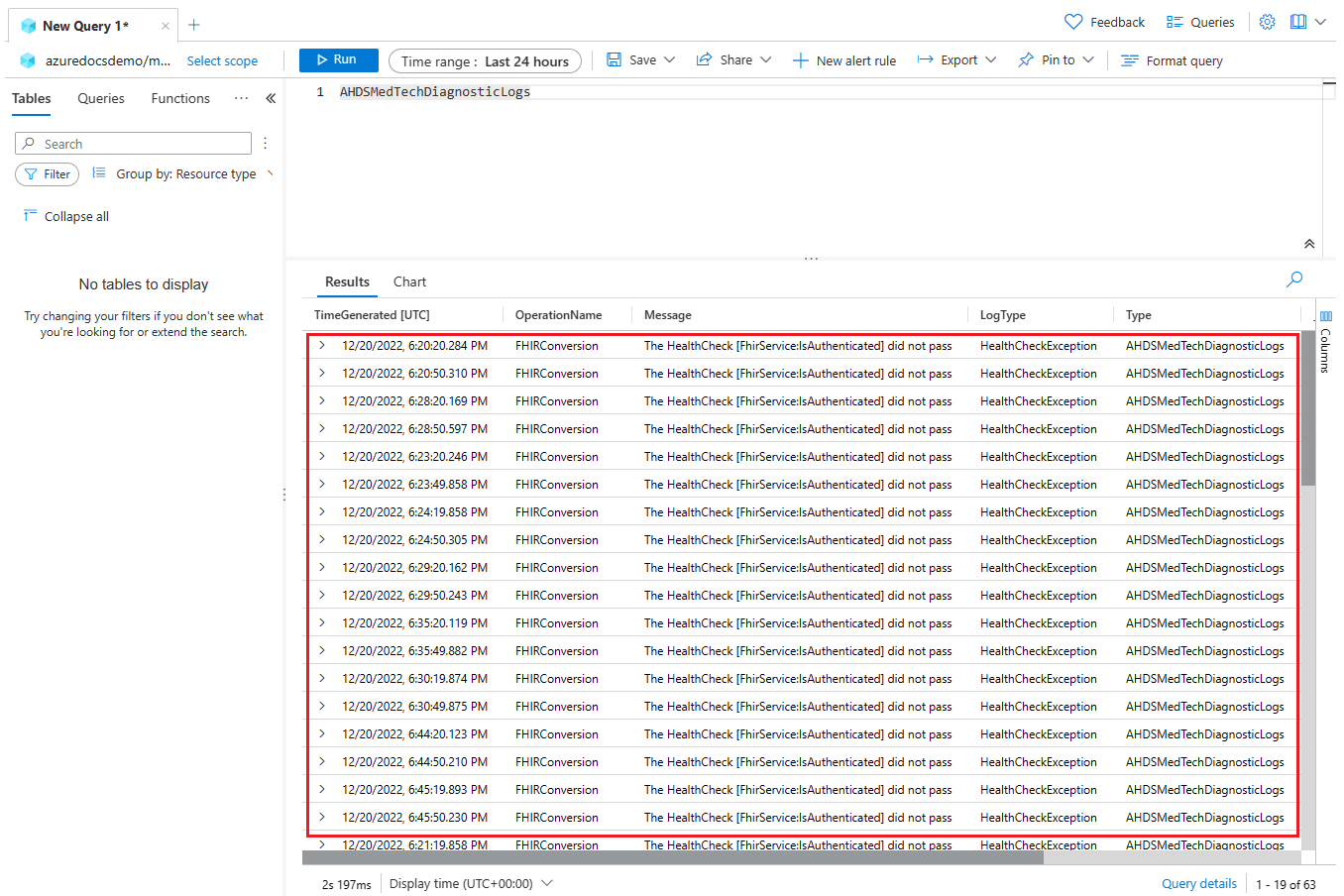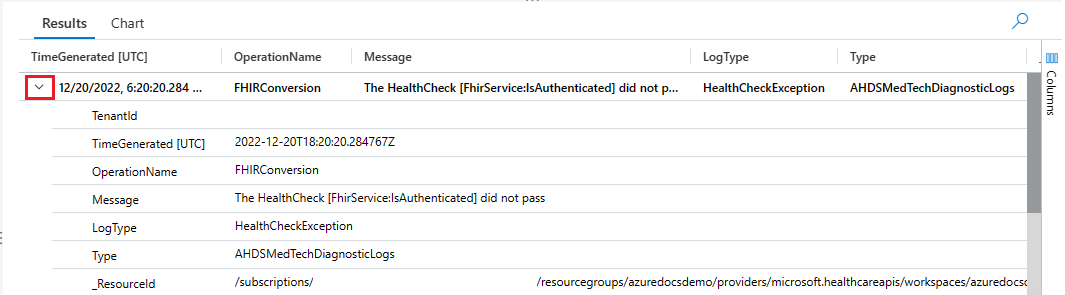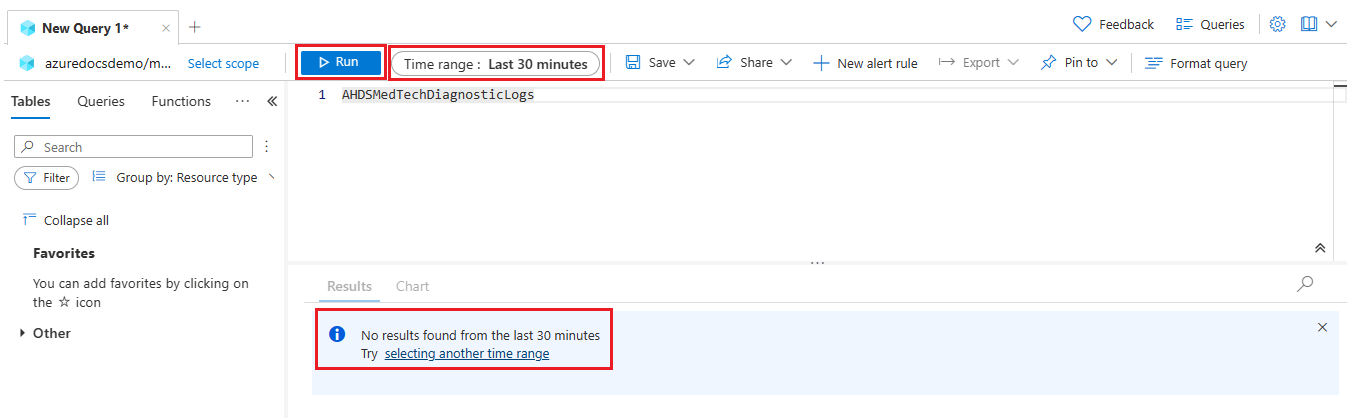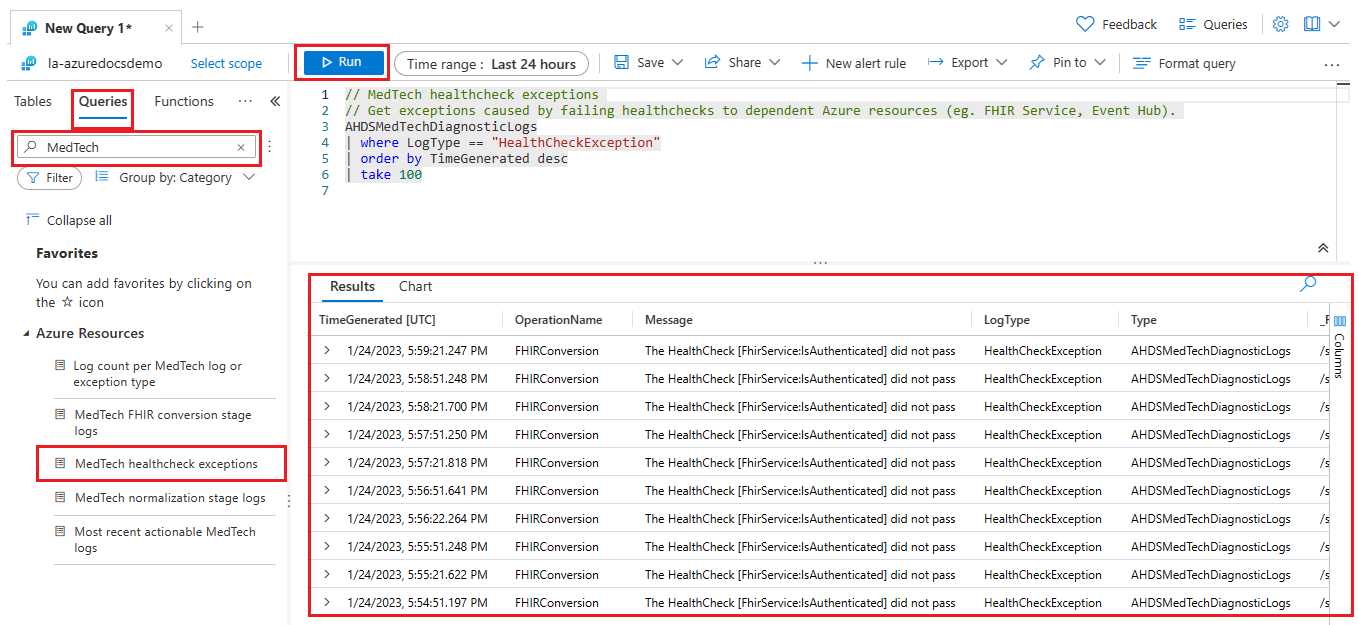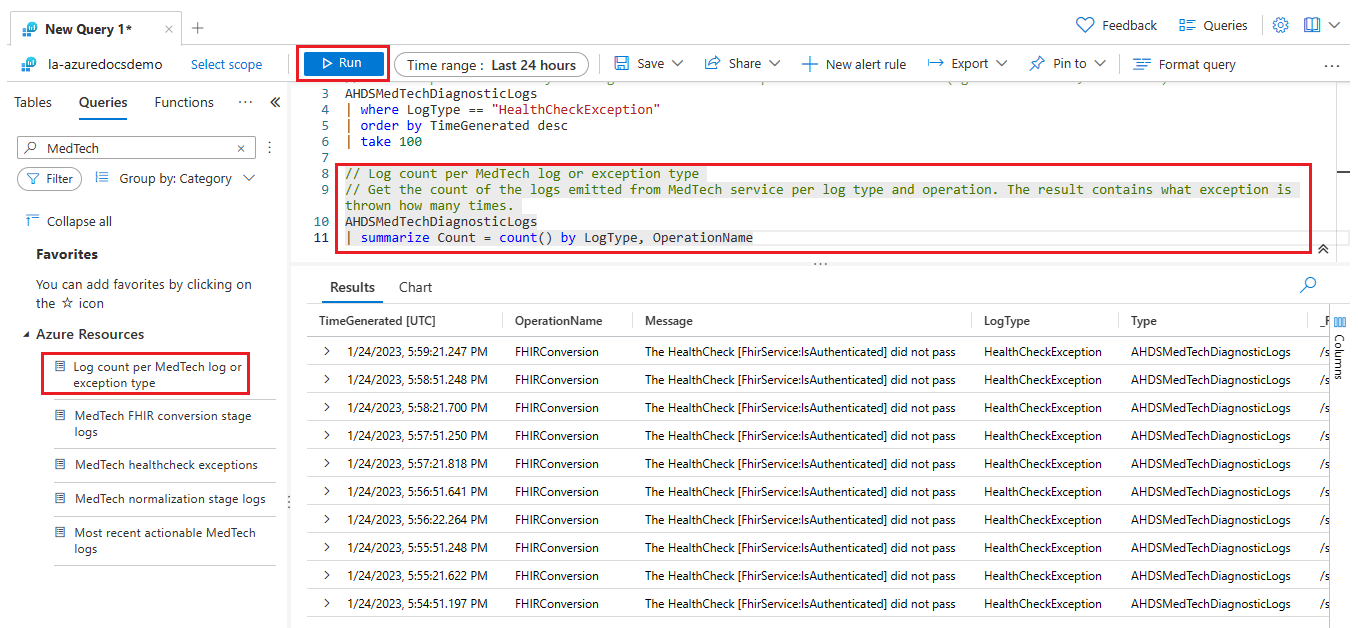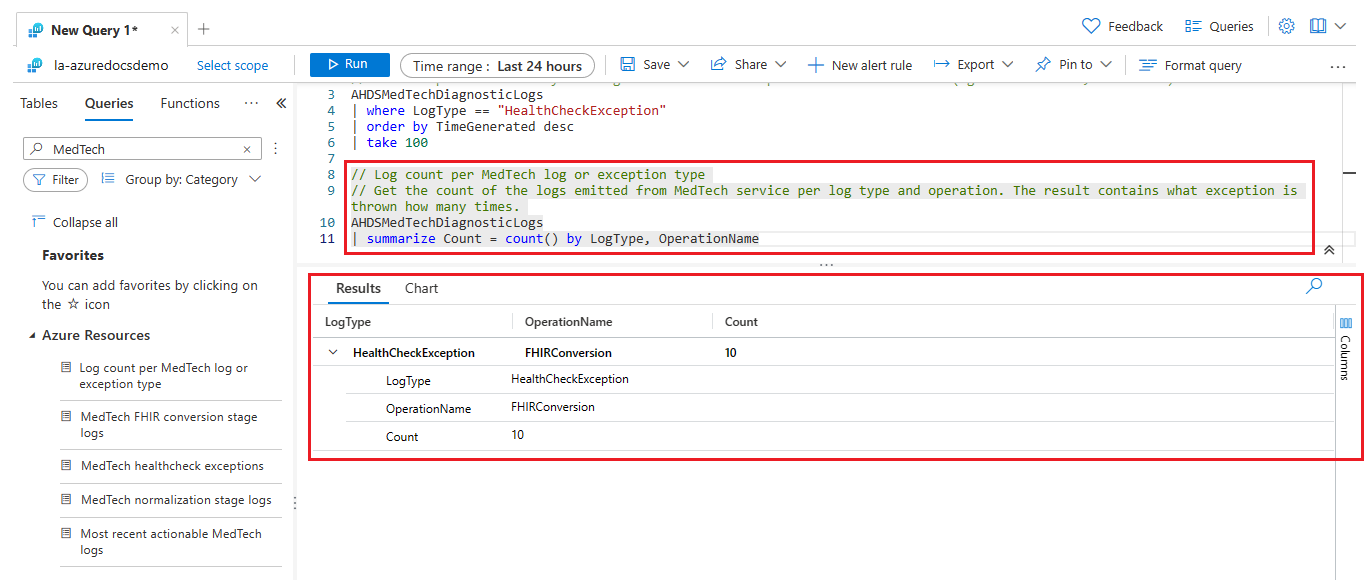MedTech 서비스에 진단 설정을 사용하도록 설정하는 방법
이 문서에서는 다음을 수행하기 위해 MedTech 서비스에 대한 진단 설정을 사용하도록 설정하는 방법을 알아봅니다.
- MedTech 서비스의 감사, 분석 또는 문제 해결을 위해 로그 및 메트릭을 내보내는 진단 설정을 만듭니다.
- Azure Log Analytics 작업 영역을 사용하여 MedTech 서비스 로그를 봅니다.
- MedTech 서비스의 미리 정의된 Azure Log Analytics 쿼리에 액세스합니다.
MedTech 서비스에 대한 진단 설정 만들기
MedTech 서비스에 대한 로그 및 메트릭 내보내기를 사용하도록 설정하려면 서비스 아래 의 작업 영역에서 MedTech 서비스를 선택합니다.
진단 설정을 사용하도록 설정하려는 MedTech 서비스를 선택합니다. 이 예제에서는 mt-azuredocsdemo라는 MedTech 서비스를 사용합니다. 사용자 고유의 Azure Health Data Services 작업 영역 내에서 MedTech 서비스를 선택합니다.
모니터링 아래에서 진단 설정을 선택합니다.
진단 설정 추가 옵션을 선택합니다.
구성 정보를 지정해야 하는 진단 설정 추가 페이지가 열립니다.
진단 설정 이름 상자에 표시 이름을 입력합니다. 이 예제에서는 이름을 MedTech_service_All_Logs_and_Metrics으로 지정합니다. 선택한 표시 이름을 입력합니다.
로그에서 AllLogs 옵션을 선택합니다.
메트릭에서 AllMetrics 옵션을 선택합니다.
참고 항목
AllMetrics와 연결된 MedTech 서비스 메트릭의 전체 목록을 보려면 Azure Monitor에서 지원되는 메트릭을 참조하세요.
대상 세부 정보에서 내보낸 MedTech 서비스 로그 및 메트릭에 사용할 대상을 선택합니다. 이 예제에서는 la-azuredocsdemo라는 Azure Log Analytics 작업 영역을 선택했습니다. 원하는 대상을 선택합니다.
Important
각 대상 세부 정보를 선택하려면 선택을 성공적으로 구성하기 전에 특정 리소스(예: 기존 Azure Log Analytics 작업 영역 또는 스토리지 계정)를 만들고 사용할 수 있어야 합니다. 각 선택 항목을 선택하여 필요한 리소스를 확인합니다.
성공적인 구성을 위해 진단 설정당 1개의 대상만 있어야 합니다.
메트릭을 다음 대상으로 내보낼 수 있습니다.
대상 설명 Azure Log Analytics 작업 영역 메트릭은 로그 형식으로 변환됩니다. Azure Monitor 로그 저장소(Log Analytics를 통해 검색 가능)로 보내면 기존 로그 데이터를 사용하여 쿼리, 경고 및 시각화에 통합할 수 있습니다. Azure Storage 계정 Azure Storage 계정에 로그 및 메트릭을 보관하면 감사, 정적 분석, 백업에 유용합니다. Azure Storage는 Azure Monitor 로그 및 Log Analytics 작업 영역보다 비용이 적고 로그를 무기한으로 보관할 수 있습니다. Azure 이벤트 허브 로그 및 메트릭을 이벤트 허브로 보내면 타사 SIEM(보안 정보 및 이벤트 관리)과 같은 외부 시스템 및 기타 Log Analytics 솔루션으로 데이터를 스트리밍할 수 있습니다 Azure Monitor 파트너 통합 Azure Monitor와 기타 타사 모니터링 플랫폼 간의 특수 통합. 이미 파트너 중 하나를 사용 중일 때 유용합니다. 저장 옵션을 선택하여 진단 설정 선택 사항을 저장합니다.
저장 옵션을 선택하면 페이지에 MedTech 서비스에 대한 진단 설정이 성공적으로 저장되었다는 메시지가 표시됩니다.
참고 항목
첫 번째 MedTech 서비스 로그 및 메트릭이 선택한 대상에 표시되는 데 최대 15분이 걸릴 수 있습니다.
저장된 진단 설정을 보려면 진단 설정을 선택합니다.
진단 설정 페이지가 열리고 MedTech 서비스에 대해 새로 만든 진단 설정이 표시됩니다. 다음을 수행할 수 있습니다.
- 설정 편집: 저장된 MedTech 서비스 진단 설정을 편집하거나 삭제합니다.
- + 진단 설정 추가: MedTech 서비스에 대한 진단 설정을 더 만듭니다(예: Logs Analytics 작업 영역과 같은 다른 대상으로 MedTech 서비스 메트릭을 보낼 수도 있음).
팁
진단 설정을 사용하는 방법을 자세히 알아보려면 Azure Monitor의 진단 설정을 참조하세요.
진단 로그를 사용하는 방법을 자세히 알아보려면 Azure 플랫폼 로그 개요를 참조하세요.
Azure Log Analytics 작업 영역을 사용하여 MedTech 서비스 로그 보기
진단 설정에 대한 대상 옵션으로 Log Analytics 작업 영역을 포함하도록 선택한 경우 MedTech 서비스의 로그 내에서 로그를 볼 수 있습니다. 로그가 있는 경우 MedTech 서비스에 대한 예외의 결과입니다(예: HealthCheck 예외).
Log Analytics 작업 영역에 액세스하려면 MedTech 서비스 내에서 로그 단추를 선택합니다.
아래 테이블 쿼리 문자열을 Log Analytics 작업 영역 쿼리 영역에 복사하고 실행을 선택합니다. AHDSMedTechDiagnosticLogs 테이블을 사용하면 선택한 시간 범위 설정에 전체 테이블에 포함된 모든 로그를 제공합니다(기본값은 지난 24시간). MedTech 서비스는 MedTech 서비스의 미리 정의된 Azure Log Analytics 쿼리에 액세스라는 문서 섹션에서 다룰 5개의 미리 정의된 쿼리를 제공합니다.
AHDSMedTechDiagnosticLogsMedTech 서비스가 올바르게 구성되고 정상 상태인 경우 쿼리가 오류 로그 없이 반환됩니다.
MedTech 서비스가 잘못 구성되었거나 비정상 상태이면 쿼리가 오류 로그와 함께 반환됩니다.
오류 로그 중 하나에서 아래쪽 화살표를 선택하여 전체 오류 로그 메시지를 표시합니다. 이 메시지는 MedTech 서비스 문제를 해결하는 데 도움이 될 수 있습니다. 이 예제에서 오류 로그 메시지는 MedTech 서비스가 FHIR® 서비스를 사용하여 인증할 수 없음을 보여 줍니다.
문제를 해결했으면 시간 범위 설정을 조정하고(이 예제에서는 지난 30분사용) 실행을 선택하여 MedTech 서비스에서 해결한 문제에 대한 오류 로그가 삭제된 것을 확인할 수 있습니다.
Warning
위의 사용자 지정 쿼리는 저장되지 않으며 사용자 지정 쿼리를 저장하지 않고 Log Analytics 작업 영역을 나갈 경우 다시 만들어야 합니다.
Log Analytics에서 사용자 지정 쿼리를 저장하는 방법을 알아보려면 Azure Monitor Log Analytics에 쿼리 저장을 참조하세요.
팁
Log Analytics 작업 영역을 사용하는 방법을 알아보려면 Azure Log Analytics 작업 영역을 참조하세요.
MedTech 서비스 오류에 대한 해결 지원은 MedTech 서비스 로그를 사용하여 오류 문제 해결을 참조하세요.
MedTech 서비스의 미리 정의된 Azure Log Analytics 쿼리에 액세스
MedTech 서비스는 Log Analytics 작업 영역에서 언제든지 사용하여 보다 정확한 조사를 위해 로그를 필터링하고 요약하는 데 사용할 수 있는 미리 정의된 쿼리와 함께 제공됩니다. 쿼리를 사용자 지정하고 저장/공유할 수도 있습니다.
미리 정의된 쿼리에 액세스하려면 쿼리를 선택하고, 검색 영역에 MedTech를 입력하고, 미리 정의된 쿼리를 두 번 클릭하여 선택하고, 실행을 선택하여 미리 정의된 쿼리를 실행합니다. 이 예제에서는 MedTech healthcheck 예외를 선택했습니다. 직접 선택한 미리 정의된 쿼리를 선택합니다.
팁
MedTech 서비스의 미리 정의된 쿼리를 각각 클릭하여 설명을 확인하고 쿼리를 실행하거나 Log Analytics 작업 영역 쿼리 영역에 배치하는 다양한 옵션에 액세스할 수 있습니다.
미리 정의된 여러 쿼리를 선택할 수 있습니다. 이 예제에서는 MedTech 로그 또는 예외 형식당 로그 수를 추가로 선택했습니다. 직접 선택한 다른 미리 정의된 쿼리를 선택합니다.
강조 표시된 미리 정의된 쿼리만 실행됩니다.
Warning
미리 정의된 쿼리에 대해 변경한 내용은 저장되지 않으므로 미리 정의된 쿼리에 대한 사용자 지정 변경 내용을 저장하지 않고 Log Analytics 작업 영역을 나가는 경우 다시 만들어야 합니다.
Log Analytics에서 쿼리를 저장하는 방법을 알아보려면 Azure Monitor Log Analytics에 쿼리 저장을 참조하세요.
팁
Log Analytics 작업 영역을 사용하는 방법을 알아보려면 Azure Log Analytics 작업 영역을 참조하세요.
MedTech 서비스 오류에 대한 해결 지원은 MedTech 서비스 로그를 사용하여 오류 문제 해결을 참조하세요.
다음 단계
참고 항목
FHIR®은 HL7의 등록 상표이며, HL7의 사용 허가 하에 사용됩니다.