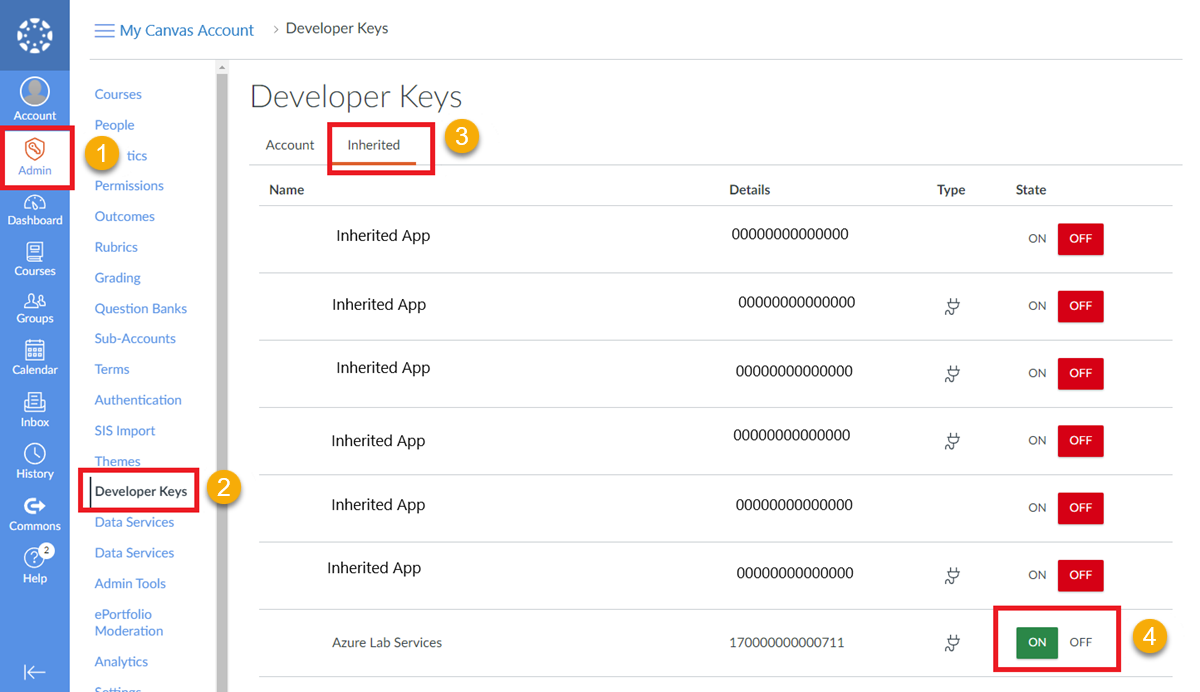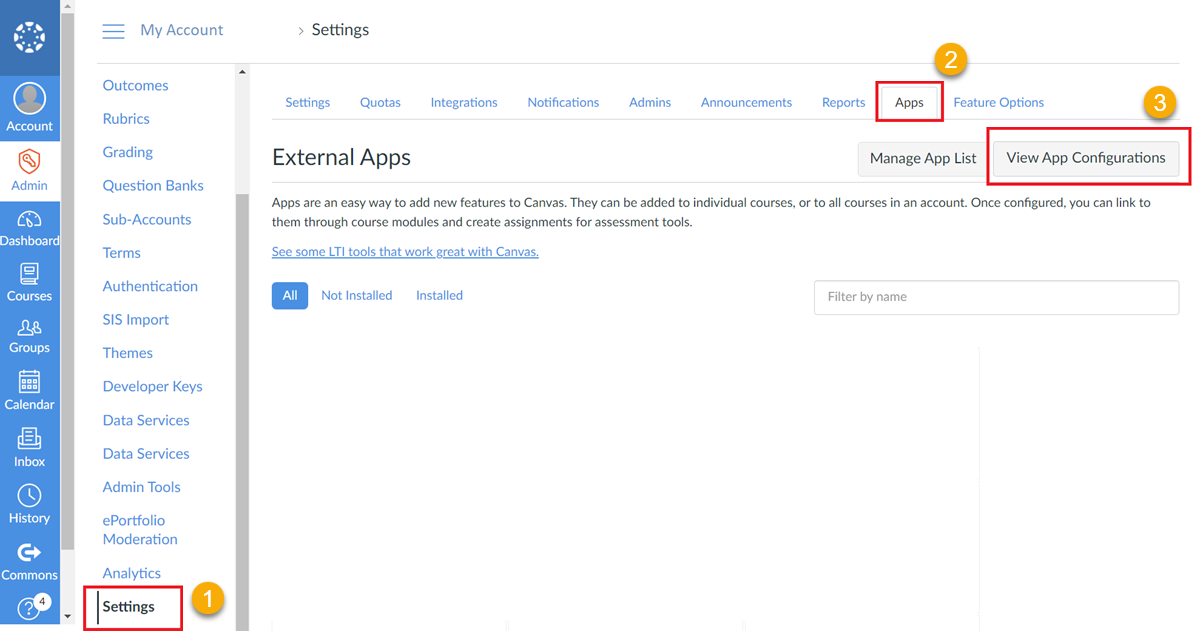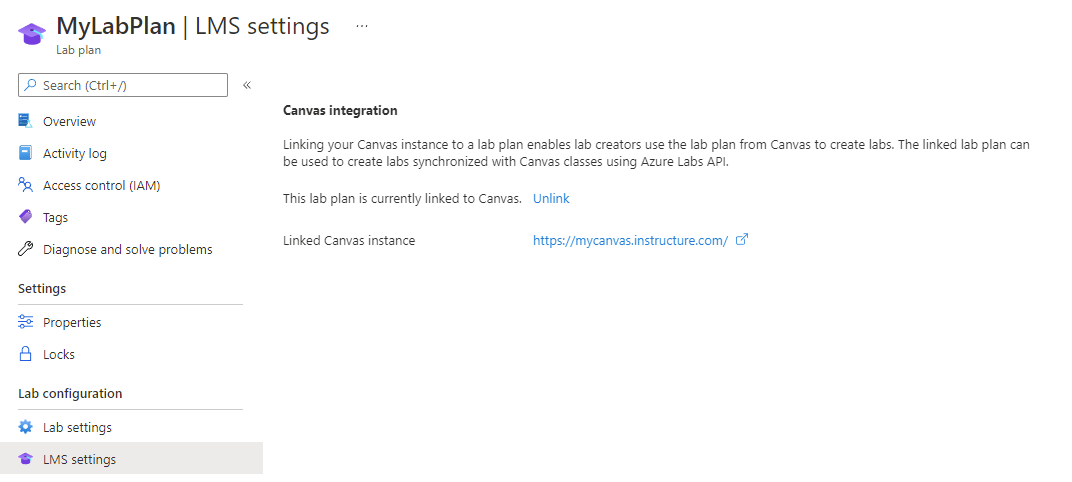Azure Lab Services를 사용하도록 Canvas 구성
Important
Azure Lab Services는 2027년 6월 28일에 사용 중지됩니다. 자세한 내용은 사용 중지 가이드를 참조하세요.
Canvas Learning Management System(LMS)은 교육자와 학생 모두를 위해 코스 콘텐츠, 퀴즈 및 성적을 한 곳에 모으는 클라우드 기반 학습 관리 시스템입니다. 이 문서에서는 Azure Lab Services 앱을 Canvas에 추가하는 방법을 알아봅니다. 교육자는 Canvas 내에서 랩을 만들 수 있으며 학생들은 코스의 다른 자료와 함께 자신의 랩 VM을 볼 수 있습니다.
자세한 내용은 Canvas 내에서 Azure Lab Services를 사용할 때의 이점을 참조하세요.
Azure Lab Services를 사용하도록 Canvas를 구성하려면 일회성 단계를 진행하여 Canvas에서 Azure Lab Services 앱을 사용하도록 설정합니다. 그런 다음, Azure Lab Services 앱을 과정에 추가할 수 있습니다.
Azure Lab Services를 사용하도록 과정을 이미 구성한 경우 Canvas에서 랩을 만들고 관리하는 방법을 알아봅니다.
참고 항목
이 문서에서는 랩 계정을 바꾼 랩 계획에서 사용할 수 있는 기능을 참조하세요.
필수 조건
- Azure 랩 계획입니다. 아직 랩 계획이 없다면 빠른 시작: 랩을 만들기 위한 리소스 설정의 단계를 따릅니다.
Canvas 계정에 Azure Lab Services 앱을 캔버스에 추가하려면 관리 권한이 필요합니다.
랩 계획을 연결하려면 Azure 계정에 다음 권한이 필요합니다. 사용자에게 Microsoft Entra 역할을 할당하는 방법을 알아봅니다.
- Azure 구독에 대한 읽기 권한자 역할.
- 랩 계획이 포함된 리소스 그룹에 대한 기여자 역할.
- 랩 계획에 대한 쓰기 액세스 권한.
캔버스에서 Azure Lab Services 앱 사용
사용자가 Canvas를 통해 랩 및 랩 계획에 액세스할 수 있도록 하는 첫 번째 단계는 Canvas에서 Azure Lab Services 앱을 사용하도록 설정하는 것입니다. Canvas에서 Azure Lab Services와 같은 타사 애플리케이션을 사용하려면 Canvas에서 해당 개발자 키를 사용하도록 설정해야 합니다.
Azure Lab Services 앱의 Canvas 개발자 키는 전역 개발자 키라고도 하는 상속된 키입니다. Canvas 커뮤니티 허브에서 개발자 키에 대해 자세히 알아보세요.
Azure Lab Services 앱에 개발자 키를 사용하도록 설정하려면 다음을 수행합니다.
캔버스에서 관리 메뉴를 선택합니다.
왼쪽 탐색 영역에서 개발자 키를 선택합니다.
개발자 키의 상속된 탭을 선택합니다.
목록에서 Azure Lab Services 항목의 상태를 켜기로 변경합니다.
계정에 Azure Lab Services 앱 추가(선택 사항)
다음 두 가지 방법 중 하나로 Canvas 과정에 Azure Lab Services 앱을 사용하도록 설정할 수 있습니다.
Canvas 계정 수준에서 Azure Lab Services 앱을 추가합니다.
Canvas에서 특정 과정에 대한 Azure Lab Services 앱을 추가합니다.
Canvas 계정 수준에서 앱을 추가할 때 모든 개별 과정에 대해 앱을 추가하지 않아도 됩니다. Azure Lab Services를 사용하는 여러 과정이 있는 경우 계정 수준에서 앱을 추가하는 것이 더 빠를 수 있습니다. Canvas 계정에 대한 앱을 추가한 후에는 과정 탐색에서 Azure Lab Services 앱만 사용하도록 설정하면 됩니다.
Canvas 계정 수준에서 앱을 추가하려면 다음을 수행합니다.
캔버스에서 관리 메뉴를 선택합니다.
Azure Lab Services 앱을 추가할 계정을 선택합니다. 또는 모든 계정을 선택하여 캔버스 LMS 인스턴스의 모든 계정에 Azure Lab Services 앱을 추가합니다.
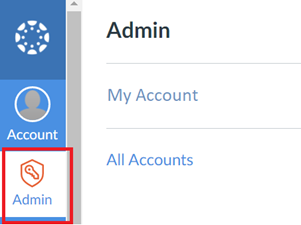
설정을 선택한 다음 앱 탭을 선택합니다.
페이지 오른쪽 위에서 앱 구성 보기 단추를 선택합니다.
페이지 오른쪽 위에서 + 앱 단추를 선택합니다.
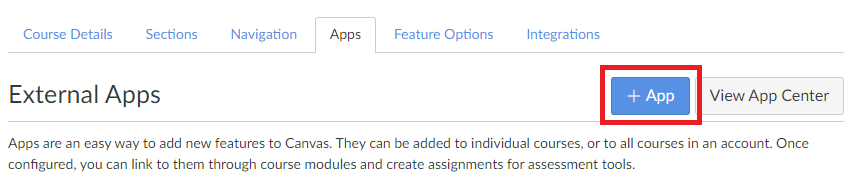
앱 추가 대화 상자의 구성 형식 드롭다운에서 클라이언트 ID를 선택합니다. Azure Lab Services 클라이언트 ID(170000000000711)를 클라이언트 ID 필드에 입력합니다. 제출 단추를 선택합니다.
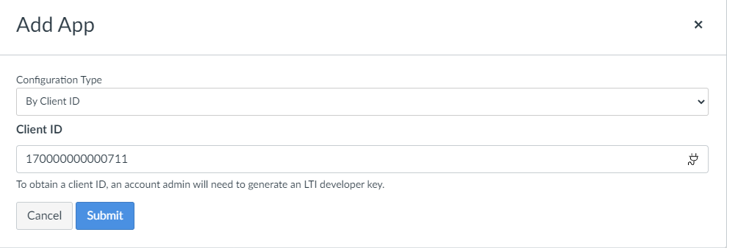
앱 추가 대화 상자에서 클라이언트 ID 170000000000711에 대한 "Azure Lab Services" 도구를 찾았습니다. 설치하려고 하나요?, 설치를 선택합니다.
이제 해당 계정의 모든 과정에서 Azure Lab Services 앱을 사용할 수 있습니다.
과정에 Azure Lab Services 추가
다음으로, Azure Lab Services 앱을 Canvas의 과정과 연결합니다. Azure Lab Services를 사용하도록 Canvas에서 과정을 구성하는 두 가지 옵션이 있습니다.
Canvas 계정 수준에 Azure Lab Services 앱을 추가한 경우 과정 탐색에서 앱을 사용하도록 설정하면 됩니다.
그렇지 않으면 Azure Lab Services 앱을 과정에 추가합니다.
과정에 Azure Lab Services 앱 추가
이제 Canvas의 특정 과정에 Azure Lab Services 앱을 추가합니다.
캔버스에서 Azure Lab Services를 사용하는 과정으로 이동합니다.
설정을 선택한 다음 앱 탭을 선택합니다.
페이지 오른쪽 위에서 앱 구성 보기 단추를 선택합니다.
페이지 오른쪽 위에서 + 앱 단추를 선택합니다.
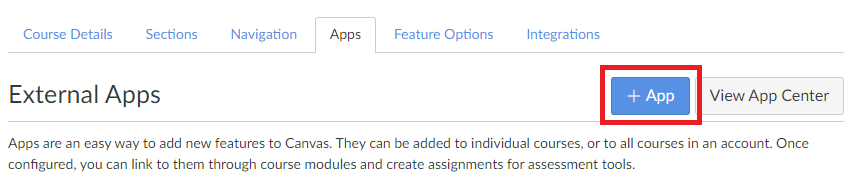
앱 추가 대화 상자의 구성 형식 드롭다운에서 클라이언트 ID를 선택합니다. Azure Lab Services 클라이언트 ID(170000000000711)를 클라이언트 ID 필드에 입력합니다. 제출 단추를 선택합니다.
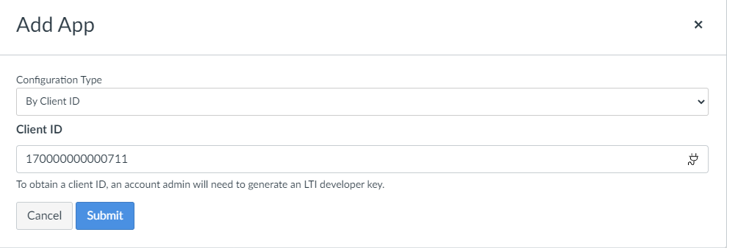
앱 추가 대화 상자에서 클라이언트 ID 170000000000711에 대한 "Azure Lab Services" 도구를 찾았습니다. 설치하려고 하나요?, 설치를 선택합니다.
Azure Lab Services 앱이 과정 탐색 목록에 표시되는 데 몇 분 정도 걸립니다.
랩 계획을 과정에 연결로 건너뛰어 Canvas 구성을 완료할 수 있습니다.
과정 탐색에서 Azure Lab Services 사용
이전에 Canvas 계정 수준에서 앱을 추가한 경우 특정 과정에 대한 앱을 추가할 필요가 없습니다. 대신 캔버스 과정 탐색에서 앱을 사용하도록 설정합니다.
캔버스에서 Azure Lab Services를 사용하는 과정으로 이동합니다.
설정을 선택한 다음 탐색 탭을 선택합니다.
Azure Lab Services 항목을 찾아 세로 점 3개를 선택한 다음, 사용을 선택합니다.
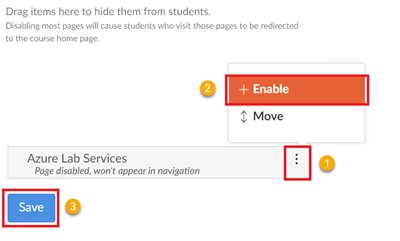
저장을 선택합니다.
캔버스에 랩 계획 연결
Canvas에서 Azure Lab Services 앱을 사용하도록 설정하고 과정과 연결한 후 특정 랩 계획을 Canvas에 연결합니다. Canvas에서 랩을 만들기 위해 연결된 랩 계획만 사용할 수 있습니다.
랩 계획을 Canvas에 연결하려면 Canvas 계정이 Canvas 관리자여야 합니다. 또한 Azure 계정에는 랩 계획에 대해 다음과 같은 권한이 있어야 합니다.
- 구독에 대한 읽기 권한자 역할.
- 랩 계획이 포함된 리소스 그룹에 대한 기여자 역할.
다음 단계를 수행하여 랩 계획을 Canvas에 연결합니다.
Canvas에서 이전에 Azure Lab Services 앱을 추가한 과정으로 이동합니다.
과정에서 Azure Lab Services 앱을 엽니다.
모든 랩 계획 목록을 보려면 오른쪽 상단에 있는 도구 아이콘을 선택합니다.
목록에서 Canvas에 연결하려는 랩 계획을 선택합니다.
저장을 선택합니다.
Azure Portal에서 랩 계획의 LMS 설정 페이지에서 랩 계획을 Canvas에 성공적으로 연결했음을 보여 줍니다.
다음 단계
Azure Lab Services에 액세스하도록 Canvas를 성공적으로 구성했습니다. 이제 Canvas에서 과정에 대한 랩을 계속 만들고 관리할 수 있습니다.
다음 문서를 참조하세요.
- 관리자는 Azure Portal에서 랩 계획에 교육자를 랩 작성자로 추가합니다.
- 교육자로서 Canvas에서 랩을 만들고 관리합니다.
- 교육자로서 Canvas에서 사용자 목록을 관리합니다.
- 학생은 Canvas 내에서 랩 VM에 액세스합니다.