Power BI를 사용하여 Azure AI 검색 로그 및 메트릭 시각화
Azure AI Search는 작업 로그 및 서비스 메트릭을 Azure Storage 계정으로 보낼 수 있으며 Power BI에서 시각화할 수 있습니다. 이 문서에서는 Power BI 템플릿 앱을 사용하여 데이터를 시각화하는 단계와 방법을 설명합니다. 템플릿은 쿼리, 인덱싱, 작업 및 서비스 메트릭에 대한 정보를 다룹니다.
참고 항목
Power BI 템플릿은 현재 이전 제품 이름인 Azure Cognitive Search를 사용하고 있습니다. 이름 변경은 다음 템플릿 새로 고침에서 업데이트됩니다.
로깅 설정 및 템플릿 설치
검색 서비스에 대한 메트릭 및 리소스 로깅을 사용하도록 설정합니다.
- 로그를 보관할 수 있는 기존 Azure Storage 계정을 만들거나 확인합니다.
- Azure Portal의 검색 서비스로 이동합니다.
- 모니터링에서 진단 설정을 선택합니다.
- 진단 설정 추가를 선택합니다.
- 스토리지 계정에 보관을 선택하고, 스토리지 계정 정보를 제공하고, OperationLogs 및 AllMetrics를 확인합니다.
- 저장을 선택합니다.
로깅을 사용하도록 설정하면 검색 서비스를 사용할 때 로그 및 메트릭이 생성됩니다. 기록된 이벤트가 Azure Storage에 표시되기까지 최대 1시간이 걸릴 수 있습니다. 작업에 대한 insights-logs-operationlogs 컨테이너 및 메트릭에 대한 insights-metrics-pt1m 컨테이너를 찾습니다. 이러한 컨테이너에 대한 스토리지 계정을 확인하여 시각화할 데이터가 있는지 확인합니다.
Power BI Apps 마켓플레이스에서 Power BI 앱 템플릿을 찾아 새 작업 영역 또는 기존 작업 영역에 설치합니다. 템플릿은 Azure Cognitive Search: 분석 로그 및 메트릭으로 불립니다.
템플릿을 설치한 후 Power BI의 앱 목록에서 선택합니다.
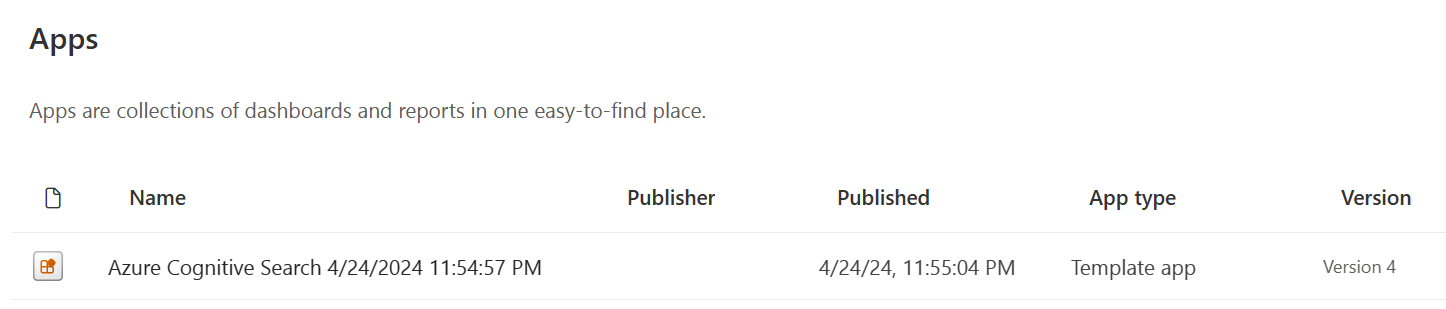
데이터 연결을 선택합니다.

로그 및 메트릭을 포함하는 스토리지 계정의 이름을 제공합니다. 기본적으로 앱은 지난 10일간의 데이터를 확인하지만 일 매개 변수를 사용하여 이 값을 변경할 수 있습니다.
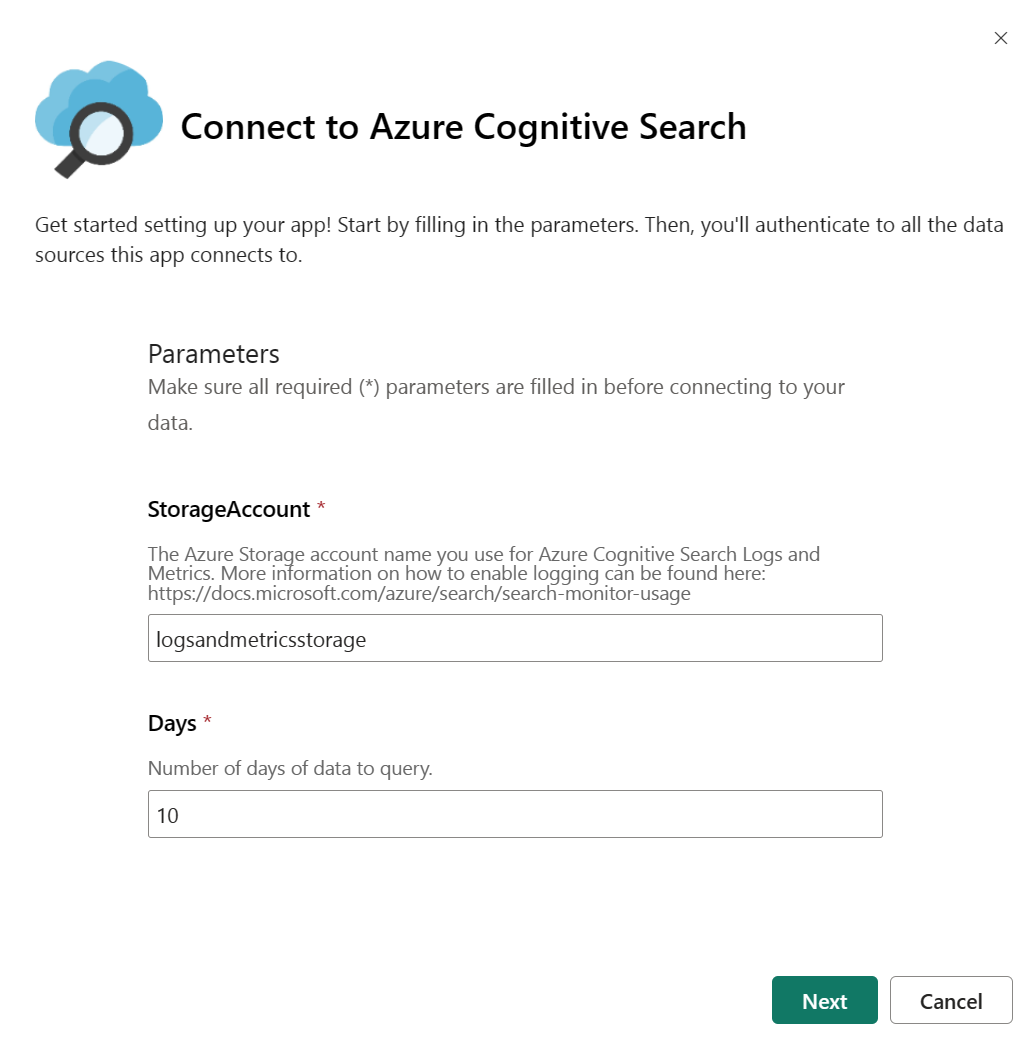
인증 방법으로 키를 선택하고 스토리지 계정 키를 제공합니다. 없음을 선택하거나 개인 정보 수준으로 프라이빗을 선택하세요. 로그인을 선택하여 로드 프로세스를 시작합니다.
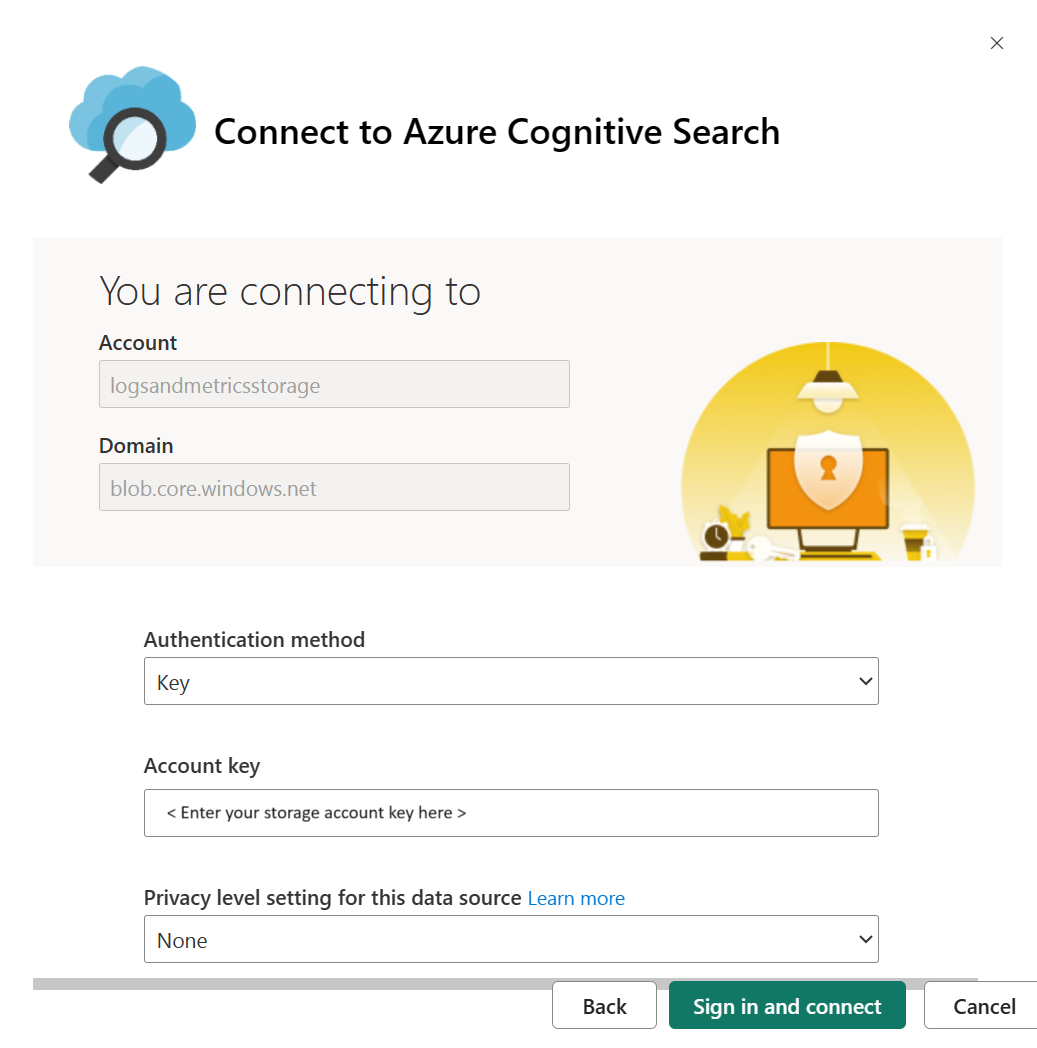
데이터를 새로 고칠 때까지 기다립니다. 데이터 양에 따라 다소 시간이 걸릴 수 있습니다. 아래 표시기를 기준으로 데이터를 아직 새로 고치는 중인지 확인할 수 있습니다.

Azure Cognitive Search 보고서를 선택하여 보고서를 봅니다.

데이터를 사용하여 열리도록 보고서를 연 후 페이지를 새로 고칩니다.
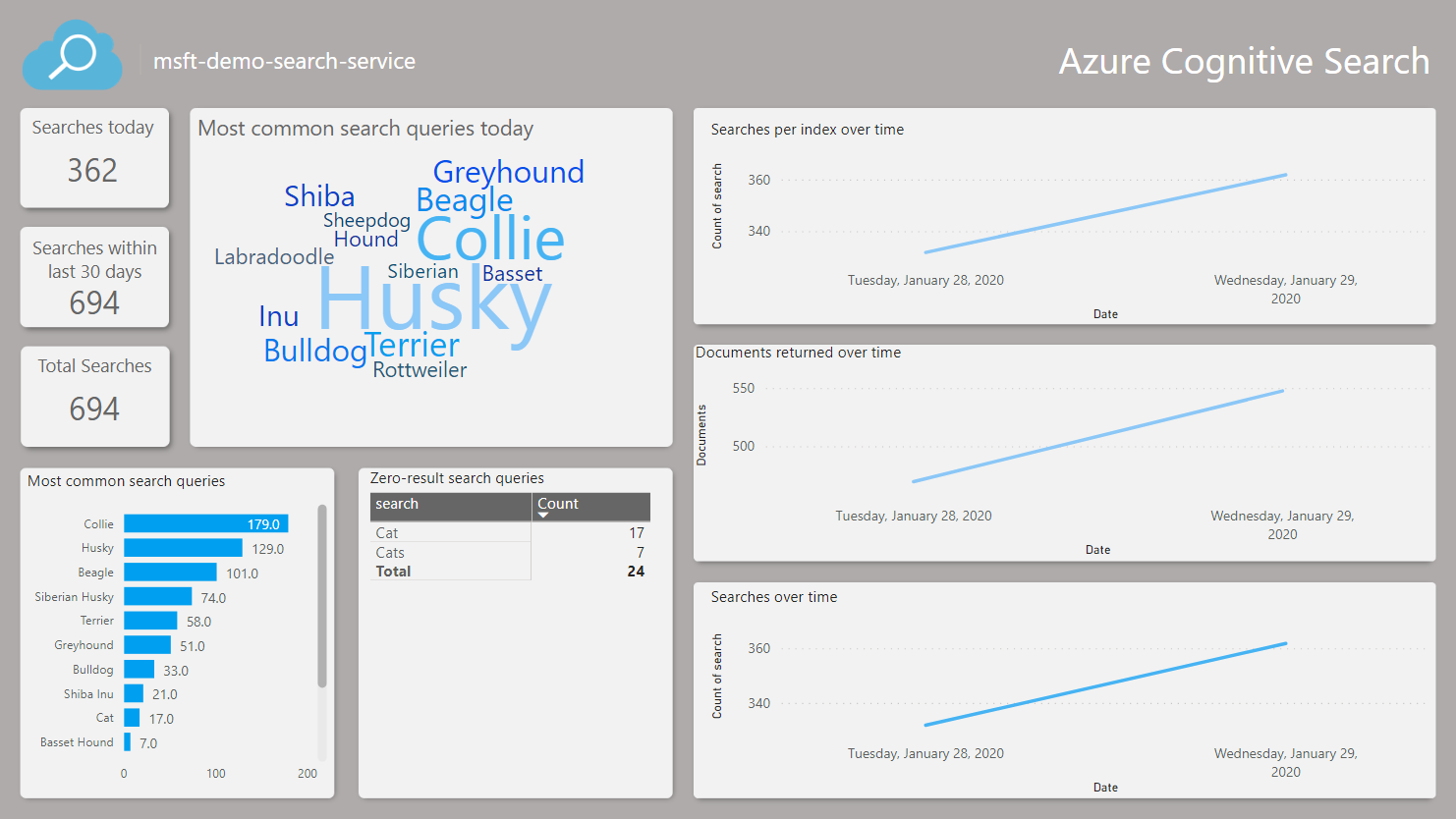
앱 매개 변수 수정
다른 스토리지 계정에서 데이터를 시각화하거나 쿼리할 데이터의 일 수를 변경하려는 경우 아래 단계에 따라 Days 및 StorageAccount 매개 변수를 변경합니다.
Power BI 앱으로 이동하여 검색 앱을 찾고 편집 작업을 선택하여 작업 영역으로 계속 진행합니다.
데이터 세트 옵션에서 설정을 선택합니다.
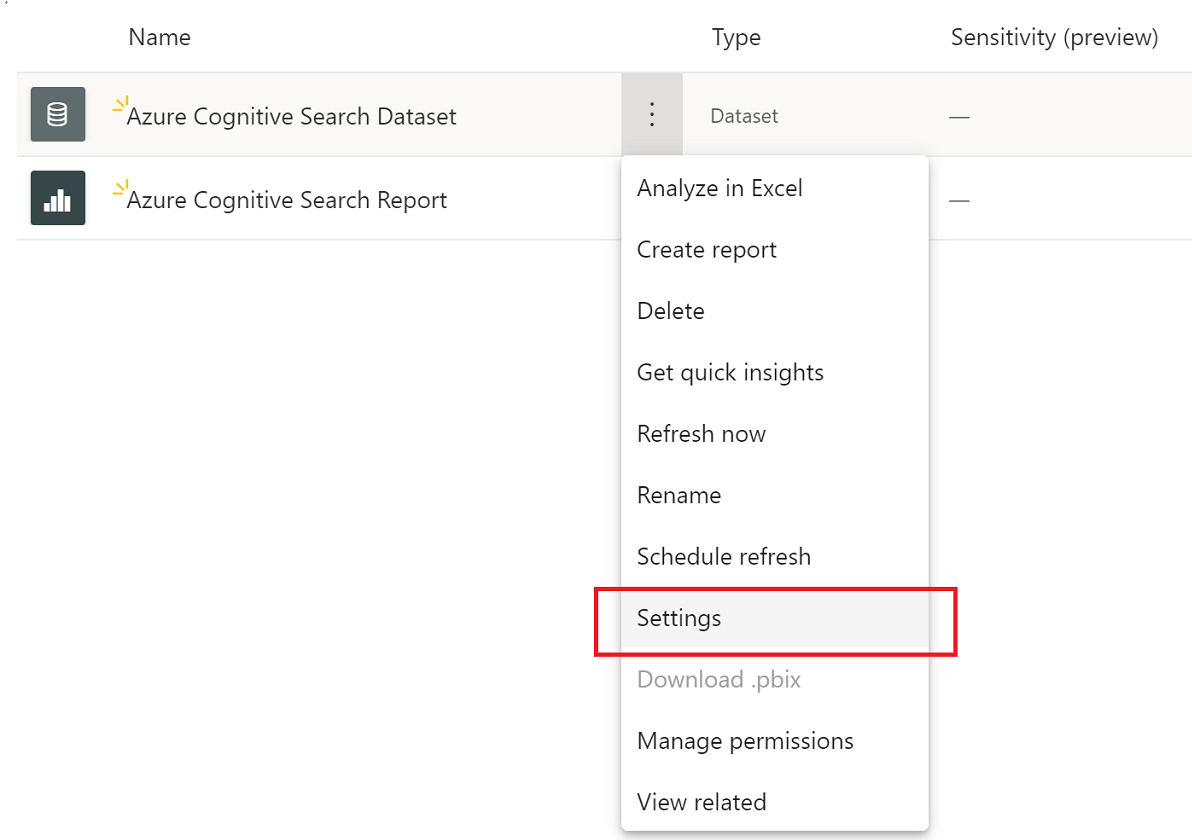
데이터 집합 탭에서 매개 변수 값을 변경하고 적용을 선택합니다. 연결에 문제가 있는 경우 동일한 페이지에서 데이터 원본 자격 증명을 업데이트 합니다.
작업 영역으로 다시 이동하고 데이터 세트 옵션에서 지금 새로 고침을 선택합니다.
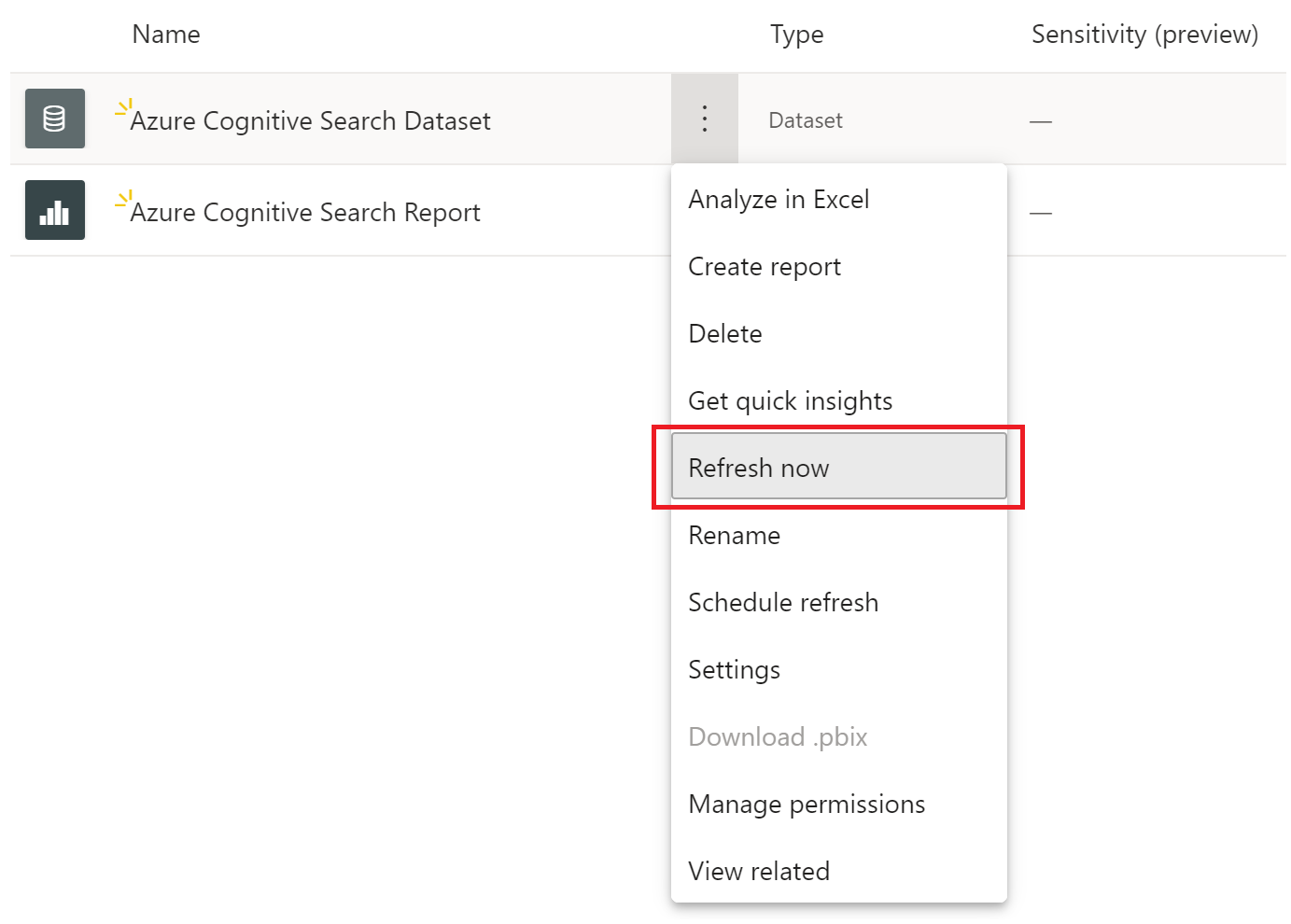
업데이트된 데이터를 보려면 보고서를 엽니다. 최신 데이터를 보려면 보고서를 새로 고쳐야 할 수도 있습니다.
보고서 문제 해결
데이터를 볼 수 없는 경우 다음 문제 해결 단계를 시도합니다.
보고서를 열고 페이지를 새로 고쳐 최신 데이터를 볼 수 있는지 확인합니다. 보고서에는 데이터를 새로 고치는 옵션이 있습니다. 최신 데이터를 가져오려면 이 옵션을 선택합니다.
제공한 스토리지 계정 이름 및 액세스 키가 올바른지 확인합니다. 스토리지 계정 이름은 검색 서비스 로그로 구성된 계정과 일치해야 합니다.
스토리지 계정에 컨테이너 insights-logs-operationlogs 및 insights-metrics-pt1m과 각 컨테이너의 데이터가 포함되어 있는지 확인합니다. 로그 및 메트릭은 폴더의 여러 레이어에 포함됩니다.
데이터 세트를 계속 새로 고치는 중인지 보려면 확인합니다. 새로 고침 상태 표시기는 위의 8단계에서 표시됩니다. 계속 새로 고치는 중인 경우 새로 고침이 완료될 때까지 기다렸다가 보고서를 열고 새로 고칩니다.