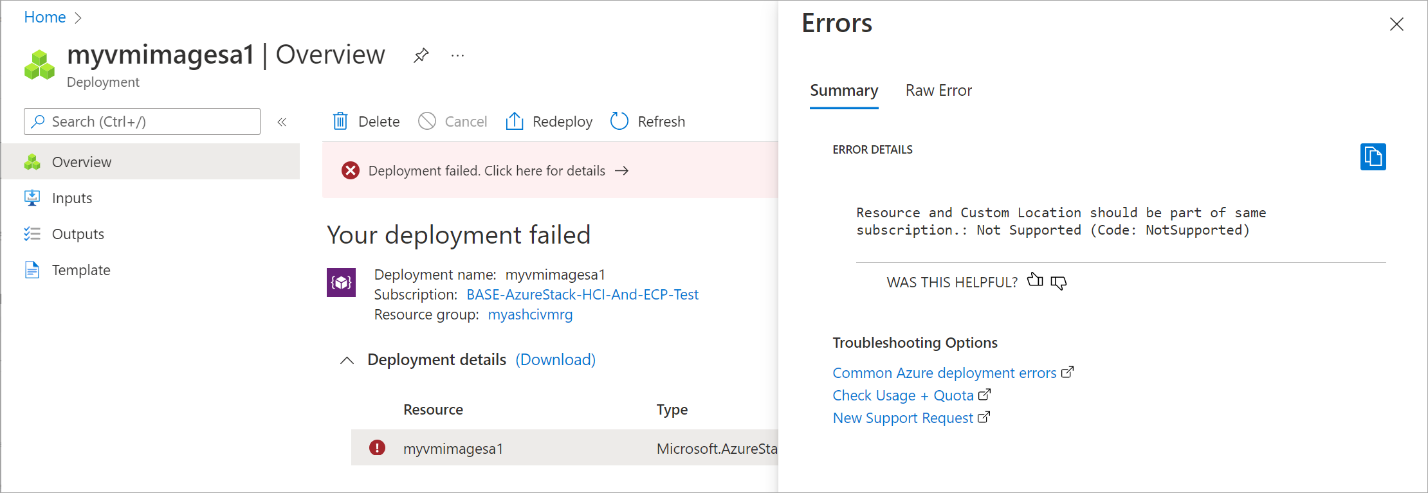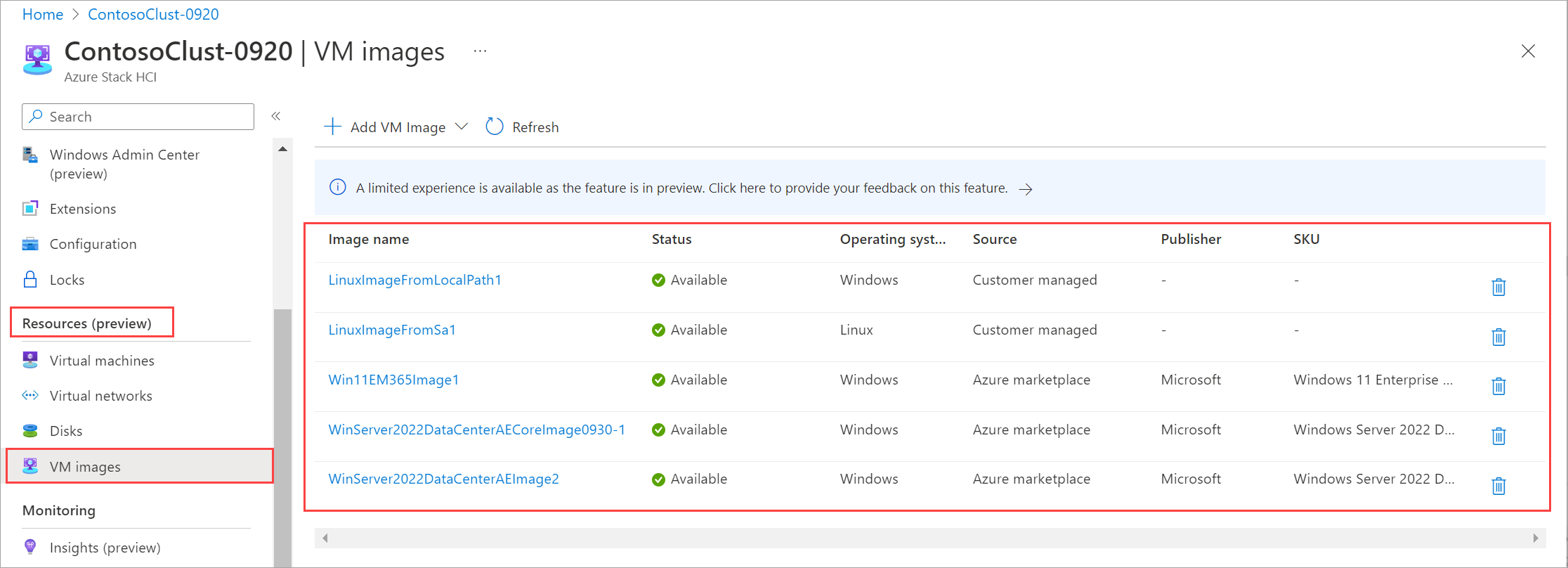Azure Marketplace 이미지를 사용하여 Azure Stack HCI VM 이미지 만들기
적용 대상: Azure Stack HCI, 버전 23H2
이 문서에서는 Azure Marketplace의 원본 이미지를 사용하여 Azure Stack HCI에 대한 VM(가상 머신) 이미지를 만드는 방법을 설명합니다. Azure Portal 또는 Azure CLI를 사용하여 VM 이미지를 만든 다음, 이러한 VM 이미지를 사용하여 Azure Stack HCI에서 Arc VM을 만들 수 있습니다.
필수 조건
시작하기 전에 다음 필수 구성 요소가 완료되었는지 확인합니다.
필수 구성 요소를 검토하고 완료해야 합니다.
클라이언트를 사용하여 Azure Stack HCI 클러스터에 연결하는 경우 원격으로 클러스터에 연결을 참조하세요.
Azure Marketplace에서 VM 이미지 추가
Azure Marketplace 이미지에서 시작하는 VM 이미지를 만든 다음, 이 이미지를 사용하여 Azure Stack HCI 클러스터에 VM을 배포합니다.
다음 단계에 따라 Azure CLI를 사용하여 VM 이미지를 만듭니다.
로그인 및 구독 설정
Azure Stack HCI 시스템의 서버에 연결합니다.
로그인합니다. 유형:
az login --use-device-code구독을 설정합니다.
az account set --subscription <Subscription ID>
일부 매개 변수 설정
이미지에 대한 구독, 리소스 그룹, 위치, OS 유형에 대한 매개 변수를 설정합니다. 매개 변수
< >를 적절한 값으로 바꿉다.$subscription = "<Subscription ID>" $resource_group = "<Resource group>" $mktplaceImage = "<Marketplace image name>" $customLocationName = "<Custom location name>" $customLocationID = (az customlocation show --resource-group $resource_group --name "<custom_location_name_for_Azure_Stack_HCI_cluster>" --query id -o tsv) $location = "<Location for your Azure Stack HCI cluster>" $osType = "<OS of source image>"다음 표에는 매개 변수가 나와 있습니다.
매개 변수 설명 subscriptionAzure Stack HCI 클러스터와 연결된 구독입니다. resource-group이 이미지와 연결하는 Azure Stack HCI 클러스터에 대한 리소스 그룹입니다. nameAzure Stack HCI 클러스터에 대한 마켓플레이스 이미지의 이름입니다. customLocationAzure Stack HCI 클러스터에 대한 사용자 지정 위치의 리소스 ID입니다. locationAzure Stack HCI 클러스터의 위치입니다. 이 예에서는 eastus일 수 있습니다.os-type원본 이미지와 연결된 운영 체제입니다. Windows 또는 Linux일 수 있습니다. 샘플 출력은 다음과 같습니다.
PS C:\Users\azcli> $subscription = "<Subscription ID>" PS C:\Users\azcli> $resource_group = "myhci-rg" PS C:\Users\azcli> $mktplaceImage= "myhci-marketplaceimage" PS C:\Users\azcli> $customLocationName = "myhci-cl" PS C:\Users\azcli> $customerLocationID /subscriptions$subscription/resourcegroups/$resource_group/providers/microsoft.extendedlocation/customlocations/$customLocationName PS C:\Users\azcli> $location = "eastus" PS C:\Users\azcli> $ostype = "Windows"
마켓플레이스 이미지에서 VM 이미지 만들기
만들려는 VM 이미지를 지정하는 추가 매개 변수를 설정합니다. 마켓플레이스 이미지에 대한 제품, 게시자, SKU 및 버전을 포함해야 합니다. 매개 변수 <> 를 적절한 값으로 바꿉다.
$publisher = "<Publisher name>" $offer = "<OS offer>" $sku = "<Image SKU>"다음 표를 사용하여 사용 가능한 마켓플레이스 이미지 및 해당 특성 값을 찾습니다.
속성 Publisher 제안 SKU Windows 11 Enterprise 다중 세션 + Microsoft 365 microsoftwindowsdesktop office-365 win11-21h2-avd-m365
win11-23h2-avd-m365Windows 10 Enterprise 다중 세션 + Microsoft 365 microsoftwindowsdesktop office-365 win10-21h2-avd-m365
win10-22h2-avd-m365Windows 11 Pro microsoftwindowsdesktop windows-11 win11-21h2-pro
win11-22h2-pro
win11-23h2-proWindows 11 Enterprise microsoftwindowsdesktop windows-11 win11-21h2-ent
win11-22h2-ent
win11-23h2-entWindows 11 Enterprise 다중 세션 microsoftwindowsdesktop windows-11 win11-21h2-avd
win11-22h2-avd
win11-23h2-avdWindows 10 Pro microsoftwindowsdesktop windows-10 win10-22h2-pro-g2 Windows 10 Enterprise microsoftwindowsdesktop windows-10 win10-22h2-ent-g2 Windows 10 엔터프라이즈 다중 세션 microsoftwindowsdesktop windows-10 win10-22h2-avd Windows Server 2022 Datacenter: Azure Edition microsoftwindowsserver windowsserver 2022-datacenter-azure-edition-hotpatch
2022-datacenter-azure-edition-core
2022-datacenter-azure-editionWindows Server 2019 microsoftwindowsserver windowsserver 2019-datacenter-gensecond
2019-datacenter-core-g2Windows Server 2022의 SQL Server 2022 Enterprise microsoftsqlserver sql2022-ws2022 enterprise-gen2
standard-gen2Windows Server 2019 Datacenter 이미지를 만들려는 경우 다음 매개 변수가 있습니다.
$publisher = "microsoftwindowsserver" $offer = "windowsserver" $sku = "2019-datacenter-gensecond"지정된 마켓플레이스 이미지로 시작하는 VM 이미지를 만듭니다.
az stack-hci-vm image create --resource-group $resource_group --custom-location $customLocationID --name $mktplaceImage --os-type $ostype --offer $offer --publisher $publisher --sku $sku
샘플 출력은 다음과 같습니다.
PS C:\Users\azcli> az stack-hci-vm image create --custom-location $cl --name $mktplaceImage --os-type $ostype --resource-group $rg --publisher $publisher --offer $offer --sku $sku
{
"extendedLocation": {
"name": “/subscriptions/<Subscription ID>/resourceGroups/myhci-rg/providers/Microsoft.ExtendedLocation/customLocations/myhci-cl",
"type": "CustomLocation"
},
"id": "/subscriptions/<Subscription ID>/resourceGroups/myhci-rg/providers/Microsoft.AzureStackHCI/marketplacegalleryimages/myhci-marketplaceimage",
\
"location": "eastus",
"name": "myhci-marketplaceimage",
"properties": {
"cloudInitDataSource": null,
"containerId": null,
"hyperVGeneration": null,
"identifier": {
"offer": "windowsserver",
"publisher": "microsoftwindowsserver",
"sku": "2019-datacenter-gensecond"
},
"osType": "Windows",
"provisioningState": "Succeeded",
"status": {
"downloadStatus": {
"downloadSizeInMb": 10832
},
"errorCode": "",
"errorMessage": "",
"progressPercentage": 100,
"provisioningStatus": {
"operationId": "13efc468-7473-429f-911b-858c1e6fc1d5*B11A62EE76B08EF194F8293CDD40F7BC71BFB93255D5A99DD11B4167690752D9",
"status": "Succeeded"
}
},
"version": {
"name": "17763.6293.240905",
"properties": {
"storageProfile": {
"osDiskImage": {
"sizeInMb": 130050
}
}
}
}
},
"resourceGroup": "myhci-rg",
"systemData": {
"createdAt": "2024-09-23T18:53:13.734389+00:00",
"createdBy": "guspinto@contoso.com",
"createdByType": "User",
"lastModifiedAt": "2024-09-23T19:06:07.532276+00:00",
"lastModifiedBy": "319f651f-7ddb-4fc6-9857-7aef9250bd05",
"lastModifiedByType": "Application"
},
"tags": null,
"type": "microsoft.azurestackhci/marketplacegalleryimages"
}
이 CLI 명령에 대한 자세한 내용은 az stack-hci-vm image를 참조 하세요.
VM 이미지 나열
관리할 이미지를 선택하려면 VM 이미지 목록을 확인해야 합니다.
다음 단계에 따라 Azure CLI를 사용하여 VM 이미지를 나열합니다.
관리자로 PowerShell을 실행합니다.
일부 매개 변수를 설정합니다.
$subscription = "<Subscription ID associated with your cluster>" $resource_group = "<Resource group name for your cluster>"클러스터와 연결된 모든 VM 이미지를 나열합니다. 다음 명령을 실행합니다.
az stack-hci-vm image list --subscription $subscription --resource-group $resource_group사용된 명령에 따라 Azure Stack HCI 클러스터와 연결된 해당 이미지 집합이 나열됩니다.
- 구독만 지정하면 이 명령은 구독의 모든 이미지를 나열합니다.
- 구독과 리소스 그룹을 모두 지정하는 경우 명령은 리소스 그룹의 모든 이미지를 나열합니다.
이러한 이미지는 다음과 같습니다.
- 마켓플레이스 이미지의 VM 이미지
- Azure Storage 계정에 상주하거나 클러스터 또는 클러스터에 연결된 클라이언트의 로컬 공유에 있는 사용자 지정 이미지입니다.
샘플 출력은 다음과 같습니다.
PS C:\Users\azcli> az stack-hci-vm image list --subscription "<Subscription ID>" --resource-group "myhci-rg"
Command group 'stack-hci-vm' is experimental and under development. Reference and support levels: https://aka.ms/CLI_refstatus
[
{
"extendedLocation": {
"name": "/subscriptions/<Subscription ID>/resourcegroups/myhci-rg/providers/microsoft.extendedlocation/customlocations/myhci-cl",
"type": "CustomLocation"
},
"id": "/subscriptions/<Subscription ID>/resourceGroups/myhci-rg/providers/microsoft.azurestackhci/marketplacegalleryimages/w
inServer2022Az-01",
"location": "eastus",
"name": "winServer2022Az-01",
"properties": {
"hyperVGeneration": "V2",
"identifier": {
"offer": "windowsserver",
"publisher": "microsoftwindowsserver",
"sku": "2022-datacenter-azure-edition-core"
},
"imagePath": null,
"osType": "Windows",
"provisioningState": "Succeeded",
"status": {
"downloadStatus": {
"downloadSizeInMB": 6710
},
"progressPercentage": 100,
"provisioningStatus": {
"operationId": "19742d69-4a00-4086-8f17-4dc1f7ee6681*E1E9889F0D1840B93150BD74D428EAE483CB67B0904F9A198C161AD471F670ED",
"status": "Succeeded"
}
},
"storagepathId": null,
"version": {
"name": "20348.2031.231006",
"properties": {
"storageProfile": {
"osDiskImage": {
"sizeInMB": 130050
}
}
}
}
},
"resourceGroup": "myhci-rg",
"systemData": {
"createdAt": "2023-10-30T21:44:53.020512+00:00",
"createdBy": "guspinto@contoso.com",
"createdByType": "User",
"lastModifiedAt": "2023-10-30T22:08:25.495995+00:00",
"lastModifiedBy": "319f651f-7ddb-4fc6-9857-7aef9250bd05",
"lastModifiedByType": "Application"
},
"tags": {},
"type": "microsoft.azurestackhci/marketplacegalleryimages"
}
]
PS C:\Users\azcli>
이 CLI 명령에 대한 자세한 내용은 az stack-hci-vm image list를 참조 하세요.
VM 이미지 속성 보기
이미지를 사용하여 VM을 만들기 전에 VM 이미지의 속성을 볼 수 있습니다. 이미지 속성을 보려면 다음 단계를 수행합니다.
Azure CLI를 사용하여 이미지의 속성을 보려면 다음 단계를 수행합니다.
관리자로 PowerShell을 실행합니다.
다음 매개 변수를 설정합니다.
$subscription = "<Subscription ID>" $resource_group = "<Cluster resource group>" $mktplaceImage = "<Marketplace image name>"ID를 지정하거나 이름 및 리소스 그룹을 지정하는 두 가지 방법으로 이미지 속성을 볼 수 있습니다. Marketplace 이미지 ID를 지정할 때 다음 단계를 수행합니다.
다음 매개 변수를 설정합니다.
$mktplaceImageID = "/subscriptions/<Subscription ID>/resourceGroups/myhci-rg/providers/Microsoft.AzureStackHCI/galleryimages/myhci-marketplaceimage"다음 명령을 실행하여 속성을 봅니다.
az stack-hci-vm image show --ids $mktplaceImageID이 명령에 대한 샘플 출력은 다음과 같습니다.
PS C:\Users\azcli> az stack-hci-vm image show --ids $mktplaceImageID Command group 'stack-hci-vm' is experimental and under development. Reference and support levels: https://aka.ms/CLI_refstatus { "extendedLocation": { "name": "/subscriptions/<Subscription ID>/resourcegroups/myhci-rg/providers/microsoft.extendedlocation/customlocations/myhci-cl", "type": "CustomLocation" }, "id": "/subscriptions/<Subscription ID>/resourceGroups/myhci-rg/providers/Microsoft.AzureStackHCI/galleryimages/myhci-marketplaceimage", "location": "eastus", "name": "myhci-marketplaceimage", "properties": { "containerName": null, "hyperVGeneration": null, "identifier": null, "imagePath": null, "osType": "Windows", "provisioningState": "Succeeded", "status": null, "version": null }, "resourceGroup": "myhci-rg", "systemData": { "createdAt": "2022-08-05T20:52:38.579764+00:00", "createdBy": "guspinto@microsoft.com", "createdByType": "User", "lastModifiedAt": "2022-08-05T20:52:38.579764+00:00", "lastModifiedBy": "guspinto@microsoft.com", "lastModifiedByType": "User" }, "tags": null, "type": "microsoft.azurestackhci/galleryimages" } PS C:\Users\azcli>
VM 이미지 업데이트
Azure Marketplace에서 새 업데이트된 이미지를 사용할 수 있으면 Azure Stack HCI 클러스터의 VM 이미지가 부실해지고 업데이트되어야 합니다. 업데이트 작업은 이미지의 현재 위치 업데이트가 아닙니다. 대신 업데이트된 이미지를 사용할 수 있는 VM 이미지를 확인하고 업데이트할 이미지를 선택할 수 있습니다. 업데이트한 후 VM 이미지 만들기 작업은 업데이트된 새 이미지를 사용합니다.
VM 이미지를 업데이트하려면 Azure Portal에서 다음 단계를 사용합니다.
업데이트를 사용할 수 있는지 확인하려면 목록 보기에서 VM 이미지를 선택합니다.
개요 블레이드에 다운로드할 수 있는 새 VM 이미지를 보여 주는 배너가 표시됩니다(사용 가능한 경우). 새 이미지로 업데이트하려면 화살표 아이콘을 선택합니다.
이미지 세부 정보를 검토한 다음 검토를 선택하고 만듭니다. 기본적으로 새 이미지는 이전 이미지와 동일한 리소스 그룹 및 인스턴스 세부 정보를 사용합니다.
새 이미지의 이름은 이전 이미지의 이름에 따라 증가합니다. 예를 들어 winServer2022-01이라는 기존 이미지에는 winServer2022-02라는 업데이트된 이미지가 있습니다.
작업을 완료하려면 만들기를 선택합니다.
새 VM 이미지를 만든 후 새 이미지를 사용하여 VM을 만들고 VM이 제대로 작동하는지 확인합니다. 확인 후 이전 VM 이미지를 삭제할 수 있습니다.
참고 항목
이 릴리스에서는 해당 이미지와 연결된 VM이 실행 중인 경우 VM 이미지를 삭제할 수 없습니다. VM을 중지한 다음, VM 이미지를 삭제합니다.
VM 이미지 삭제
어떤 이유로 인해 다운로드가 실패하거나 이미지가 더 이상 필요하지 않은 경우 VM 이미지를 삭제할 수 있습니다. 다음 단계에 따라 VM 이미지를 삭제합니다.
관리자로 PowerShell을 실행합니다.
다음 매개 변수를 설정합니다.
$subscription = "<Subscription ID>" $resource_group = "<Cluster resource group>" $mktplaceImage = "<Markeplace image name>"기존 VM 이미지를 제거합니다. 다음 명령을 실행합니다.
az stack-hci-vm image delete --subscription $subscription --resource-group $resource_group --name $mktplaceImage --yes
다음 두 가지 방법으로 이미지를 삭제할 수 있습니다.
- 이름 및 리소스 그룹을 지정합니다.
- ID를 지정합니다.
이미지를 삭제한 후 이미지가 제거되었는지 확인할 수 있습니다. 다음은 이름과 리소스 그룹을 지정하여 이미지를 삭제한 경우의 샘플 출력입니다.
PS C:\Users\azcli> $subscription = "<Subscription ID>"
PS C:\Users\azcli> $resource_group = "myhci-rg"
PS C:\Users\azcli> $mktplaceImage = "myhci-marketplaceimage"
PS C:\Users\azcli> az stack-hci-vm image delete --name $mktplaceImage --resource-group $resource_group
Command group 'stack-hci-vm' is experimental and under development. Reference and support levels: https://aka.ms/CLI_refstatus
Are you sure you want to perform this operation? (y/n): y
PS C:\Users\azcli> az stack-hci-vm image show --name $mktplaceImage --resource-group $resource_group
Command group 'stack-hci-vm' is experimental and under development. Reference and support levels: https://aka.ms/CLI_refstatus
ResourceNotFound: The Resource 'Microsoft.AzureStackHCI/marketplacegalleryimages/myhci-marketplaceimage' under resource group 'myhci-rg' was not found. For more details please go to https://aka.ms/ARMResourceNotFoundFix
PS C:\Users\azcli>