포털을 통해 Application Gateway에서 상호 인증 구성
이 문서에서는 Azure Portal을 사용하여 Application Gateway에서 상호 인증을 구성하는 방법을 설명합니다. 상호 인증은 Application Gateway가 Application Gateway에 업로드한 클라이언트 인증서를 사용하여 요청을 보내는 클라이언트를 인증함을 의미합니다.
Azure 구독이 아직 없는 경우 시작하기 전에 체험 계정을 만듭니다.
시작하기 전에
Application Gateway를 사용하여 상호 인증을 구성하려면 게이트웨이에 업로드할 클라이언트 인증서가 필요합니다. 클라이언트 인증서는 클라이언트가 Application Gateway에 표시할 인증서의 유효성을 검사하는 데 사용됩니다. 테스트용으로 자체 서명된 인증서를 만들 수 있습니다. 그러나 관리가 더 어렵고 완전히 안전하지 않기 때문에 프로덕션 워크로드에는 권장되지 않습니다.
특히 업로드할 수 있는 클라이언트 인증서 종류에 대한 자세한 내용은 Application Gateway와의 상호 인증 개요를 참조하세요.
새 Application Gateway 만들기
먼저 일반적으로 포털에서 만드는 것처럼 새 Application Gateway를 만듭니다. 상호 인증을 사용하도록 설정하는 데 필요한 추가 단계가 없습니다. 포털에서 Application Gateway를 만드는 방법에 대한 자세한 내용은 포털 빠른 시작 자습서를 검사.
상호 인증 구성
상호 인증을 사용하여 기존 Application Gateway를 구성하려면 먼저 포털에서 SSL 설정 탭으로 이동하고 새 SSL 프로필을 만들어야 합니다. SSL 프로필을 만들 때 클라이언트 인증 및 SSL 정책이라는 두 개의 탭이 표시됩니다. 클라이언트 인증 탭에서 클라이언트 인증서를 업로드합니다. SSL 정책 탭은 수신기 특정 SSL 정책을 구성하는 것입니다. 자세한 내용은 수신기 특정 SSL 정책 구성을 검사.
Important
전체 클라이언트 CA 인증서 체인을 하나의 파일에 업로드하고 파일당 하나의 체인만 업로드해야 합니다.
포털에서 Application Gateway를 검색하고, 애플리케이션 게이트웨이를 선택하고, 기존 Application Gateway를 클릭합니다.
왼쪽 메뉴에서 SSL 설정을 선택합니다.
맨 위에 있는 SSL 프로필 옆에 있는 더하기 기호를 클릭하여 새 SSL 프로필을 만듭니다.
SSL 프로필 이름 아래에 이름을 입력합니다. 이 예에서는 SSL 프로필을 applicationGatewaySSLProfile이라고 합니다.
클라이언트 인증 탭에 남아 있습니다. 새 인증서 업로드 단추를 사용하여 클라이언트와 Application Gateway 간의 상호 인증에 사용할 PEM 인증서를 업로드합니다.
여기에서 업로드할 신뢰할 수 있는 클라이언트 CA 인증서 체인을 추출하는 방법에 관한 자세한 내용은 신뢰할 수 있는 클라이언트 CA 인증서 체인을 추출하는 방법을 참조하세요.
참고 항목
첫 번째 SSL 프로필이 아니고 Application Gateway에 다른 클라이언트 인증서를 업로드한 경우 드롭다운 메뉴를 통해 게이트웨이에서 기존 인증서를 다시 사용하도록 선택할 수 있습니다.
Application Gateway에서 클라이언트 인증서의 직접 발급자 고유 이름을 확인하려는 경우에만 클라이언트 인증서 발급자의 DN 확인 상자를 선택합니다.
수신기 특정 정책을 추가하는 것이 좋습니다. 수신기 특정 SSL 정책을 설정하는 방법에 대한 지침을 참조하세요.
추가를 선택하여 저장합니다.
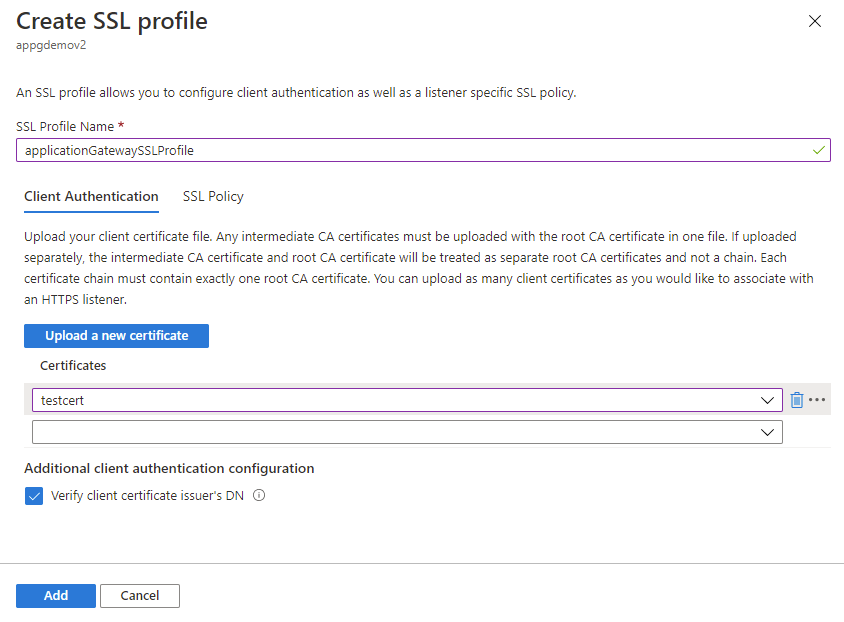
수신기와 SSL 프로필 연결
상호 인증이 구성된 SSL 프로필을 만들었으므로 상호 인증 설정을 완료하려면 SSL 프로필을 수신기에 연결해야 합니다.
기존 Application Gateway로 이동합니다. 위의 단계를 방금 완료한 경우 여기에서 아무 작업도 수행할 필요가 없습니다.
왼쪽 메뉴에서 수신기를 선택합니다.
HTTPS 수신기를 아직 설정하지 않은 경우 수신기 추가를 클릭합니다. HTTPS 수신기가 이미 있는 경우 목록에서 클릭합니다.
요구 사항에 맞게 수신기 이름, 프런트 엔드 IP, 포트, 프로토콜 및 기타 HTTPS 설정 입력합니다.
수신기와 연결할 SSL 프로필을 선택할 수 있도록 SSL 프로필 사용 검사 확인란을 선택합니다.
드롭다운 목록에서 방금 만든 SSL 프로필을 선택합니다. 이 예제에서는 이전 단계 인 applicationGatewaySSLProfile에서 만든 SSL 프로필을 선택합니다.
요구 사항에 맞게 수신기의 re기본der를 계속 구성합니다.
추가를 클릭하여 연결된 SSL 프로필을 사용하여 새 수신기를 저장합니다.
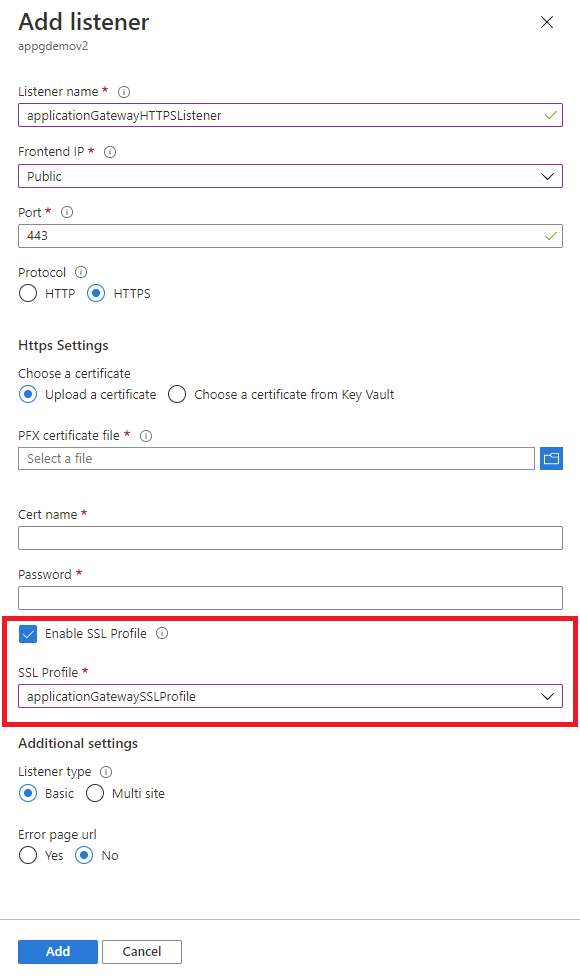
만료된 클라이언트 CA 인증서 갱신
클라이언트 CA 인증서가 만료된 경우 다음 단계를 통해 게이트웨이에서 인증서를 업데이트할 수 있습니다.
Application Gateway로 이동하고 왼쪽 메뉴에서 SSL 설정 탭으로 이동합니다.
만료된 클라이언트 인증서를 사용하여 기존 SSL 프로필을 선택합니다.
클라이언트 인증 탭에서 새 인증서 업로드를 선택하고 새 클라이언트 인증서를 업로드합니다.
만료된 인증서 옆에 있는 휴지통 아이콘을 선택합니다. 그러면 SSL 프로필에서 해당 인증서의 연결이 제거됩니다.
동일한 만료된 클라이언트 인증서를 사용하던 다른 SSL 프로필에서 위의 2-4단계를 반복합니다. 다른 SSL 프로필의 드롭다운 메뉴에서 3단계에서 업로드한 새 인증서를 선택할 수 있습니다.