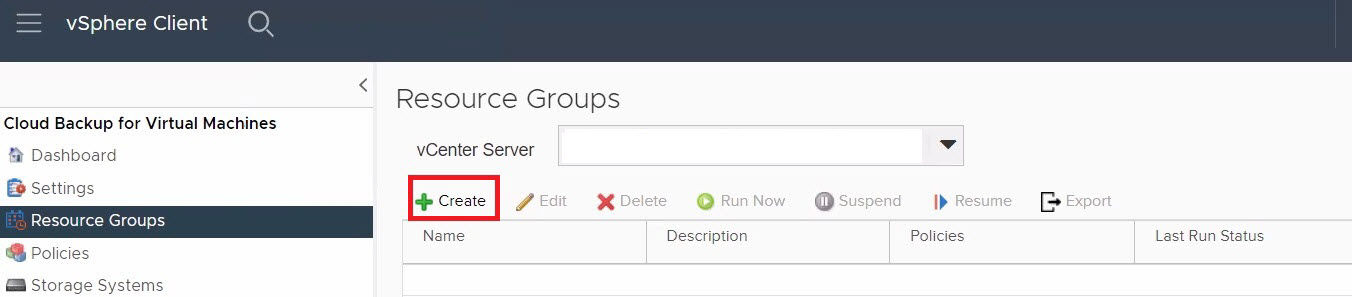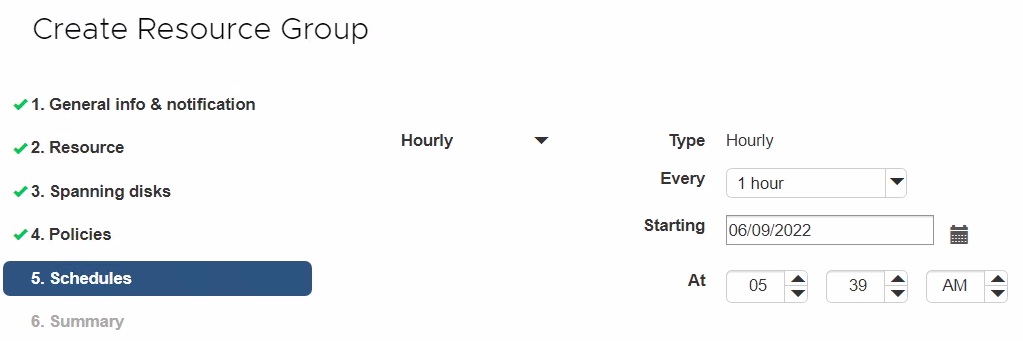Virtual Machines용 클라우드 백업을 사용하여 Azure NetApp Files 데이터 저장소 및 VM 백업(미리 보기)
VMware vSphere 클라이언트에서 데이터 저장소 및 VM(Virtual Machines)을 클라우드에 백업할 수 있습니다. 이 문서에서는 구독을 구성하고, 백업 정책을 만들고, 리소스 그룹을 만들어 백업하는 방법을 설명합니다.
구독 구성
Azure NetApp Files 데이터 저장소를 백업하기 전에 Azure 및 Azure NetApp Files 클라우드 구독을 추가해야 합니다.
필수 조건
Virtual Machines용 클라우드 백업은 Azure REST API를 사용하여 Azure NetApp Files 데이터 저장소에 대한 정보를 수집하고 Azure NetApp Files 스냅샷 만듭니다. Azure REST API와 상호 작용하려면 Virtual Machines용 클라우드 백업 가상 어플라이언스 HTTPS를 통해 Azure VMware Solution SDDC에서 아웃바운드 인터넷 액세스가 필요합니다. 자세한 내용은 인터넷 연결 디자인 고려 사항을 참조하세요.
Microsoft Entra 테넌트 내에서 Microsoft Entra 앱과 서비스 주체를 만들어 애플리케이션에 Azure 구독의 역할을 할당할 수 있는 충분한 권한이 있어야 합니다. "Contributor"의 기본 제공 역할을 사용하거나 필요한 권한만 사용하여 다음과 같이 사용자 지정 역할을 만들 수 있습니다.
"actions": [ "Microsoft.NetApp/*", "Microsoft.Resources/resources/read", "Microsoft.Resources/subscriptions/resourceGroups/read", "Microsoft.Resources/subscriptions/resourceGroups/resources/read", "Microsoft.Resources/subscriptions/resourceGroups/write", "Microsoft.Network/virtualNetworks/read", "Microsoft.Insights/Metrics/Read" ],사용자 지정 역할 만들기에 대한 자세한 내용은 Azure 사용자 지정 역할을 참조하세요.
Azure 클라우드 구독 추가
- VMware vSphere 클라이언트에 로그인합니다.
- 왼쪽 탐색 창에서 Virtual Machines용 클라우드 백업을 선택합니다.
- 설정 페이지를 선택한 다음 클라우드 구독 탭을 선택합니다.
- 추가를 선택합니다. 이전에 만든 앱 등록에서 구독 ID, 테넌트 ID, 클라이언트 IID, 클라이언트 비밀 키를 제공합니다.
Azure NetApp Files 클라우드 구독 계정 추가
- 왼쪽 탐색 창에서 Virtual Machines용 클라우드 백업을 선택합니다.
- 스토리지 시스템을 선택합니다.
- 추가를 선택하여 Azure NetApp Files 클라우드 구독 계정 세부 정보를 추가합니다.
- 필요한 값을 입력한 다음 추가를 선택하여 설정을 저장합니다.
백업 정책 만들기
Virtual Machines용 클라우드 백업을 사용하여 Azure NetApp Files 데이터 저장소 및 VM을 백업하려면 먼저 백업 정책을 만들어야 합니다.
- vCenter 웹 클라이언트 페이지의 왼쪽 탐색 창에서 Virtual Machines용 클라우드 백업>정책을 선택합니다.
- 정책 페이지에서 만들기를 선택하여 마법사를 시작합니다.
- 새 백업 정책 페이지에서 정책을 사용하는 vCenter Server를 선택한 다음, 정책 이름 및 설명을 입력합니다.
- VM, 데이터 저장소, 클러스터, 정책, 백업 또는 리소스 그룹 이름에는 영숫자 문자 및 밑줄(_)만 지원됩니다. 기타 특수 문자는 지원되지 않습니다.
보존 설정을 지정합니다. 백업은 최대 255개까지 보존됩니다. 백업 작업 중에 "유지할 백업" 옵션을 선택하면 Virtual Machines용 클라우드 백업이 지정된 보존 수 내에서 백업을 유지하고 보존 횟수를 초과하는 백업을 삭제합니다.
빈도 설정을 지정합니다. 정책은 백업 빈도만 지정합니다. 백업에 대한 구체적 보호 일정은 리소스 그룹에 정의되어 있습니다. 따라서 둘 이상의 리소스 그룹은 정책과 백업 빈도가 같더라도 백업 일정은 다를 수 있습니다.
선택 사항: 고급 필드에서 필요한 필드를 선택합니다. 고급 필드 세부 정보는 다음 표에 나와 있습니다.
필드 작업 VM 일관성 백업 작업을 실행할 때마다 VM을 일시 중지하고 VMware 스냅샷을 만들려면 이 확인란을 선택합니다.
VM 일관성 상자를 선택하면 백업 작업이 더 오래 걸리고 스토리지 공간이 더 많이 필요할 수 있습니다. 이 시나리오에서는 일단 VM이 일시 중지된 다음 VMware에서 VM 일관성 스냅샷을 수행합니다. 그러면 Virtual Machines용 클라우드 백업이 백업 작업을 수행하고, 이어서 VM 작업이 다시 시작됩니다.
VM 게스트 메모리는 VM 일관성 스냅샷에 포함되지 않습니다.독립 디스크가 있는 데이터 저장소 포함하기 백업에 임시 데이터가 포함된 독립 디스크가 있는 데이터 저장소를 포함하려면 이 확인란을 선택합니다. 추가를 선택하여 정책을 저장합니다. 정책이 제대로 만들어졌는지 확인하고 정책 페이지에서 정책을 선택하여 구성을 검토할 수 있습니다.
리소스 그룹
리소스 그룹은 보호하려는 VM 및 데이터 저장소용 컨테이너입니다.
액세스할 수 없는 상태의 VM을 리소스 그룹에 추가하지 마세요. 리소스 그룹에 액세스할 수 없는 상태의 VM이 들어갈 수는 있지만 액세스할 수 없는 상태로 인해 리소스 그룹 백업이 실패합니다.
리소스 그룹에 대한 고려 사항
언제든지 리소스 그룹의 리소스를 추가하거나 제거할 수 있습니다.
- 단일 리소스 백업: 단일 리소스(예: 단일 VM)를 백업하려면 해당 단일 리소스를 포함하는 리소스 그룹을 만들어야 합니다.
- 여러 리소스 백업: 여러 리소스를 백업하려면 여러 리소스가 포함된 리소스 그룹을 만들어야 합니다.
- 스냅샷 복사본 최적화: 스냅샷 복사본을 최적화하려면 동일한 볼륨으로 연결된 VM과 데이터 저장소를 하나의 리소스 그룹으로 그룹화합니다.
- 백업 정책: 백업 정책 없이 리소스 그룹을 만들 수는 있지만, 적어도 하나의 정책이 리소스 그룹에 연결된 경우에만 예약된 데이터 보호 작업을 수행할 수 있습니다. 기존 정책을 사용하거나 리소스 그룹을 만드는 동안 새 정책을 만들 수 있습니다.
- 호환성 검사: 리소스 그룹을 만들 때 VM용 클라우드 백업이 호환성 검사를 수행합니다. 다음과 같은 이유로 인해 호환되지 않을 수 있습니다.
- VMDK(가상 머신 디스크)가 지원되지 않는 스토리지에 있습니다.
- 공유 PCI 디바이스가 VM에 연결되어 있습니다.
- Azure 구독 계정이 추가되어 있지 않습니다.
마법사를 사용하여 리소스 그룹 만들기
vCenter 웹 클라이언트 페이지의 왼쪽 탐색 창에서 Virtual Machines용 클라우드 백업>리소스 그룹을 선택합니다. 그런 다음, + 만들기를 선택하여 마법사를 시작합니다.
마법사의 일반 정보 및 알림 페이지에 필요한 값을 입력합니다.
리소스 페이지에서 다음을 수행합니다.
필드 작업 범위 다음과 같이 보호할 리소스 형식을 선택합니다.
-데이터 저장소
-Virtual Machines데이터 센터 VM 또는 데이터 저장소로 이동 사용 가능한 엔터티 보호할 리소스를 선택합니다. 그런 다음 >를 선택하여 선택한 엔터티 목록으로 선택 영역을 이동합니다. 다음을 선택하면 시스템에서 먼저 Virtual Machines용 클라우드 백업이 선택한 리소스가 있는 스토리지를 관리하며, 그와 호환되는지 확인합니다.
Important
selected <resource-name> is not Cloud Backup for Virtual Machines compatible메시지가 표시되면 선택한 리소스가 Virtual Machines용 클라우드 백업과 호환되지 않는 것입니다.스패닝 디스크 페이지에서 여러 데이터 저장소에 걸쳐 VMDK가 여러 개 있는 VM용 옵션을 선택합니다.
- 항상 모든 스패닝 데이터 저장소 제외(데이터 저장소 기본 옵션)
- 항상 모든 스패닝 데이터 저장소 포함(VM용 기본 옵션)
- 포함할 스패닝 데이터 저장소를 수동으로 선택
정책 페이지에서 하나 이상의 백업 정책을 선택하거나 만듭니다.
- 기존 정책을 사용하려면 목록에서 하나 이상의 정책을 선택합니다.
- 새 정책을 만들려면 다음을 수행합니다.
- + 만들기를 선택합니다.
- 새 백업 정책 마법사를 완료하여 리소스 그룹 만들기 마법사로 돌아갑니다.
일정 페이지에서 선택한 정책별 백업 일정을 구성합니다. 시작 필드에 0이 아닌 날짜와 시간을 입력합니다. 날짜는 일/월/연도 형식이어야 합니다. 각각의 필드를 입력해야 합니다. Virtual Machines용 클라우드 백업은 Virtual Machines용 클라우드 백업이 배포되는 표준 시간대에 일정을 만듭니다. Virtual Machines용 클라우드 백업 GUI를 사용하여 표준 시간대를 수정할 수 있습니다.
요약을 검토합니다. 정보를 변경해야 하는 경우 마법사의 어떤 페이지든 돌아가 변경할 수 있습니다. 설정을 저장하려면 마침을 클릭합니다.
마침을 선택하면 새 리소스 그룹이 리소스 그룹 목록에 추가됩니다.
백업에서 VM에 대한 일시 중지 작업이 실패하면 선택한 정책에 VM 일관성이 선택된 경우에도 백업의 VM 일관성이 없는 것으로 표시됩니다. 이 경우 일부 VM은 성공적으로 일시 중지되었을 수 있습니다.
리소스 그룹을 만드는 다른 방법
마법사를 사용하는 것 외에도 다음을 수행할 수 있습니다.
- 단일 VM에 대한 리소스 그룹을 만듭니다.
- 메뉴>호스트 및 클러스터를 선택합니다.
- 리소스 그룹을 만들 Virtual Machines를 마우스 오른쪽 단추로 클릭하고 Virtual Machines 용 클라우드 백업을 선택합니다. + 만들기를 선택합니다.
- 단일 데이터 저장소에 대한 리소스 그룹을 만듭니다.
- 메뉴>호스트 및 클러스터를 선택합니다.
- 데이터 저장소를 마우스 오른쪽 단추로 클릭한 다음 Virtual Machines용 클라우드 백업을 선택합니다. + 만들기를 선택합니다.
리소스 그룹 백업
백업 작업은 리소스 그룹에 정의된 모든 리소스에서 수행됩니다. 리소스 그룹에 정책이 연결되어 있고 일정이 구성된 경우 백업은 일정에 따라 자동으로 수행됩니다.
리소스 그룹을 백업하기 위한 필수 구성 요소
- 정책을 연결한 상태로 만든 리소스 그룹이 있어야 합니다.
참고 항목
Virtual Machines MySQL용 클라우드 백업 데이터베이스를 백업하는 작업이 이미 실행 중인 경우 요청 시 백업 작업은 시작하지 않아야 합니다. 유지 관리 콘솔을 사용하여 MySQL 데이터베이스에 대해 구성된 백업 일정을 확인합니다.
요청 시 리소스 그룹 백업
vCenter 웹 클라이언트 페이지의 왼쪽 탐색 영역에서 Virtual Machines용 클라우드 백업>리소스 그룹을 선택한 다음 리소스 그룹을 선택합니다. 지금 실행을 선택하여 백업을 시작합니다.
- 리소스 그룹에 여러 정책이 구성된 경우 지금 백업 대화 상자에서 이 백업 작업에 사용할 정책을 선택합니다.
확인을 선택하여 백업을 시작합니다.
참고 항목
백업을 만든 후에는 이름을 바꿀 수 없습니다.
선택 사항: 창 아래쪽 또는 대시보드 작업 모니터에서 최근 작업을 선택하여 작업 진행 상황을 모니터링합니다. 백업의 VM에 대한 일시 중지 작업이 실패하면 백업이 경고를 표시하며 완료됩니다. 선택한 정책에 VM 일관성이 선택된 경우에도 VM 일관성이 없는 것으로 표시됩니다. 이 경우 일부 VM은 성공적으로 일시 중지되었을 수 있습니다. 실패한 VM 세부 정보는 작업 모니터에서 일시 중지 작업이 실패한 것으로 표시됩니다.