빠른 시작: SMTP를 사용하여 이메일을 보내기 위한 인증 자격 증명을 만드는 방법
이 빠른 시작에서는 Entra 애플리케이션을 사용하여 SMTP를 통해 Azure Communication Services를 사용하여 이메일을 보내기 위한 인증 자격 증명을 만드는 방법에 대해 알아봅니다.
필수 조건
- 활성 구독이 있는 Azure 계정. 체험 계정을 만듭니다.
- 만들어져 사용할 준비가 된 Azure Communication 이메일 리소스와 프로비전된 도메인 이메일 통신 리소스 만들기 시작
- 이메일 도메인 및 연결 문자열과 연결된 활성 Communication Services 리소스입니다. 이메일 리소스를 커뮤니케이션 리소스와 연결하여 시작
- Azure Communication Services 리소스에 액세스할 수 있는 Entra 애플리케이션입니다. Microsoft Entra ID를 이용한 애플리케이션 등록 및 서비스 주체 만들기
- Azure Communication Service 리소스에 대한 액세스 권한이 있는 Entra 애플리케이션에 대한 클라이언트 암호입니다. 새 클라이언트 암호 만들기
SMTP용 Azure Communication Services 리소스에 대한 액세스 권한이 있는 Microsoft Entra 애플리케이션 사용
SMTP 프로토콜을 사용하여 이메일을 보내는 앱을 빌드하는 애플리케이션 개발자는 안전한 최신 인증을 구현해야 합니다. Azure Communication Services는 Entra 애플리케이션 서비스 주체를 활용하여 이 작업을 수행합니다. Azure Communication Services 리소스와 Entra 애플리케이션 서비스 주체의 정보를 결합하여 SMTP 서비스는 사용자를 대신하여 Entra와 인증을 수행하여 안전하고 원활한 이메일 전송을 보장합니다.
Entra 애플리케이션에 대한 사용자 지정 이메일 역할 만들기
Entra 애플리케이션에는 Azure Communication Service 리소스에 대한 Microsoft.Communication/CommunicationServices/Read 및 Microsoft.Communication/EmailServices/write 권한이 모두 있는 역할이 할당되어야 합니다. 이 작업은 기여자 역할을 사용하거나 사용자 지정 역할을 만들어 수행할 수 있습니다. 다음 단계에 따라 기존 역할을 복제하여 사용자 지정 역할을 만듭니다.
- 포털에서 먼저 사용자 지정 역할을 할당할 구독, 리소스 그룹 또는 Azure Communication Service 리소스로 이동한 다음, 액세스 제어(IAM)를 열어 사용자 지정 역할을 만들 수 있습니다.
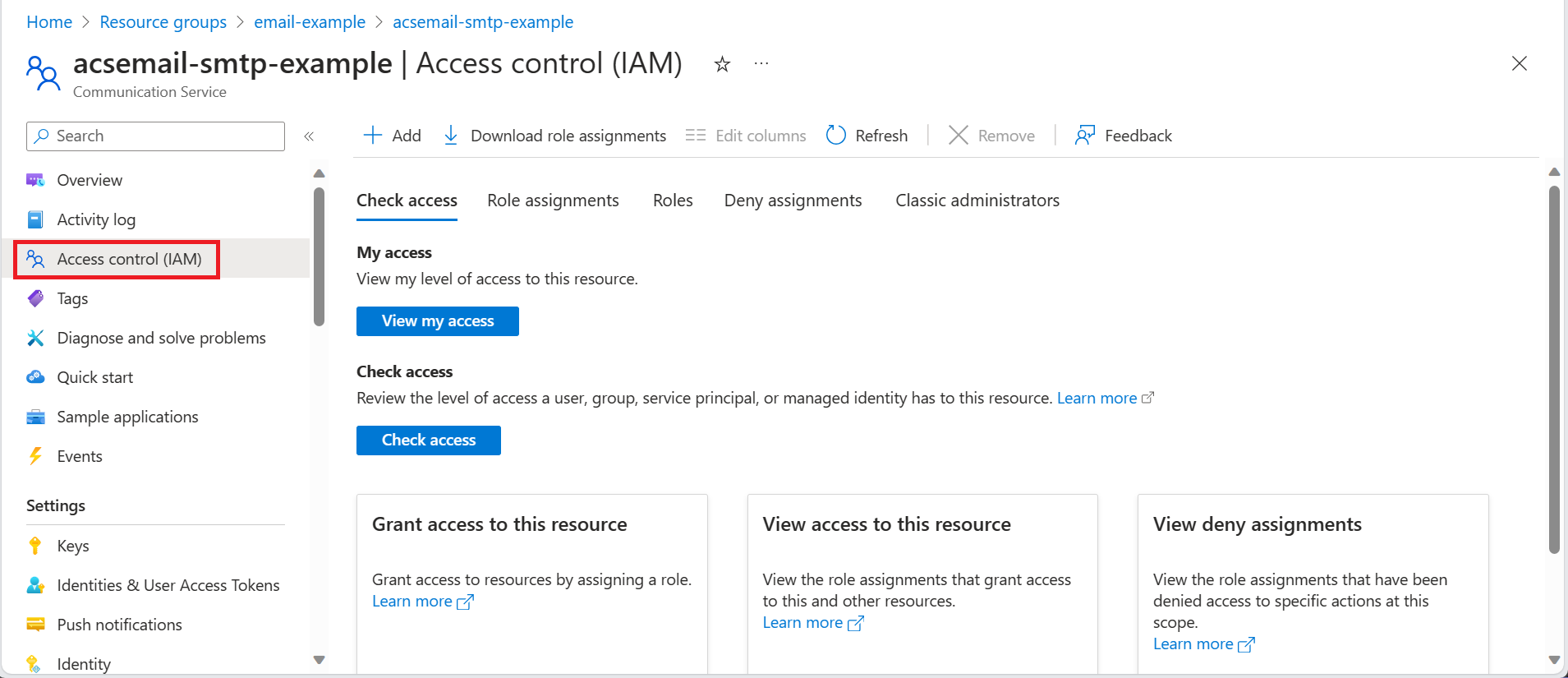
- 역할 탭을 클릭하여 모든 기본 제공 역할 및 사용자 지정 역할 목록을 봅니다.
- 읽기 권한자 역할과 같이 복제할 역할을 검색합니다.
- 행의 끝에서 줄임표(...)를 클릭한 다음, 복제를 클릭합니다.
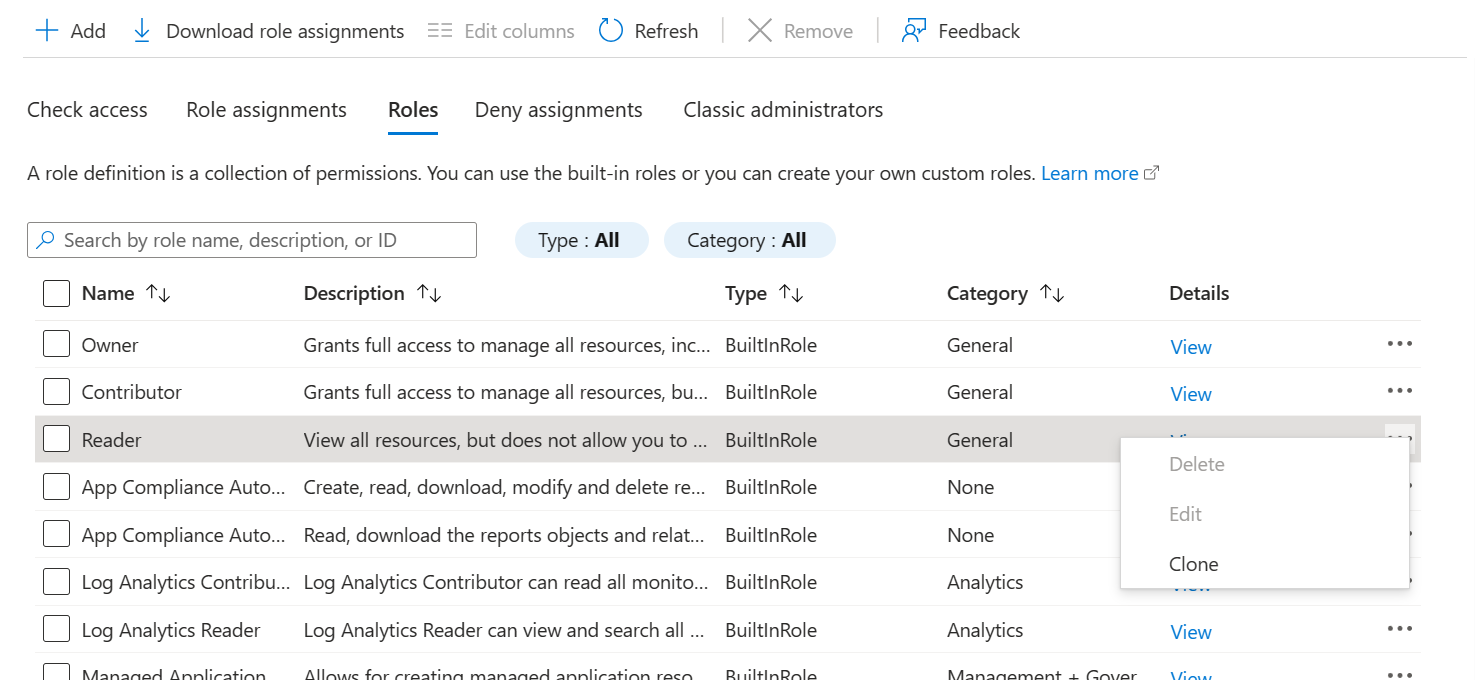
- 기본 사항 탭을 클릭하고 새 역할에 이름을 지정합니다.
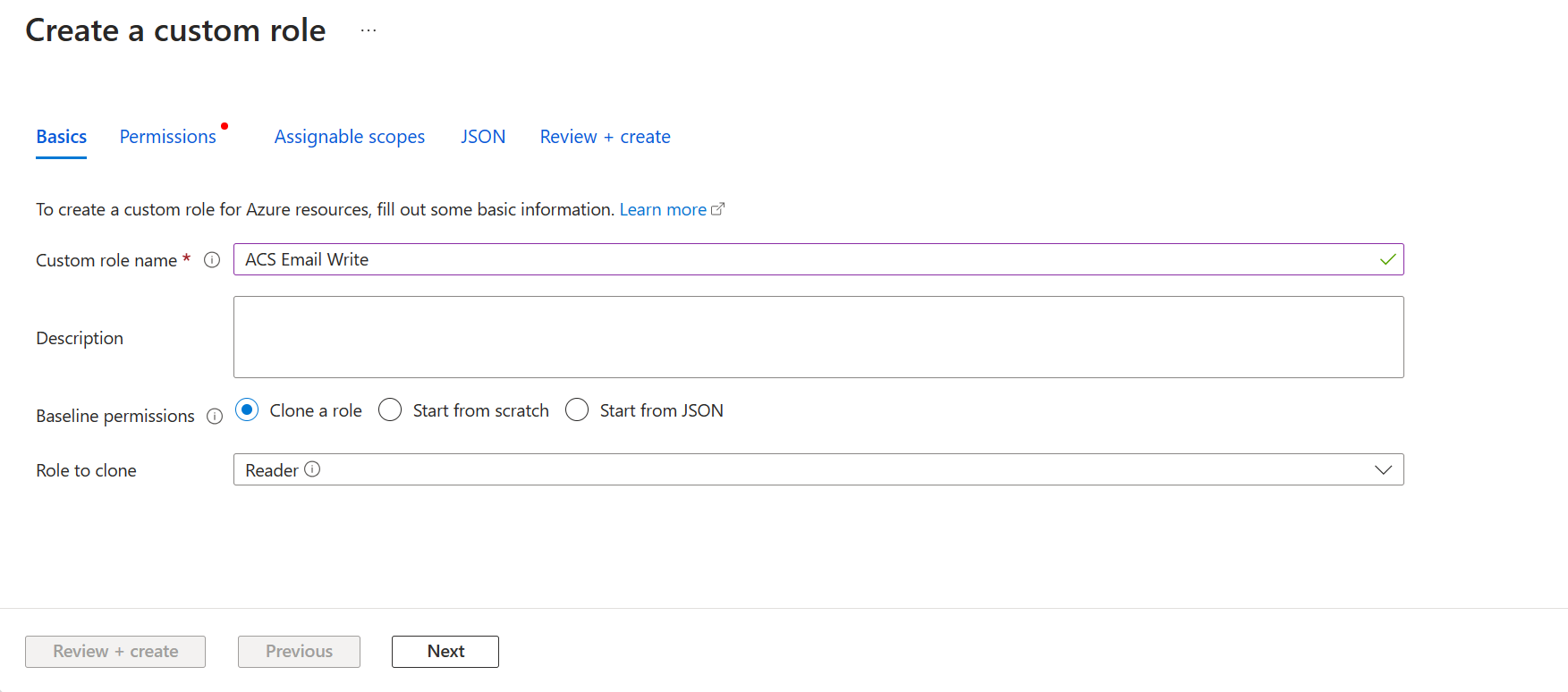
- 사용 권한 탭을 클릭하고 권한 추가를 클릭합니다. Microsoft.Communication을 검색하여 Azure Communication Services
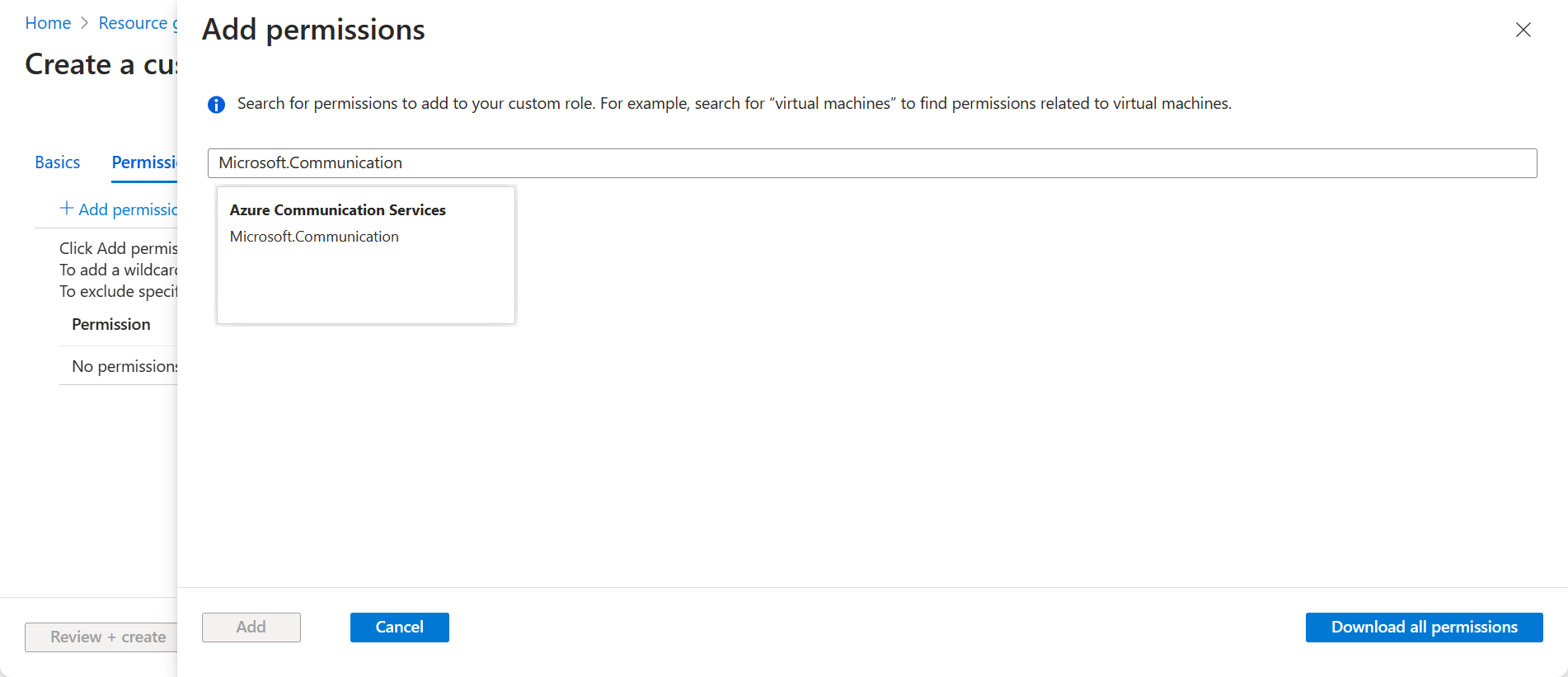 를 선택합니다.
를 선택합니다.
- Microsoft.Communication/CommunicationServices 선택 읽기 및 Microsoft.Communication/EmailServices 쓰기* 권한 추가를 클릭합니다.
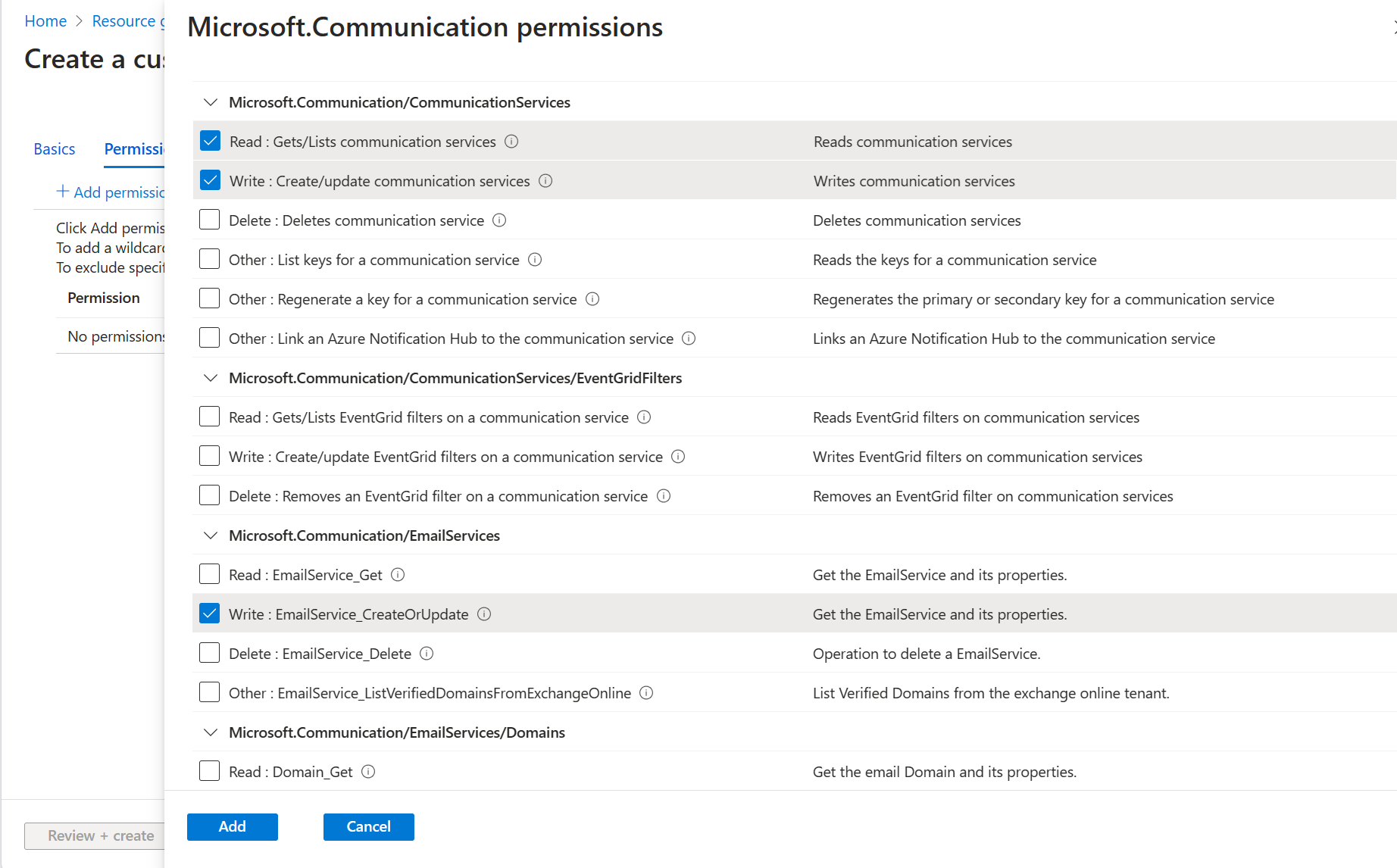
- 새 역할에 대한 사용 권한을 검토합니다. 검토 + 만들기를 클릭한 후, 다음 페이지에서 만들기를 클릭합니다.
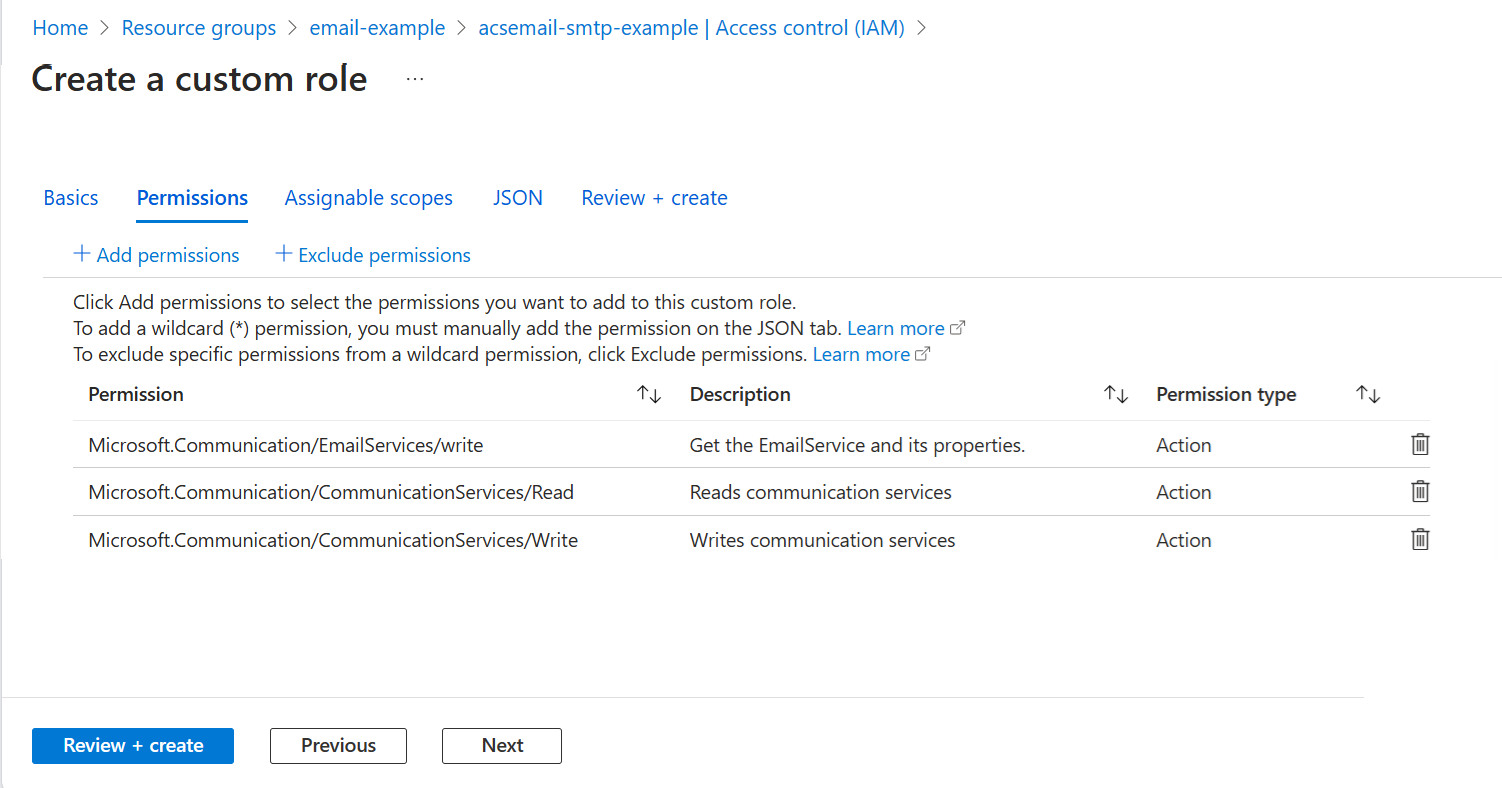
Entra 애플리케이션에 Azure Communication Services 리소스에 대한 역할을 할당하면 새 사용자 지정 역할을 사용할 수 있습니다. 사용자 지정 역할을 만드는 방법에 대한 자세한 내용은 Azure Portal을 사용하여 Azure 사용자 지정 역할 만들기 또는 업데이트를 참조하세요.
Entra 애플리케이션에 사용자 지정 이메일 역할 할당
- 포털에서 사용자 지정 역할을 할당할 구독, 리소스 그룹 또는 Azure Communication Service 리소스로 이동한 다음, 액세스 제어(IAM)를 엽니다.
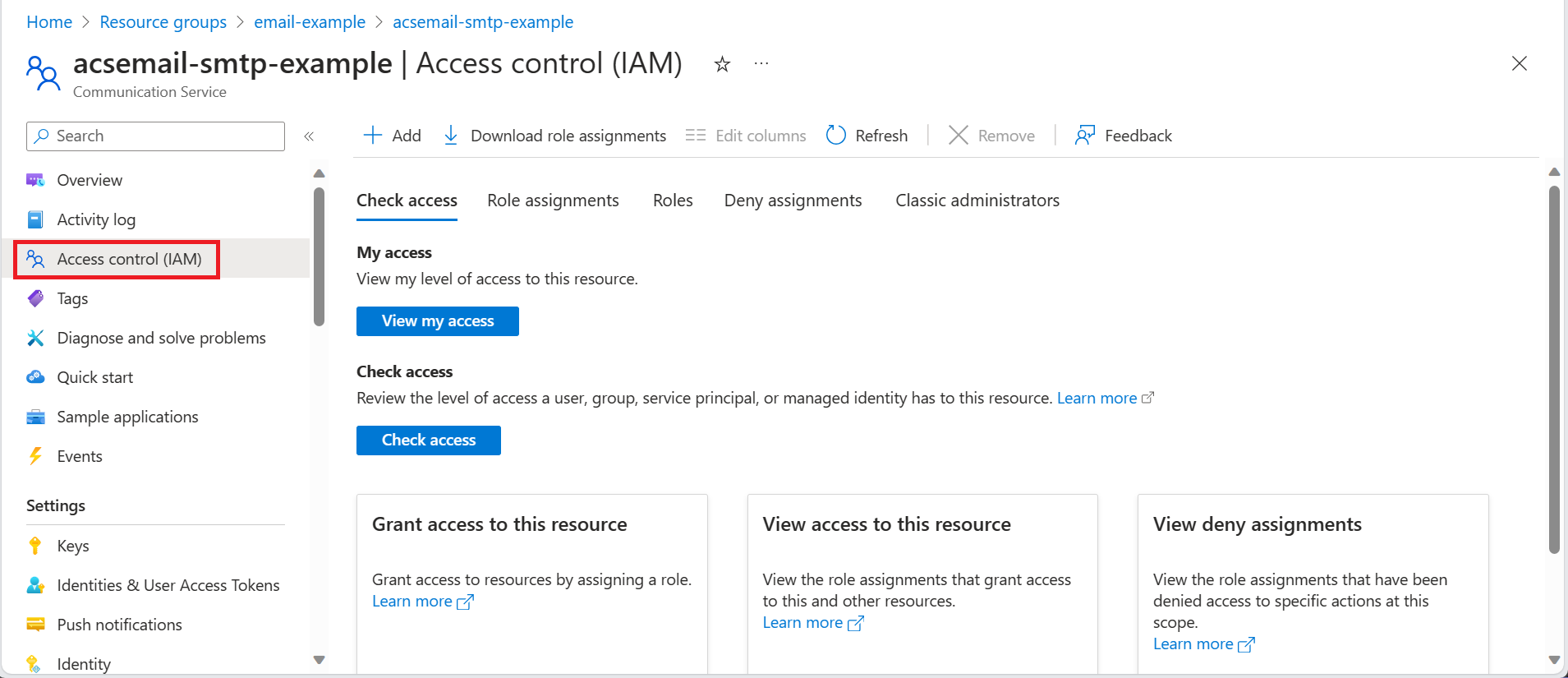
- +추가를 클릭한 다음 역할 할당 추가를 선택합니다.
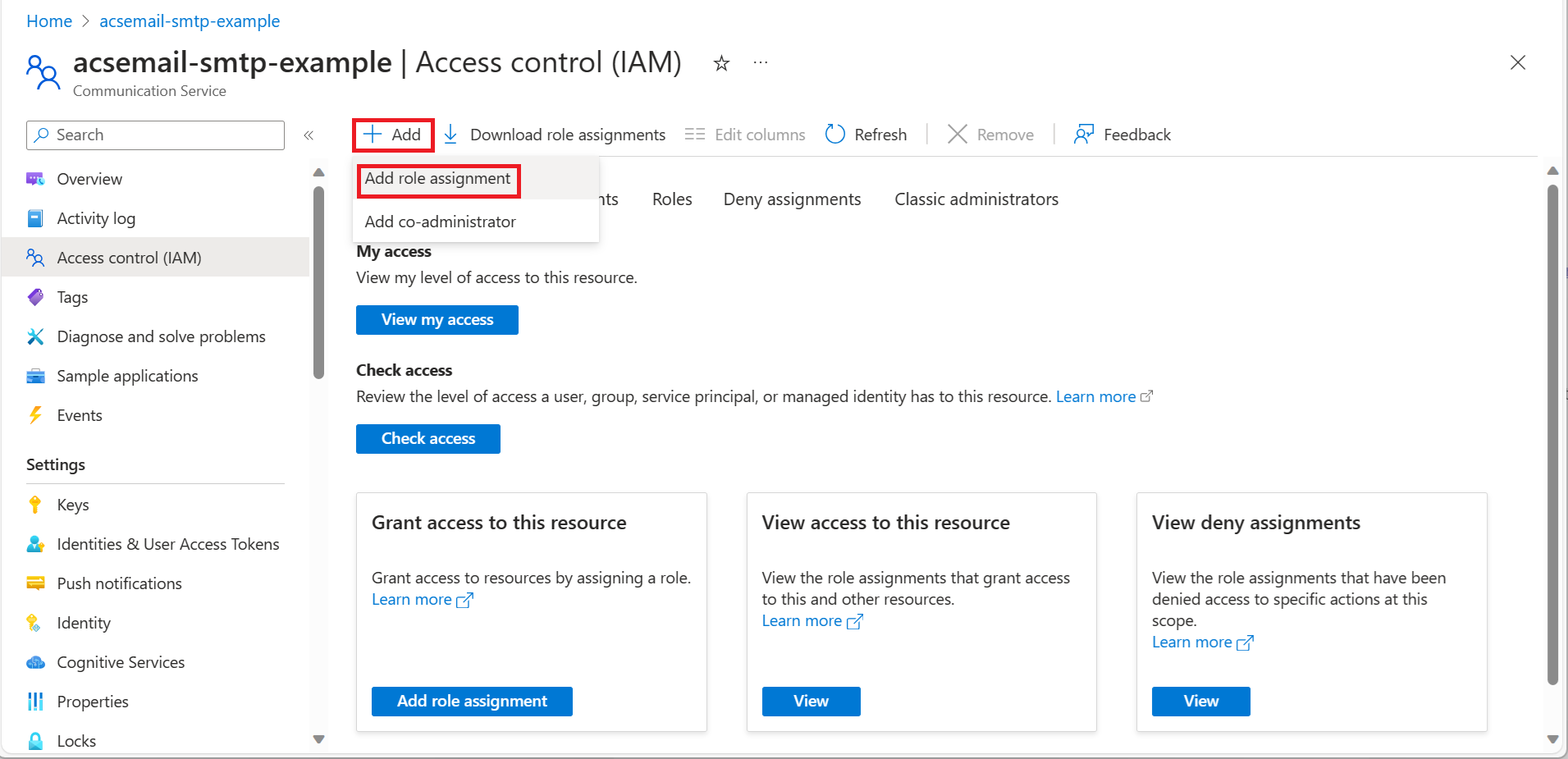
- 역할 탭에서 SMTP를 사용하여 이메일을 보내기 위해 만든 사용자 지정 역할을 선택하고 다음을 클릭합니다.
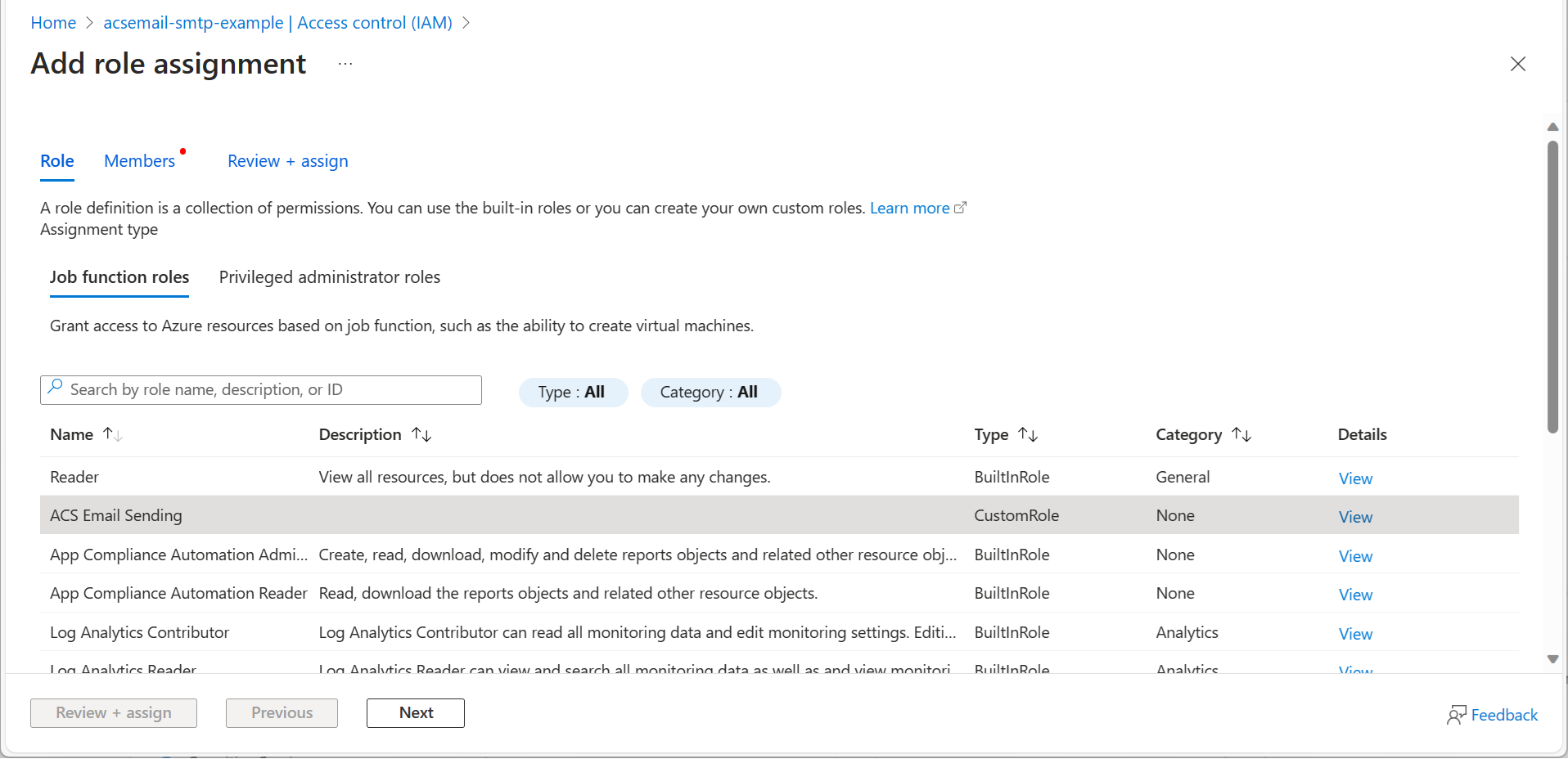
- 멤버 탭에서 사용자, 그룹 또는 서비스 주체를 선택한 다음, +멤버 선택을 클릭합니다.
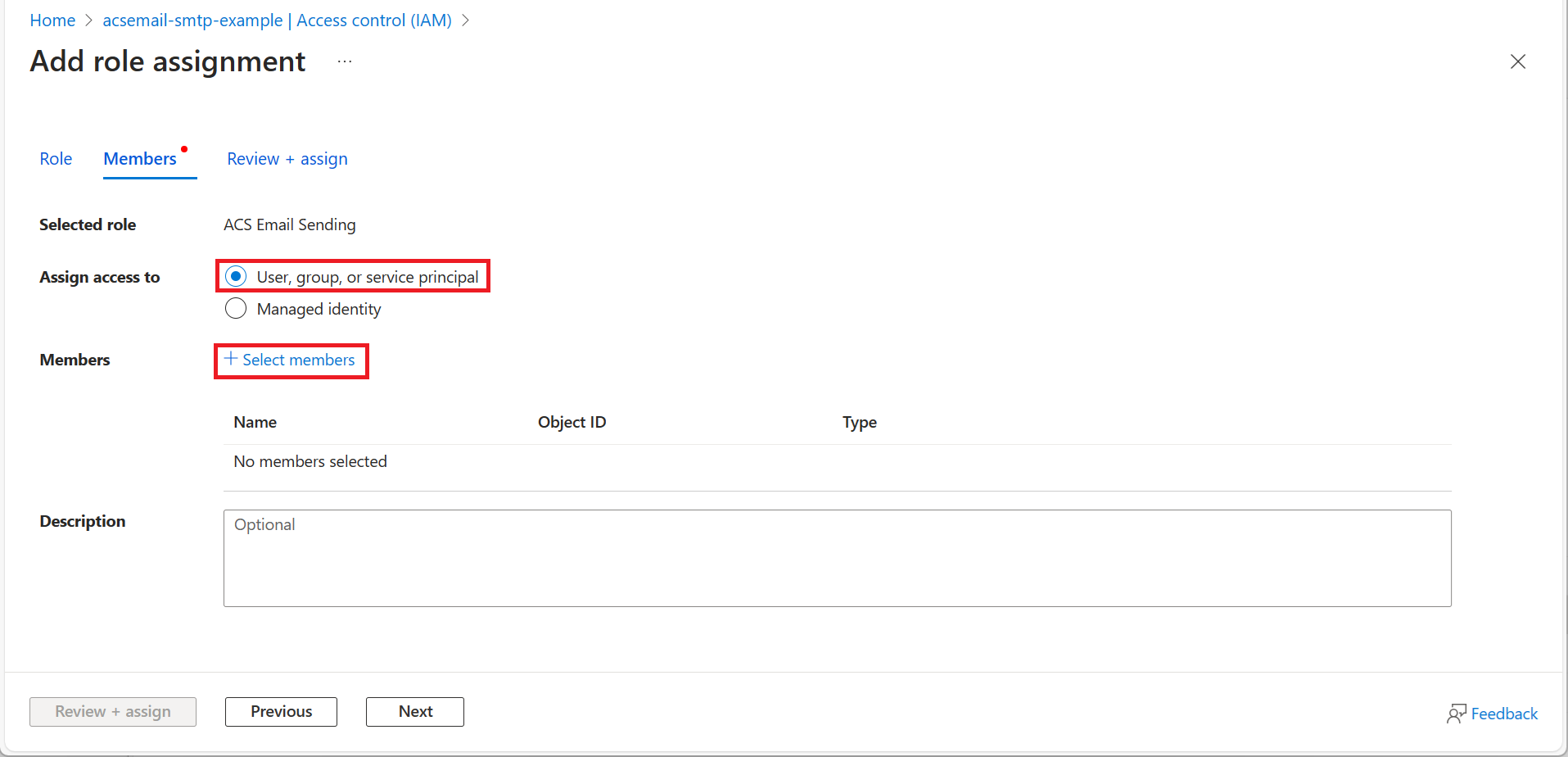
- 검색 상자를 사용하여 인증에 사용할 Entra 애플리케이션을 찾아 선택합니다. 그런 다음, 선택을 클릭합니다.
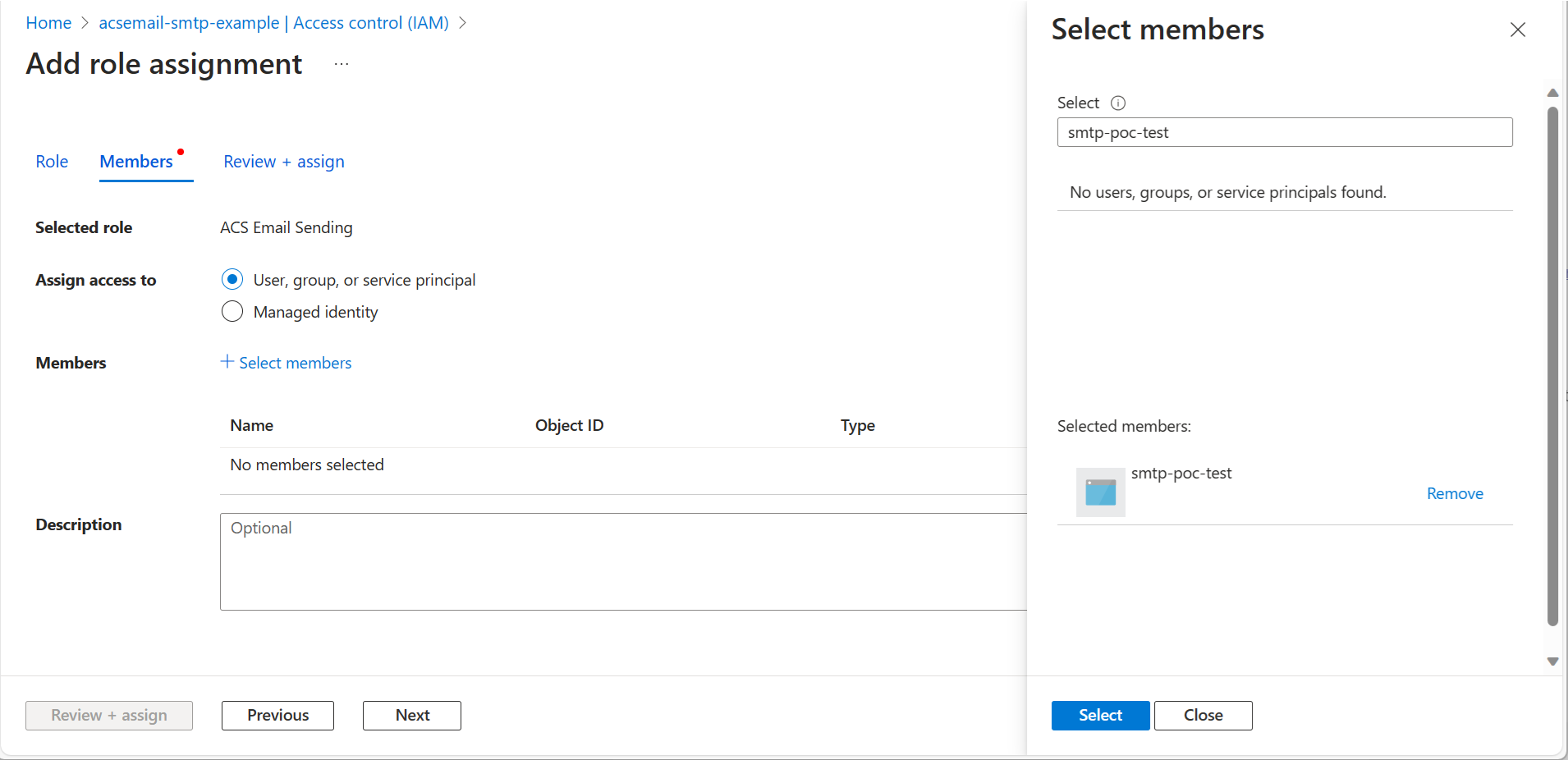
- 선택 영역을 확인한 후 다음을 클릭합니다.
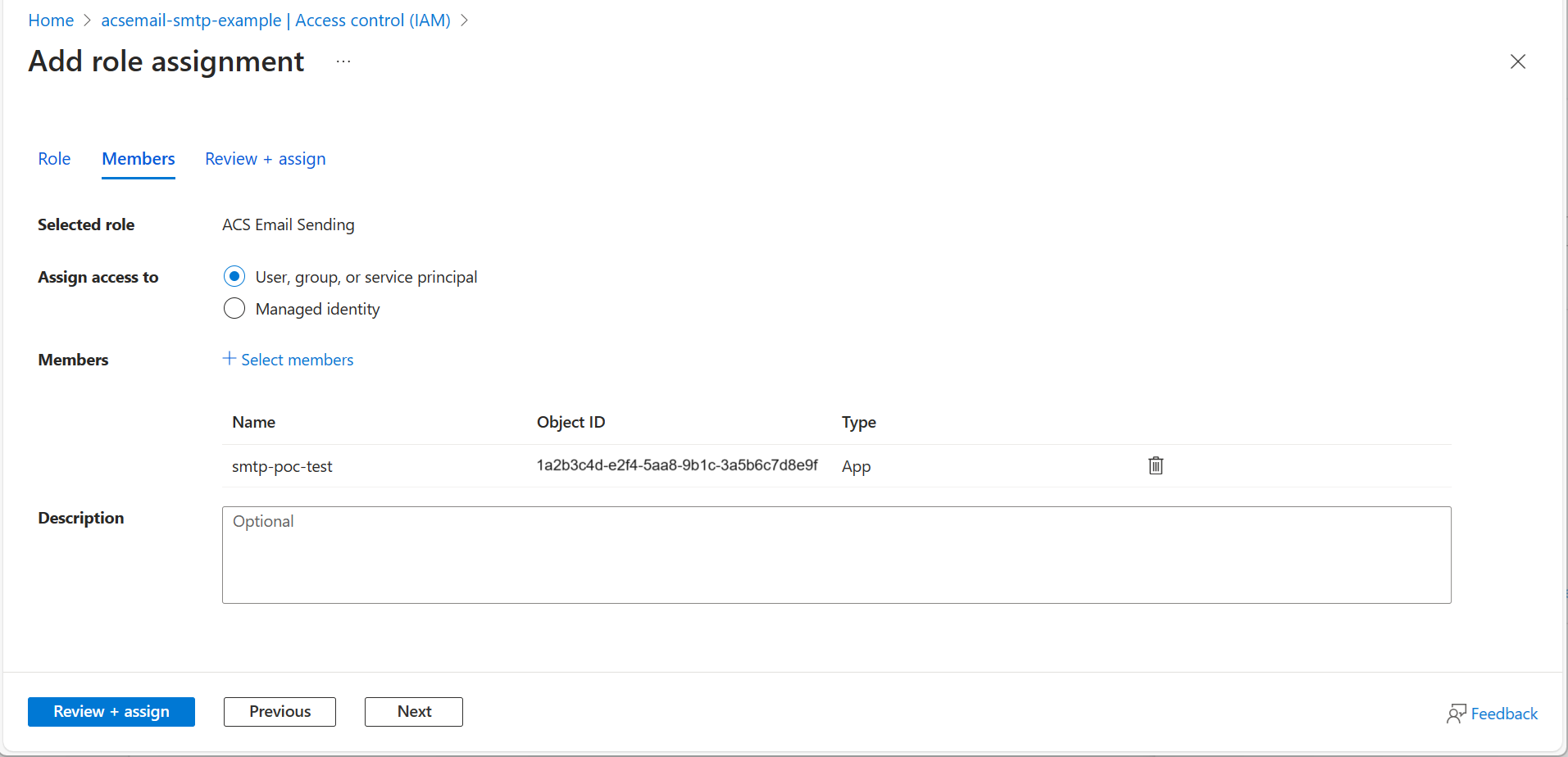
- 범위 및 멤버를 확인한 후 검토 + 할당을 클릭합니다.
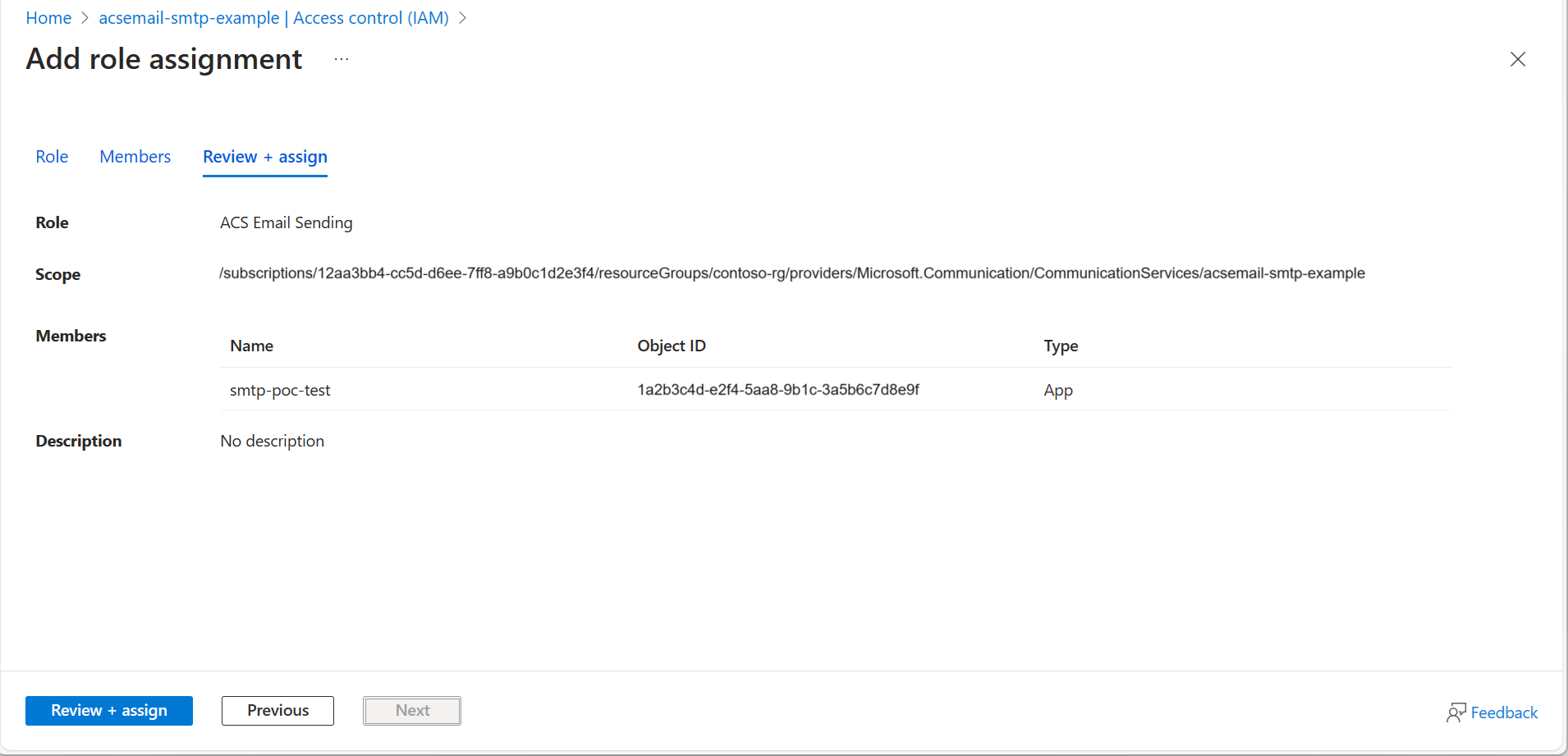
Entra 애플리케이션 정보에서 SMTP 자격 증명을 만듭니다.
SMTP 인증 사용자 이름
Azure Communication Services를 사용하면 Entra 애플리케이션에 대한 자격 증명을 SMTP 사용자 이름 및 암호로 사용할 수 있습니다. 사용자 이름은 다음 세 부분으로 구성되며 파이프 또는 점으로 구분될 수 있습니다.
- Azure Communication Service 리소스 이름입니다.

- Entra 애플리케이션 ID입니다.
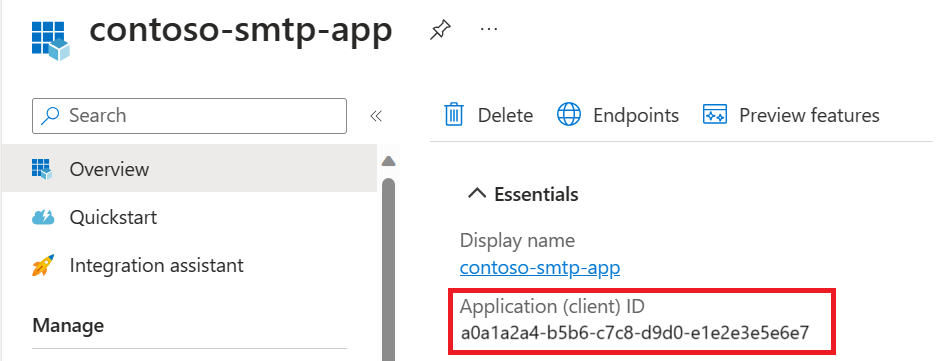
- Entra 테넌트 ID입니다.
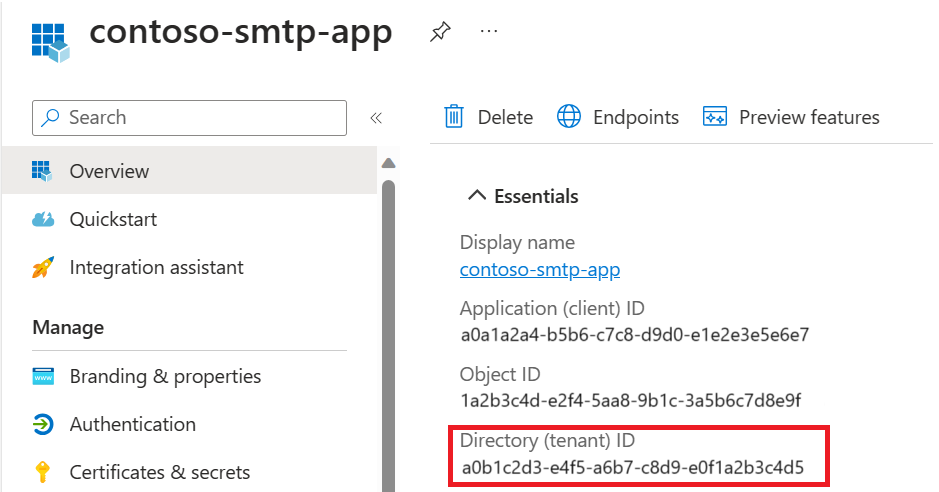
점으로 구분된 형식:
username: <Azure Communication Services Resource name>.<Entra Application ID>.<Entra Tenant ID>
파이프로 구분된 형식:
username: <Azure Communication Services Resource name>|<Entra Application ID>|<Entra Tenant ID>
SMTP 인증 암호
암호는 Entra 애플리케이션의 클라이언트 암호 중 하나입니다.
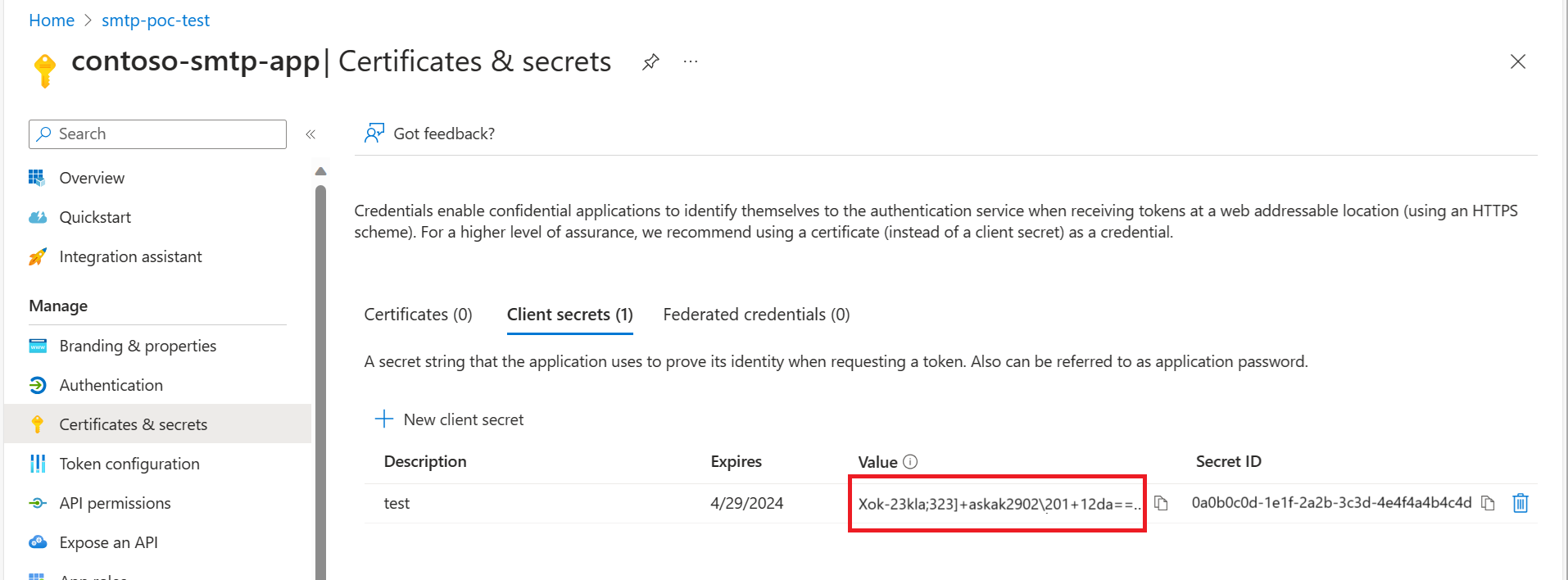
SMTP AUTH 클라이언트 제출에 대한 요구 사항
- 인증: Entra 애플리케이션 세부 정보를 자격 증명으로 사용하여 사용자 이름 및 암호 인증을 지원합니다. Azure Communication Services SMTP 서비스는 Entra 애플리케이션 세부 정보를 사용하여 사용자를 대신해 액세스 토큰을 가져오고 이를 사용하여 이메일을 제출합니다. Entra 토큰은 캐시되지 않으므로 Entra 애플리케이션 클라이언트 암호를 변경하거나 Azure Communication Services 리소스에 대한 액세스 제어를 변경하여 액세스를 즉시 해지할 수 있습니다.
- Azure Communication Service: 연결된 Azure Communication Email 리소스 및 도메인이 있는 Azure Communication Services 리소스가 필요합니다.
- TLS(전송 계층 보안): 디바이스에서 TLS 버전 1.2 이상을 사용할 수 있어야 합니다.
- 포트: 포트 587이 필요하며 네트워크에서 차단을 해제해야 합니다. 일부 네트워크 방화벽 또는 ISP는 이메일 서버가 메일을 보내는 데 사용하는 포트이기 때문에 포트를 차단합니다.
- DNS: DNS 이름(smtp.azurecomm.net)을 사용합니다. IP 주소는 지원되지 않으므로 Microsoft 365 또는 Office 365 서버에 IP 주소를 사용하지 마세요.
SMTP AUTH 클라이언트 제출을 설정하는 방법
지침에 따라 디바이스 또는 애플리케이션에서 직접 다음 설정을 입력합니다(이 문서와 다른 용어를 사용할 수 있음). 시나리오가 SMTP AUTH 클라이언트 제출을 위한 필수 구성 요소와 일치하는 경우 이러한 설정을 통해 SMTP 명령을 사용하여 디바이스 또는 애플리케이션에서 이메일을 보낼 수 있습니다.
| 디바이스 또는 애플리케이션 설정 | 값 |
|---|---|
| 서버/스마트 호스트 | smtp.azurecomm.net |
| 포트 | 포트 587 |
| TLS / StartTLS | Enabled |
| 사용자 이름 및 암호 | Azure Communication Services 리소스에 대한 액세스 권한이 있는 애플리케이션에서 Entra 애플리케이션 자격 증명 입력 |