Databricks Notebook 인터페이스 및 컨트롤
Databricks Notebook 도구 모음 및 메뉴를 사용하여 Notebook 및 셀 표시 설정을 제어하는 방법을 알아봅니다.
Notebook 셀
Notebook에는 코드 셀과 Markdown 셀이라는 두 가지 유형의 셀 컬렉션이 포함되어 있습니다. 코드 셀에는 실행 가능한 코드가 포함되고 Markdown 셀에는 텍스트 및 그래픽을 렌더링하는 Markdown 코드가 포함됩니다. Markdown을 사용하여 코드를 문서화하거나 설명할 수 있습니다. 전자 필기장에서 셀을 추가하거나 제거하여 작업을 구성할 수 있습니다.
단일 셀, 셀 그룹 또는 전체 Notebook을 한 번에 실행할 수 있습니다. Notebook 셀은 최대 10MB를 포함할 수 있으며 출력은 20MB로 제한됩니다.
Notebook 도구 모음 아이콘 및 단추
도구 모음에는 전자 필기장을 관리하고 편집하는 데 사용할 수 있는 메뉴와 아이콘이 포함되어 있습니다.

Notebook 이름 옆에는 Notebook의 기본 언어를 변경할 수 있는 단추가 있으며, Notebook 이 Databricks Git 폴더 에 포함된 경우 Git 대화 상자를 엽니다.
이전 버전의 Notebook을 보려면 메뉴 오른쪽에 있는 "마지막 편집..." 메시지를 클릭합니다.
도구 모음 오른쪽의 아이콘과 단추가 다음 표에 설명되어 있습니다.
| 아이콘 | 설명 |
|---|---|
 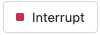 |
모든 셀을 실행하거나 실행을 중지합니다. 이 단추의 이름은 Notebook의 상태에 따라 변경됩니다. |
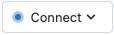 |
컴퓨팅 선택기를 엽니다. Notebook이 클러스터 또는 SQL 웨어하우스에 연결된 경우 이 단추는 컴퓨팅 리소스의 이름을 표시합니다. |
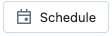 |
작업 스케줄러를 엽니다. |
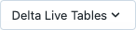 |
Delta Live Tables를 엽니다. 이 단추는 Notebook이 Delta Live Tables 파이프라인의 일부인 경우에만 나타납니다. |
 |
권한 대화 상자를 엽니다. |
오른쪽 사이드바 작업
다음 표에 설명된 대로 Notebook의 오른쪽 사이드바에서 몇 가지 작업을 사용할 수 있습니다.
| 아이콘 | 설명 |
|---|---|
 |
Notebook 주석을 엽니다. |
 |
MLflow Notebook 실험을 엽니다. |
 |
Notebook 버전 기록을 엽니다. |
| 변수 탐색기를 엽니다. Databricks Runtime 12.2 LTS 이상을 사용하는 Python 변수에 사용할 수 있습니다. | |
| Python 환경 패널을 엽니다. 이 패널에는 Notebook 범위 라이브러리, 클러스터 라이브러리 및 Databricks 런타임에 포함된 라이브러리를 포함하여 Notebook에서 사용할 수 있는 모든 Python 라이브러리가 표시됩니다. Notebook이 클러스터에 연결된 경우에만 사용할 수 있습니다. |
셀 만들기
Notebook에는 코드와 Markdown이라는 두 가지 유형의 셀이 있습니다. Markdown 셀의 내용은 HTML로 렌더링됩니다. 예를 들어, 다음 코드 조각에는 수준 1 제목에 대한 태그가 포함되어 있습니다.
%md ### Libraries
Import the necessary libraries.
다음과 같이 렌더링합니다.
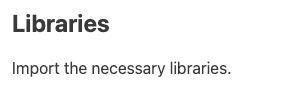
새 셀을 만들려면 위쪽 또는 아래쪽의 셀을 마우스로 가리킵니다. 코드 또는 텍스트를 클릭하여 각각 코드 또는 Markdown 셀을 만듭니다.
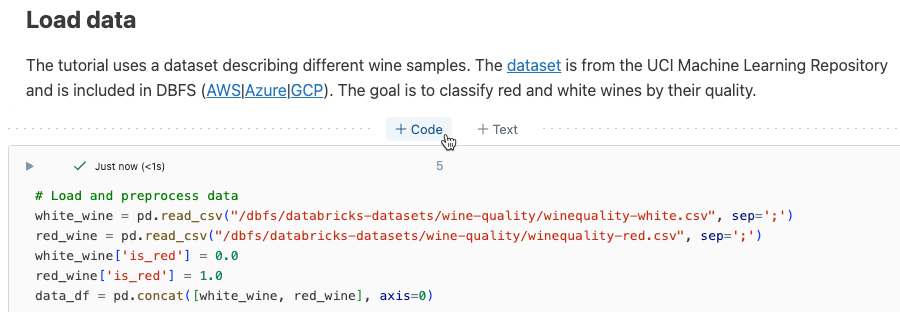
셀 작업
셀 작업 메뉴를 사용하면 셀을 실행, 잘라내기 및 복사하고, Notebook에서 셀을 이동하고, 코드 또는 결과를 숨길 수 있습니다.
셀 실행
코드 셀을 실행하려면 코드 셀의 왼쪽 위에 있는 아래쪽 화살표를 클릭합니다.
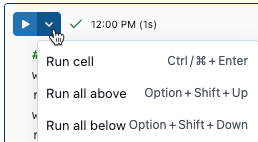
셀을 실행한 후 셀 실행 메뉴 오른쪽에 셀이 마지막으로 실행된 시간과 해당 기간을 보여 주는 알림이 표시됩니다. 자세한 내용은 알림 위에 커서를 놓습니다.
기본적으로 자세한 실행 정보를 표시하려면 오른쪽 위에 있는 프로필 이미지를 클릭합니다. 그런 다음 설정>개발자>표시 자세한 명령 실행 정보를 클릭합니다.
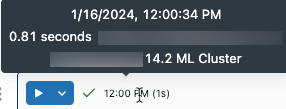
테이블 형식 결과 출력이 있는 경우 UI의 "마지막으로 새로 고친" 섹션을 마우스로 가리키면 이 정보에 액세스할 수도 있습니다.
셀 아이콘
다음 스크린샷에서는 Notebook 셀의 오른쪽 위에 표시되는 아이콘을 설명합니다.
![]()
언어 선택기: 셀의 언어를 선택합니다.
Databricks 도우미: 셀의 코드 제안에 대해 Databricks Assistant를 사용하거나 사용하지 않도록 설정합니다.
셀 포커스: 더 쉽게 편집할 수 있도록 셀을 확대합니다.
셀 작업 표시 메뉴: 셀 작업 메뉴를 엽니다. 이 메뉴의 옵션은 코드 및 Markdown 셀에 대해 약간 다릅니다.
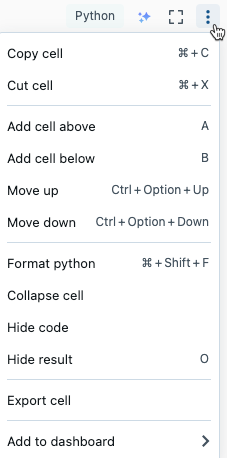
셀 삭제
셀을 삭제하려면 셀 오른쪽에 있는 휴지통 아이콘을 클릭합니다. 이 아이콘은 셀 위에 커서를 놓을 때만 나타납니다.
![]()
셀 이동
셀을 위아래로 이동하려면 셀 왼쪽에 있는 끌기 핸들 아이콘 ![]() 을 클릭하고 길게 누릅니다.
을 클릭하고 길게 누릅니다.
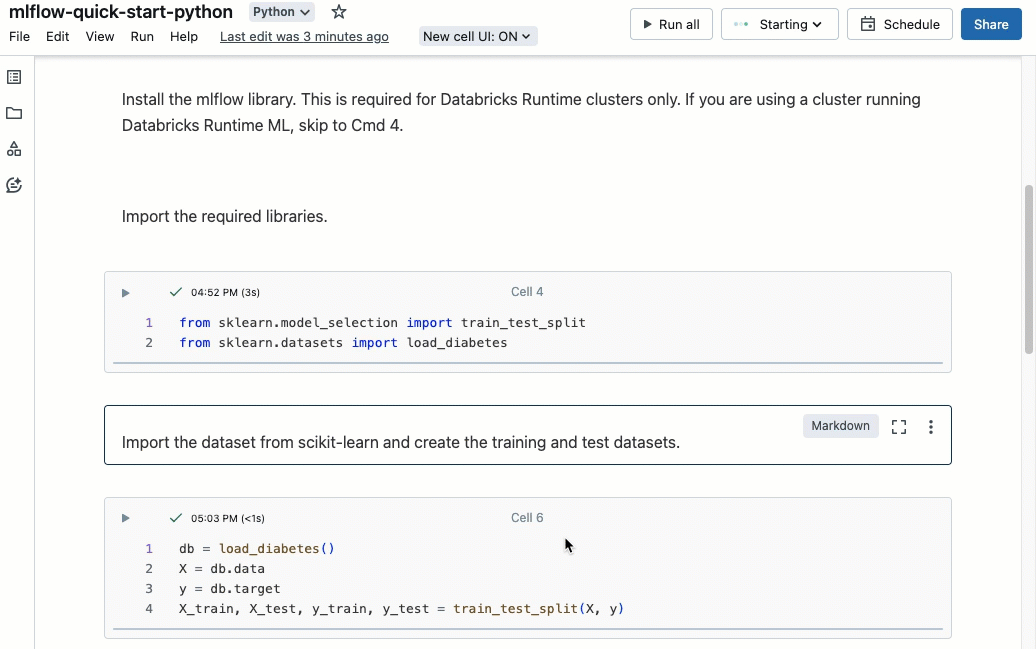
셀 작업 메뉴에서 위로 이동 또는 아래로 이동을 선택할 수도 있습니다.
셀 잘라내기, 복사 및 붙여넣기
셀을 잘라내고 복사하는 몇 가지 옵션이 있습니다. 그러나 Safari 브라우저를 사용하는 경우 바로 가기 키만 사용할 수 있습니다.
- 셀 작업 메뉴에서 셀 잘라내기 또는 셀 복사를 선택합니다.
- 바로 가기 키 사용:
Command-X및Ctrl-X를 사용하여 잘라내고Command-C또는Ctrl-C를 사용하여 복사합니다. - Notebook 맨 위에 있는 편집 메뉴를 사용합니다. 잘라내기 또는 복사를 선택합니다.
셀을 잘라내거나 복사한 후 전자 필기장 내의 다른 위치, 다른 전자 필기장 또는 다른 브라우저 탭 또는 창에 전자 필기장을 붙여넣을 수 있습니다. 셀을 붙여넣으려면 바로 가기 키 Command-V 또는 Ctrl-V를 사용합니다. 셀은 현재 셀 아래에 붙여넣기됩니다.
잘라내기 또는 붙여넣기 작업을 실행 취소하려면 바로 가기 키 또는 메뉴 옵션을 사용하여 잘라내기 셀 편집 > 또는 셀 붙여넣기 취소 편집 > 을 사용할 수 있습니다.Ctrl-Z Command-Z
인접한 셀을 선택하려면 Markdown 셀을 클릭한 다음, Shift + 위쪽 또는 아래쪽을 사용하여 위쪽 또는 아래쪽 셀을 선택합니다. 편집 메뉴를 사용하여 선택한 셀을 그룹으로 복사하거나, 잘라내거나, 붙여넣거나, 삭제할 수 있습니다. 모든 셀을 선택하려면 모든 셀 편집을 선택하거나 명령 모드 바로 가기 Cmd+A를 > 사용합니다.
Databricks 길잡이 열기
셀에서 Databricks Assistant 텍스트 상자를 열려면 셀의 오른쪽 위 모서리에 있는 Databricks 길잡이 아이콘 ![]() 을 클릭합니다.
을 클릭합니다.
코드 셀에서 이를 사용하여 코드에 대한 도움말 또는 제안을 받을 수 있습니다. 작업 영역에서 Databricks Assistant를 사용하도록 설정해야 합니다.
코드 주석 추가
셀의 코드에 주석을 추가하려면 코드를 강조 표시합니다. 셀 오른쪽에 메모 아이콘이 나타납니다. 아이콘을 클릭하여 메모 상자를 엽니다.
![]()
대시보드에 셀 추가
대시보드에 테이블 형식 결과가 있는 Markdown 셀 또는 셀을 추가하려면 셀 작업 메뉴에서 대시보드에 추가를 선택합니다. 자세한 내용은 Notebook의 대시보드를 참조 하세요.
셀에 연결
Notebook의 특정 명령에 대한 URL 링크를 얻으려면 포커스 모드를 열고 브라우저 주소 표시줄에서 URL을 복사하려면 클릭합니다 ![]() . 포커스 모드를 종료하려면 을 클릭합니다
. 포커스 모드를 종료하려면 을 클릭합니다 ![]() .
.
Notebook 목차
자동으로 생성된 목차를 표시하려면 Notebook 왼쪽 위의 아이콘(왼쪽 사이드바와 맨 위 셀 사이)을 클릭합니다. Notebook에 사용된 Markdown 제목에서 목차가 생성됩니다. 제목이 있는 셀도 목차에 나타납니다.
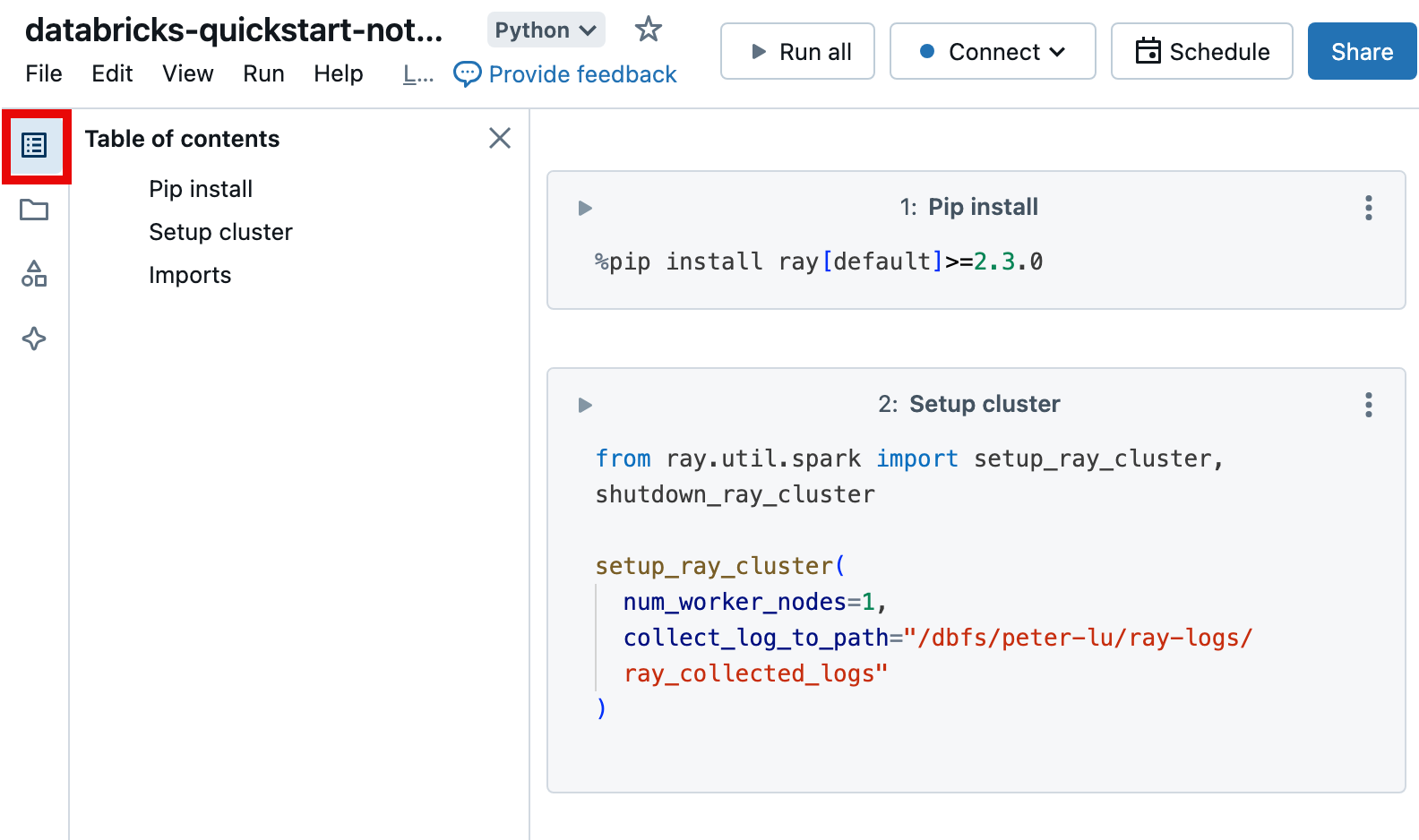
셀 제목 추가
셀에 제목을 추가하려면 다음 중 하나를 수행합니다.
- 셀 위쪽의 가운데에 있는 셀 번호를 클릭하고 제목을 입력합니다.
- 셀 작업 메뉴에서 제목 추가를 선택합니다.
제목이 있는 셀은 전자 필기 장의 목차에 표시됩니다.
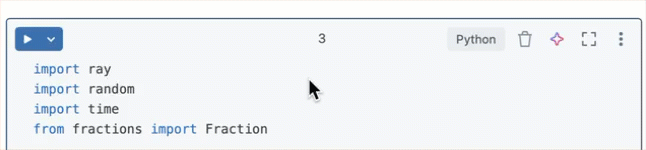
승격된 셀 제목
UI에서 셀 제목을 더 잘 표시하기 위해 사용자는 승격된 셀 제목 표시를 사용하도록 설정할 수 있습니다.
- 페이지의 오른쪽 위 모서리에서 프로필 사진을 클릭한 다음 설정 클릭합니다.
- 개발자> 사용으로 승격된 셀 제목 표시를 클릭합니다.
셀 콘텐츠 숨기기 및 표시
셀 콘텐츠는 셀 코드와 셀 실행 결과로 구성됩니다. 셀 코드 또는 결과를 숨기려면 셀의 오른쪽 위에 있는 케밥 메뉴를 ![]() 클릭하고 코드 숨기기 또는 결과 숨기기를 선택합니다.
클릭하고 코드 숨기기 또는 결과 숨기기를 선택합니다.
셀 축소를 선택하여 셀 의 첫 줄만 표시할 수도 있습니다. 축소된 셀을 확장하려면 셀 확장을 선택합니다.
숨겨진 셀을 표시하려면 표시 아이콘 ![]() 을 클릭합니다.
을 클릭합니다.
축소 가능한 제목
Markdown 제목을 포함하는 셀 뒤에 나타나는 셀은 제목 셀로 축소할 수 있습니다. Notebook 전체에서 Markdown 제목을 포함하는 셀 뒤에 오는 셀을 확장하거나 축소하려면 보기 메뉴에서 모든 제목 축소를 선택합니다. 이 섹션의 나머지 부분에서는 셀의 하위 집합을 확장하거나 축소하는 방법을 설명합니다.
제목 확장 및 축소
이미지는 다음 두 개의 셀이 축소된 수준 2 머리글 MLflow 설정을 보여 줍니다.
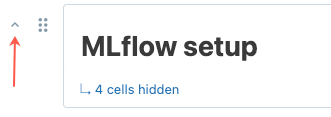
제목을 확장하고 축소하려면 Markdown 셀 위에 커서를 놓습니다. 셀 왼쪽에 표시되는 화살표를 클릭합니다.
셀 표시 옵션
Notebook에는 세 가지 표시 옵션이 있습니다. 보기 메뉴를 사용하여 표시 옵션을 변경합니다.
- 표준 보기: 코드 셀 바로 뒤에 결과가 표시됩니다.
- 결과만: 결과만 표시됩니다.
- 나란히: 코드 셀과 결과 셀이 나란히 표시됩니다.
작업은 셀 여백의 아이콘(셀의 오른쪽 및 왼쪽 영역)에서 사용할 수 있습니다. 예를 들어 그립 점을 사용하여 왼쪽 여백에서 셀을 위아래로![]() 이동합니다. 셀을 삭제하려면 오른쪽 여백에 휴지통 아이콘을 사용합니다.
이동합니다. 셀을 삭제하려면 오른쪽 여백에 휴지통 아이콘을 사용합니다.
더 쉽게 편집하려면 포커스 모드 아이콘 ![]() 을 클릭하여 셀을 전체 너비로 표시합니다. 포커스 모드를 종료하려면 을 클릭합니다
을 클릭하여 셀을 전체 너비로 표시합니다. 포커스 모드를 종료하려면 을 클릭합니다 ![]() . 보기 > 가운데 레이아웃을 해제하여 셀의 표시된 너비를 확대할 수도 있습니다.
. 보기 > 가운데 레이아웃을 해제하여 셀의 표시된 너비를 확대할 수도 있습니다.
Notebook의 모든 셀을 업계 표준 줄 길이 및 간격에 자동으로 서식을 지정하려면 전자 필기장 서식 편집 > 을 선택합니다.
셀 여백 제거
전자 필기장 메뉴에서 전자 필기장 레이아웃 보기를 > 클릭하여 여백을 확장하거나 최소화할 수 있습니다.
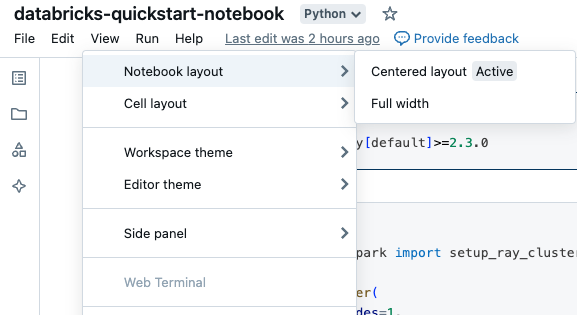
줄 및 명령 번호
줄 번호 또는 명령 번호를 표시하거나 숨기려면 보기 메뉴에서 줄 번호 또는 명령 번호를 선택합니다. 줄 번호의 경우 바로 가기 키 Control+L을 사용할 수도 있습니다. 셀이 오류 상태이면 선택 영역에 관계없이 줄 번호가 표시됩니다.
줄 또는 명령 번호를 사용하도록 설정하면 Databricks는 기본 설정을 저장하고 해당 브라우저의 다른 모든 Notebook에 이 기본 설정을 표시합니다.
줄 바꿈
전자 필기장 셀에서 줄 바꿈을 사용하거나 사용하지 않도록 설정하여 텍스트를 여러 줄로 줄 바꿈하거나 가로 스크롤을 사용하여 한 줄에 유지할 수 있습니다.
- 페이지의 오른쪽 위 모서리에서 프로필 사진을 클릭한 다음 설정 클릭합니다.
- 개발자 설정>줄 바꿈을 클릭합니다.
어두운 모드에서 Notebook 보기
Notebook을 어두운 모드로 표시할 수 있습니다. 어두운 모드를 켜거나 끄려면 보기 > 테마를 선택하고 밝은 테마 또는 어두운 테마를 선택합니다.
ble 줄 또는 명령 번호인 Databricks는 기본 설정을 저장하고 해당 브라우저의 다른 Notebook에 표시합니다.
데이터 찾아보기
Important
이 기능은 공개 미리 보기 상태입니다.
Notebook에서 사용할 수 있는 테이블 및 볼륨을 탐색하려면 Notebook의 왼쪽을 클릭하여 ![]() 스키마 브라우저를 엽니다. 자세한 내용은 데이터 찾아보기를 참조하세요.
스키마 브라우저를 엽니다. 자세한 내용은 데이터 찾아보기를 참조하세요.
웹 터미널 및 Databricks CLI 사용
전자 필기장에서 웹 터미널을 열려면 오른쪽 사이드바 아래쪽을 클릭합니다  .
.
웹 터미널에서 Databricks CLI 사용
Databricks Runtime 15.0부터 Notebook의 웹 터미널에서 Databricks CLI를 사용할 수 있습니다.
요구 사항
- 단일 사용자 또는 격리 공유 액세스 모드가 없는 클러스터에 Notebook을 연결해야 합니다.
- PRIVATE Link에 사용하도록 설정된 작업 영역에서 CLI를 사용할 수 없습니다.
설치된 CLI는 항상 최신 버전입니다. 인증은 현재 사용자를 기반으로 합니다.
Notebook 셀에서 CLI를 사용할 수 없습니다. Notebook에서는 Databricks Runtime 15.0 이상과 같은 %sh databricks ... 명령이 작동하지 않습니다.