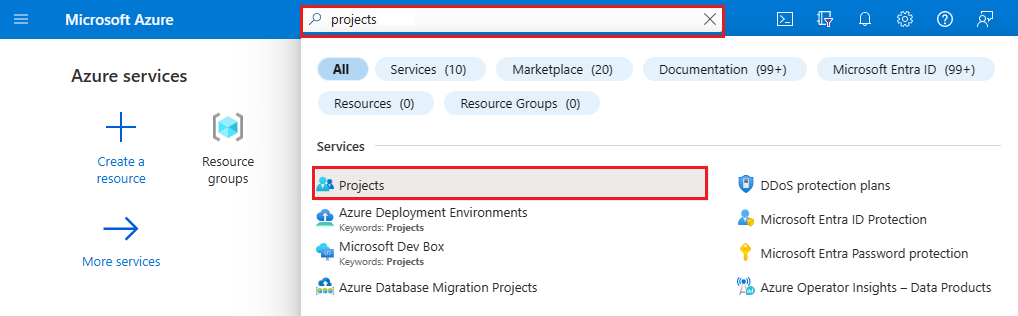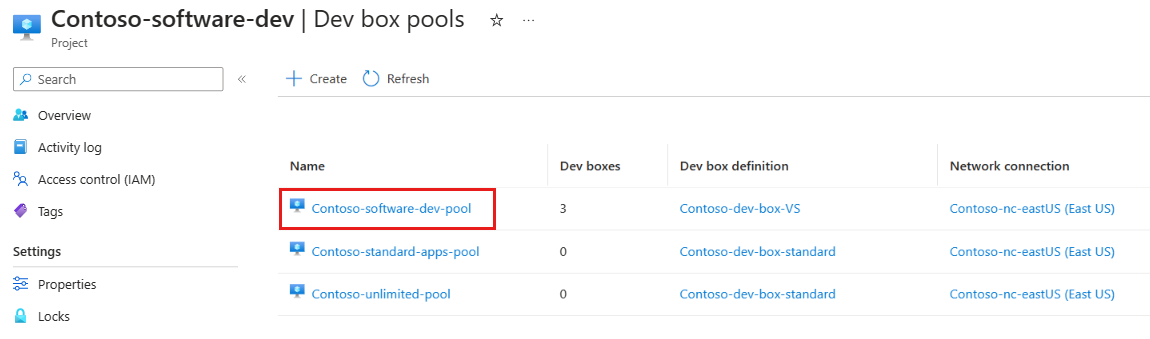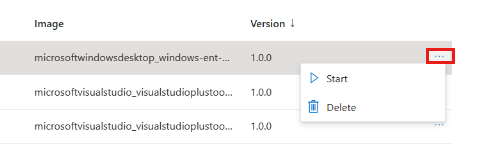Microsoft Dev Box에서 개발 상자 풀 관리
이 문서에서는 Azure Portal을 사용하여 Microsoft Dev Box에서 개발 상자 풀을 관리하는 방법을 알아봅니다.
개발 상자 풀은 개발 상자 정의 및 네트워크 연결과 같은 설정이 동일한 개발 상자의 컬렉션입니다. 개발 상자 풀은 Microsoft Dev Box 프로젝트와 연결됩니다.
개발 상자 풀은 네트워크 연결을 통해 개발 상자의 위치를 정의합니다. Microsoft 호스팅 네트워크 또는 사용자가 관리하는 네트워크에 개발 상자를 배포하도록 선택할 수 있습니다. 관리하는 네트워크에 개발 상자를 배포하도록 선택하는 경우 먼저 네트워크 연결을 구성해야 합니다. 여러 지리적 위치에서 개발자를 지원하는 조직은 주변 지역을 지정하여 각 위치에 대한 개발 상자 풀을 만들 수 있습니다.
개발자 센터에서 프로젝트에 액세스할 수 있는 개발자는 개발 상자 풀에서 개발 상자를 만들 수 있습니다.
사용 권한
개발자 상자 풀을 관리하려면 다음 권한이 필요합니다.
| 작업 | 필수 사용 권한 |
|---|---|
| 개발 상자 풀 만들기, 삭제 또는 업데이트 | Azure 구독 또는 특정 리소스 그룹에 대한 소유자 또는 기여자 권한입니다. - 프로젝트에 대한 DevCenter 프로젝트 관리자 권한. |
개발 상자 풀 만들기
Microsoft Dev Box에서 개발 상자 풀은 함께 관리하는 개발 상자 컬렉션입니다. 사용자가 개발 상자를 만들려면 먼저 하나 이상의 개발 상자 풀이 있어야 합니다.
다음 단계는 프로젝트와 연결된 개발자 상자 풀을 만드는 방법을 보여 줍니다. 풀을 구성하기 위해 개발자 센터에서 기존 개발 상자 정의 및 네트워크 연결을 사용합니다.
기존 Dev Box 정의 및 네트워크 연결이 있는 사용 가능한 개발자 센터가 없는 경우 빠른 시작: Microsoft Dev Box 구성의 단계에 따라 개발자 센터를 만듭니다.
Azure Portal에 로그인합니다.
검색 창에 프로젝트를 입력합니다. 결과 목록에서 프로젝트를 선택합니다.
새 개발 상자 풀을 연결하려는 프로젝트를 엽니다.
개발 상자 풀를 선택한 다음, 만들기를 선택합니다.
개발 상자 풀 만들기 창에서 다음 값을 입력합니다.
설정 값 이름 풀 이름을 입력합니다. 풀 이름은 개발자가 개발 상자를 만들 때 선택할 수 있도록 표시됩니다. 프로젝트 내에서 고유해야 합니다. 개발 상자 정의 기존 개발 상자 정의를 선택합니다. 정의는 이 풀에서 만들어지는 개발 상자의 기본 이미지와 크기를 결정합니다. 네트워크 연결 1. Microsoft 호스팅 네트워크에 배포를 선택하거나 기존 네트워크 연결을 사용합니다.
2. 개발 상자를 배포할 지역을 선택합니다. 개발 상자에서 대기 시간이 가장 짧은 환경을 보장하려면 개발자가 실제 위치한 지역과 가까운 지역을 선택해야 합니다.Single Sign-On 사용 예를 선택하여 이 풀의 개발 상자에 Single Sign-On을 사용하도록 설정합니다. 조직에 대해 Single Sign-On을 구성해야 합니다. 개발 상자에 Single Sign-On 사용을 참조하세요. 개발 상자 작성자 권한 로컬 관리자 또는 표준 사용자를 선택합니다. 자동 중지 사용 예가 기본값입니다. 자동 중지 일정을 사용하지 않으려면 아니요를 선택합니다. 풀이 만들어진 후에는 자동 중지 일정을 구성할 수 있습니다. 중지 시간 풀의 모든 개발 상자를 종료할 시간을 선택합니다. 표준 시간대 중지 시간이 있는 표준 시간대를 선택합니다. 라이선싱 조직에 이 풀의 개발 상자에 적용할 Azure 하이브리드 혜택 라이선스가 있는지 확인하려면 이 확인란을 선택합니다. 만들기를 실행합니다.
새 개발 상자 풀이 목록에 나타나는지 확인합니다. 화면을 새로 고쳐야 할 수도 있습니다.
Azure Portal은 개발 상자 풀을 배포하고 상태 검사를 실행하여 이미지와 네트워크가 개발 상자에 대한 유효성 검사 조건을 통과하는지 유효성을 검사합니다. 다음 스크린샷은 각각 상태가 다른 4개의 개발 상자 풀을 보여줍니다.
풀에서 개발 상자 관리
Azure Portal을 통해 개발 상자 풀에서 기존 개발 상자를 관리할 수 있습니다. 개발 상자를 시작, 중지 또는 삭제할 수 있습니다.
Important
연결된 풀에서 개발 상자를 관리하려면 프로젝트에 대한 프로젝트 관리자 역할의 구성원이어야 합니다.
풀에서 개발 상자를 관리하려면 연결된 프로젝트를 통해 풀에 액세스해야 합니다. 다음 단계에서는 풀로 이동하는 방법을 보여줍니다.
Azure Portal에 로그인합니다.
검색 상자에 프로젝트를 입력하고 결과 목록에서 프로젝트를 선택합니다.
관리하려는 개발 상자 풀이 포함된 프로젝트를 선택합니다.
개발 상자 풀을 선택합니다.
관리하려는 개발 상자가 포함된 풀을 선택합니다. 관리할 수 있는 풀의 이름은 링크로 표시됩니다. 링크로 표시되는 풀 이름이 표시되지 않는 경우 이 프로젝트에 대한 프로젝트 관리자 역할의 구성원인지 확인합니다.
관리하려는 개발 상자에서 추가 작업(...)을 선택합니다.
개발 상자의 현재 상태에 따라 시작, 중지 또는 삭제를 선택할 수 있습니다.
개발 상자 풀 삭제
더 이상 사용하지 않는 개발 상자 풀을 삭제할 수 있습니다.
주의
개발 상자 풀을 삭제하면 풀 내의 모든 기존 개발 상자가 영구적으로 삭제됩니다.
Azure Portal에서 개발 상자 풀을 삭제하려면 다음을 수행합니다.
Azure Portal에 로그인합니다.
검색 창에 프로젝트를 입력합니다. 결과 목록에서 프로젝트를 선택합니다.
개발자 상자 풀을 삭제하려는 프로젝트를 엽니다.
삭제하려는 개발 상자 풀에서 추가 작업(...)을 선택합니다.
삭제를 선택합니다.
확인 메시지에서 삭제할 개발 상자 풀의 이름을 입력하여 삭제를 확인한 다음, 삭제를 선택합니다.