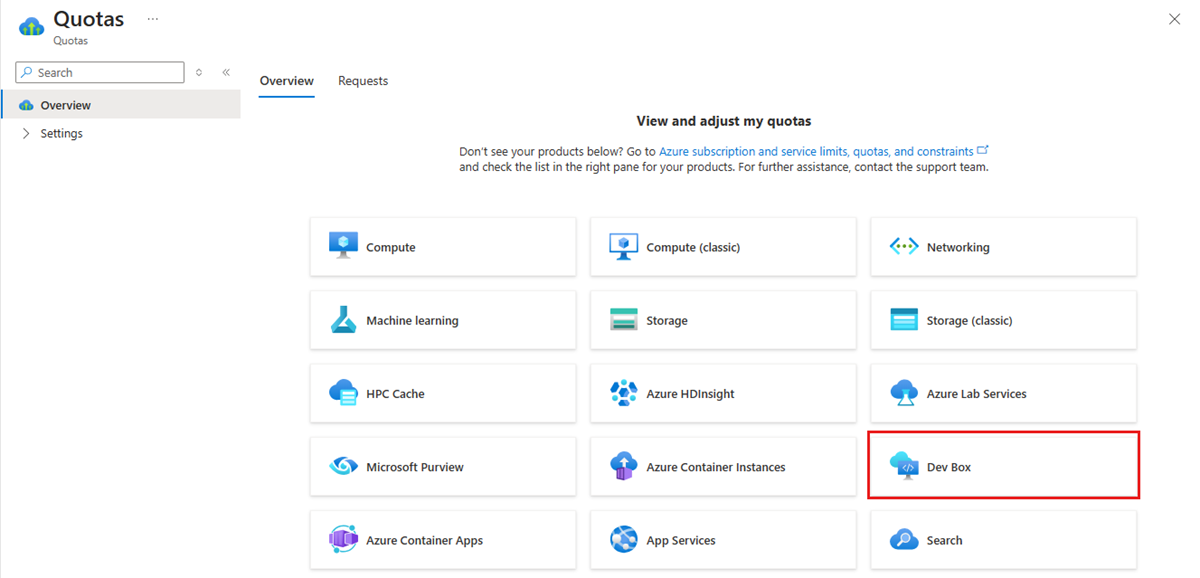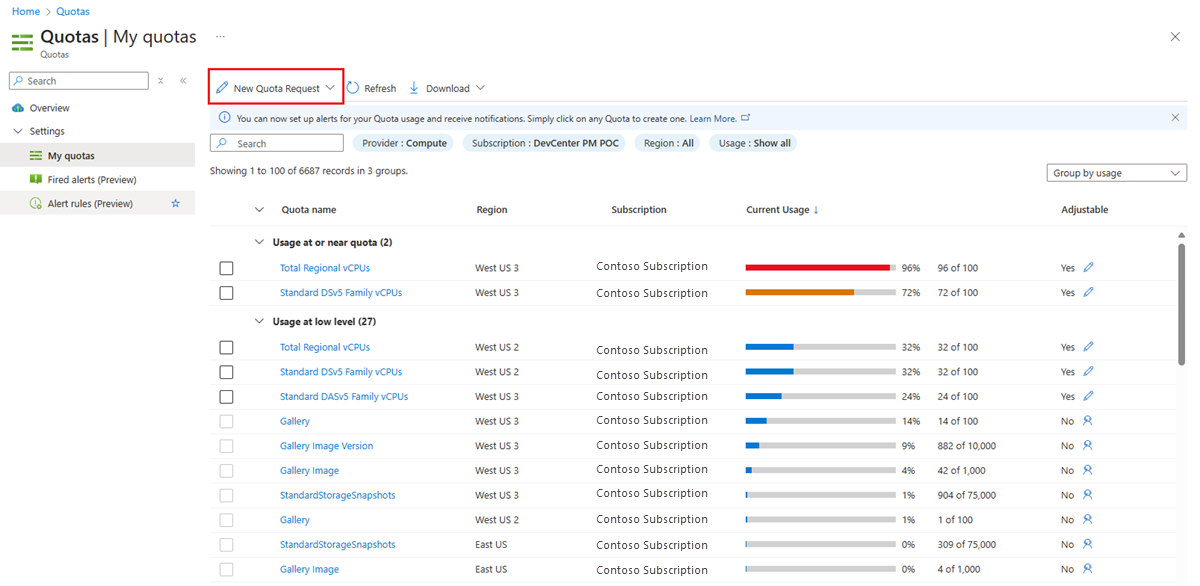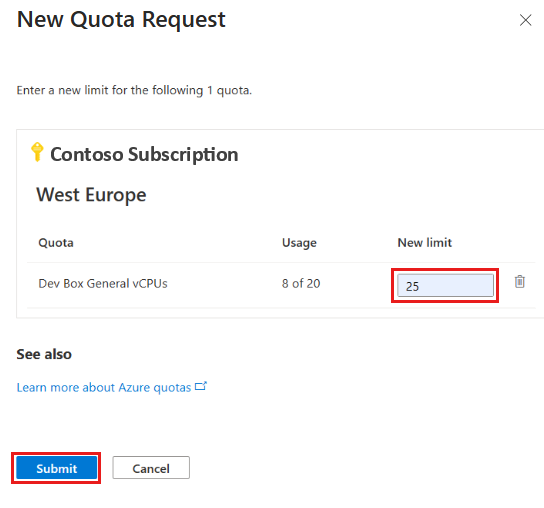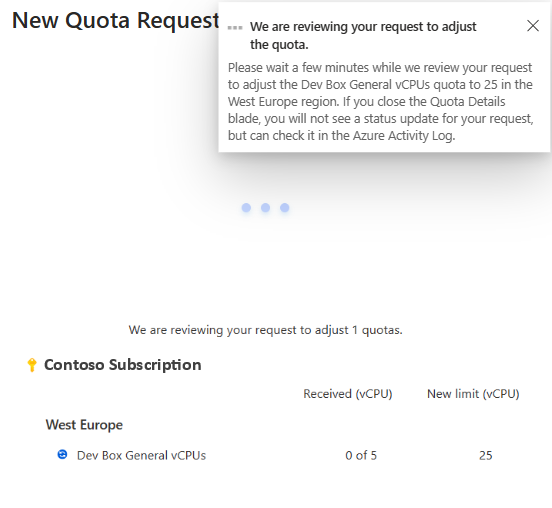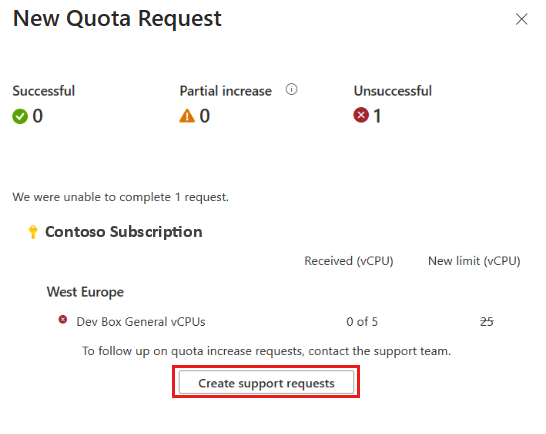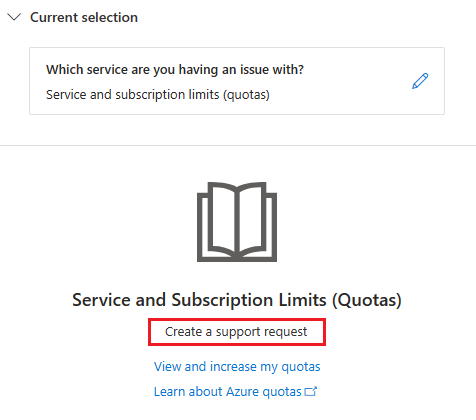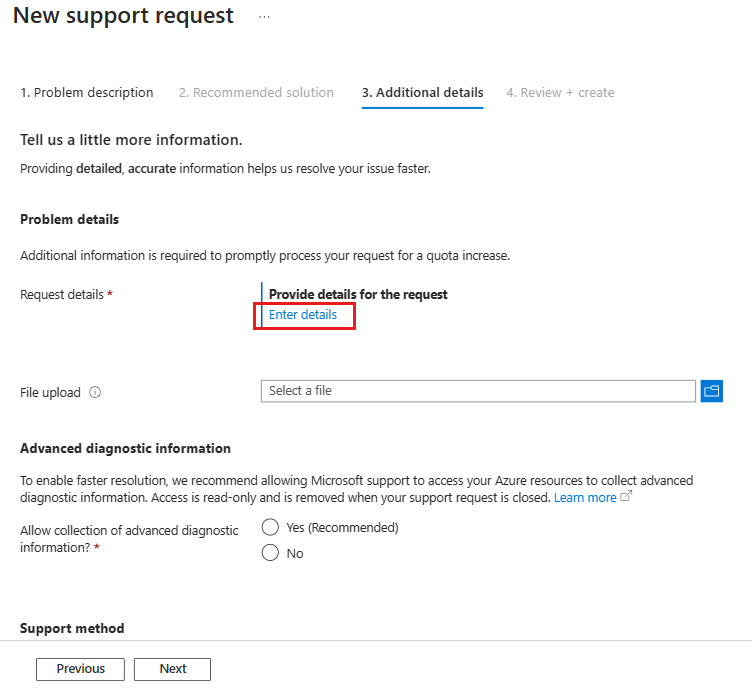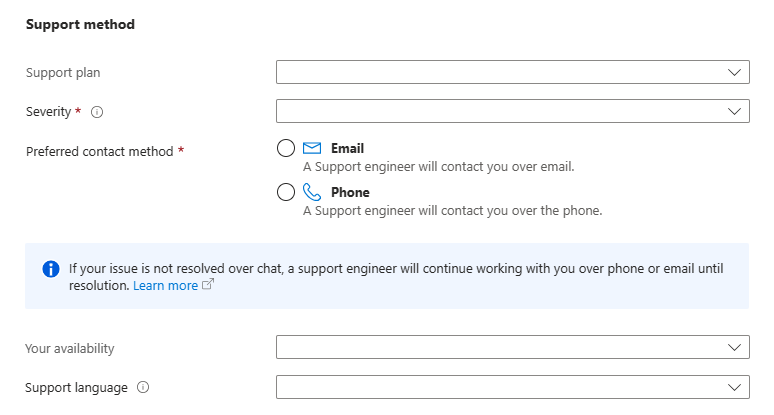Microsoft Dev Box 리소스에 대한 할당량 관리
이 문서에서는 할당량 제한 및 사용량을 확인하는 방법을 설명합니다. 또한 Azure 구독에서 Microsoft 개발 상자에 대한 리소스 수를 늘리기 위해 지원 요청을 제출하는 방법을 설명합니다.
고객이 리소스를 사용할 수 있도록 Microsoft Dev Box는 구독에서 사용할 수 있는 각 리소스 유형의 수에 제한이 있습니다. 이 제한을 할당량이라고 합니다.
개발자 포털 및 Azure Portal에서 볼 수 있는 Dev Box와 관련된 다양한 유형의 할당량이 있습니다. 할당량 유형에는 상자 만들기를 위한 Dev Box vCPU에 대한 할당량과 개발자 센터, 네트워크 연결 및 Dev Box 정의에 대한 리소스 제한이 포함됩니다.
다음은 발생할 수 있는 할당량 제한의 몇 가지 예입니다.
- 개발 상자에 사용할 수 있는 vCPU 수에는 제한이 있습니다. 개발 상자를 만드는 동안 개발자 포털에서 이 할당량 오류가 발생할 수 있습니다. 예를 들어 개발 상자 사용자에게 QuotaExceeded와 같은 vCPU 할당량 오류가 발생하는 경우 개발 상자를 만드는 동안 이 할당량을 늘려야 할 수 있습니다.
- 개발 센터, 네트워크 연결 및 개발 상자 정의에 대한 기본 구독 제한이 있습니다. 자세한 내용은 Microsoft Dev Box 제한을 참조하세요.
구독의 리소스 한도에 도달하면 사용 가능한 리소스 수를 연장하기 위해 증가를 요청할 수 있습니다. 요청 프로세스를 통해 Microsoft 개발 상자 팀은 사용자의 구독이 사기 또는 의도하지 않은 갑작스러운 대규모 배포에 관여하지 않도록 할 수 있습니다.
필수 조건
QMS를 통해 Dev Box의 리소스 사용량 및 할당량 확인
할당량을 사용하는 위치와 방법을 이해하는 데 도움이 되도록 할당량 관리 시스템(QMS)은 내 할당량 페이지에서 각 구독의 리소스 유형에 대한 리소스 사용량에 대한 자세한 보고서를 제공합니다. QMS는 다음을 포함하여 Dev Box 서비스에 몇 가지 이점을 제공합니다.
- 더 쉽게 요청하는 프로세스를 위해 사용자 환경이 향상되었습니다.
- 임계값에 따라 자동화를 통해 신속한 승인을 받았습니다.
- 기존 구독에서 할당량 사용량을 모니터링하는 메트릭입니다.
Dev Box 리소스에 영향을 주는 할당량 제한을 이해하면 향후 사용을 계획하는 데 도움이 됩니다. 각 리소스에 대한 기본 구독 제한을 확인하고, 현재 사용량을 보고, 각 지역에 남아 있는 할당량을 확인할 수 있습니다. 할당량이 사용되는 속도를 모니터링하여 리소스의 할당량 한도에 도달하기 전에 할당량 한도 증가 요청을 계획하고 준비할 수 있습니다.
QMS를 통해 할당량 증가 요청
Azure Portal에 로그인하여 조사하려는 구독으로 이동합니다.
Azure Portal 검색 창에서 할당량을 입력하고 결과에서 할당량을 선택합니다.
할당량 페이지에서 Dev Box를 선택합니다.
각 리소스 종류에 대한 할당량 사용량 및 제한을 봅니다.
컴퓨팅에 대한 할당량 요청을 제출하려면 새 할당량 요청을 선택합니다.
팁
다른 할당량을 편집하고 요청을 제출하려면 조정 요청 열에서 연필 아이콘을 선택합니다.
할당량 요청 창에서 요청하려는 새 할당량 한도를 입력한 다음, 제출을 선택합니다.
Microsoft는 Azure Portal을 통해 요청을 검토하고 사용자에게 응답합니다.
요청이 승인되면 Azure Portal에서 새 할당량 제한이 업데이트됩니다. 요청이 거부된 경우 추가 정보를 사용하여 새 요청을 제출할 수 있습니다.
지원 + 문제 해결을 사용하여 지원 요청 시작
Azure Portal에서 QMS(할당량 관리 시스템)를 사용하는 대신 지원 + 문제 해결 기능을 사용하여 할당량 한도를 늘리는 지원 요청을 시작할 수 있습니다. 이 기능은 할당량 증가에 대한 지원 요청을 만드는 데 도움이 되는 안내된 환경을 제공합니다.
Azure Portal 홈페이지의 도구 모음에서 지원 + 문제 해결 아이콘(물음표)을 선택합니다.
무엇을 도와드릴까요? 상자에 할당량 한도를 입력한 다음 이동을 선택합니다. 보기가 업데이트되어 현재 선택 항목 섹션이 표시됩니다.
어떤 서비스에 문제가 있나요? 드롭다운 목록에서 서비스 및 구독 한도(할당량)를 선택합니다.
현재 선택에 대한 선택을 확인한 후 다음을 선택합니다. 할당량에 대한 지원 요청을 만드는 옵션을 포함하도록 보기가 업데이트됩니다.
서비스 및 구독 한도(할당량) 섹션에서 지원 요청 만들기를 선택합니다.
새 지원 요청 페이지가 열립니다. 계속해서 다음 섹션으로 이동하여 지원 요청 양식을 작성합니다.
요청된 할당량 증가 설명
다음 단계에 따라 요청한 할당량 증가를 설명하고 지원 양식을 작성합니다.
새 지원 요청 페이지의 1. 문제 설명 탭에서 다음 설정을 구성한 후 다음을 선택합니다.
설정 값 문제 유형 서비스 및 구독 한도(할당량)를 선택합니다. 구독 요청이 적용되는 구독을 선택합니다. 할당량 유형 Microsoft 개발 상자를 선택합니다. 다음을 선택하면 도구에서 2. 권장 솔루션 탭을 건너뛰고 3. 추가 세부 정보 탭을 엽니다. 이 탭에는 문제 세부 정보, 고급 진단 정보, 지원 방법 및 연락처 정보의 4개 섹션이 포함되어 있습니다.
3에서. 추가 세부 정보 탭의 문제 세부 정보 섹션에서 세부 정보 입력을 선택합니다. 할당량 세부 정보 창이 열립니다.
할당량 세부 정보 창에서 다음 설정을 구성합니다.
설정 값 지역 할당량을 늘리려는 지역을 선택합니다. 할당량 유형 지역을 선택하면 Azure는 모든 할당량 유형에 대한 현재 사용량과 현재 한도를 표시하도록 보기를 업데이트합니다. 보기가 업데이트된 후 할당량 유형 필드를 늘리려는 할당량으로 설정합니다. 새로운 총 한도 요청하려는 새 총 한도를 입력합니다. 한도 감소인가요? 예 또는 아니요를 선택하십시오. 추가 정보 요청에 대한 추가 정보를 입력합니다. 저장 및 계속을 선택합니다.
지원 요청 완성
지원 요청 양식을 작성하려면 나머지 설정을 구성합니다. 준비가 되면 정보를 검토하고 요청을 제출합니다.
추가 세부 정보 탭의 고급 진단 정보 섹션에서 다음 설정을 구성합니다.
설정 값 고급 진단 정보 컬렉션 허용 예(권장) 또는 아니요를 선택합니다. 지원 방법 섹션에서 다음 설정을 구성합니다.
설정 값 지원 계획 지원 계획을 선택합니다. 심각도 이슈의 심각도를 선택합니다. 기본 연락 방법 이메일 또는 휴대폰을 선택합니다. 연락 가능 여부 연락 가능 여부를 입력합니다. 지원 언어 언어 기본 설정을 선택합니다. 연락처 정보 섹션에서 다음 설정을 구성합니다.
설정 값 이름 이름을 입력합니다. 성 성 또는 가족 이름을 입력합니다. 전자 메일 연락처 이메일을 입력합니다. 추가 알림 이메일 알림 이메일을 입력합니다. 전화 연락처 전화 번호를 입력합니다. 국가/지역 위치를 입력합니다. 향후 지원 요청을 위해 연락처 변경 내용을 저장합니다. 변경 내용을 저장하려면 이 확인란을 선택합니다. 다음을 선택합니다.
4에서. 검토 + 만들기 탭에서 정보를 검토합니다. 요청을 제출할 준비가 되면 만들기를 선택합니다.
관련 콘텐츠
- Microsoft Dev Box 제한이 있는 구독 유형별 각 리소스 종류의 기본 할당량 확인
- Azure 지원 요청을 만드는 일반적인 프로세스에 대해 자세히 알아보세요.