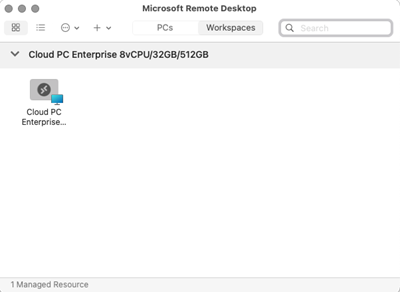자습서: 원격 데스크톱 클라이언트를 사용하여 개발 상자에 연결
이 자습서에서는 RDP(원격 데스크톱) 클라이언트 애플리케이션을 다운로드하고 사용하여 개발 상자에 연결하고 액세스합니다.
원격 데스크톱 앱을 사용하면 거의 모든 디바이스에서 개발 상자를 사용하고 제어할 수 있습니다. 데스크톱 또는 노트북의 경우 Windows 데스크톱용 원격 데스크톱 클라이언트 또는 Mac용 Microsoft 원격 데스크톱을 다운로드하도록 선택할 수 있습니다. 모바일 디바이스용 원격 데스크톱 앱인 iOS용 Microsoft 원격 데스크톱 또는 Android용 Microsoft 원격 데스크톱을 다운로드할 수도 있습니다.
참고 항목
새 Windows 앱 원격 데스크톱 클라이언트는 Microsoft Dev Box에 권장되는 클라이언트입니다. 여러 모니터에 대한 지원을 포함하여 향상된 사용자 환경을 제공합니다. Windows, macOS, iOS/iPadOS, Android/Chrome OS(미리 보기) 및 웹 브라우저를 비롯한 여러 플랫폼에서도 사용할 수 있습니다. 자세한 내용은 Windows 앱 시작을 참조 하세요.
또는 Microsoft Dev Box 개발자 포털의 브라우저를 통해 개발 상자에 액세스할 수 있습니다.
이 자습서에서는 다음을 하는 방법을 알아볼 수 있습니다.
- 원격 데스크톱 클라이언트를 다운로드합니다.
- 구독 URL을 사용하여 개발 상자에 연결합니다.
- 기존 개발 상자에 연결합니다.
필수 조건
이 자습서를 완료하려면 개발자 포털을 통해 개발 상자에 액세스할 수 있어야 합니다.
원격 데스크톱 클라이언트를 다운로드하고 개발 상자에 연결합니다.
원격 데스크톱 클라이언트 애플리케이션을 사용하여 Microsoft Dev Box의 개발 상자에 액세스할 수 있습니다. 원격 데스크톱 클라이언트는 iOS, iPadOS 또는 Android를 실행하는 모바일 디바이스를 포함하여 많은 운영 체제와 장치에서 사용할 수 있습니다.
macOS, iOS/iPadOS 및 Android/Chrome OS용 Microsoft 원격 데스크톱 클라이언트에 관한 자세한 내용은 원격 데스크톱 서비스 및 원격 PC용 원격 데스크톱 클라이언트를 참조하세요.
관련 탭을 선택하여 Windows 또는 macOS에서 원격 데스크톱 클라이언트 애플리케이션을 다운로드하고 사용하는 단계를 확인하세요.
Windows용 원격 데스크톱 클라이언트 다운로드
Windows용 원격 데스크톱 클라이언트를 다운로드하고 설정하려면 다음을 수행합니다.
개발자 포털에 로그인합니다.
연결하려는 개발 상자에 대해 RDP 클라이언트에서 열기를 선택합니다.
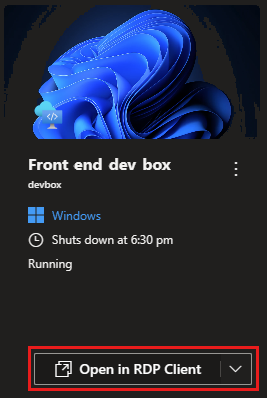
원격 데스크톱 클라이언트와 연결 창의 New to Microsoft Dev Box? 아래 드롭다운 목록에서 플랫폼 구성을 선택합니다(Windows 64비트, Windows 32비트 또는 Windows ARM 64).
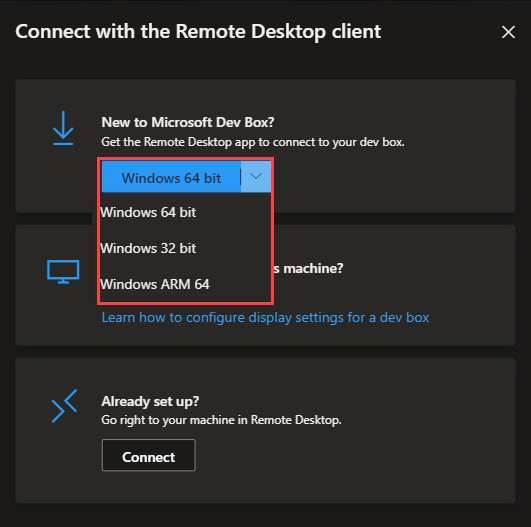
플랫폼 구성을 선택한 후 플랫폼 구성을 선택하여 원격 데스크톱 클라이언트에 대한 다운로드 프로세스를 시작합니다.
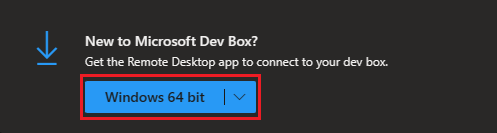
원격 데스크톱 MSI 파일이 컴퓨터에 다운로드되면 파일을 열고 지시에 따라 원격 데스크톱 앱을 설치합니다.
구독 URL을 사용하여 개발 상자에 연결
각 개발 상자 프로젝트는 원격 데스크톱에서 작업 영역으로 표시됩니다. 여러 프로젝트에 걸쳐 여러 개발 상자로 작업하는 경우 원격 데스크톱을 사용하여 둘 사이를 전환할 수 있습니다. 전환하려면 각 Workspace의 구독 URL을 원격 데스크톱에 추가해야 합니다. 원격 데스크톱 앱을 사용하면 여러 작업 영역을 구독하여 모든 개발 상자를 보고 연결할 수 있습니다.
Workspace의 구독 URL을 가져오려면 다음을 수행합니다.
개발자 포털에 로그인합니다.
도움말(?)을 연 다음 원격 데스크톱 구성을 선택합니다.
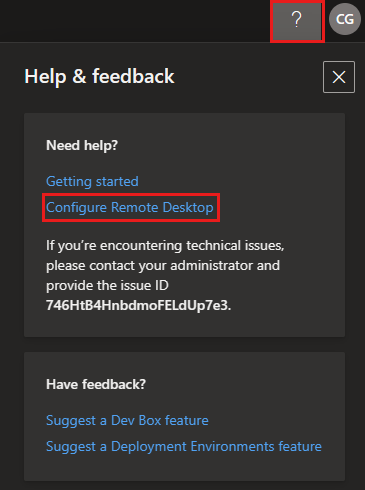
원격 데스크톱 구성에서 구독 피드 URL 옆에 있는 복사를 선택합니다.
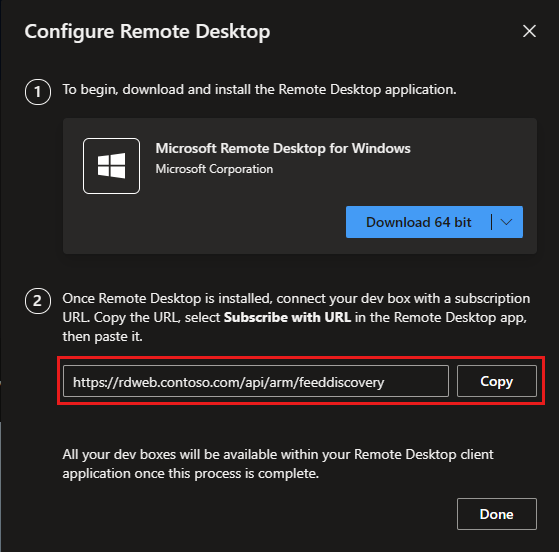
원격 데스크톱 앱을 엽니다.
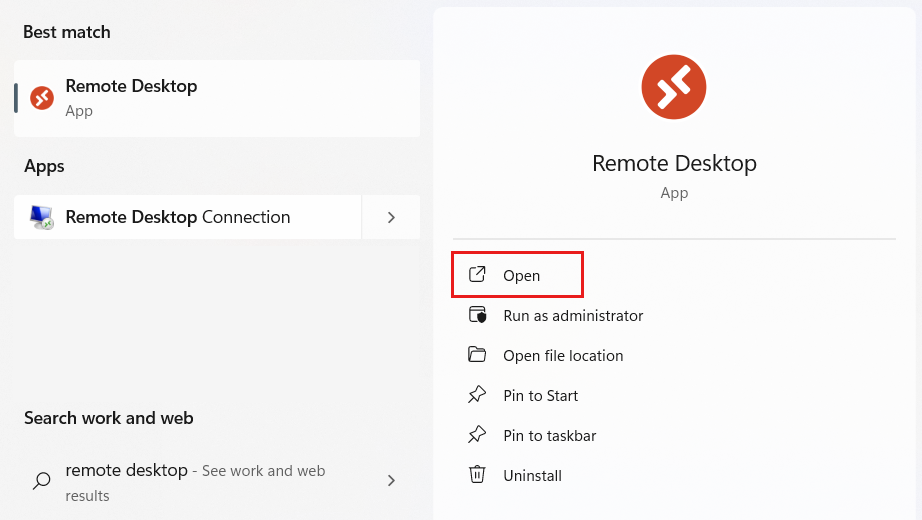
원격 데스크톱 앱을 처음 사용하는 경우 시작 페이지가 표시됩니다. URL로 구독을 선택합니다.
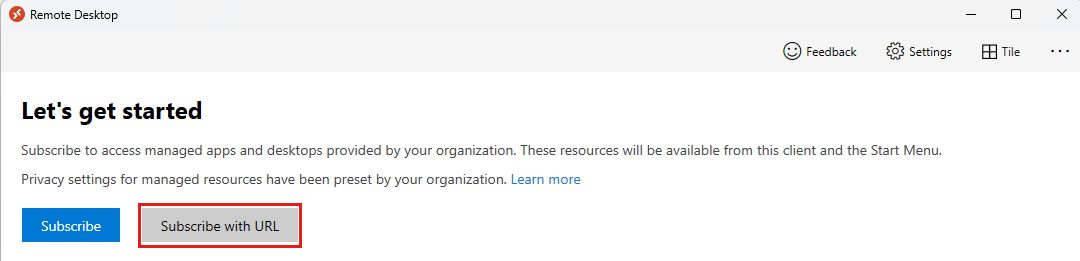
이전에 원격 데스크톱 앱을 사용한 경우 작업 영역이 표시됩니다. 추가 옵션(...)을 선택한 다음 URL로 구독을 선택합니다.
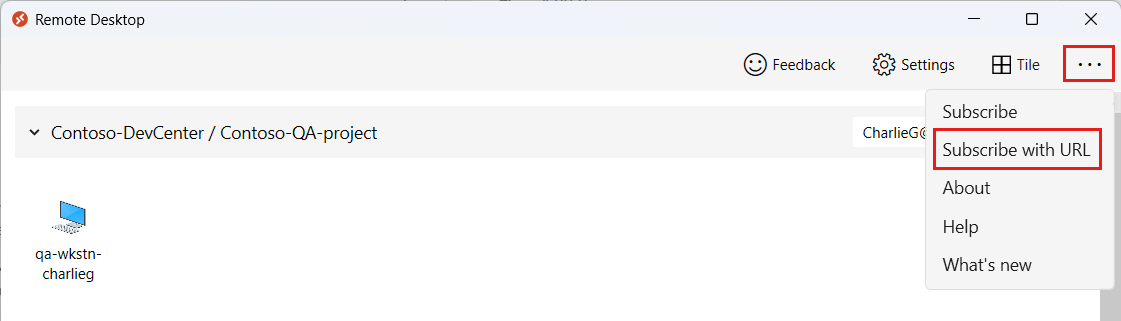
이메일 또는 작업 영역 URL 상자에 3단계에서 복사한 작업 영역 URL을 붙여넣습니다.
시스템에서 Workspace URL을 확인한 후 다음을 선택하여 계속할 수 있습니다.
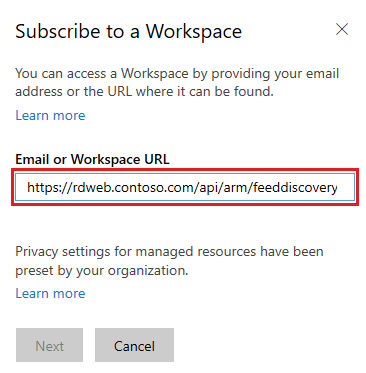
원격 데스크톱은 작업 영역에서 정보를 가져와 작업 영역 목록에 추가합니다.
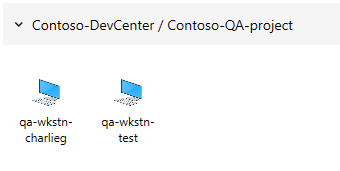
원격 데스크톱 앱으로 연결을 시작하려면 작업 영역에서 연결하려는 개발 상자를 두 번 클릭합니다.
개발자 포털에서 개발 상자에 연결
원격 데스크톱 앱을 통해 연결하는 것 외에도 개발자 포털에서 개발 상자에 연결할 수도 있습니다.
원격 데스크톱 클라이언트를 열려면 다음을 수행합니다.
개발자 포털에 로그인합니다.
연결하려는 개발 상자에 대해 RDP 클라이언트에서 열기를 선택합니다.
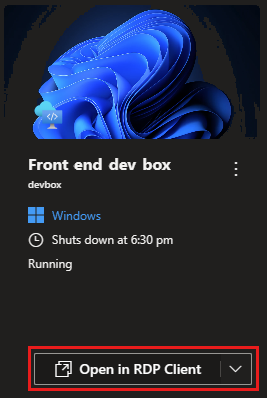
이미 설정되었나요?에서 연결을 선택하여 원격 데스크톱 클라이언트의 개발 상자에 연결합니다.
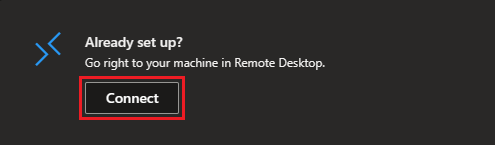
리소스 정리
개발 상자는 실행될 때마다 비용이 부과됩니다. 개발 상자 사용을 마치면 불필요한 비용이 발생하지 않도록 종료하거나 중지합니다.
개발자 포털에서 개발 상자를 중지할 수 있습니다.
개발자 포털에 로그인합니다.
중지하려는 개발 상자에 대해 추가 옵션(...)을 선택한 다음 중지를 선택합니다.
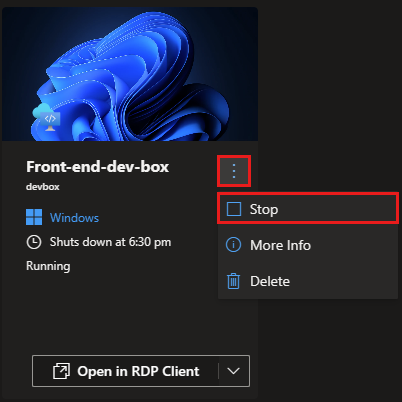
개발 상자는 중지하는 데 몇 분 정도 걸릴 수 있습니다.
관련 콘텐츠
- 원격 데스크톱 클라이언트에 대해 여러 모니터를 구성하는 방법을 알아봅니다.
- 개발자 포털을 사용하여 개발 상자 관리