Azure DevOps 프록시 서버를 설치하고 원격 사이트를 설정하는 방법
Azure DevOps Server 2022 | Azure DevOps Server 2020 | Azure DevOps Server 2019
원격 사이트의 개발자와 주 사이트의 개발자가 코드를 공유하는 경우 원격 위치의 버전 제어 파일을 캐시하면 대역폭을 줄일 수 있습니다. Azure DevOps 프록시 서버는 원격 사이트의 여러 개발자가 각각 기본 사이트에서 동일한 파일을 다운로드하지 않고 원격 사이트의 캐시에서 인기 있는 버전 제어 파일을 배포합니다. 따라서 원격 사이트의 팀은 캐시로 로드되는 버전 제어 파일을 관리할 필요 없이 기존 방식대로 계속 작업할 수 있습니다.
이 기능을 설정하려면 원격 사이트에서 프록시 서버를 설치 및 구성하고, 응용 프로그램 계층에 프록시 서버를 연결한 다음 팀 탐색기의 버전 제어 기능을 프록시에 연결합니다. 원격 사이트에서 파일 캐시를 시작하려면 먼저 프록시 서버에 대한 서비스 계정을 추가하여 기본 사이트에서 Azure DevOps Server 합니다.
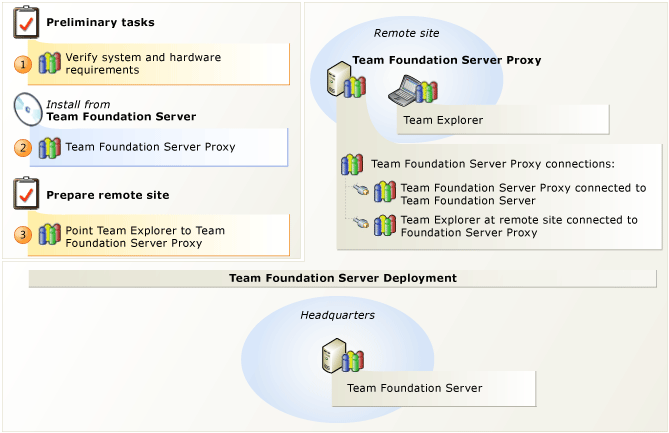
원격 사이트에서 버전 제어 파일 캐시
| 단계 | 작업 | 자세한 지침 |
|---|---|---|
 |
지원되는 하드웨어 및 소프트웨어를 확인합니다. 운영 체제가 Azure DevOps 프록시 서버에 대한 요구 사항을 충족하고 하드웨어에서 실행할 수 있는지 확인합니다. | Azure DevOps 프록시 서버에 대한 시스템 요구 사항 |
 |
Azure DevOps 프록시 서버를 설정합니다. Azure DevOps 프록시 서버를 설치합니다. 설치가 완료되면 Azure DevOps Server 구성 센터를 사용하여 프록시 서버를 구성합니다. | Azure DevOps Server 설치 실행 Azure DevOps Server Configuration Center를 사용하여 Azure DevOps 프록시 서버 구성 |
 |
팀 Explorer Azure DevOps 프록시 서버에 연결합니다. Azure DevOps Server 연결하도록 프록시 서버를 구성한 후에는 프록시 서버를 통해 버전 제어 파일에 액세스하도록 팀 Explorer 구성해야 합니다. | 프록시 서버를 사용하도록 Team Foundation 버전 제어 구성 |
Azure DevOps 프록시 서버 구성
다음 절차를 사용하여 Azure DevOps Server Configuration Center에서 Azure DevOps 프록시 서버를 구성할 수 있습니다.
참고
Azure DevOps Server 관리 콘솔을 시작하고 프록시 서버를 선택한 다음 설치된 기능 구성을 선택하여 시작 메뉴에서 Azure DevOps Server 구성 센터에 액세스할 수 있습니다.
사전 요구 사항
이 절차를 수행하려면 다음 사용 권한 수준이 있어야 합니다.
Azure DevOps 프록시 서버를 구성하는 서버의 Administrators 보안 그룹의 멤버 자격.
Azure DevOps Server 프로젝트 컬렉션 관리자 그룹의 멤버 자격.
Azure DevOps Services 경우 컬렉션 관리자이거나 프록시 네임스페이스에 대한 프록시 권한을 관리해야 합니다. 다음을 사용하여 프록시 권한을 부여할 수 있습니다.
tfssecurity /a+ Proxy Proxy Manage <user account> ALLOW /collection:{collection url}참고
이전 명령을 사용하려면 TFS 업데이트 2 이상에 프록시 서버가 있어야 합니다.
Azure DevOps 프록시 서버를 구성하려면 서버 운영 체제에 Azure DevOps Server 설치되어 있어야 합니다. 자세한 내용은 Azure DevOps Server 시스템 요구 사항을 참조하세요.
Azure DevOps 프록시 서버 구성
Azure DevOps Server Configuration Center를 사용하여 Azure DevOps 프록시 서버를 구성하려면 다음 단계를 수행합니다.
Azure DevOps 프록시 서버 구성을 선택한 다음, 마법사 시작을 선택합니다.
Azure DevOps 프록시 서버 구성 마법사가 나타납니다.
시작 화면을 읽은 다음 , 다음을 선택합니다. 이 서버에 TFS 2013 프록시(이 기능은 TFS 2013 이상 버전의 프록시에서만 작동) 버전이 설치된 경우 설정을 복원하라는 메시지가 나타납니다. 다른 리소스로 이 프록시 서버를 구성하려면 아니요 를 선택하고 다음 단계로 이동합니다. 프록시를 동일한 Azure DevOps Server 서버에 연결하려면 예를 선택합니다. Azure DevOps Server 인증을 시도합니다. Azure DevOps Server 모든 엔드포인트를 성공적으로 인증하는 경우 4단계로 건너뜁니다.
하나 이상의 엔드포인트에 문제가 있는 경우 실패한 각 연결에 대해 다음 문제 해결 옵션을 사용합니다.
연결: 이 옵션을 사용하여 엔드포인트를 수동으로 인증합니다. 수동 인증은 실패한 연결에 가장 먼저 사용할 수 있는 방법입니다.
건너뛰기: 인증을 건너뛰려면 이 옵션을 사용합니다. 건너뛰기는 이 엔드포인트를 인증할 암호가 아직 없고 나중에 다른 시도를 위해 연결 정보를 저장하려는 경우에 유용합니다.
제거: 엔드포인트를 완전히 제거하려면 이 옵션을 사용합니다.
팁
이러한 옵션에 대한 자세한 내용은 블로그 게시물인 프록시 업그레이드: 건너뛴 프록시 엔드포인트를 확인하는 방법을 참조하세요.
찾아보기를 선택한 다음 이 프록시 서버를 연결할 프로젝트 컬렉션을 선택합니다. 다음을 선택합니다.
참고
프로젝트 컬렉션이 Azure DevOps Services 경우 인증하라는 메시지가 표시됩니다. 서비스를 설정하는 데 사용한 Microsoft 계정을 입력합니다.
서비스 계정에서 시스템 계정 사용을 선택하여 네트워크 서비스를 사용하거나 사용자 계정을 사용하여 도메인 또는 로컬 계정을 사용합니다. 사용자 계정을 사용하는 경우 암호를 입력해야 합니다. 사용자 계정 및 암호 조합을 테스트하려면 테스트를 선택합니다.
Network Service는 프록시 서버 서비스 계정의 기본값입니다.
다음과 같은 선택적 구성이 고급 구성 아래에 표시됩니다.
호스트된 서비스에 연결되어 있는 경우 계정 이름이 여기에 표시됩니다.
호스트된 서비스에서 Azure DevOps Server instance 만들면 계정 이름이 자동으로 생성됩니다. 이 계정은 호스트된 서비스의 프로젝트 컬렉션 프록시 서비스 계정 그룹에 추가됩니다. 다른 계정을 사용하려면 계정 이름을 입력하고 테스트를 선택합니다.
자동으로 생성된 기본 서비스 계정으로 다시 설정하려면 기본 서비스 계정으로 다시 설정을 선택합니다. Azure DevOps Server 2017 업데이트 2 이상 프록시 서버에는 더 이상 적용되지 않습니다.
인증 설정을 변경할 수 있습니다. 인증 방법에서 NTLM 인증을 사용하도록 NTLM을 선택하거나 협상(Kerberos)을 선택하여 먼저 더 안전한 옵션인 Kerberos 인증을 시도하고, 실패하면 NTLM로 대체합니다.
기본값은 NTLM입니다.
다음을 선택합니다.
포트에서 기본값인 8081을 적용하거나 Azure DevOps 프록시 서버에 들어오는 연결에 대해 다른 수신기 포트 번호를 입력합니다.
기본값은 8081입니다.
캐시 루트 디렉터리에서 기본값을 적용하거나 캐시 파일을 저장할 다른 위치의 경로를 입력합니다.
기본값은 Drive:\Program Files\TFS 12.0\Version Control Proxy\ _tfs_data
드라이브 는 캐시 파일을 저장할 드라이브의 문자입니다. 매핑된 네트워크 드라이브를 지정할 수 있습니다.
다음을 선택합니다.
검토 페이지에서 설정을 검토하고 다음을 선택합니다.
마법사가 구성의 유효성을 검사합니다.
마법사에 대해 구성 을 선택하여 구성 설정을 적용합니다.
성공 화면에서 다음 을 선택하여 다음 성공 화면에서 자세한 결과를 읽습니다. 또한 이 화면에는 구성 결과가 포함된 로그에 대한 링크도 표시됩니다.
닫기를 두 번 선택하면 Azure DevOps Server 관리 콘솔이 나타납니다.
Team Foundation 버전 제어 구성
분산 팀의 위치에 버전 제어 파일의 복사본을 캐시하는 프록시 서버를 사용하도록 Team Foundation 버전 제어를 구성할 수 있습니다. 프록시 서버를 사용하여 원격 개발자의 대역폭 요구 사항을 줄일 수 있습니다.
이 절차를 수행하려면 팀 Explorer 구성하는 컴퓨터의 사용자 보안 그룹의 구성원이어야 합니다.
Azure DevOps 프록시 서버를 사용하도록 팀 Explorer 구성하려면 다음을 수행합니다.
Visual Studio를 실행합니다.
도구 메뉴에서 옵션을 선택합니다.
옵션 대화 상자에서 소스 제어를 확장한 다음 플러그 인 선택을 선택합니다.
현재 소스 제어 플러그 인의 경우 값이 Visual Studio Team Foundation Server인지 확인합니다.
소스 제어에서 Visual Studio Team Foundation Server를 선택합니다.
파일 다운로드 검사 프록시 서버 사용 상자를 선택합니다.
프록시 서버 이름 상자에 Azure DevOps 프록시 서버를 실행하는 서버의 이름을 입력합니다.
포트 상자에 Azure DevOps 프록시 서버에 대한 수신기 포트를 입력합니다. 기본적으로 Azure DevOps 프록시 서버는 포트 8081에서 클라이언트 요청을 수신 대기합니다.
Q & A
Q: 프록시 서버가 이전 버전의 TFS와 이전 버전과 호환되는가요?
A: 예. 프록시 서버는 TFS 2010 및 TFS 2012와 완전히 호환됩니다. 실제로 TFS 프록시 2010, TFS 프록시 2012 및 프록시 서버는 어떤 조합으로든 완전히 호환됩니다. 예를 들어 프록시 서버에서 TFS 프록시 2010을 사용하거나 그 반대의 경우도 마찬가지입니다.
Q: Azure DevOps 프록시 서버 버전에 1TB보다 큰 디스크를 지원하기 위한 캐시 정리 개선 사항이 있나요?
A: 예. 프록시 서버에는 큰 디스크를 지원하기 위한 캐시 정리 개선 사항이 있습니다.
Q: 프록시 서버에 손상 검색 논리가 있나요?
A: 예. 캐시된 파일이 저장된 후 디스크에서 손상되면 프록시 서버에 손상을 감지하는 논리가 있습니다.
Q: 프록시 서버가 dev.azure.com 대한 캐싱을 완전히 지원하나요?
A: 예.
Q: 한 버전의 Azure DevOps 프록시 서버에서 다른 버전으로 업그레이드하면 프록시 캐시는 어떻게 되나요?
A: 이전 버전의 Azure DevOps 프록시 서버 또는 TFS 프록시 서버에서 업그레이드하는 경우 업그레이드하는 동안 캐시가 유지됩니다. Azure DevOps Server 캐시를 다시 만들거나 다시 입력할 필요가 없으므로 성능에 영향을 주지 않고 원격 위치에서 Azure DevOps Server 계속 액세스할 수 있습니다.