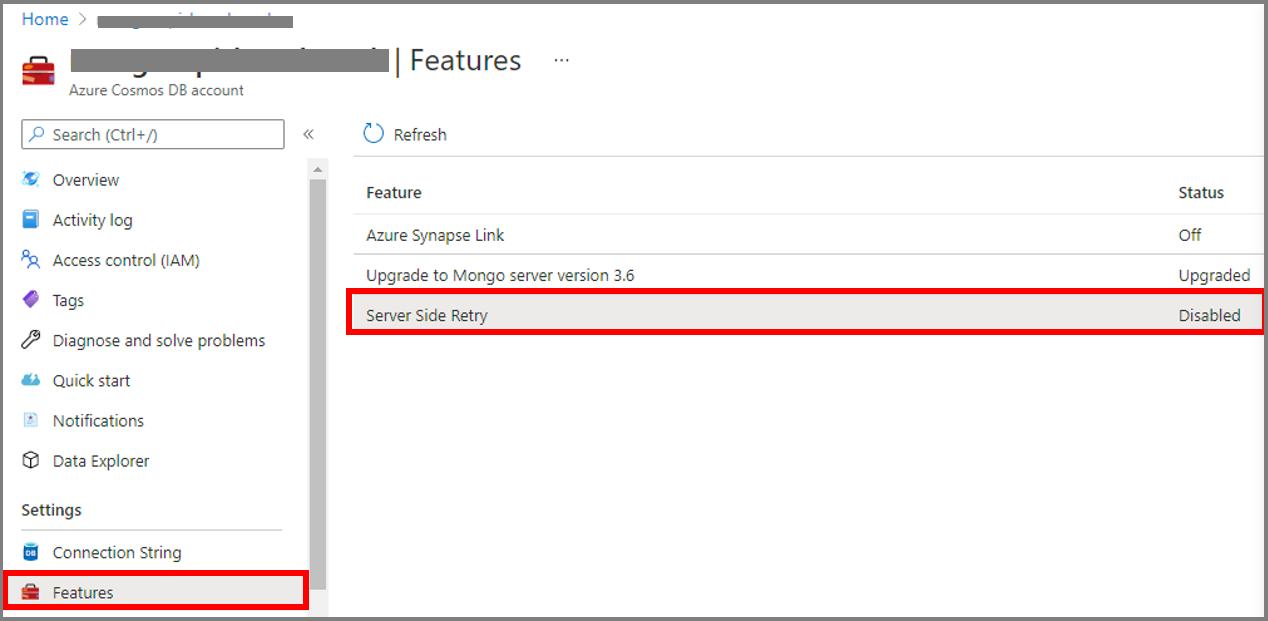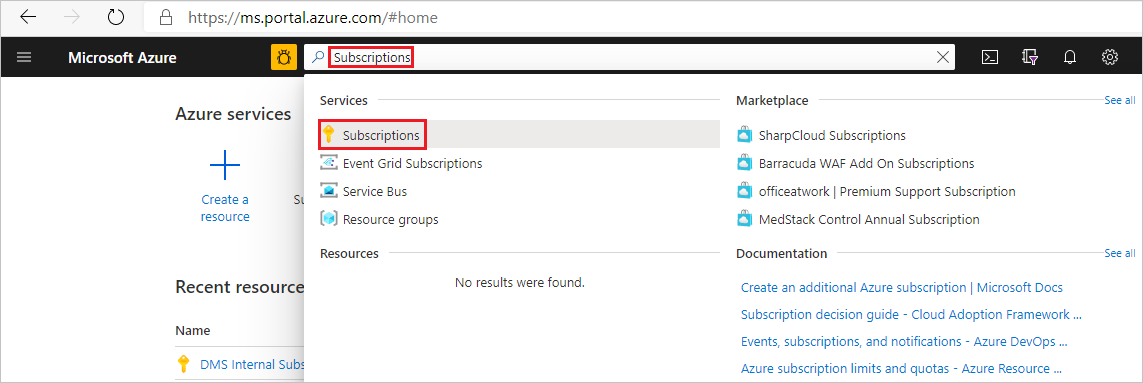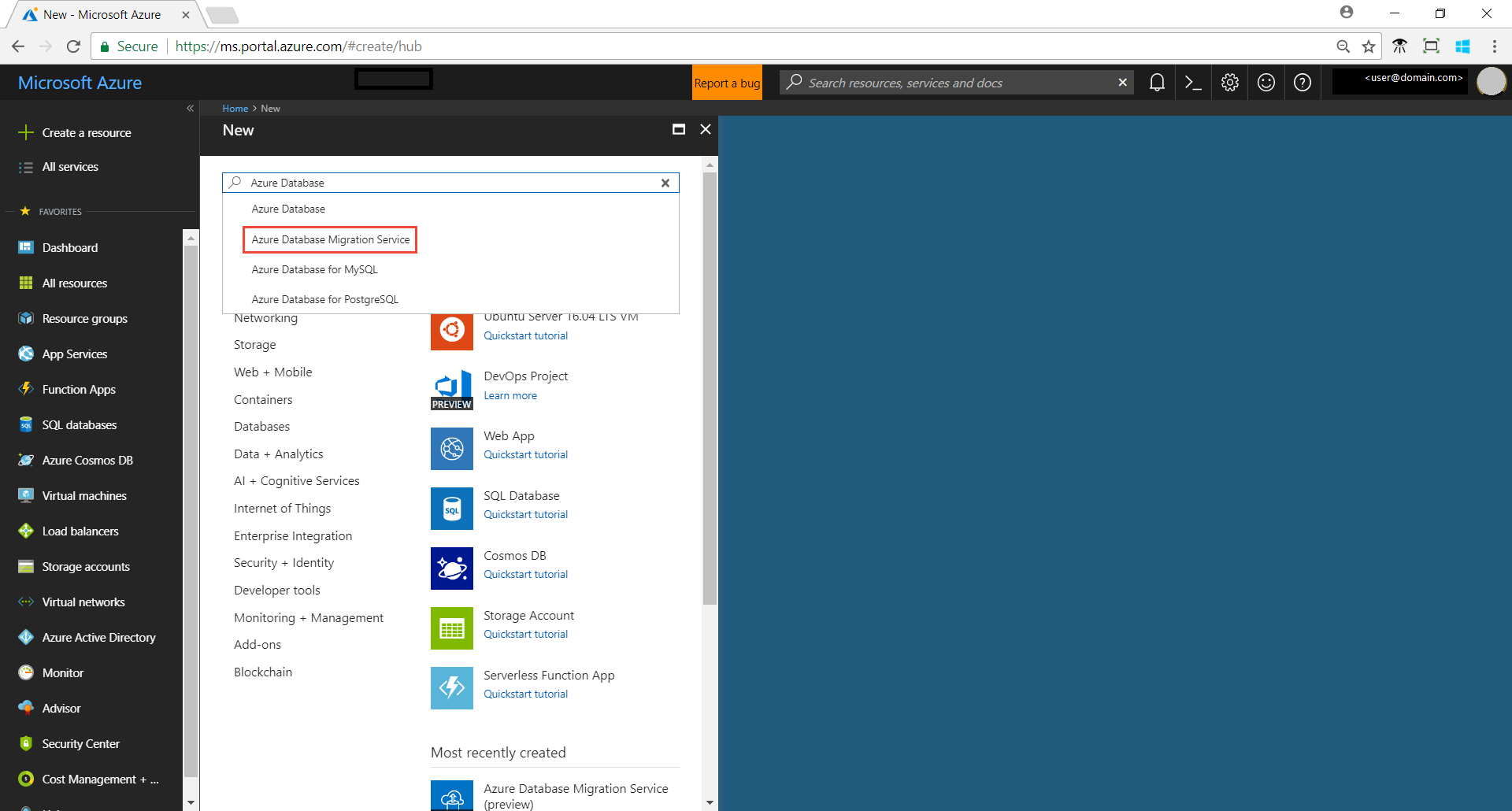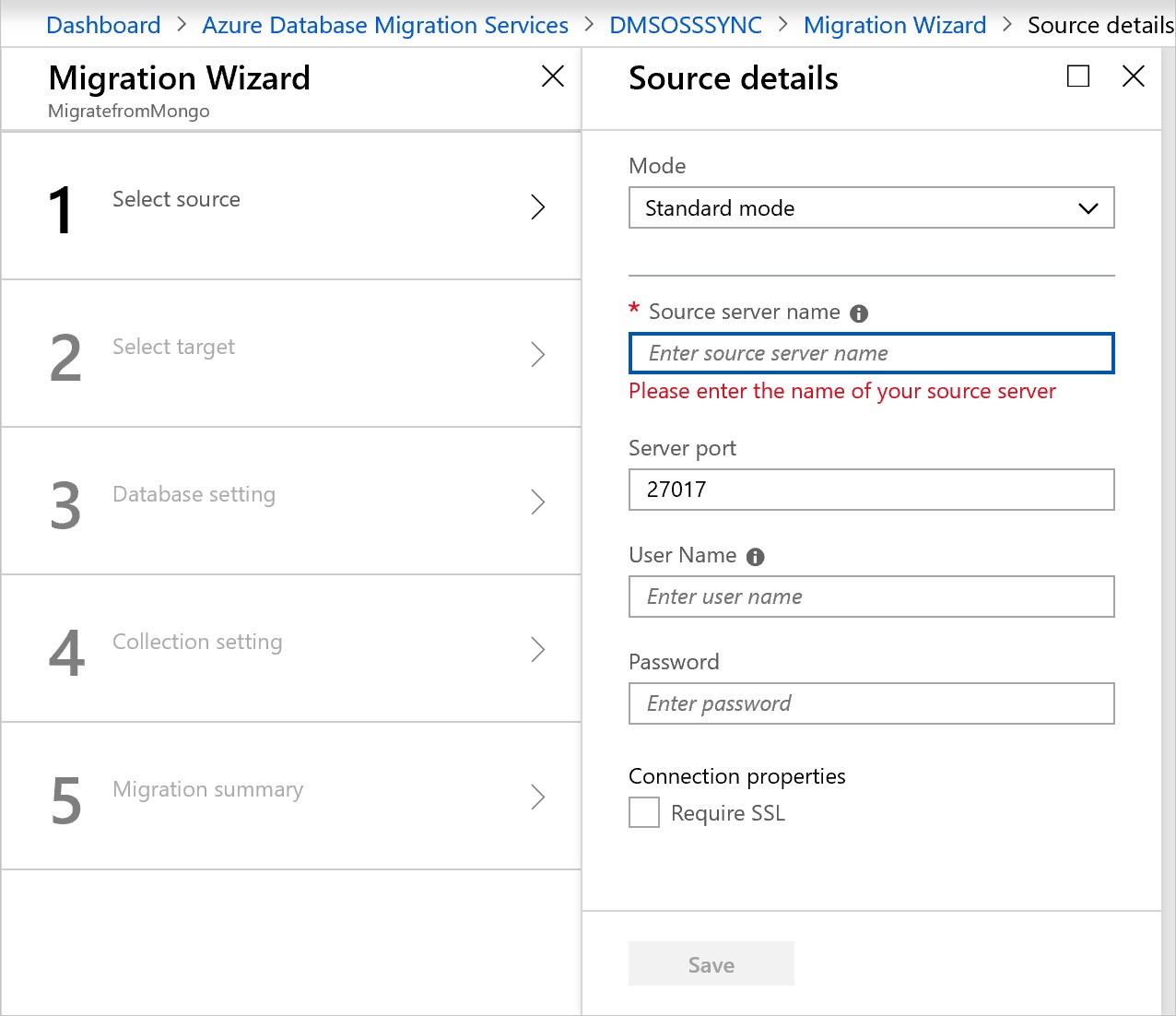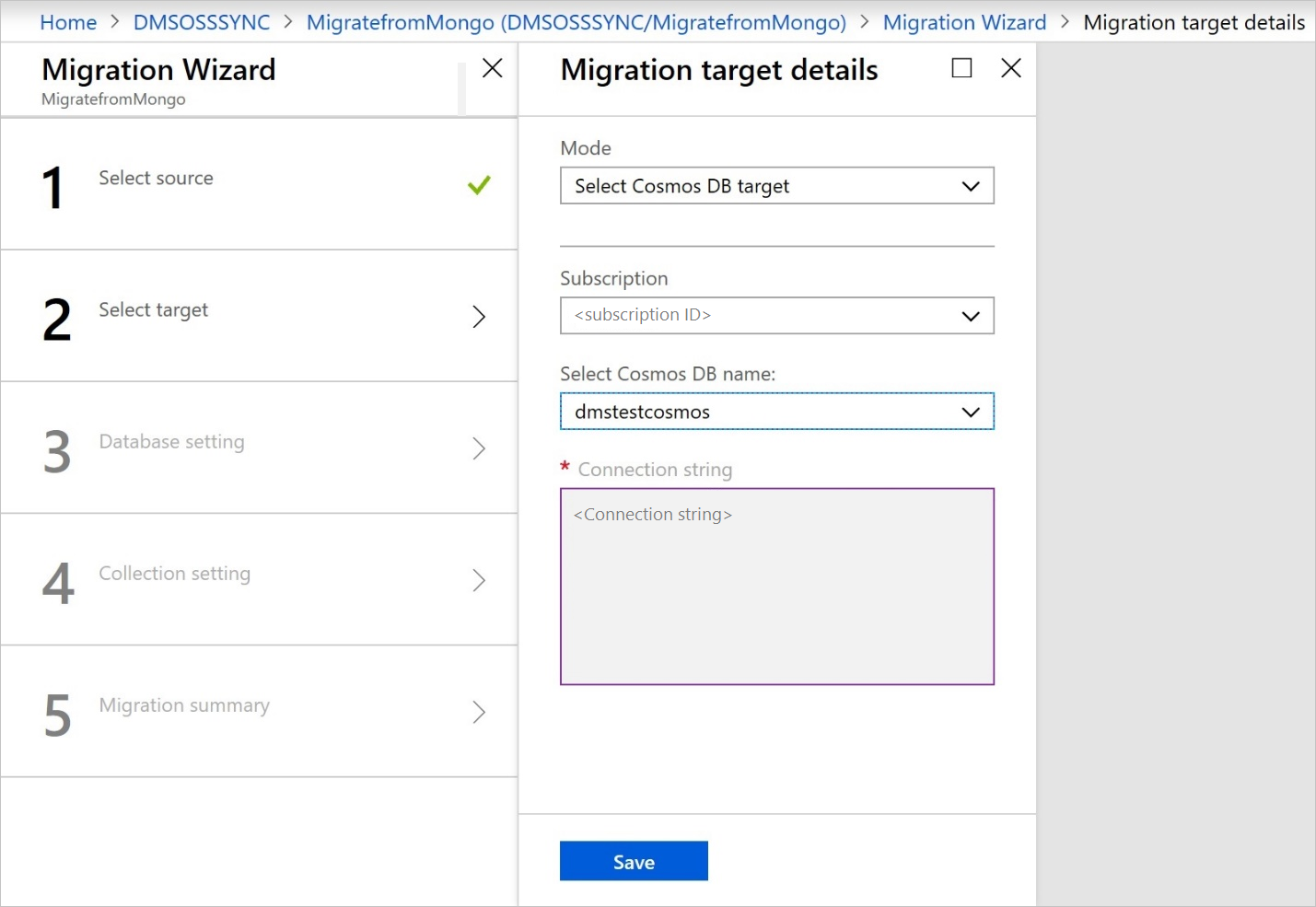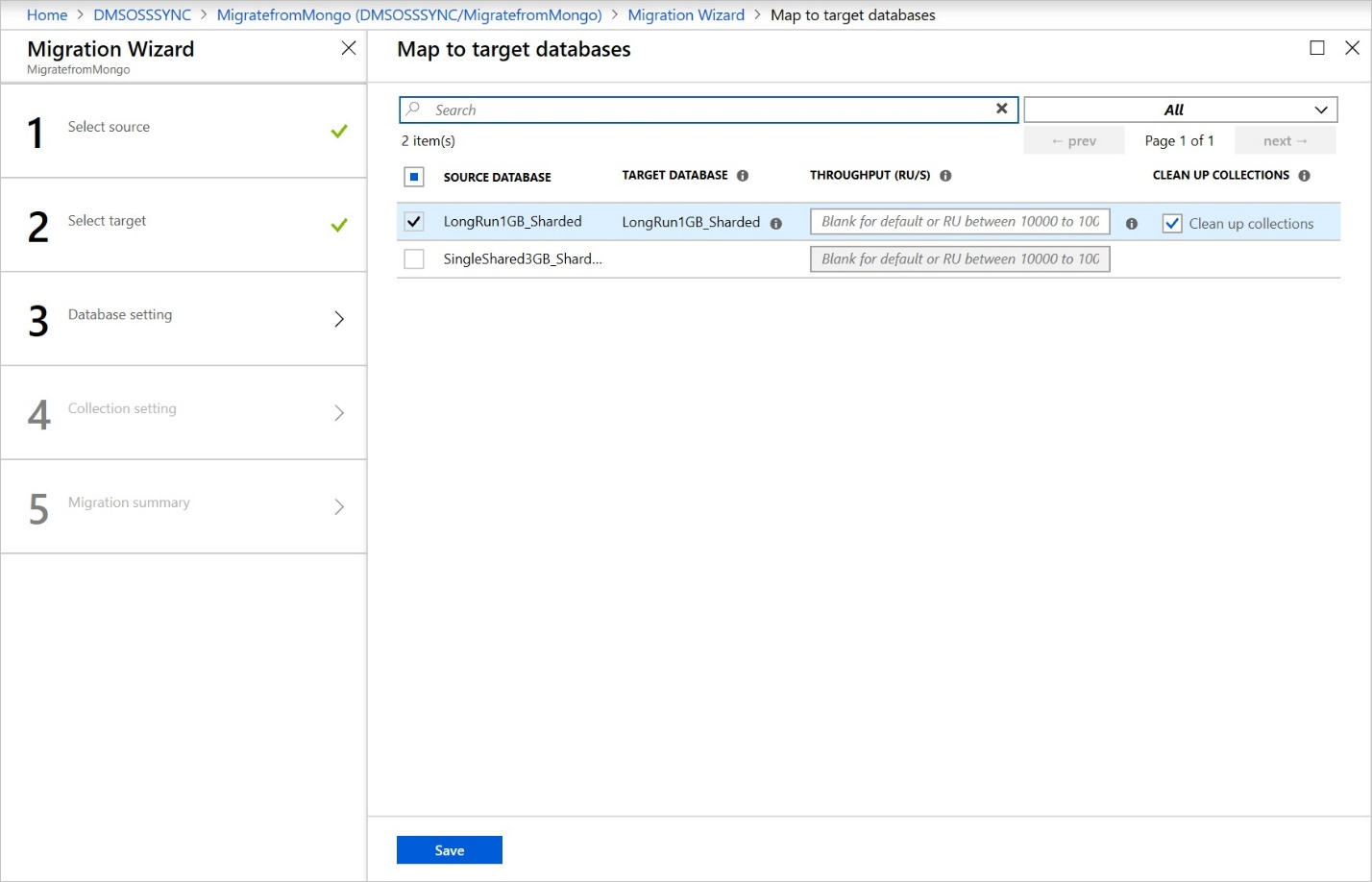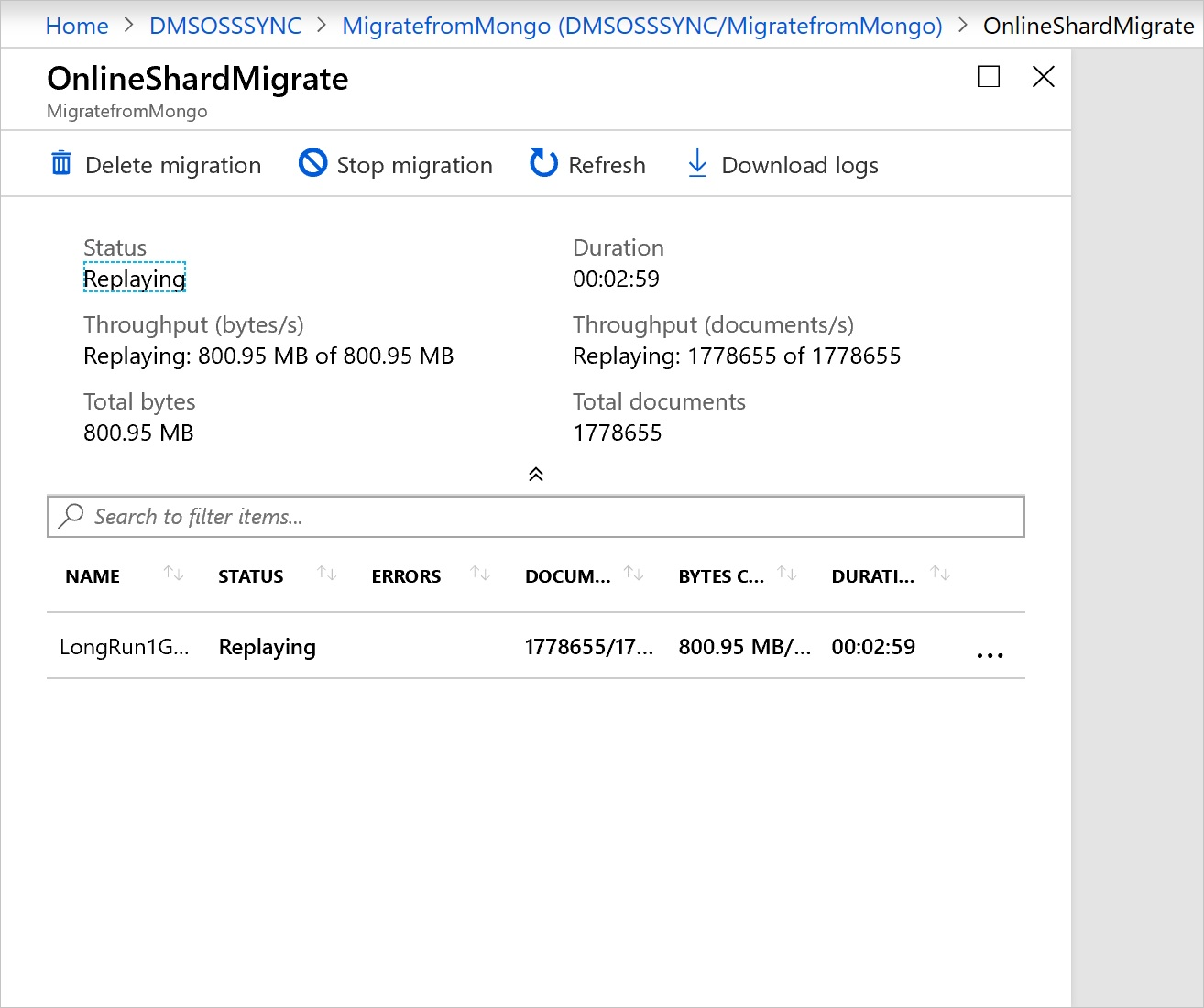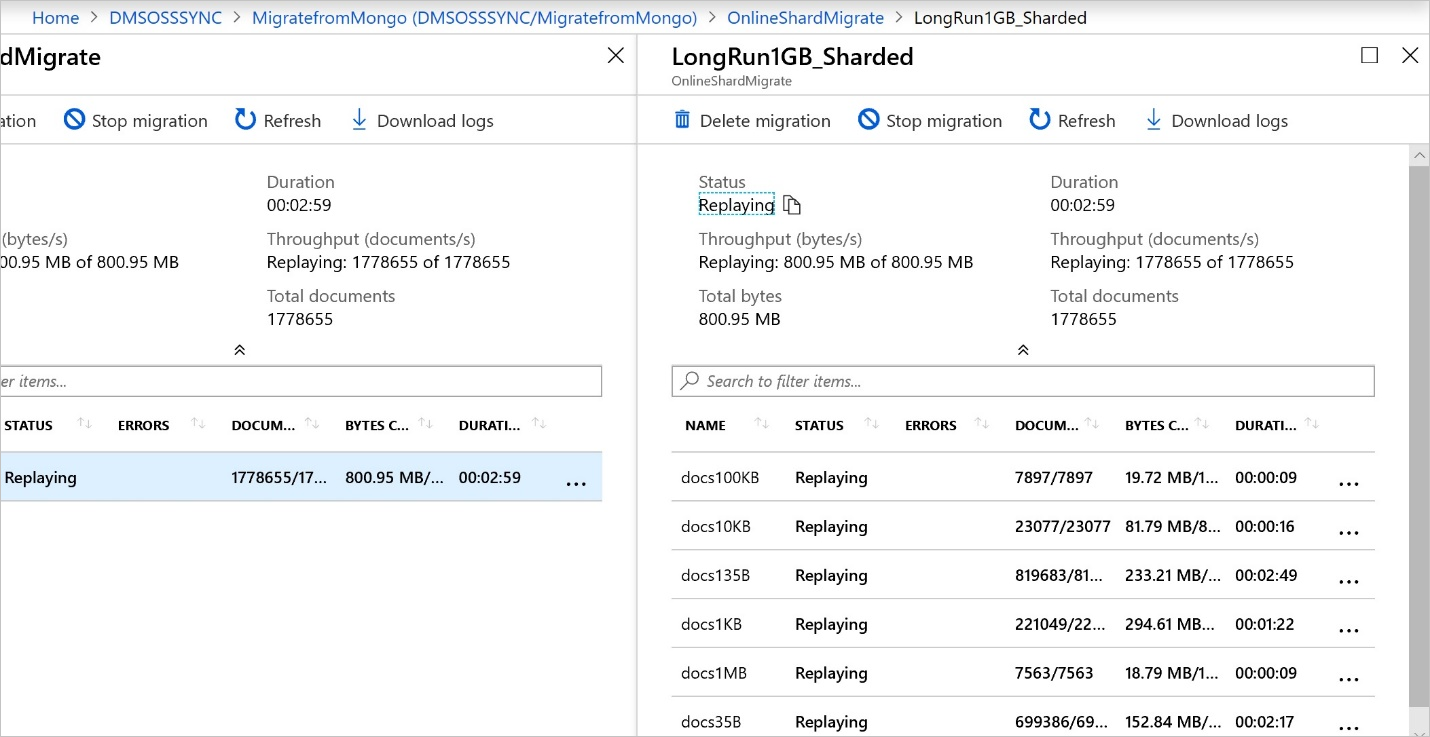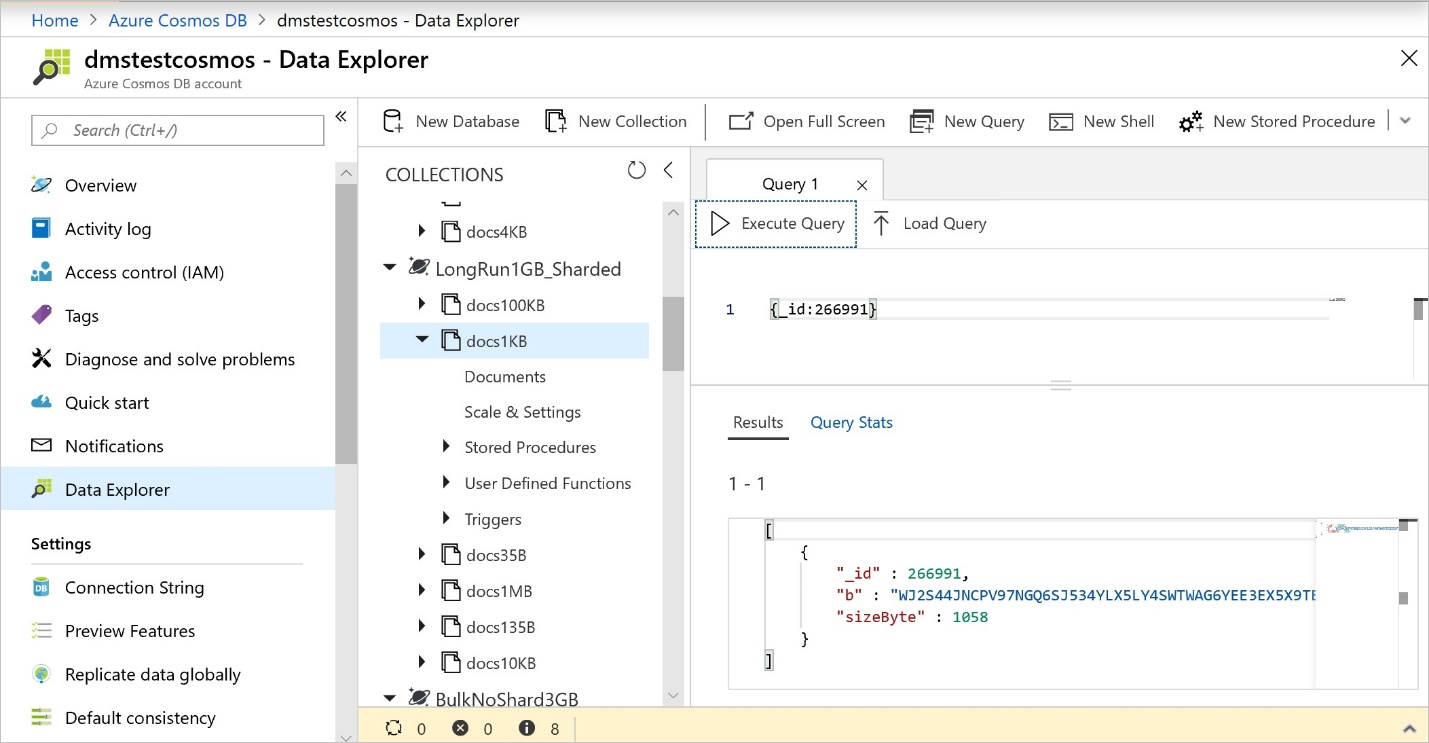자습서: Azure Database Migration Service를 사용하여 MongoDB를 온라인으로 Azure Cosmos DB for MongoDB로 마이그레이션
적용 대상: MongoDB
Important
마이그레이션 단계를 수행하기 전에 이 전체 가이드를 읽어보세요. Azure Database Migration Service는 현재 Azure Cosmos DB for MongoDB vCore 계정으로의 마이그레이션을 지원하지 않습니다.
이 MongoDB 마이그레이션 가이드는 MongoDB 마이그레이션에 대한 시리즈의 일부입니다. 중요한 MongoDB 마이그레이션 단계는 아래와 같이 사전 마이그레이션, 마이그레이션 및 사후 마이그레이션입니다.

DMS를 사용하여 MongoDB에서 Azure Cosmos DB로 온라인 데이터 마이그레이션 개요
Azure Database Migration Service를 사용하여 데이터베이스를 MongoDB 온-프레미스 또는 클라우드 인스턴스에서 Azure Cosmos DB for MongoDB로 온라인(가동 중지 시간 최소화) 마이그레이션할 수 있습니다.
이 자습서에서는 Azure Database Migration Service를 사용하여 MongoDB 데이터를 Azure Cosmos DB로 마이그레이션하는 방법과 관련된 단계를 보여 줍니다.
- Azure Database Migration Service 인스턴스를 만듭니다.
- 마이그레이션 프로젝트를 만듭니다.
- 원본을 지정합니다.
- 대상을 지정합니다.
- 대상 데이터베이스에 매핑을 선택합니다.
- 마이그레이션을 실행합니다.
- 마이그레이션을 모니터링합니다.
- Azure Cosmos DB에서 데이터를 확인합니다.
- 준비가 되면 마이그레이션을 완료합니다.
이 자습서에서는 Azure Database Migration Service를 통해 가동 중지 시간을 최소화하면서 Azure Virtual Machines에서 호스트되는 MongoDB의 데이터 세트를 Azure Cosmos DB for MongoDB로 마이그레이션합니다. MongoDB 원본이 아직 설정되지 않은 경우 Azure에서 Windows VM에 MongoDB 설치 및 구성을 참조하세요.
Azure Database Migration Service를 사용하여 온라인 마이그레이션을 수행하려면 프리미엄 가격 책정 계층에 따라 인스턴스를 만들어야 합니다.
Important
최적의 마이그레이션 환경을 위해 Microsoft는 대상 데이터베이스와 동일한 Azure 지역에서 Azure Database Migration Service의 인스턴스를 만드는 것을 권장합니다. 지역 또는 지리적 영역 간에 데이터를 이동하면 마이그레이션 프로세스가 느려질 수 있습니다.
팁
Azure Database Migration Service에서 데이터베이스를 오프라인으로 또는 온라인 상태에서 마이그레이션할 수 있습니다. 오프라인 마이그레이션의 경우 마이그레이션을 시작할 때부터 애플리케이션 가동 중지 시간이 시작됩니다. 가동 중지 시간을 마이그레이션 후 새 환경으로 전환하는 데 걸리는 시간으로 제한하려면 온라인 마이그레이션을 사용합니다. 가동 중지 시간이 허용 가능한지 확인하기 위해 오프라인 마이그레이션을 테스트하는 것이 좋습니다. 예상 가동 중지 시간이 허용되지 않는 경우 온라인 마이그레이션을 수행합니다.
이 문서에서는 MongoDB에서 Azure Cosmos DB for MongoDB로의 온라인 마이그레이션에 대해 설명합니다. 자세한 내용은 자습서: Azure Database Migration Service를 사용하여 오프라인에서 MongoDB를 Azure Cosmos DB for MongoDB RU로 마이그레이션
필수 조건
이 자습서를 완료하려면 다음이 필요합니다.
처리량 추정, 파티션 키 선택 및 인덱싱 정책과 같은 사전 마이그레이션 완료 단계.
Azure Cosmos DB for MongoDB 계정 만들기와 Azure Cosmos DB for MongoDB 작업에 대한 속도 제한 오류 방지가 활성화되어 있는지 확인합니다.
참고 항목
서버리스 모드로 프로비전된 Azure Cosmos DB for MongoDB 계정으로 마이그레이션하는 경우 DMS는 현재 지원되지 않습니다.
Azure Resource Manager 배포 모델을 사용하여 Azure Database Migration Service용 Microsoft Azure Virtual Network를 만듭니다. 그러면 ExpressRoute 또는 VPN을 사용하여 온-프레미스 원본 서버에 사이트 간 연결이 제공됩니다.
가상 네트워크 설정 중에 Microsoft에 대한 네트워크 피어링에서 ExpressRoute를 사용하는 경우 서비스가 프로비저닝되는 서브넷에 다음 서비스 엔드포인트를 추가합니다.
- 대상 데이터베이스 엔드포인트(예: SQL 엔드포인트, Azure Cosmos DB 엔드포인트 등)
- 스토리지 엔드포인트
- Service Bus 엔드포인트
Azure Database Migration Service에는 인터넷 연결이 없으므로 이 구성이 필요합니다.
가상 네트워크 NSG(네트워크 보안 그룹) 규칙이 53, 443, 445, 9354 및 10000-20000 통신 포트를 차단하지 않는지 확인합니다. 가상 네트워크 NSG 트래픽 필터링에 대한 자세한 내용은 네트워크 보안 그룹을 사용하여 네트워크 트래픽 필터링 문서를 참조하세요.
Azure Database Migration Service에서 기본적으로 27017 TCP 포트인 원본 MongoDB 서버에 액세스할 수 있도록 Windows 방화벽을 엽니다.
원본 데이터베이스 앞에 방화벽 어플라이언스를 사용하는 경우 Azure Database Migration Service에서 원본 데이터베이스에 액세스하여 마이그레이션할 수 있도록 허용하는 방화벽 규칙을 추가해야 합니다.
효율적인 마이그레이션을 위해 Azure Cosmos DB 서버 쪽 다시 시도 구성
MongoDB에서 Azure Cosmos DB로 마이그레이션하는 고객은 프로비저닝된 RU/s의 처리량을 완전히 활용할 수 있는 능력을 보장하는 리소스 거버넌스 기능의 혜택을 받습니다. 마이그레이션 과정에서 특정 데이터 마이그레이션 서비스 요청이 컨테이너 프로비저닝된 RU/s를 초과하는 경우 Azure Cosmos DB는 해당 요청을 제한할 수 있으며, 이 경우 해당 요청을 다시 시도해야 합니다. Data Migration Service는 다시 시도를 수행할 수 있지만 데이터 마이그레이션 서비스와 Azure Cosmos DB 간의 네트워크 홉과 관련된 왕복 시간은 해당 요청의 전체 응답 시간에 영향을 줍니다. 제한된 요청에 대한 응답 시간을 개선하면 마이그레이션에 필요한 총 시간을 단축할 수 있습니다. Azure Cosmos DB의 서버 측 다시 시도 기능을 통해 서비스는 스로틀 오류 코드를 가로채고 훨씬 낮은 왕복 시간으로 다시 시도할 수 있으므로 요청 응답 시간이 크게 단축됩니다.
Azure Cosmos DB 포털의 기능 블레이드에서 서버 쪽 다시 시도 기능을 찾을 수 있습니다.
사용 안 함인 경우 아래와 같이 사용하도록 설정하는 것이 좋습니다.
리소스 공급자 등록
첫 번째 Database Migration Service 인스턴스를 만들기 전에 Microsoft.DataMigration 리소스 공급자를 등록합니다.
Azure Portal에 로그인합니다. 구독을 검색하여 선택합니다.
Azure Database Migration Service의 인스턴스를 만들 구독을 선택한 다음, 리소스 공급자를 선택합니다.
마이그레이션을 검색한 다음, Microsoft.DataMigration에 대해 등록을 선택합니다.
인스턴스 만들기
Azure Portal에서 + 리소스 만들기를 선택하고, Azure Database Migration Service를 검색한 다음, 드롭다운 목록에서 Azure Database Migration Service를 선택합니다.
Azure Database Migration Service 화면에서 만들기를 선택합니다.
Migration Service 생성 화면에서 서비스, 구독, 신규 또는 기존 리소스 그룹의 이름을 지정합니다.
Azure Database Migration Service 인스턴스를 만들 위치를 선택합니다.
기존 가상 네트워크를 선택하거나 새로 만듭니다.
가상 네트워크는 원본 MongoDB 인스턴스 및 대상 Azure Cosmos DB 계정에 대한 액세스 권한이 있는 Azure Database Migration Service를 제공합니다.
Azure Portal에서 가상 네트워크를 만드는 방법에 대한 자세한 내용은 Azure Portal을 사용하여 가상 네트워크 만들기 문서를 참조하세요.
프리미엄 가격 책정 계층에서 SKU를 선택합니다.
참고 항목
온라인 마이그레이션은 프리미엄 계층을 사용하는 경우에만 지원됩니다. 비용 및 가격 책정 계층에 대한 자세한 내용은 가격 책정 페이지를 참조하세요.
만들기를 선택하여 서비스를 만듭니다.
마이그레이션 프로젝트 생성
서비스가 생성된 후 Azure Portal에서 서비스를 찾아 연 다음, 새로운 마이그레이션 프로젝트를 만듭니다.
Azure Portal에서 모든 서비스를 선택하고 Azure Database Migration Service를 검색한 다음, Azure Database Migration Services를 선택합니다.
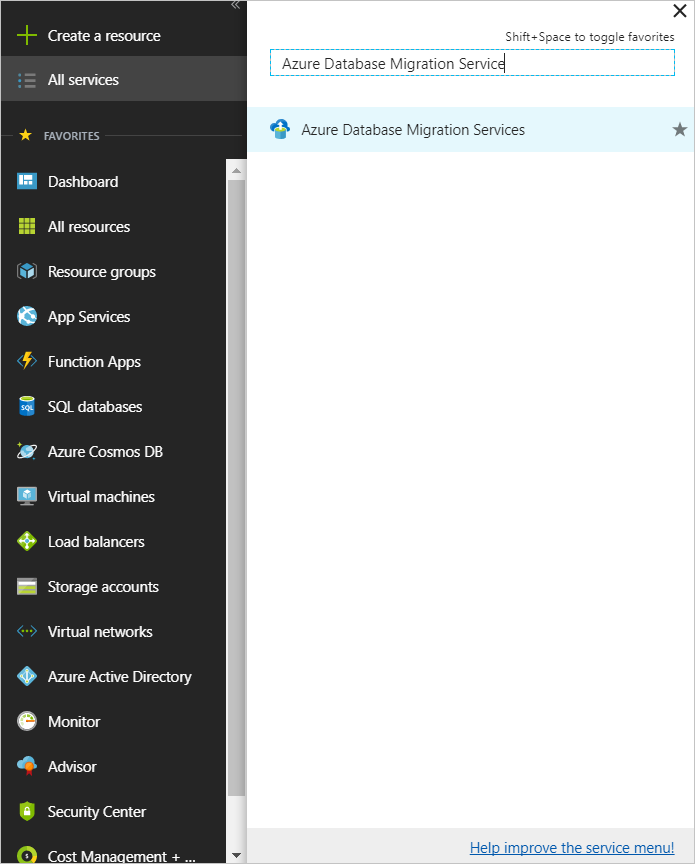
Azure Database Migration Services 화면에서 방금 만든 Azure Database Migration Service 인스턴스의 이름을 검색한 다음, 인스턴스를 선택합니다.
또는 Azure Portal의 검색 창에서 Azure Database Migration Service 인스턴스를 검색할 수 있습니다.
+ 새 마이그레이션 프로젝트를 선택합니다.
새 마이그레이션 프로젝트 화면에서 프로젝트 이름을 지정하고, 원본 서버 형식 텍스트 상자에서 MongoDB를 선택하고, 대상 서버 형식 텍스트 상자에서 Azure Cosmos DB for MongoDB를 선택한 다음, 작업 형식 선택에 대해 온라인 데이터 마이그레이션[미리 보기]을 선택합니다.
저장을 선택한 다음, 활동 만들기 및 실행을 선택하여 프로젝트를 만들고 마이그레이션 작업을 실행합니다.
원본 세부 정보 지정
원본 세부 정보 화면에서 원본 MongoDB 서버에 대한 연결 세부 정보를 지정합니다.
Important
Azure Database Migration Service는 Azure Cosmos DB를 원본으로 지원하지 않습니다.
원본에 연결하는 세 가지 모드가 있습니다.
표준 모드 - 정규화된 도메인 이름이나 IP 주소, 포트 번호 및 연결 자격 증명을 수락합니다.
연결 문자열 모드 - 연결 문자열 URI 형식 문서에서 설명한 대로 MongoDB 연결 문자열을 수락합니다.
Azure Storage의 데이터 - Blob 컨테이너 SAS URL을 수락합니다. MongoDB bsondump 도구에서 생성된 BSON 덤프가 Blob 컨테이너에 있는 경우 Blob이 BSON 덤프를 포함합니다를 선택하고, JSON 파일이 컨테이너에 있으면 이를 선택 취소합니다.
이 옵션을 선택할 경우 해당 스토리지 계정 연결 문자열이 다음 형식으로 나타나는지 확인하세요.
https://blobnameurl/container?SASKEY또한 Azure Storage의 형식 덤프 정보에 기반하여 다음 세부 정보를 유념해 두세요.
BSON 덤프의 경우 Blob 컨테이너 내 데이터는 데이터 파일이 collection.bson 형식의 포함한 데이터베이스를 따라 이름이 지정된 폴더에 배치되는 bsondump 형식이어야 합니다. 메타데이터 파일(있는 경우)의 이름은 collection.metadata.json 형식을 사용하여 이름이 지정되어야 합니다.
JSON 덤프의 경우 Blob 컨테이너의 파일은 포함한 데이터베이스를 따라 이름이 지정된 폴더에 배치되어야 합니다. 각 데이터베이스 폴더 내에서 데이터 파일은 "data"라고 하는 하위 폴더에 배치되고 collection.json 형식을 사용하여 이름이 지정되어야 합니다. 메타데이터 파일(있는 경우)은 "metadata"라고 하는 하위 폴더에 배치되고 collection.json과 동일한 형식을 사용하여 이름이 지정되어야 합니다. 메타데이터 파일은 MongoDB bsondump 도구에서 생성한 것과 동일한 형식이어야 합니다.
Important
MongoDB 서버에서 자체 서명된 인증서를 사용하지 않는 것이 좋습니다. 그러나 이를 사용한다면 연결 문자열 모드를 사용하여 서버에 연결하고 연결 문자열에 ""가 있는지 확인합니다.
&sslVerifyCertificate=falseDNS 이름을 확인할 수 없는 경우에는 IP 주소를 사용할 수 있습니다.
저장을 선택합니다.
원본이 복제본 세트인 경우 원본 서버 주소는 주 복제본의 주소여야 하며, 원본이 분할된 MongoDB 클러스터인 경우 라우터여야 합니다. 분할된 MongoDB 클러스터의 경우 Azure Database Migration Service는 클러스터에서 개별적으로 분할된 데이터베이스에 연결할 수 있어야 하며, 이 경우 더 많은 컴퓨터에서 방화벽을 열어야 할 수도 있습니다.
대상 세부 정보 지정
마이그레이션 대상 세부 정보 화면에서 대상 Azure Cosmos DB 계정에 대한 연결 세부 정보를 지정합니다. 이 계정은 MongoDB 데이터를 마이그레이션할 미리 프로비전된 Azure Cosmos DB for MongoDB 계정입니다.
저장을 선택합니다.
대상 데이터베이스에 매핑
대상 데이터베이스에 매핑 화면에서 마이그레이션하기 위해 원본 및 대상 데이터베이스를 매핑합니다.
대상 데이터베이스의 이름이 원본 데이터베이스와 동일하면 Azure Database Migration Service는 기본적으로 이 대상 데이터베이스를 선택합니다.
만들기 문자열이 데이터베이스 이름 옆에 나타나는 경우 Azure Database Migration Service가 대상 데이터베이스를 찾을 수 없으므로 해당 서비스가 데이터베이스를 만든다는 것을 나타냅니다.
마이그레이션의 이 시점에서 데이터베이스의 처리량을 공유하려면 처리량 RU를 지정합니다. Azure Cosmos DB에서는 처리량을 데이터베이스 수준에서 프로비전하거나 컬렉션 수준에서 개별적으로 프로비전할 수 있습니다. 처리량은 RU(Azure Cosmos DB의 요청 단위)로 측정됩니다. Azure Cosmos DB 가격 책정에 대해 자세히 알아봅니다.
저장을 선택합니다.
컬렉션 설정 화면에서 컬렉션 목록을 확장한 다음, 마이그레이션할 컬렉션 목록을 검토합니다.
Azure Database Migration Service는 대상 Azure Cosmos DB 계정에 존재하지 않는 원본 MongoDB 인스턴스에 존재하는 모든 컬렉션을 자동으로 선택합니다. 이미 데이터가 포함된 컬렉션을 다시 마이그레이션하려면 이 화면에서 컬렉션을 명시적으로 선택해야 합니다.
컬렉션에서 사용할 RU의 수를 지정할 수 있습니다. 대부분의 경우 500(분할된 컬렉션의 경우 최소 1000)과 4000 사이의 값이면 충분합니다. Azure Database Migration Service는 컬렉션 크기에 따라 스마트 기본값을 제공합니다.
필요에 따라 Azure Database Migration Service 인스턴스를 여러 개 사용하여 데이터베이스 마이그레이션 및 컬렉션을 병렬로 수행하여 속도를 높일 수 있습니다.
확장성을 최적화하기 위해 Azure Cosmos DB에서 분할을 활용하도록 분할된 데이터베이스 키를 지정할 수도 있습니다. 분할된 데이터베이스/파티션 키를 선택하는 모범 사례를 검토해야 합니다. 파티션 키가 없는 경우 처리량을 향상시키기 위해 항상 _id를 분할 키로 사용할 수 있습니다.
저장을 선택합니다.
마이그레이션 요약 화면의 작업 이름 텍스트 상자에서 마이그레이션 작업의 이름을 지정합니다.
마이그레이션 실행
마이그레이션 실행을 선택합니다.
마이그레이션 작업 창이 나타나고, 작업 상태가 표시됩니다.
마이그레이션 모니터링
마이그레이션 작업 화면에서 새로 고침을 선택하여 마이그레이션 상태가 재생 중으로 표시될 때까지 표시 화면을 업데이트합니다.
참고 항목
데이터베이스 및 컬렉션 수준 마이그레이션 메트릭의 세부 정보를 가져오는 작업을 선택할 수 있습니다.
Azure Cosmos DB에서 데이터 확인
마이그레이션 완료
Azure Cosmos DB 대상에서 원본의 모든 문서를 사용할 수 있게 되면 마이그레이션 작업의 컨텍스트 메뉴에서 종료를 선택하여 마이그레이션을 완료합니다.
이 작업은 보류 중인 모든 변경 내용의 재생을 끝내고 마이그레이션을 완료합니다.
마이그레이션 후 최적화
MongoDB 데이터베이스에 저장된 데이터를 Azure Cosmos DB for MongoDB로 마이그레이션한 후 Azure Cosmos DB에 연결하고 데이터를 관리할 수 있습니다. 인덱싱 정책 최적화와 같은 다른 마이그레이션 후 최적화 단계를 수행하거나, 기본 일관성 수준을 업데이트하거나, Azure Cosmos DB 계정에 대한 글로벌 배포를 구성할 수도 있습니다. 자세한 내용은 마이그레이션 후 최적화 문서를 참조하세요.
추가 리소스
Azure Cosmos DB로 마이그레이션하기 위한 용량 계획을 수행하려고 하시나요?
- 기존 데이터베이스 클러스터의 vCore 및 서버의 수만 알고 있는 경우 vCore 또는 vCPU를 사용하여 요청 단위 예측을 참조하세요
- 현재 데이터베이스 워크로드에 대한 일반적인 요청 비율을 알고 있는 경우 Azure Cosmos DB 용량 계획 도구를 사용하여 요청 단위 예측에 대해 읽어보세요.