Azure HDInsight에서 Enterprise Security Package 클러스터 생성 및 구성
Azure HDInsight용 ESP(Enterprise Security Package)를 사용하면 Azure에서 Apache Hadoop 클러스터에 대한 Active Directory 기반 인증, 다중 사용자 지원, 역할 기반 액세스 제어에 액세스할 수 있습니다. HDInsight ESP 클러스터를 사용하면 엄격한 회사 보안 정책을 준수하는 조직에서 중요한 데이터를 안전하게 처리할 수 있습니다.
이 가이드에서는 ESP 사용 Azure HDInsight 클러스터를 만드는 방법을 보여 줍니다. 또한 Active Directory 및 DNS(Domain Name System)를 사용할 수 있는 Windows IaaS VM을 만드는 방법도 보여 줍니다. 이 가이드를 사용하여 온-프레미스 사용자가 ESP 사용 HDInsight 클러스터에 로그인하도록 하는 데 필요한 리소스를 구성할 수 있습니다.
만든 서버는 ‘실제’ 온-프레미스 환경을 대체하는 역할을 합니다. 만든 서버는 설정 및 구성 단계에 사용합니다. 나중에 사용자 환경에서 이 단계를 반복합니다.
이 가이드는 Microsoft Entra ID와 암호 해시 동기화를 사용하여 하이브리드 ID 환경을 만드는 데도 도움이 됩니다. HDInsight에서 ESP 사용을 보완합니다.
사용자 환경에서 이 프로세스를 사용하기 전에 다음을 수행합니다.
- Active Directory와 DNS를 설정합니다.
- Microsoft Entra ID를 사용으로 설정합니다.
- 온-프레미스 사용자 계정을 Microsoft Entra ID에 동기화합니다.
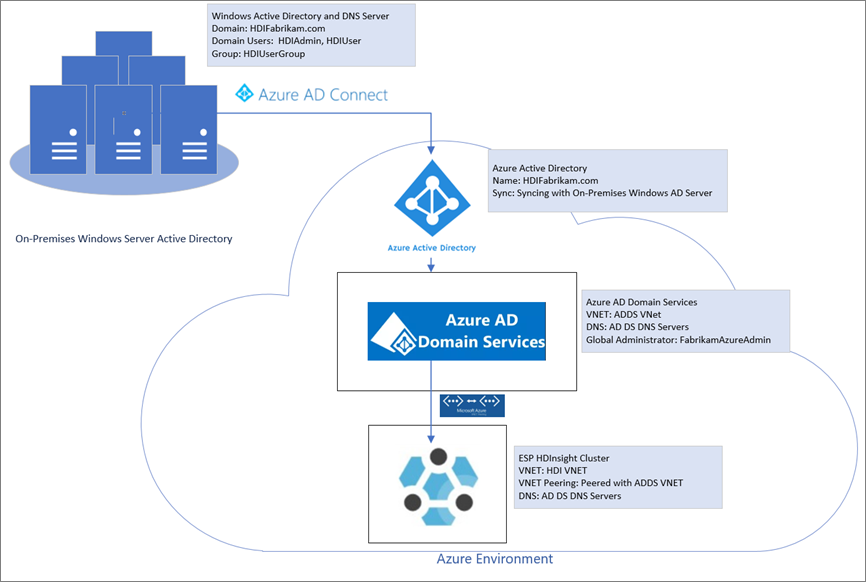
온-프레미스 환경 만들기
이 섹션에서는 Azure 빠른 시작 배포 템플릿을 사용하여 새 VM을 만들고, DNS를 구성하고, 새 Active Directory 포리스트를 추가합니다.
새 Active Directory 포리스트와 함께 Azure VM을 만들려면 빠른 시작 배포 템플릿으로 이동합니다.
Azure에 배포를 선택합니다.
Azure 구독에 로그인합니다.
새 AD 포리스트와 함께 Azure VM 만들기 페이지에서 다음 정보를 제공합니다.
속성 값 구독 리소스를 배포할 구독을 선택합니다. Resource group 새로 만들기를 선택하고 이름 OnPremADVRG를 입력합니다.위치 위치를 선택합니다. 관리자 사용자 이름 HDIFabrikamAdmin관리자 암호 암호를 입력합니다. 도메인 이름 HDIFabrikam.comDNS 접두사 hdifabrikam나머지 기본값을 그대로 둡니다.
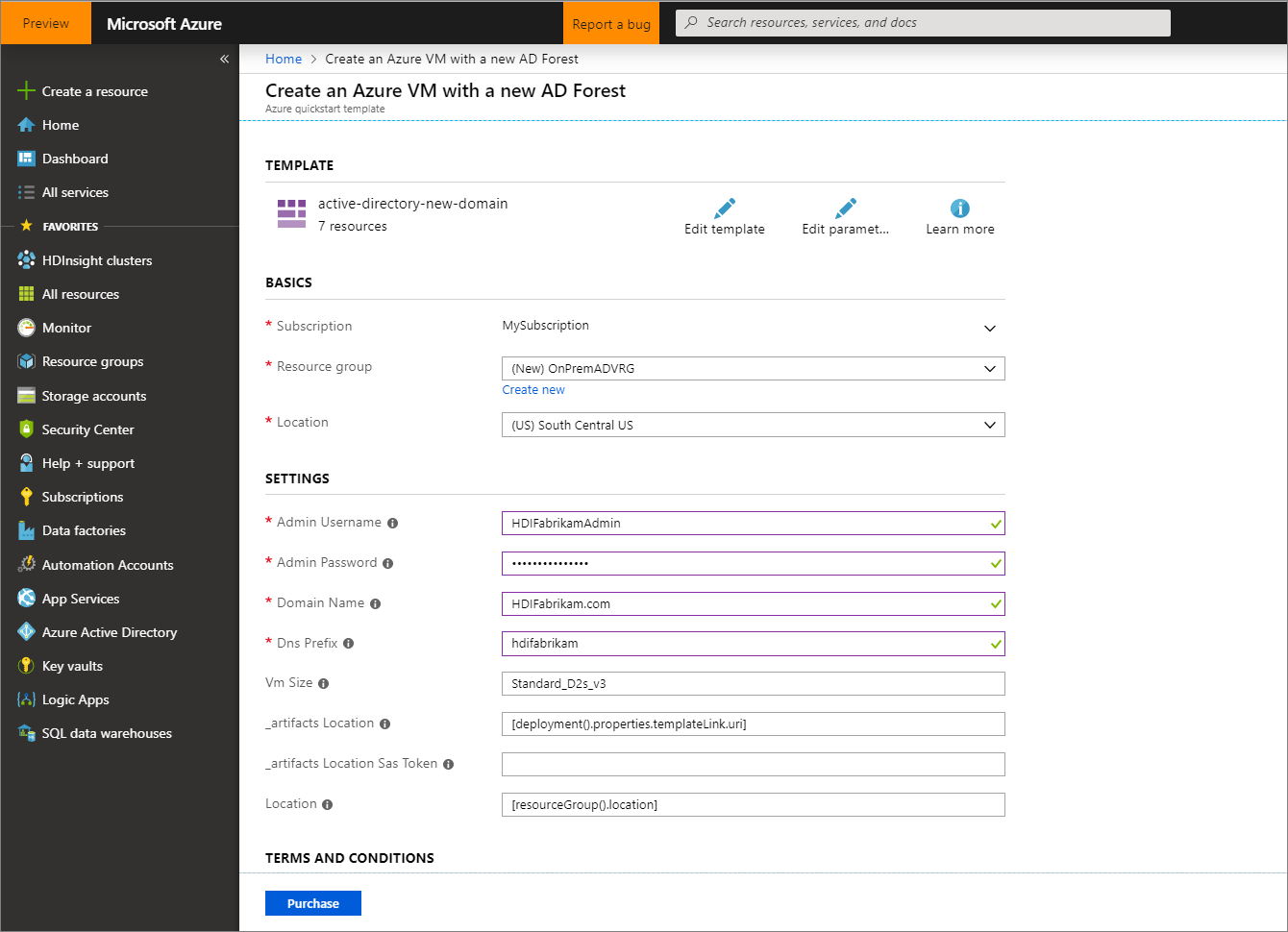
사용 약관을 검토한 다음 위에 명시된 사용 약관에 동의함을 선택합니다.
구매를 선택하고 배포를 모니터링한 후 완료될 때까지 기다립니다. 배포를 완료하는 데 약 30분이 걸립니다.
클러스터 액세스를 위한 사용자 및 그룹 구성
이 섹션에서는 이 가이드의 끝날 때쯤에 HDInsight 클러스터에 액세스할 수 있는 사용자를 만듭니다.
원격 데스크톱을 사용하여 도메인 컨트롤러에 연결합니다.
- Azure Portal에서 리소스 그룹>OnPremADVRG>adVM>연결로 이동합니다.
- IP 주소 드롭다운 목록에서 공용 IP 주소를 선택합니다.
- RDP 파일 다운로드를 선택한 다음 파일을 엽니다.
HDIFabrikam\HDIFabrikamAdmin을 사용자 이름으로 사용합니다.- 관리자 계정에 대해 선택한 암호를 입력합니다.
- 확인을 선택합니다.
도메인 컨트롤러 서버 관리자 대시보드에서 도구>Active Directory 사용자 및 컴퓨터로 이동합니다.
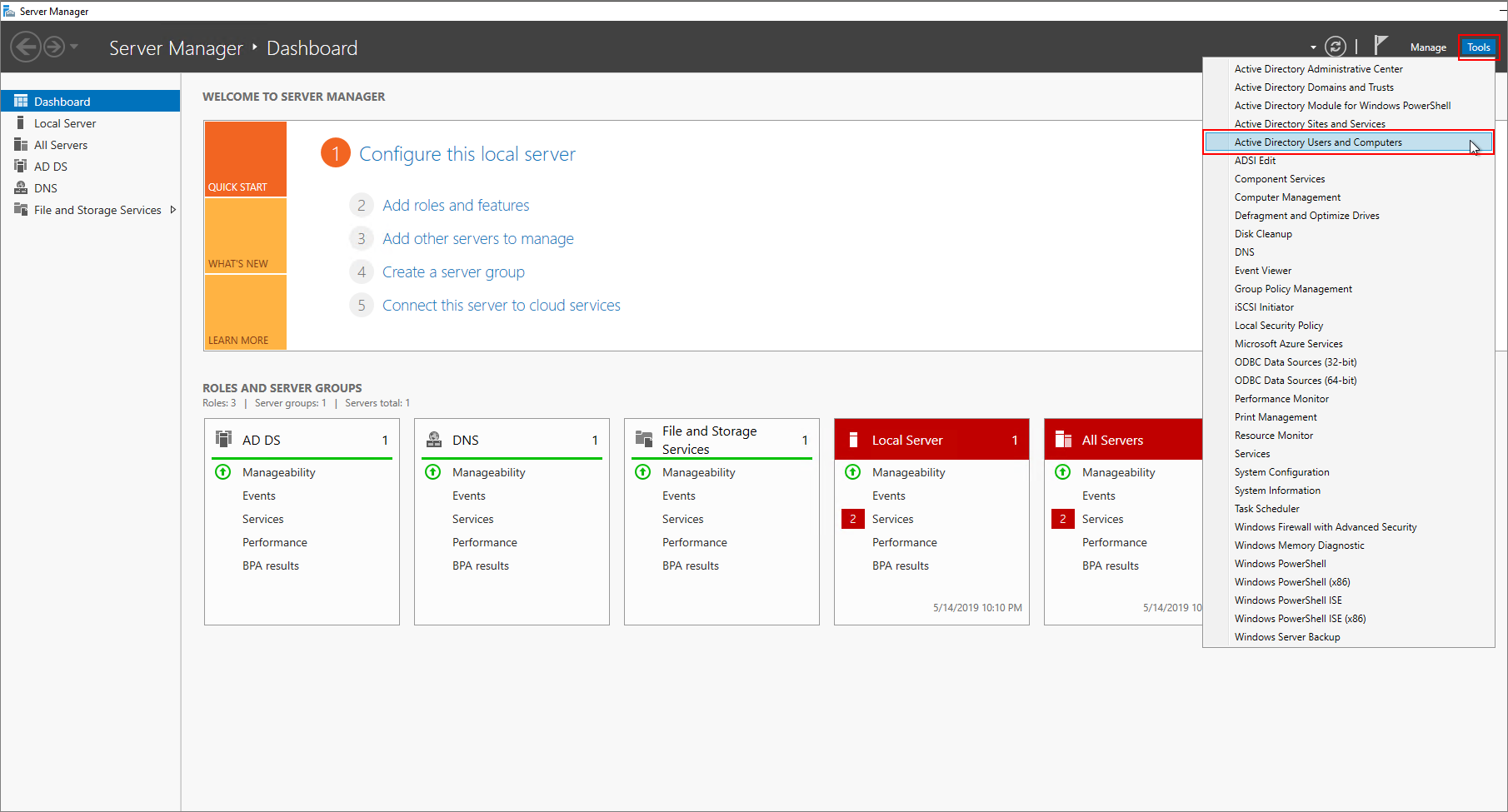
HDIAdmin과 HDIUser라는 두 개의 새 사용자를 만듭니다. 이 두 사용자로 HDInsight 클러스터에 로그인할 것입니다.
Active Directory 사용자 및 컴퓨터 페이지에서
HDIFabrikam.com을 마우스 오른쪽 단추로 클릭한 다음, 새로 만들기 > 사용자로 이동합니다.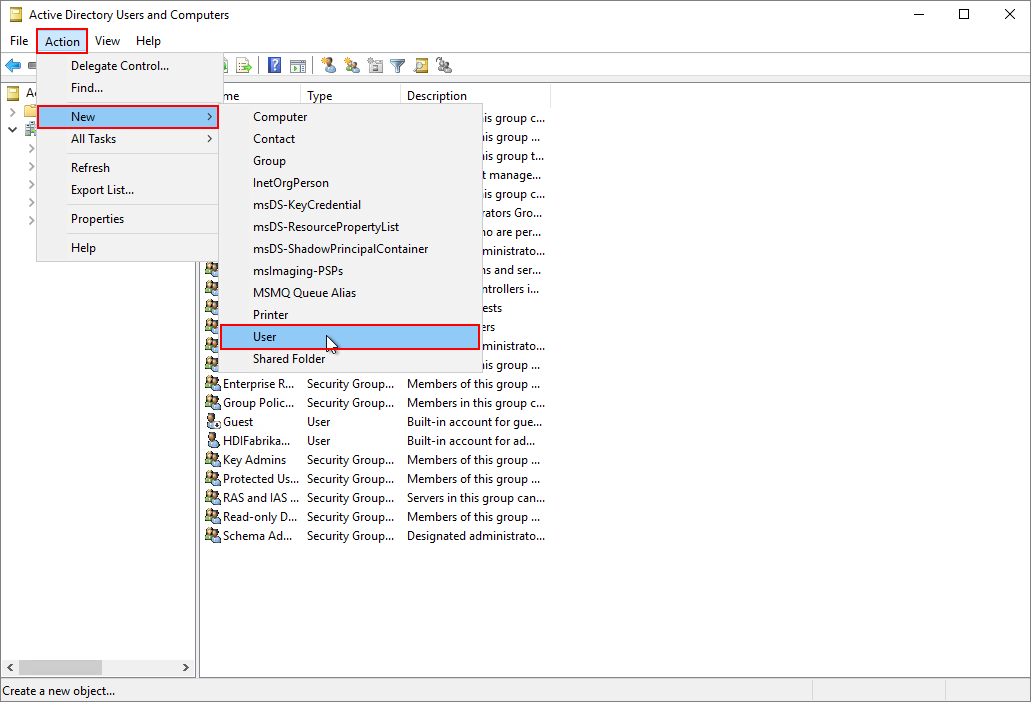
새 개체 - 사용자 페이지에서 이름과 사용자 로그온 이름에
HDIUser를 입력합니다. 다른 필드는 자동으로 채워집니다. 그런 후 다음을 선택합니다.
표시되는 팝업 창에서 새 계정의 암호를 입력합니다. 암호 사용 기간 제한 없음을 선택하고 팝업 메시지에서 확인을 선택합니다.
다음을 선택하고 마침을 선택하여 새 계정을 만듭니다.
위의 단계를 반복하여 사용자
HDIAdmin을 만듭니다.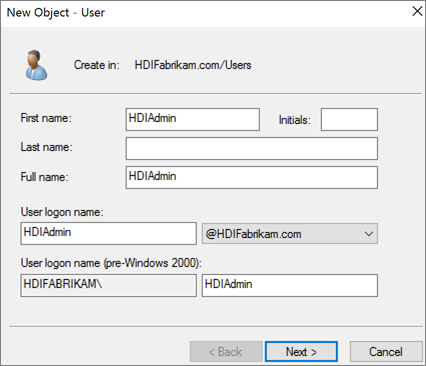
보안 그룹을 만듭니다.
Active Directory 사용자 및 컴퓨터에서
HDIFabrikam.com을 마우스 오른쪽 단추로 클릭한 다음, 새로 만들기 > 그룹으로 이동합니다.그룹 이름 텍스트 상자에
HDIUserGroup을 입력합니다.확인을 선택합니다.
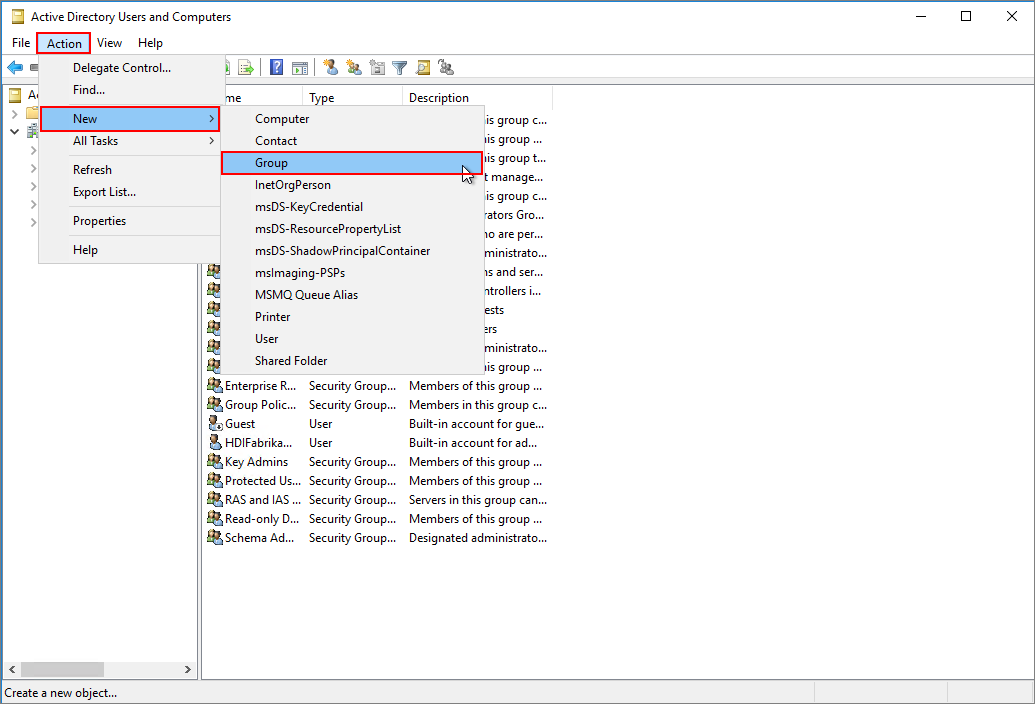
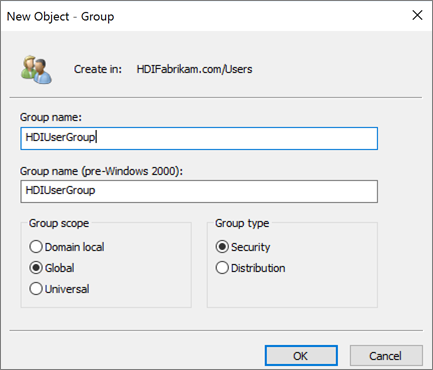
HDIUserGroup에 구성원을 추가합니다.
HDIUser를 마우스 오른쪽 단추로 클릭하고 그룹에 추가...를 선택합니다.
선택할 개체 이름 입력 텍스트 상자에
HDIUserGroup을 입력합니다. 그런 다음 확인을 선택하고 팝업 항목에서 확인을 다시 선택합니다.HDIAdmin 계정에 대해 이전 단계를 반복합니다.
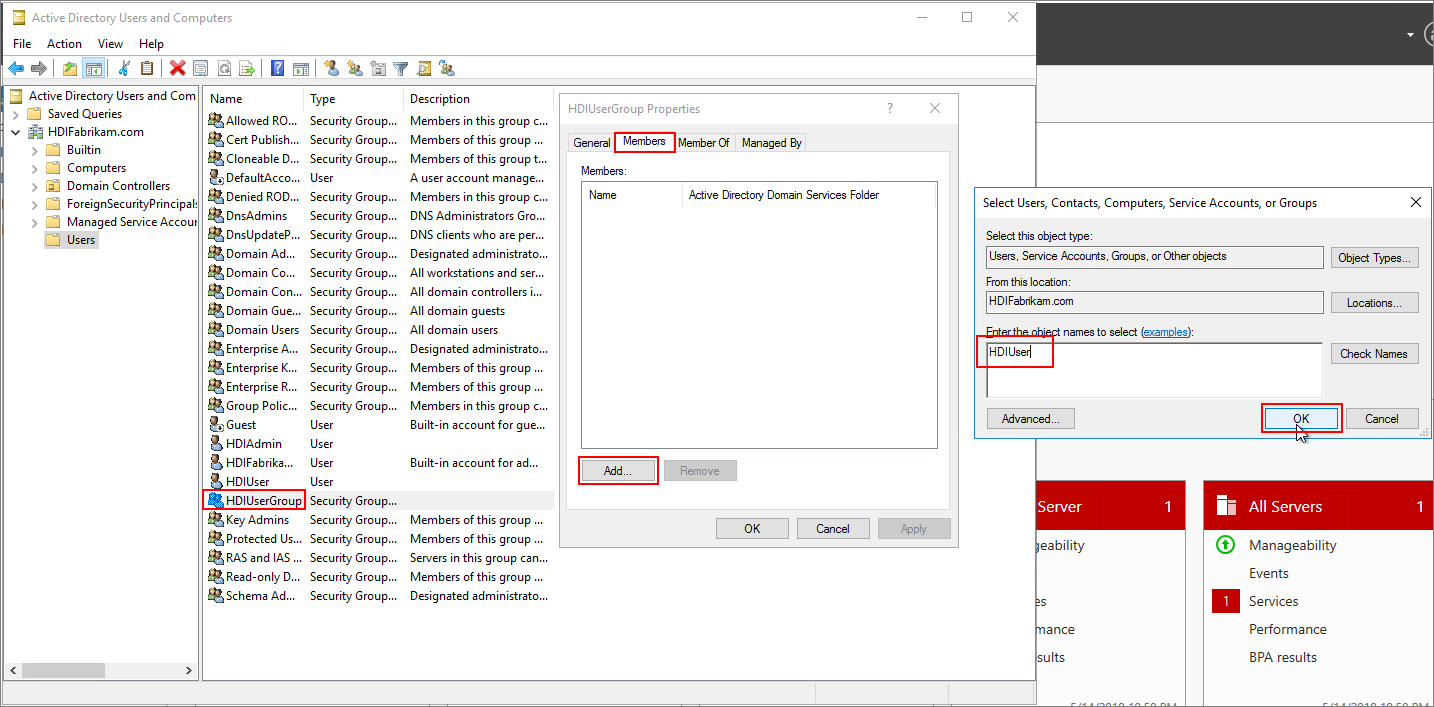
이제 Active Directory 환경을 만들었습니다. HDInsight 클러스터에 액세스할 수 있는 두 명의 사용자와 사용자 그룹을 추가했습니다.
사용자가 Microsoft Entra ID와 동기화됩니다.
Microsoft Entra 디렉터리 만들기
Azure Portal에 로그인합니다.
리소스 만들기를 선택하고
directory를 입력합니다. Microsoft Entra ID>만들기를 선택합니다.조직 이름에
HDIFabrikam을 입력합니다.초기 도메인 이름에
HDIFabrikamoutlook을 입력합니다.만들기를 실행합니다.
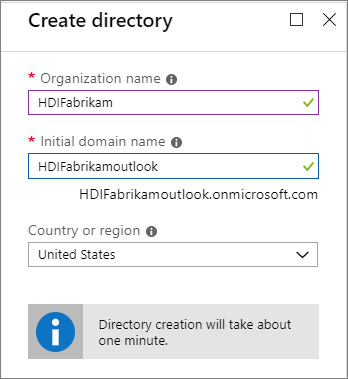
사용자 지정 도메인 만들기
새 Microsoft Entra ID의 관리에서 사용자 지정 도메인 이름을 선택합니다.
+사용자 지정 도메인 추가를 선택합니다.
사용자 지정 도메인 이름에서
HDIFabrikam.com을 입력한 후 도메인 추가를 선택합니다.그런 다음 DNS 정보를 도메인 등록 기관에 추가를 완료합니다.
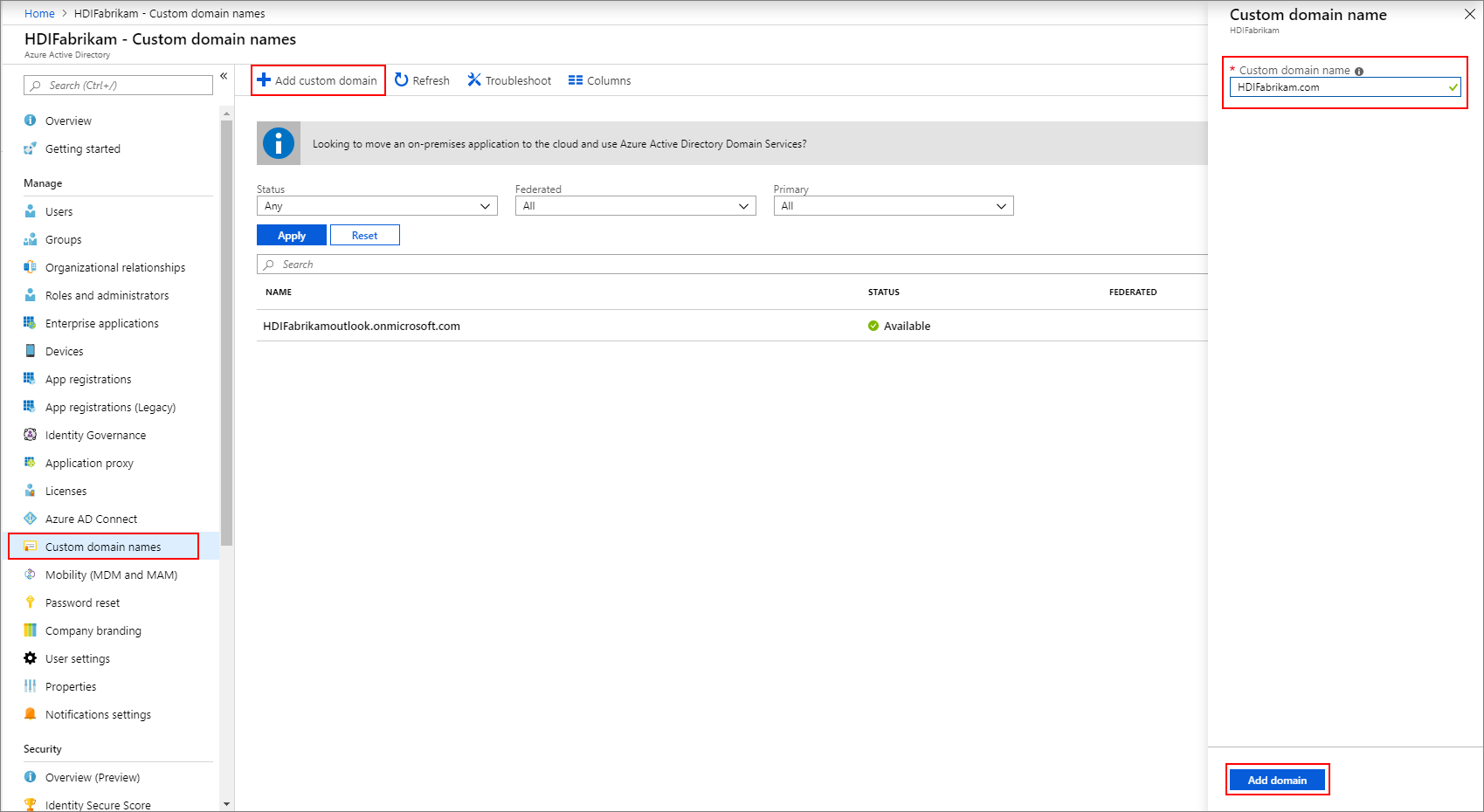
그룹 만들기
- 새 Microsoft Entra ID의 관리에서 그룹을 선택합니다.
- + 새 그룹을 선택합니다.
- 그룹 이름 텍스트 상자에
AAD DC Administrators를 입력합니다. - 만들기를 실행합니다.
Microsoft Entra 테넌트 구성
이제 온-프레미스 Active Directory 인스턴스에서 클라우드로 사용자 및 그룹을 동기화할 수 있도록 Microsoft Entra 테넌트를 구성해보겠습니다.
Active Directory 테넌트 관리자를 만듭니다.
Azure Portal에 로그인하고 Microsoft Entra 테넌트 HDIFabrikam을 선택합니다.
관리>사용자>새 사용자로 이동합니다.
새 사용자에 다음 세부 정보를 입력합니다.
ID
속성 설명 User name 텍스트 상자에 fabrikamazureadmin를 입력합니다. 도메인 이름 드롭다운 목록에서hdifabrikam.com을 선택합니다.이름 fabrikamazureadmin를 입력합니다.암호
- 암호 직접 만들기를 선택합니다.
- 원하는 보안 암호를 입력합니다.
그룹 및 역할
0개 그룹 선택됨을 선택합니다.
AAD DC관리자를 선택한 다음 선택을 선택합니다.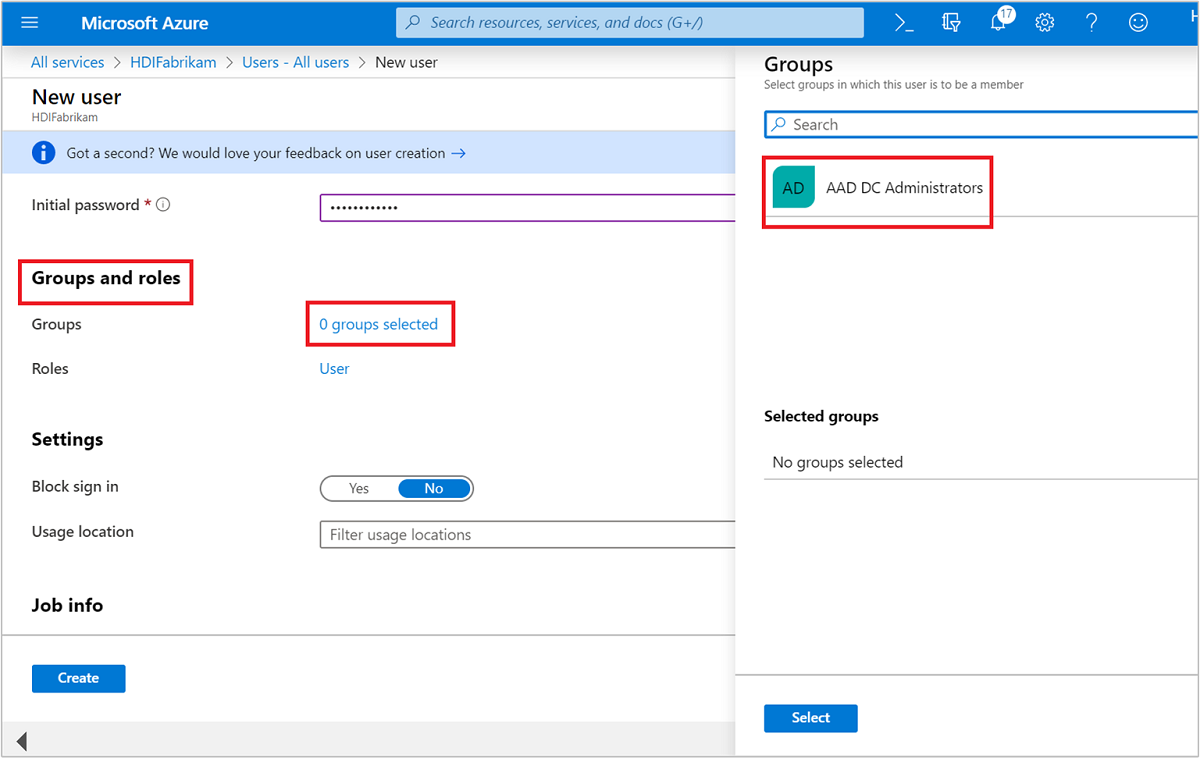
사용자를 선택합니다.
관리자를 선택한 다음 선택을 선택합니다.
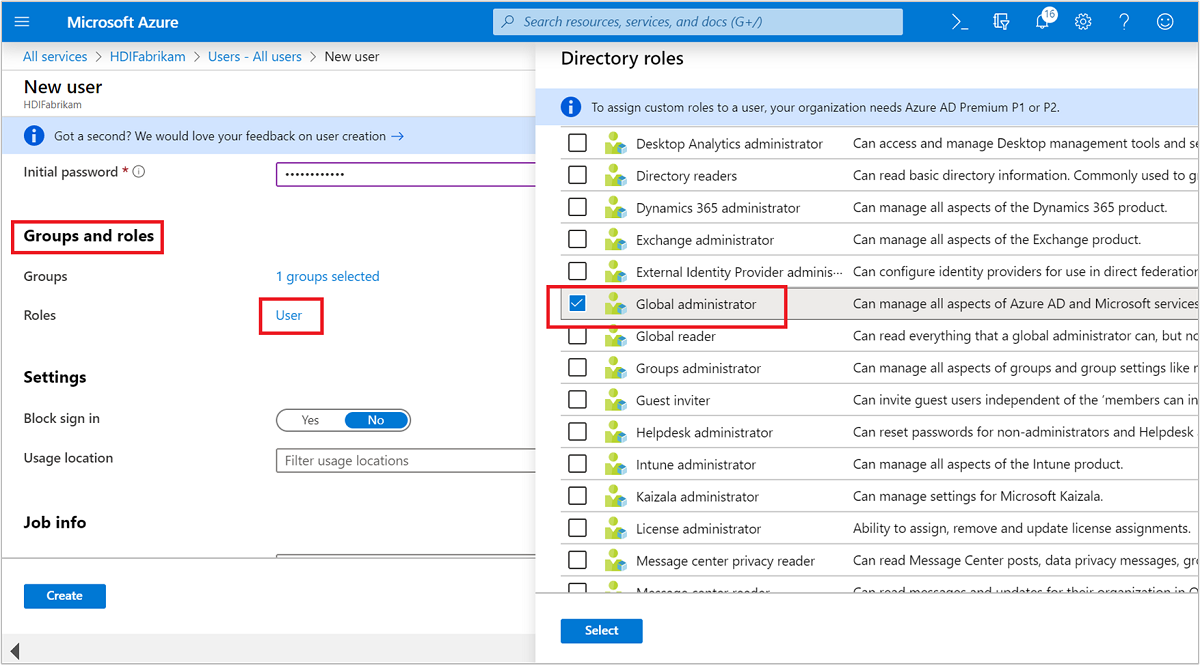
만들기를 실행합니다.
그런 다음 새 사용자가 Azure Portal 로그인하면 암호를 변경하라는 메시지가 표시됩니다. Microsoft Entra Connect를 구성하기 전에 이 작업을 수행해야 합니다.
Microsoft Entra ID에 온-프레미스 사용자 동기화
Microsoft Entra Connect 구성
도메인 컨트롤러에서 Microsoft Entra Connect를 다운로드합니다.
다운로드한 실행 파일을 열고 사용 조건에 동의합니다. 계속을 선택합니다.
기본 설정 사용을 선택합니다.
Microsoft Entra ID에 연결 페이지에서 Microsoft Entra ID에 대한 관리자의 사용자 이름 및 암호를 입력합니다. Active Directory 테넌트를 구성할 때 만든 사용자 이름
fabrikamazureadmin@hdifabrikam.com을 사용합니다. 그런 후 다음을 선택합니다.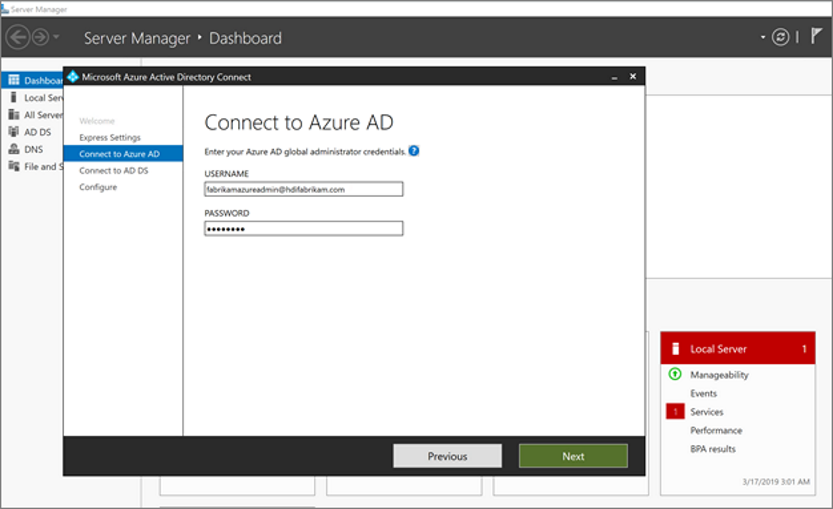
Active Directory Domain Services에 연결 페이지에서 엔터프라이즈 관리자 계정의 사용자 이름과 암호를 입력합니다. 이전에 만든 사용자 이름
HDIFabrikam\HDIFabrikamAdmin과 암호를 사용합니다. 그런 후 다음을 선택합니다.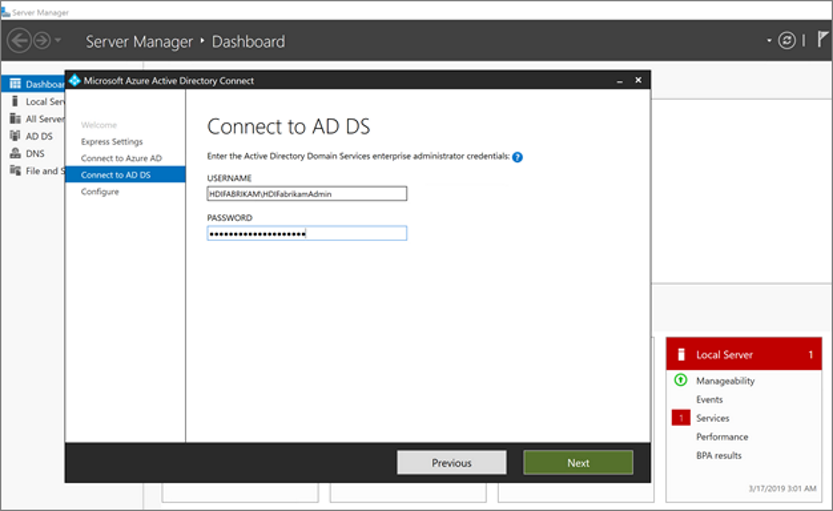
Microsoft Entra 로그인 구성 페이지에서 다음을 선택합니다.
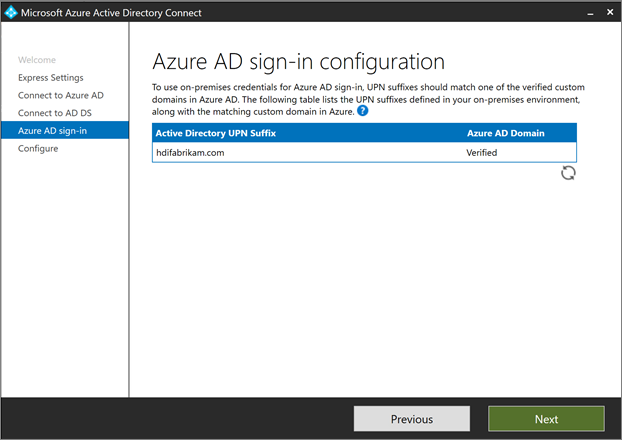
구성 준비 완료 페이지에서 설치를 선택합니다.
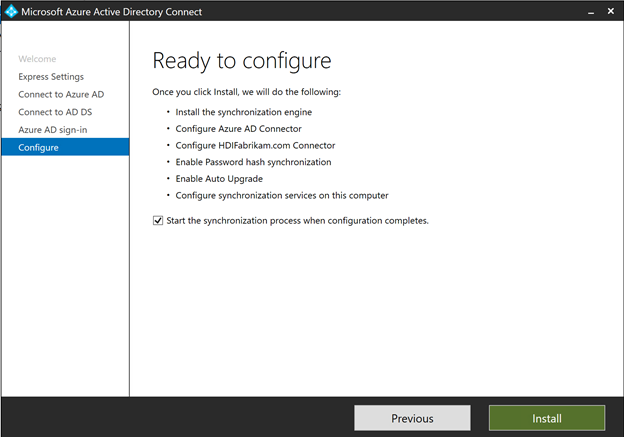
구성 완료 페이지에서 끝내기를 선택합니다.
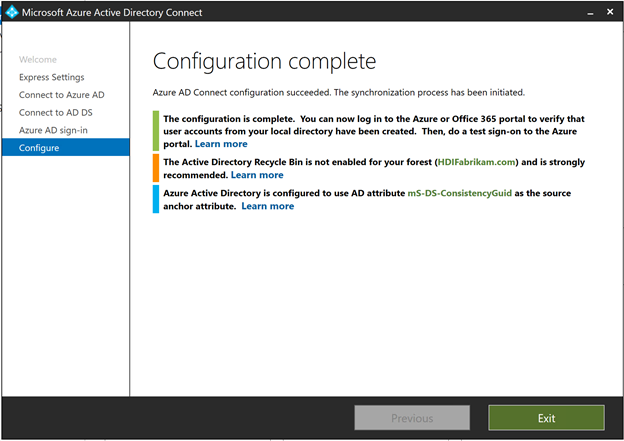
동기화가 완료되면 IaaS 디렉터리에서 만든 사용자가 Microsoft Entra ID와 동기화되었는지 확인합니다.
- Azure Portal에 로그인합니다.
- Microsoft Entra ID>HDIFabrikam>사용자를 선택합니다.
사용자 할당 관리 ID 만들기
Microsoft Entra Domain Services를 구성하는 데 사용할 수 있는 사용자가 할당한 관리 ID를 만듭니다. 자세한 내용은 Azure Portal을 사용하여 사용자가 할당한 관리 ID에 역할 만들기, 나열, 삭제 또는 할당하기를 참조하세요.
- Azure Portal에 로그인합니다.
- 리소스 만들기를 선택하고
managed identity를 입력합니다. 사용자가 할당한 관리 ID>만들기를 선택합니다. - 리소스 이름에
HDIFabrikamManagedIdentity를 입력합니다. - 구독을 선택합니다.
- 리소스 그룹에서 새로 만들기를 선택하고
HDIFabrikam-CentralUS를 입력합니다. - 위치에서 미국 중부를 선택합니다.
- 만들기를 실행합니다.
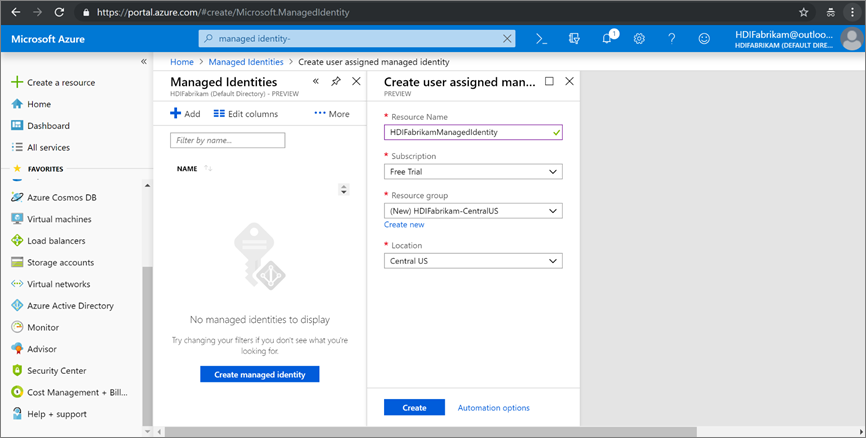
Microsoft Entra Domain Services 사용 설정을 참조하세요.
다음 단계에 따라 Microsoft Entra Domain Services를 사용하도록 설정합니다. 자세한 내용은 Azure Portal을 사용하여 Microsoft Entra Domain Services를 사용하도록 설정을 참조하세요.
Microsoft Entra Domain Services를 호스트하는 가상 네트워크를 만듭니다. 다음 PowerShell 코드를 실행합니다.
# Sign in to your Azure subscription $sub = Get-AzSubscription -ErrorAction SilentlyContinue if(-not($sub)) { Connect-AzAccount } # If you have multiple subscriptions, set the one to use # Select-AzSubscription -SubscriptionId "<SUBSCRIPTIONID>" $virtualNetwork = New-AzVirtualNetwork -ResourceGroupName 'HDIFabrikam-CentralUS' -Location 'Central US' -Name 'HDIFabrikam-AADDSVNET' -AddressPrefix 10.1.0.0/16 $subnetConfig = Add-AzVirtualNetworkSubnetConfig -Name 'AADDS-subnet' -AddressPrefix 10.1.0.0/24 -VirtualNetwork $virtualNetwork $virtualNetwork | Set-AzVirtualNetworkAzure Portal에 로그인합니다.
리소스 만들기를 선택하고
Domain services를 입력하고, Microsoft Entra Domain Services>만들기를 선택합니다.기본 사항 페이지에서 다음을 수행합니다.
디렉터리 이름에 앞서 만든 Microsoft Entra 디렉터리 HDIFabrikam을 선택합니다.
DNS 도메인 이름에 HDIFabrikam.com을 입력합니다.
구독을 선택합니다.
리소스 그룹 HDIFabrikam-CentralUS를 지정합니다. 위치에 미국 중부를 선택합니다.
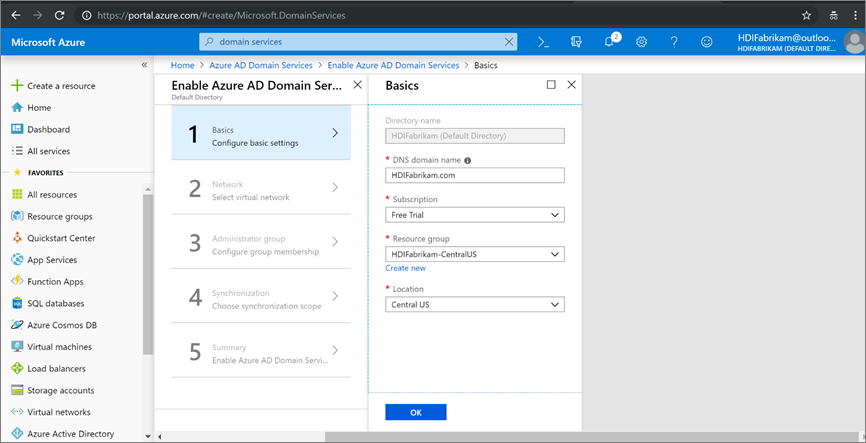
네트워크 페이지에서 PowerShell 스크립트를 사용하여 만든 네트워크(HDIFabrikam-VNET)와 서브넷(AADDS-subnet)을 선택합니다. 또는 새로 만들기를 선택하여 지금 가상 네트워크를 만듭니다.

관리자 그룹 페이지에서 이 그룹을 관리하기 위해
AAD DCAdministrators라는 그룹이 이미 생성되었다는 알림이 표시됩니다. 원하는 경우 이 그룹의 멤버 자격을 수정할 수 있지만, 이 경우에는 변경할 필요가 없습니다. 확인을 선택합니다.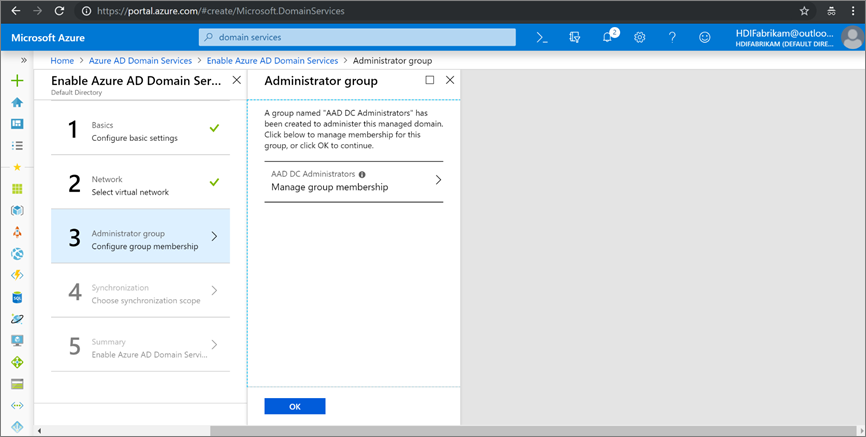
동기화 페이지에서 모두>확인을 선택하여 전체 동기화를 사용합니다.
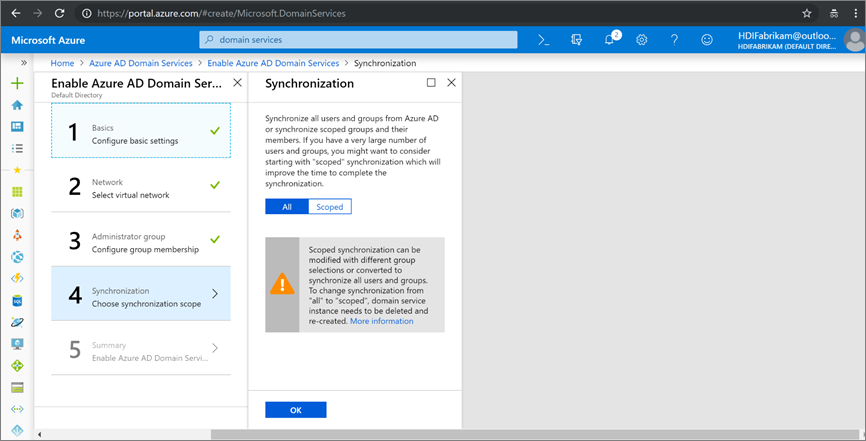
요약 페이지에서 Microsoft Entra Domain Services에 대한 세부 정보를 확인하고 확인을 선택합니다.
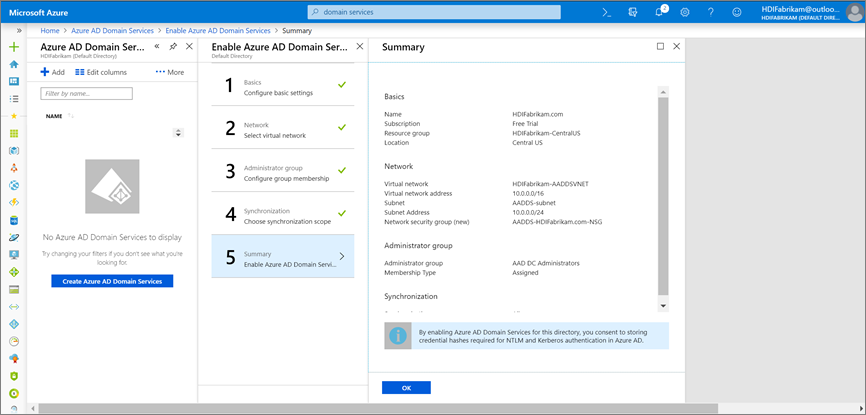
Microsoft Entra Domain Services를 사용하도록 설정하면 로컬 DNS 서버가 Microsoft Entra VM에서 실행됩니다.
Microsoft Entra Domain Services 가상 네트워크 구성
사용자 지정 DNS 서버를 사용하도록 Microsoft Entra Domain Services 가상 네트워크(HDIFabrikam-AADDSVNET)를 구성하려면 다음 단계를 사용합니다.
사용자 지정 DNS 서버의 IP 주소를 찾습니다.
HDIFabrikam.comMicrosoft Entra Domain Services 리소스를 선택합니다.- 관리에서 속성을 선택합니다.
- 가상 네트워크의 IP 주소에서 IP 주소를 찾습니다.
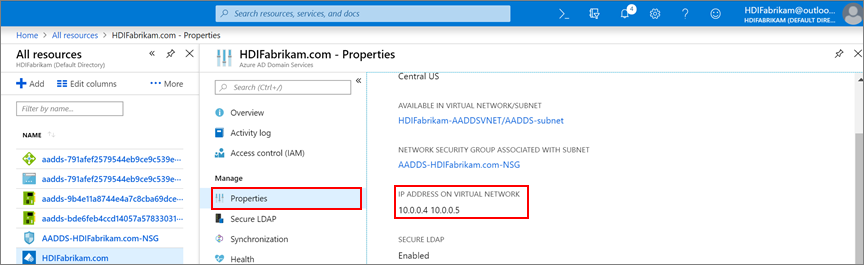
사용자 지정 IP 주소 10.0.0.4와 10.0.0.5를 사용하도록 HDIFabrikam-AADDSVNET을 구성합니다.
- 설정에서 DNS 서버를 선택합니다.
- 사용자 지정을 선택합니다.
- 텍스트 상자에 첫 번째 IP 주소(10.0.0.4)를 입력합니다.
- 저장을 선택합니다.
- 단계를 반복하여 다른 IP 주소(10.0.0.5)를 추가합니다.
이 시나리오에서는 IP 주소 10.0.0.4 및 10.0.0.5를 사용하도록 Microsoft Entra Domain Services를 구성하여 Microsoft Entra Domain Services 가상 네트워크에서 동일한 IP 주소를 설정했습니다.
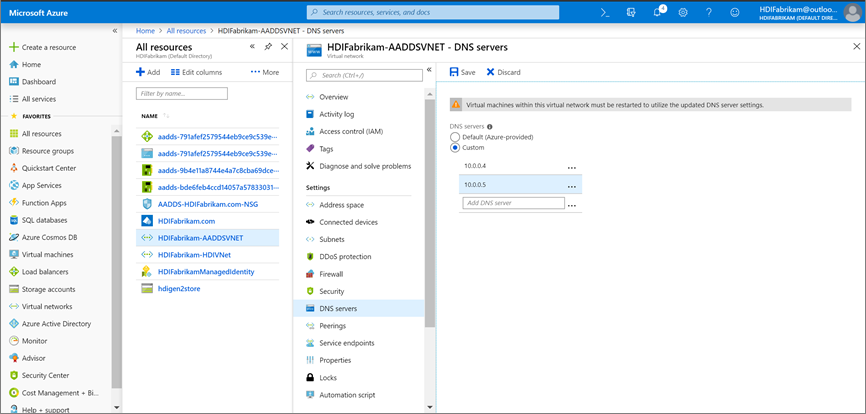
LDAP 트래픽 보안
LDAP(Lightweight Directory Access Protocol)는 Microsoft Entra ID에서 읽고 쓰는 데 사용됩니다. SSL(Secure Sockets Layer) 또는 TLS(전송 계층 보안) 기술을 사용하여 LDAP 트래픽을 기밀로 만들고 안전하게 보호할 수 있습니다. 올바른 형식의 인증서를 설치하여 LDAPS(SSL을 통한 LDAP)를 사용할 수 있습니다.
보안 LDAP에 대한 자세한 내용은 Microsoft Entra Domain Services 관리되는 도메인에 대해 LDAP 구성을 참조하세요.
이 섹션에서는 자체 서명된 인증서를 만들고, 인증서를 다운로드하고, HDIFabrikam Microsoft Entra Domain Services 관리되는 도메인에 대해 LDAPS를 구성합니다.
다음 스크립트는 HDIFabrikam에 대한 인증서를 만듭니다. 인증서는 LocalMachine 경로에 저장됩니다.
$lifetime = Get-Date
New-SelfSignedCertificate -Subject hdifabrikam.com `
-NotAfter $lifetime.AddDays(365) -KeyUsage DigitalSignature, KeyEncipherment `
-Type SSLServerAuthentication -DnsName *.hdifabrikam.com, hdifabrikam.com
참고 항목
유효한 PKCS(공개 키 암호 표준) #10 요청을 만드는 모든 유틸리티 또는 애플리케이션을 사용하여 TLS/SSL 인증서 요청을 구성할 수 있습니다.
인증서가 컴퓨터의 개인 저장소에 설치되어 있는지 확인합니다.
MMC(Microsoft Management Console)를 시작합니다.
로컬 컴퓨터에서 인증서를 관리하는 인증서 스냅인을 추가합니다.
인증서(로컬 컴퓨터)>개인>인증서를 펼칩니다. 새 인증서가 개인 저장소에 있어야 합니다. 이 인증서는 정규화된 호스트 이름으로 발급됩니다.
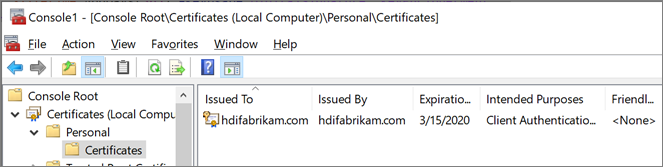
오른쪽 창에서, 앞서 만든 인증서를 마우스 오른쪽 단추로 클릭합니다. 모든 작업을 가리킨 다음 내보내기를 선택합니다.
프라이빗 키 내보내기 페이지에서 예, 프라이빗 키를 내보냅니다를 선택합니다. 키를 가져올 컴퓨터에서 암호화된 메시지를 읽으려면 프라이빗 키가 필요합니다.
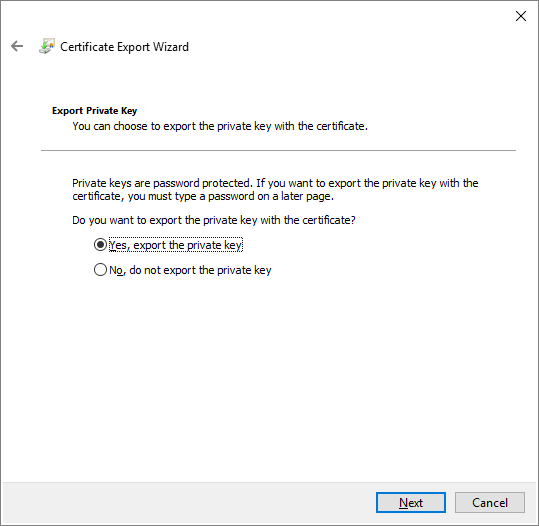
내보내기 파일 형식 페이지에서 기본 설정을 그대로 두고 다음을 선택합니다.
암호 페이지에서 프라이빗 키의 암호를 입력합니다. 암호화의 경우 TripleDES-SHA1을 선택합니다. 그런 후 다음을 선택합니다.
내보낼 파일 페이지에서 내보낸 인증서 파일의 경로와 이름을 입력하고 다음을 선택합니다. 파일 이름에는 .pfx 확장명이 있어야 합니다. 이 파일은 Azure Portal에서 구성되어 보안 연결을 설정합니다.
Microsoft Entra Domain Services 관리되는 도메인에 대한 LDAP를 사용하도록 설정합니다.
- Azure Portal에서 도메인
HDIFabrikam.com을 선택합니다. - 관리에서 보안 LDAP를 선택합니다.
- 보안 LDAP 페이지의 보안 LDAP에서 사용을 선택합니다.
- 컴퓨터에서 내보낸 .pfx 인증서 파일을 찾습니다.
- 인증서 암호를 입력합니다.
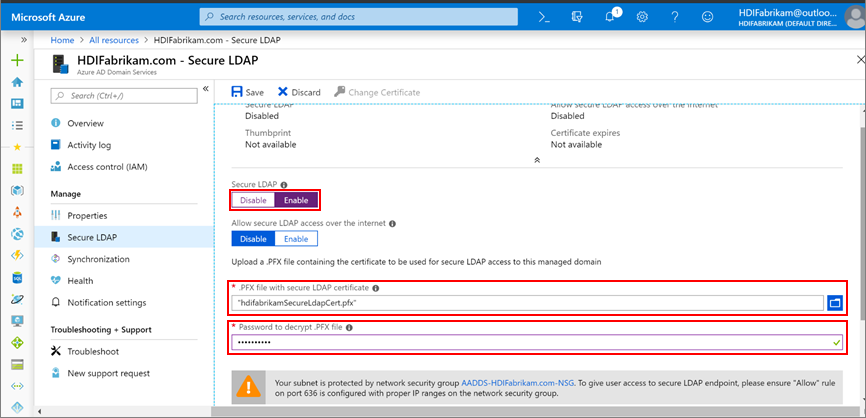
- Azure Portal에서 도메인
이제 LDAPS를 사용했으므로 포트 636을 사용하여 연결할 수 있는지 확인합니다.
HDIFabrikam-CentralUS 리소스 그룹에서 네트워크 보안 그룹 AADDS-HDIFabrikam.com-NSG를 선택합니다.
설정에서 인바운드 보안 규칙>추가를 선택합니다.
인바운드 보안 규칙 추가 페이지에서 다음 속성을 입력하고 추가를 선택합니다.
속성 값 원본 모두 원본 포트 범위 * 대상 모두 대상 포트 범위 636 프로토콜 임의 작업 허용 우선 순위 <원하는 번호> 이름 Port_LDAP_636 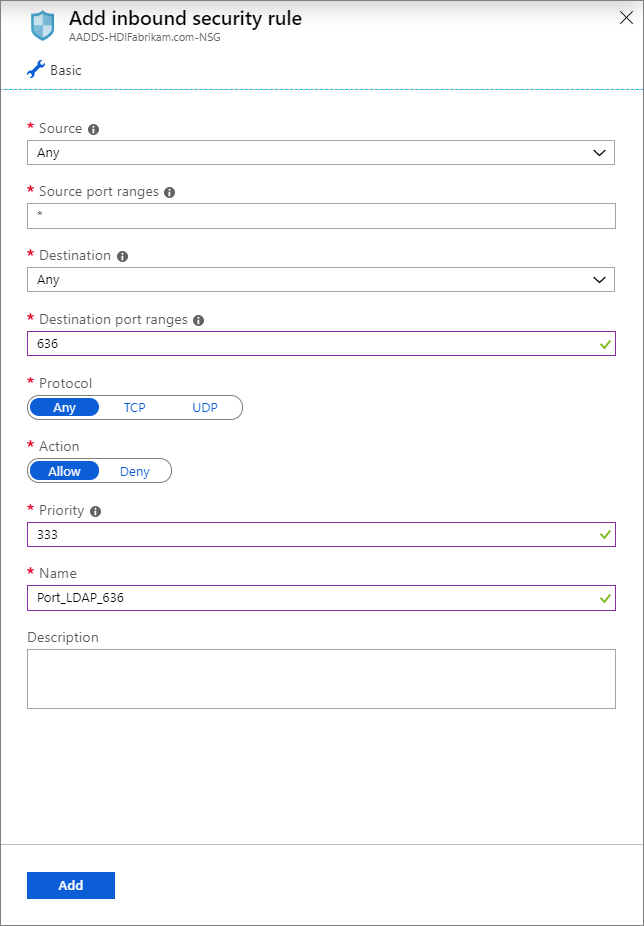
HDIFabrikamManagedIdentity는 사용자가 할당한 관리 ID입니다. HDInsight 도메인 서비스 기여자 역할은 이 ID가 도메인 서비스 작업을 읽고, 만들고, 수정하고, 삭제할 수 있게 하는 관리 ID에 대해 활성화됩니다.
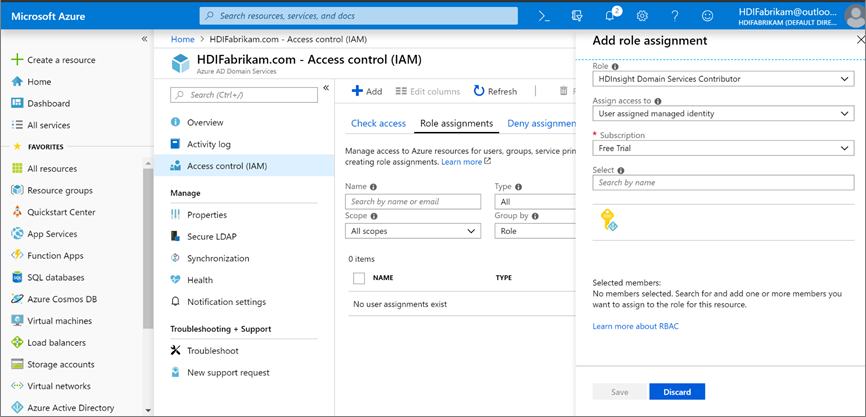
ESP 사용 HDInsight 클러스터 만들기
이 단계에는 다음 사전 요구 사항이 필요합니다.
미국 서부 위치에 새 리소스 그룹 HDIFabrikam-WestUS를 만듭니다.
ESP 사용 HDInsight 클러스터를 호스트할 가상 네트워크를 만듭니다.
$virtualNetwork = New-AzVirtualNetwork -ResourceGroupName 'HDIFabrikam-WestUS' -Location 'West US' -Name 'HDIFabrikam-HDIVNet' -AddressPrefix 10.1.0.0/16 $subnetConfig = Add-AzVirtualNetworkSubnetConfig -Name 'SparkSubnet' -AddressPrefix 10.1.0.0/24 -VirtualNetwork $virtualNetwork $virtualNetwork | Set-AzVirtualNetworkMicrosoft Entra Domain Services를 호스트할 가상 네트워크(
HDIFabrikam-AADDSVNET)와 ESP 사용 HDInsight 클러스터를 호스트할 가상 네트워크(HDIFabrikam-HDIVNet) 간에 피어 관계를 만듭니다. 다음 PowerShell 코드를 사용하여 두 가상 네트워크를 피어링합니다.Add-AzVirtualNetworkPeering -Name 'HDIVNet-AADDSVNet' -RemoteVirtualNetworkId (Get-AzVirtualNetwork -ResourceGroupName 'HDIFabrikam-CentralUS').Id -VirtualNetwork (Get-AzVirtualNetwork -ResourceGroupName 'HDIFabrikam-WestUS') Add-AzVirtualNetworkPeering -Name 'AADDSVNet-HDIVNet' -RemoteVirtualNetworkId (Get-AzVirtualNetwork -ResourceGroupName 'HDIFabrikam-WestUS').Id -VirtualNetwork (Get-AzVirtualNetwork -ResourceGroupName 'HDIFabrikam-CentralUS')Hdigen2store라는 새 Azure Data Lake Storage Gen2 계정을 만듭니다. 사용자 관리 ID HDIFabrikamManagedIdentity를 사용하여 계정을 구성합니다. 자세한 내용은 Azure HDInsight 클러스터에 Azure Data Lake Storage Gen2 사용을 참조하세요.
가상 네트워크 HDIFabrikam-AADDSVNET에서 사용자 지정 DNS를 설정합니다.
Azure Portal > 리소스 그룹 > OnPremADVRG > HDIFabrikam-AADDSVNET > DNS 서버로 이동합니다.
사용자 지정을 선택하고 10.0.0.4와 10.0.0.5를 입력합니다.
저장을 선택합니다.
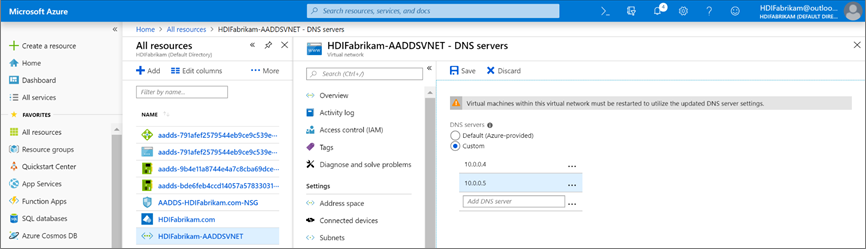
새 ESP 사용 HDInsight Spark 클러스터를 만듭니다.
사용자 지정(크기, 설정, 앱)을 선택합니다.
기본 사항(섹션 1)에 대한 세부 정보를 입력합니다. 클러스터 형식이 Spark 2.3(HDI 3.6)인지 확인합니다. 리소스 그룹이 HDIFabrikam-CentralUS인지 확인합니다.
보안 + 네트워킹(섹션 2)에 대해 다음 세부 정보를 입력합니다.
Enterprise Security Package에서 사용을 선택합니다.
클러스터 관리 사용자를 선택하고 온-프레미스 관리 사용자로 만든 HDIAdmin 계정을 선택합니다. 선택을 클릭합니다.
클러스터 액세스 그룹>HDIUserGroup을 선택합니다. 향후 이 그룹에 추가하는 모든 사용자는 HDInsight 클러스터에 액세스할 수 있습니다.
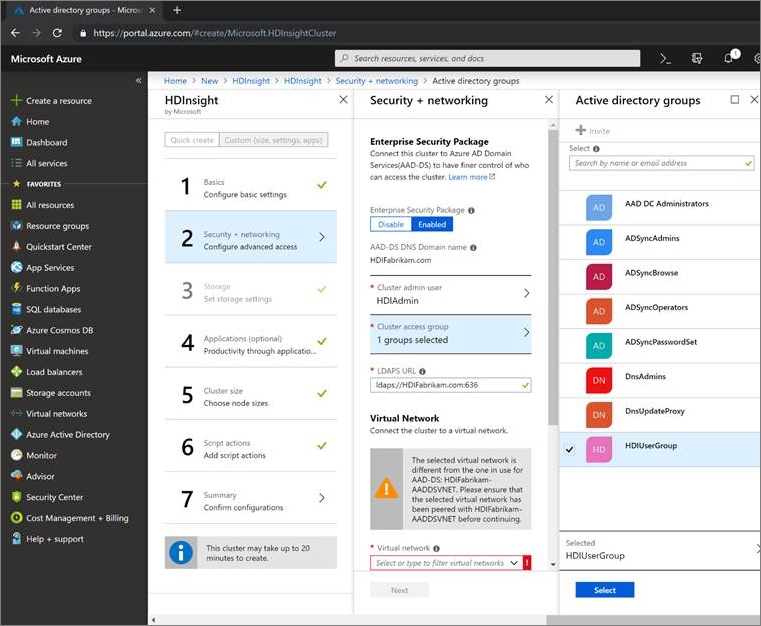
클러스터 구성의 다른 단계를 완료하고 클러스터 요약에서 세부 정보를 확인합니다. 만들기를 실행합니다.
https://CLUSTERNAME.azurehdinsight.net에서 새로 만든 클러스터에 대한 Ambari UI에 로그인합니다. 관리 사용자 이름hdiadmin@hdifabrikam.com과 암호를 사용합니다.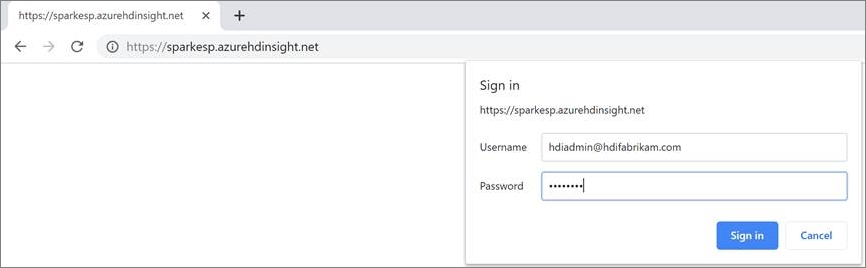
클러스터 대시보드에서 역할을 선택합니다.
역할 페이지의 역할 할당에서 클러스터 관리자 역할 옆에 그룹 hdiusergroup을 입력합니다.
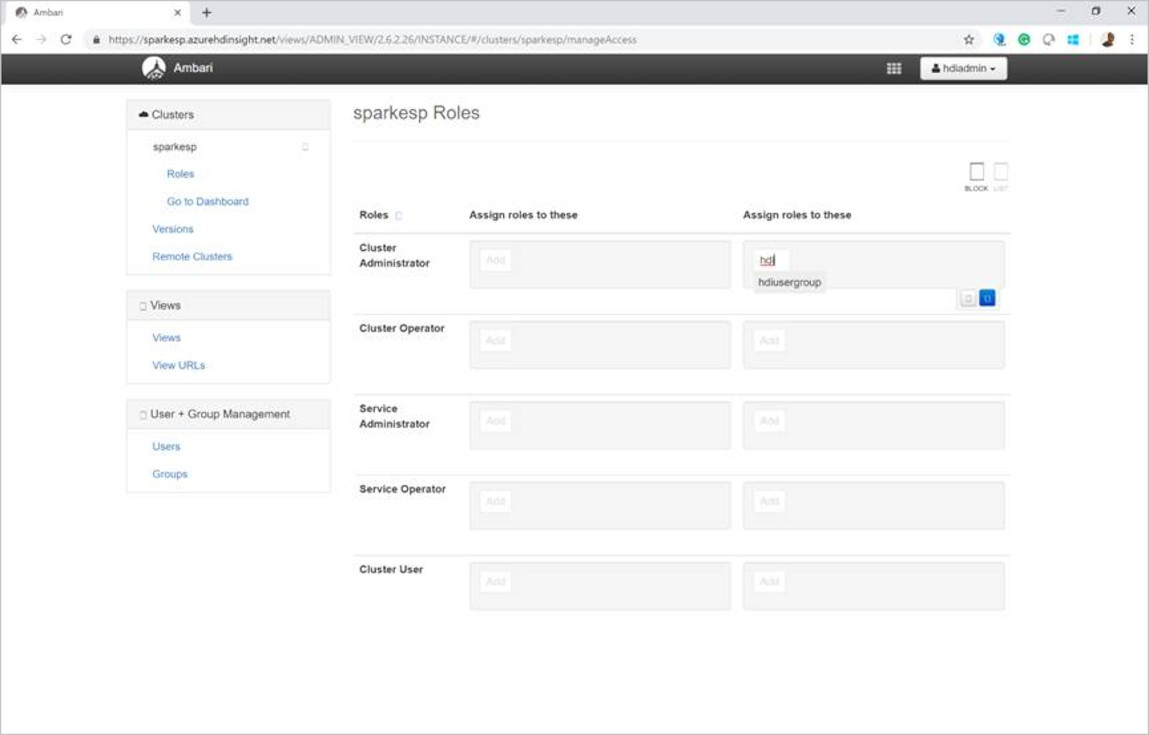
SSH(Secure Shell) 클라이언트를 열고 클러스터에 로그인합니다. 온-프레미스 Active Directory 인스턴스에서 만든 hdiuser를 사용합니다.
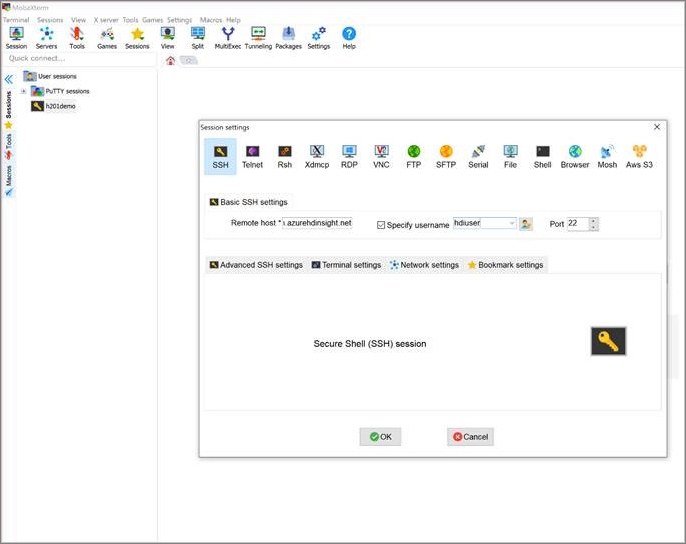
이 계정으로 로그인할 수 있는 경우 온-프레미스 Active Directory 인스턴스와 동기화하도록 ESP 클러스터를 올바르게 구성한 것입니다.
다음 단계
ESP를 사용하는 Apache Hadoop 보안 소개를 읽어보세요.