Service Bus를 RabbitMQ와 통합하는 방법
이 가이드에서는 RabbitMQ에서 Service Bus로 메시지를 보내는 방법을 알아봅니다.
다음은 해당 기능을 사용할 수 있는 몇 가지 시나리오입니다.
- 에지 설정: RabbitMQ에 메시지를 보내는 에지 설정이 있지만, 추가 처리를 위해 해당 메시지를 Azure Service Bus로 전달하려고 하므로, 많은 Azure Big Data 기능을 사용할 수 있습니다.
- 하이브리드 클라우드: 회사에서 메시징 요구 사항을 처리하기 위해 RabbitMQ를 사용하는 타사를 인수했습니다. 각각 서로 다른 클라우드에 있습니다. Azure로 전환하는 동안 RabbitMQ를 Azure Service Bus와 브리징하여 이미 데이터 공유를 시작할 수 있습니다.
- 타사 통합: 타사에서 RabbitMQ를 broker로 사용하고 당사에 데이터를 보내려고 하지만, 해당 회사는 당사 외부에 있습니다. 메시지를 전달할 수 있는 제한된 Azure Service Bus 큐 세트에 대한 액세스 권한을 부여하는 SAS 키를 제공할 수 있습니다.
목록은 계속되지만 RabbitMQ를 Azure에 브리징하여 대부분의 사용 사례를 해결할 수 있습니다.
먼저 여기에서 가입하여 무료 Azure 계정을 만들어야 합니다.
계정에 로그인하고 나면 Azure Portal로 이동하여 새 Azure Service Bus 네임스페이스를 만듭니다. 네임스페이스는 큐와 토픽과 같이 메시징 구성 요소가 위치할 범위 지정 컨테이너입니다.
새 Azure Service Bus 네임스페이스 추가
Azure Portal에서 큰 더하기 단추를 클릭하여 새 리소스를 추가합니다.
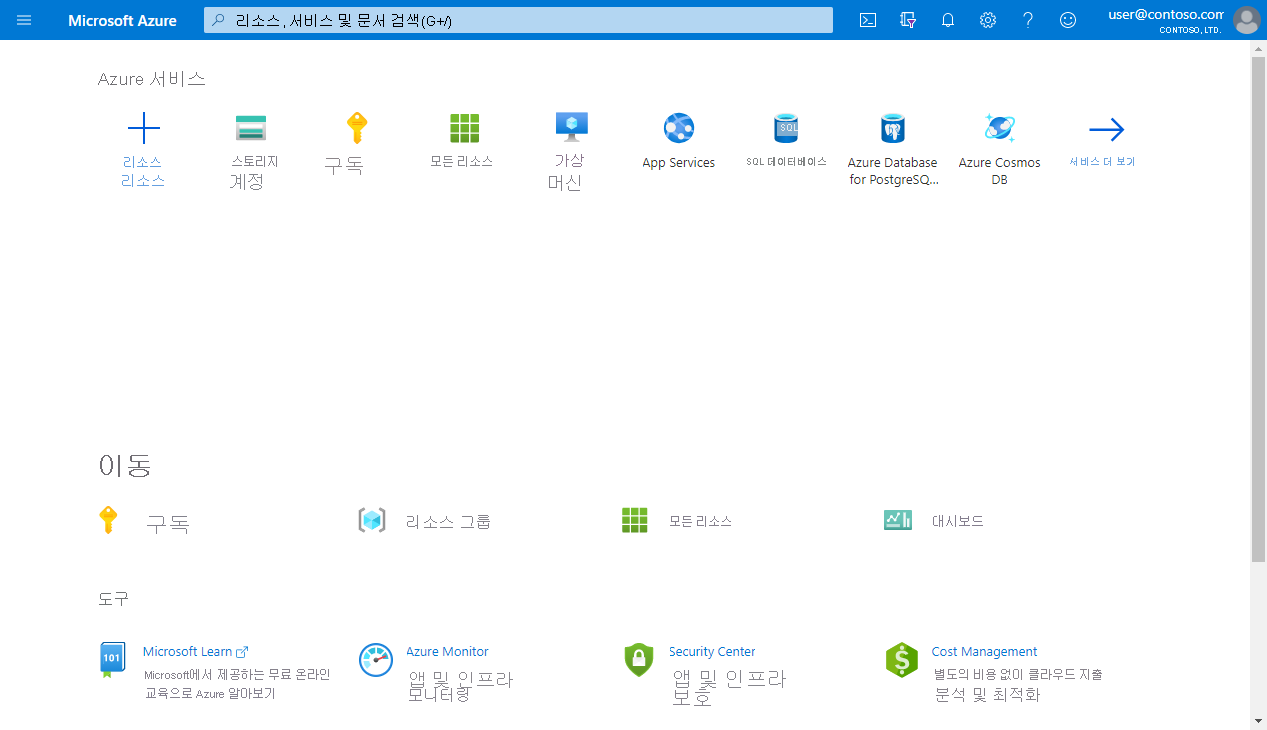
그런 다음 통합을 선택하고 Azure Service Bus를 클릭하여 메시징 네임스페이스를 만듭니다.
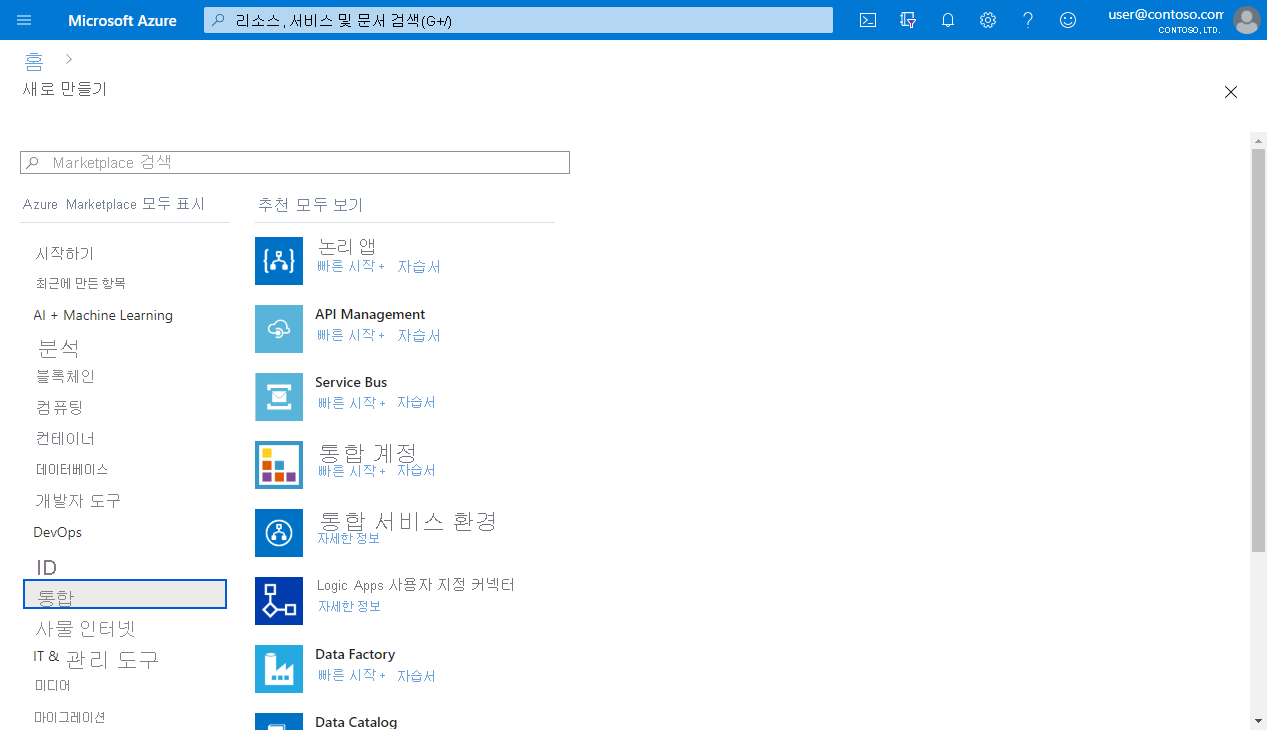
네임스페이스 정보를 입력하라는 메시지가 표시됩니다. 사용할 Azure 구독을 선택합니다. 리소스 그룹이 없으면 새 리소스 그룹을 만들 수 있습니다.
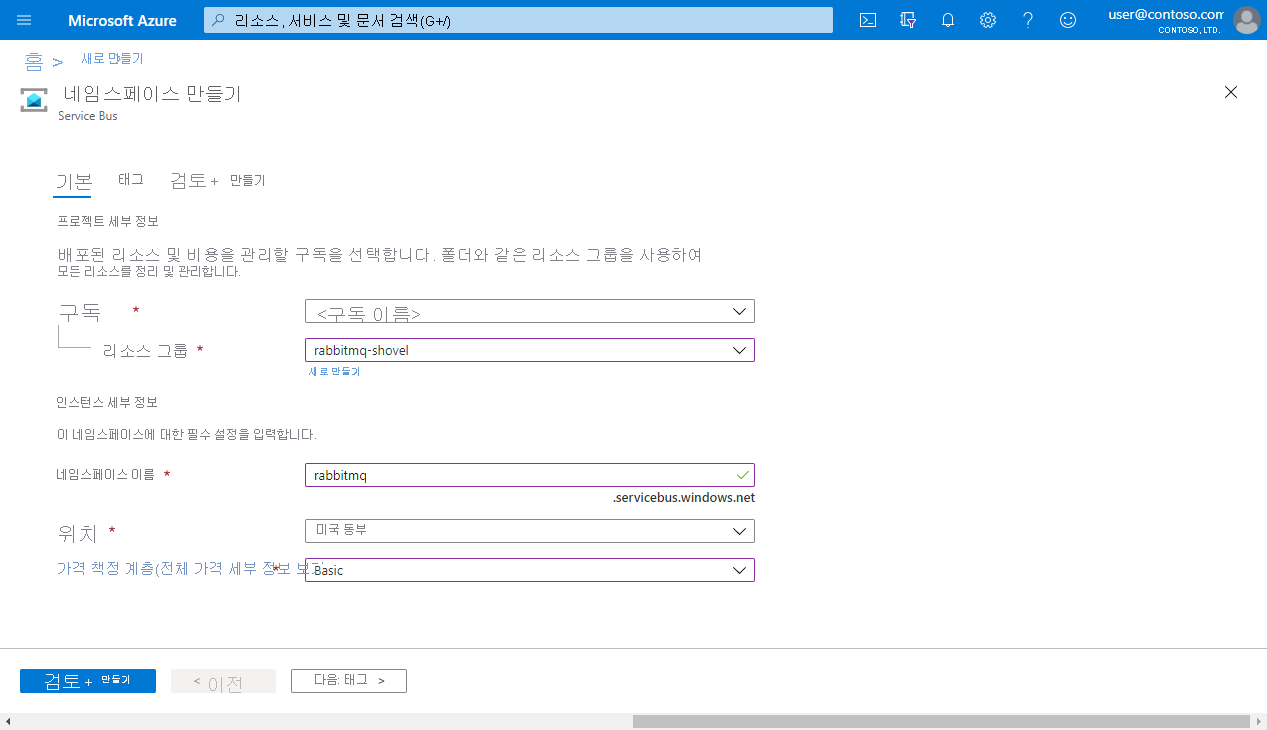
Namespace name에 rabbitmq를 사용하지만 원하는 대로 사용할 수 있습니다. 그런 다음 위치로 East US를 설정합니다. Basic을 가격 책정 계층으로 선택합니다.
모두 제대로 수행되면 다음 확인 화면이 표시됩니다.
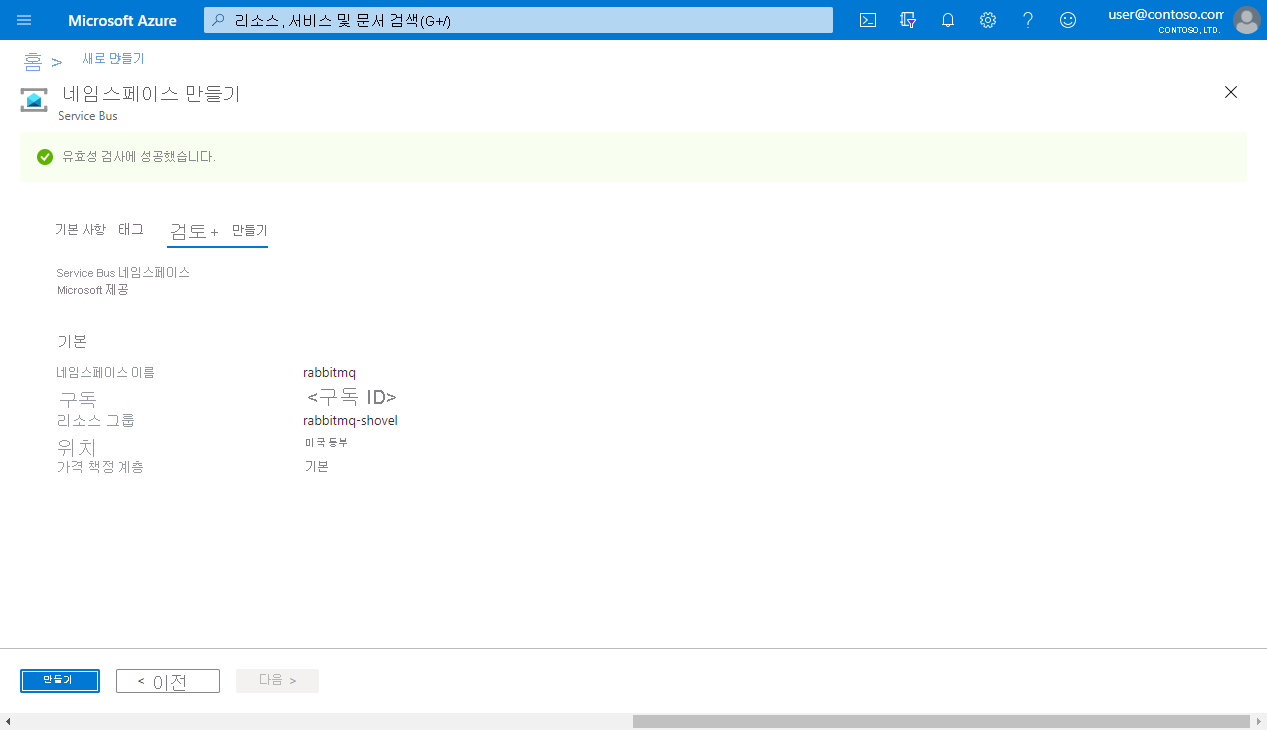
그런 다음 Azure Portal 돌아가면 새 rabbitmq 네임스페이스 목록이 표시됩니다. 큐를 추가할 수 있도록 리소스를 클릭하여 액세스합니다.
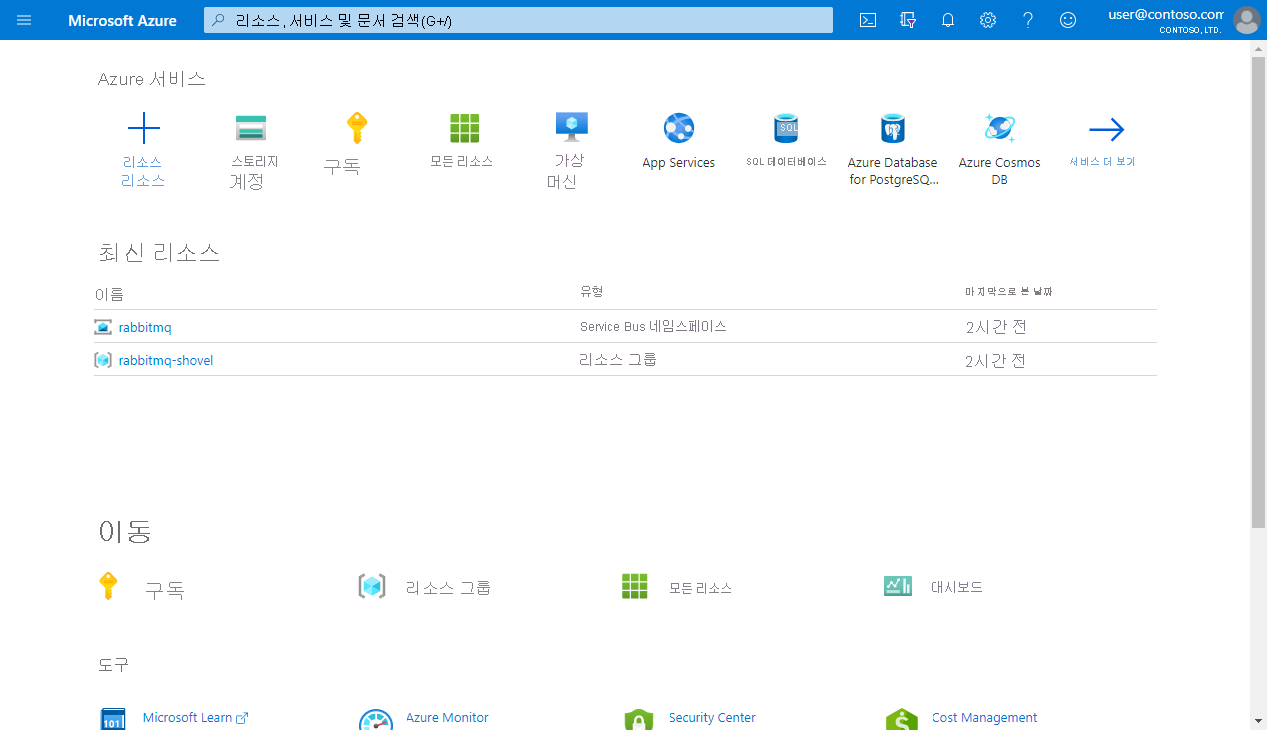
Azure Service Bus 큐 만들기
이제 Azure Service Bus 네임스페이스가 있으므로 왼쪽의 Entities 아래에 있는 Queues 단추를 클릭하여 새 큐를 추가할 수 있습니다.
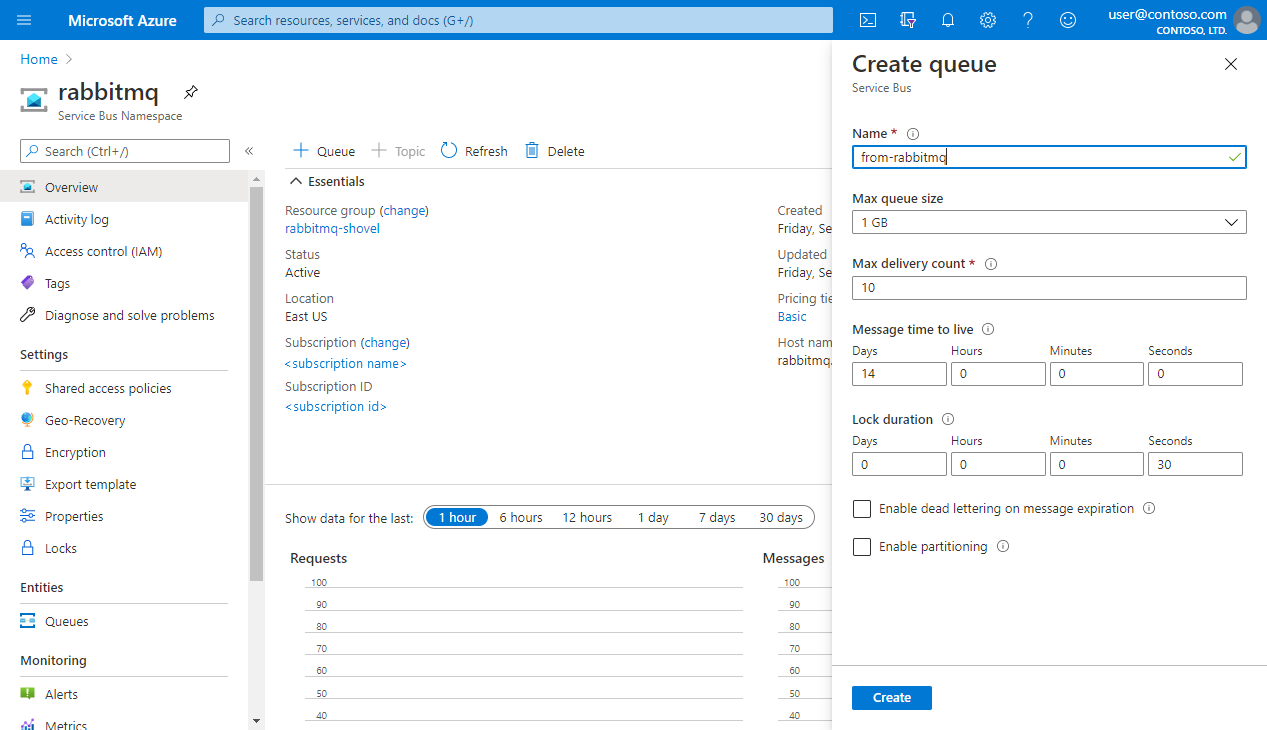
큐의 이름은 메시지의 출처를 알려주는 from-rabbitmq입니다. 다른 모든 옵션은 기본값으로 둘 수 있지만, 앱의 요구 사항에 맞게 변경할 수 있습니다.
RabbitMQ Shovel 플러그 인 사용
RabbitMQ에서 Azure Service Bus로 메시지를 전달하기 위해 RabbitMQ와 함께 제공되는 Shovel 플러그 인을 사용합니다. 다음 명령을 사용하여 플러그 인과 시각적 인터페이스를 사용으로 설정할 수 있습니다.
rabbitmq-plugins enable rabbitmq_shovel_management
루트로 해당 명령을 실행해야 할 수도 있습니다.
이제 RabbitMQ를 Azure에 연결하는 데 필요한 자격 증명을 가져와야 합니다.
Azure Service Bus에 RabbitMQ 연결
RabbitMQ가 메시지를 게시할 수 있도록 큐의 공유 액세스 정책(SAS)을 만들어야 합니다. SAS Policy를 사용하면 리소스로 수행할 수 있는 외부 당사자를 지정할 수 있습니다. RabbitMQ는 메시지를 보낼 수 있지만, 큐를 수신 대기하거나 관리하지는 않습니다.
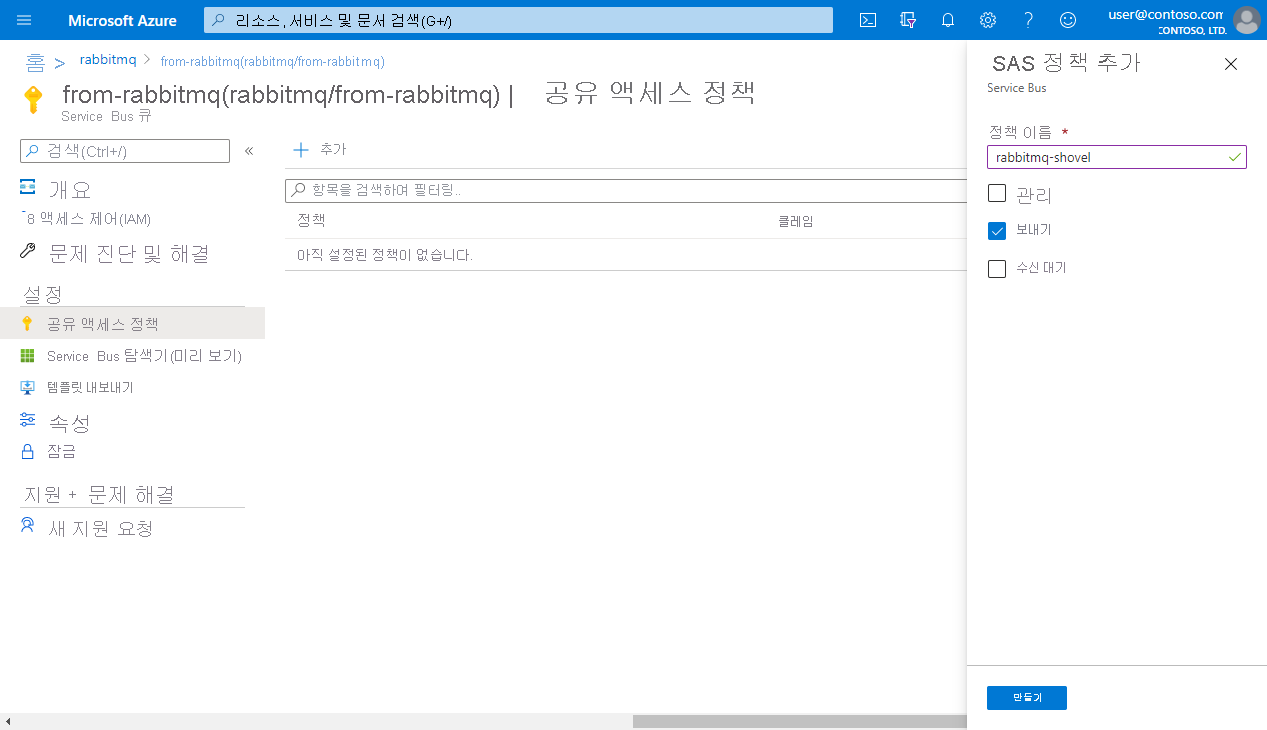
Send 상자를 선택한 다음 Create를 클릭하여 SAS Policy를 적용합니다.
정책을 만든 다음 클릭하여 기본 연결 문자열을 확인합니다. RabbitMQ가 Azure Service Bus와 통신하는 데 사용합니다.
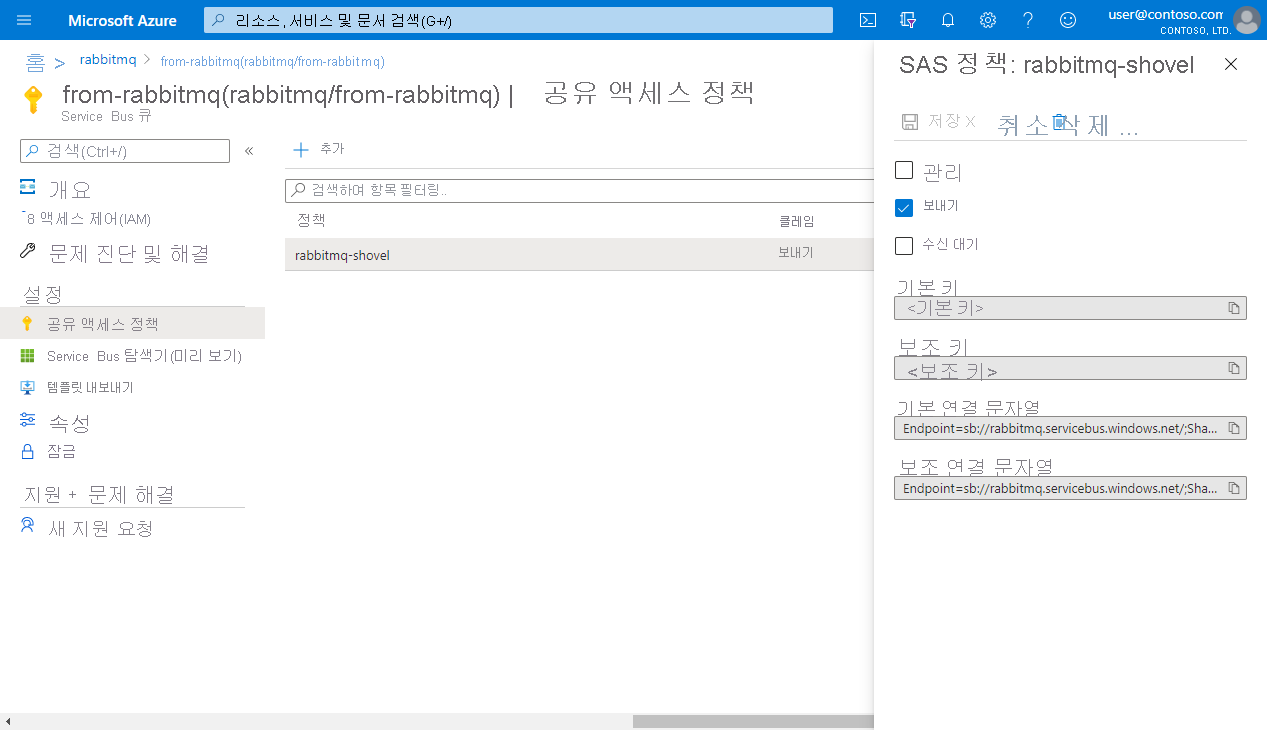
이 연결 문자열을 사용하려면 먼저 RabbitMQ의 AMQP 연결 형식으로 변환해야 합니다. 연결 문자열 변환기 도구로 이동하여 양식에 연결 문자열을 붙여넣은 다음, 변환을 클릭합니다. RabbitMQ가 준비된 연결 문자열을 얻을 수 있습니다. (해당 웹 사이트는 모두 브라우저에서 로컬로 실행하므로 데이터가 유선으로 전송되지 않습니다.) GitHub의 소스 코드에 액세스할 수 있습니다.
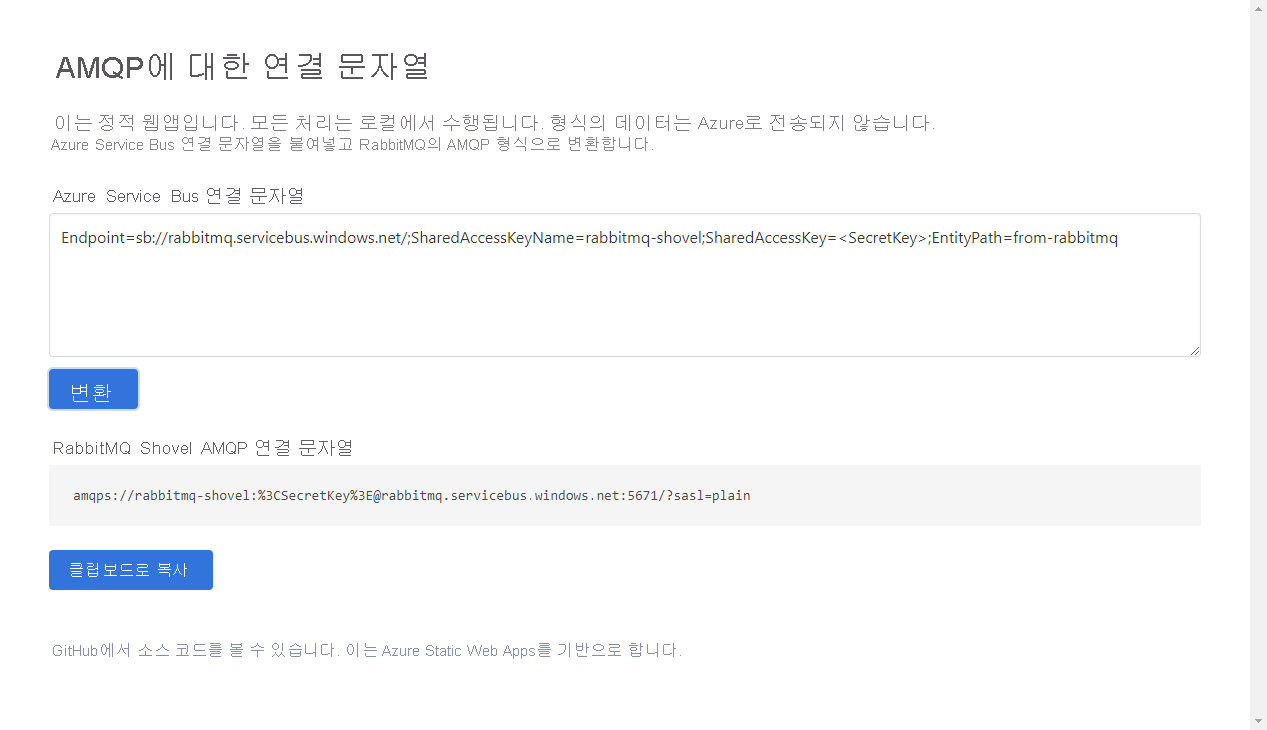
이제 브라우저 http://localhost:15672/#/dynamic-shovels에서 RabbitMQ 관리 플러그 인을 열고 Admin -> Shovel Management로 이동하여 RabbitMQ 큐에서 Azure Service Bus 큐로 메시지를 보내는 작업을 처리할 새 shovel을 추가할 수 있습니다.
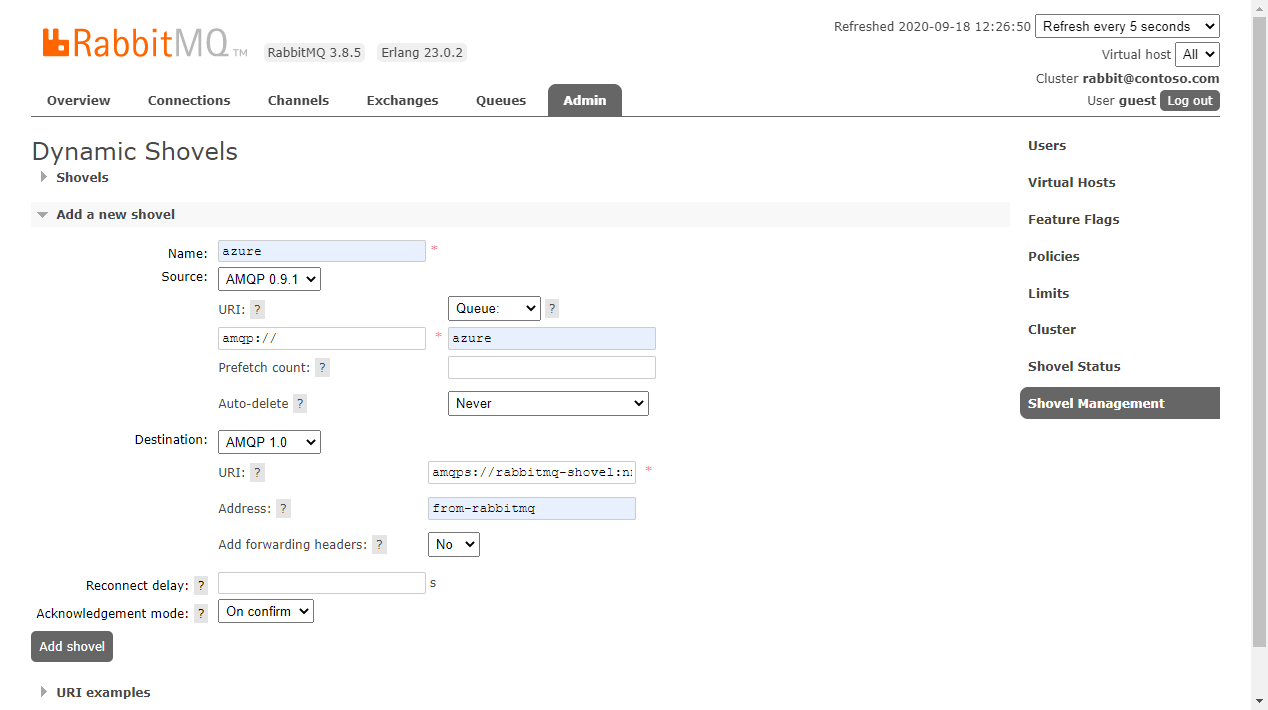
여기에서 Shovel azure를 호출하고 AMQP 0.9.1을 원본 프로토콜로 선택합니다. 스크린샷에는 로컬 RabbitMQ 서버에 연결하는 기본 URI인 amqp://가 있습니다. 현재 배포에 맞게 조정해야 합니다.
큐 쪽에서 azure를 큐의 이름으로 사용할 수 있습니다. 해당 큐가 없으면 RabbitMQ가 큐를 만듭니다. 이미 존재하는 큐의 이름을 선택할 수도 있습니다. 다른 옵션은 기본값으로 둡니다.
그런 다음 destination 쪽에서 프로토콜로 AMQP 1.0을 선택합니다. URI 필드에 Azure 연결 문자열을 RabbitMQ 형식으로 변환한 이전 단계에서 얻은 연결 문자열을 입력합니다. 다음과 같이 표시됩니다.
amqps://rabbitmq-shovel:StringOfRandomChars@rabbitmq.servicebus.windows.net:5671/?sasl=plain
Address 필드에 Azure Service Bus Queue의 이름을 입력합니다. 이 경우 이름은 from-rabbitmq입니다. Add Shovel을 클릭하면 설정이 메시지 수신을 시작할 준비가 됩니다.
RabbitMQ에서 Azure Service Bus로 메시지 게시
RabbitMQ 관리 인터페이스에서 Queues로 이동하여 azure 큐를 선택하고 Publish message 패널을 검색합니다. 메시지를 큐에 직접 게시할 수 있는 양식이 표시됩니다. 이 예에서는 first message를 Payload로 추가하고 Publish Message를 누릅니다.
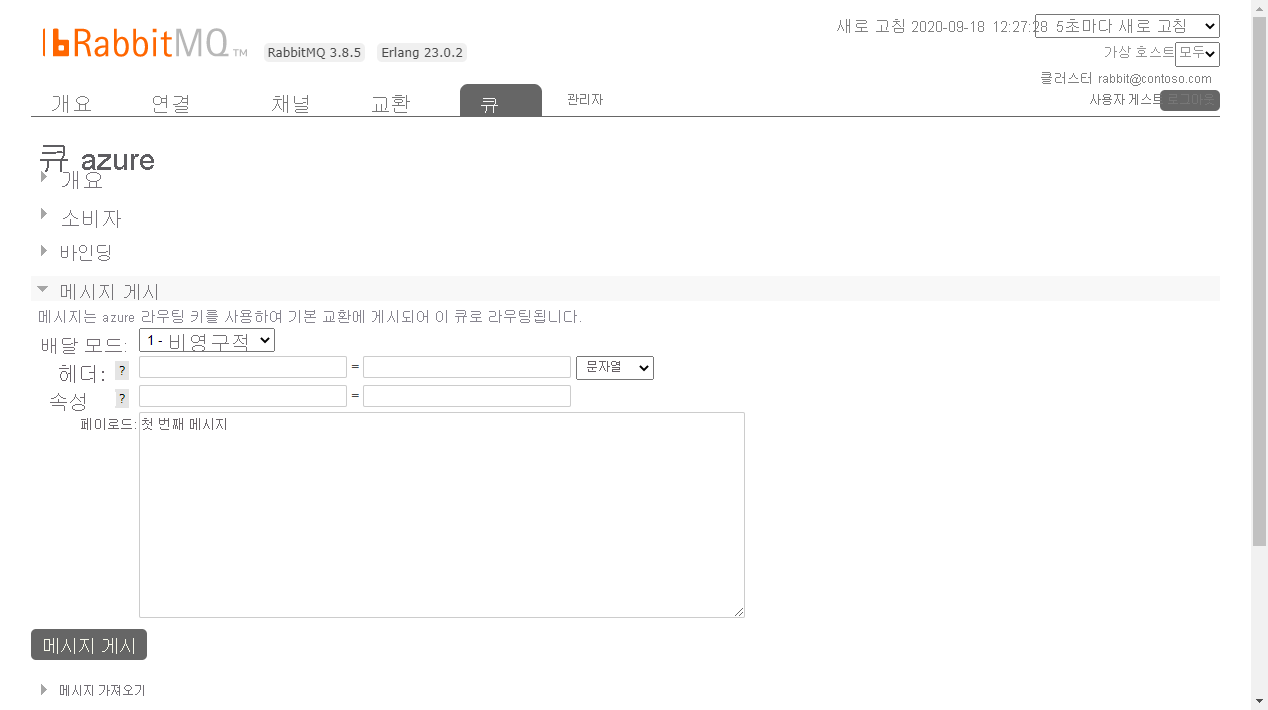
Azure로 돌아가서 큐를 검사합니다. 왼쪽 패널에서 Service Bus Explorer를 클릭한 다음 피킹 단추를 클릭합니다. 모든 작업이 제대로 수행되면 큐에 하나의 메시지가 표시됩니다. 축하합니다!
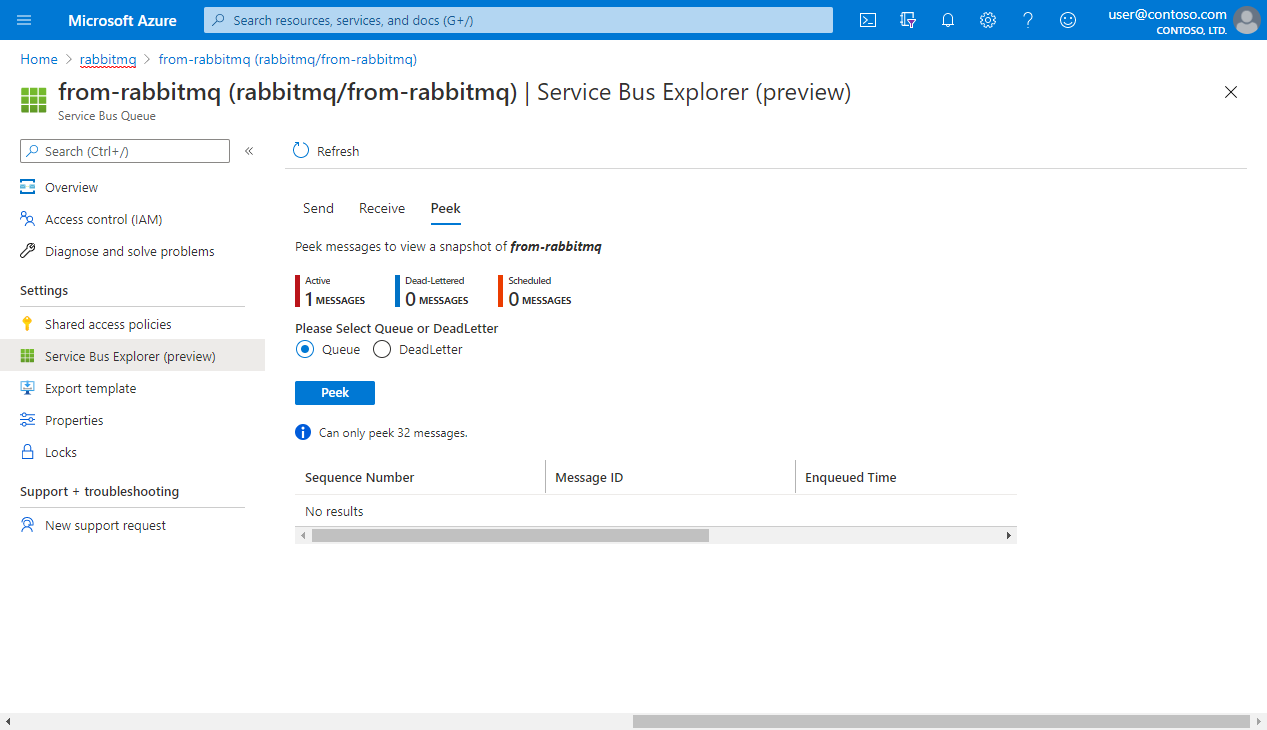
하지만 메시지가 RabbitMQ에서 보낸 메시지인지 확인해 보겠습니다. Peek 탭을 선택하고 Peek 단추를 클릭하여 큐의 마지막 메시지를 검색합니다. 메시지를 클릭하여 콘텐츠를 검사합니다. first message가 나열된 아래 이미지와 같은 내용이 표시됩니다.
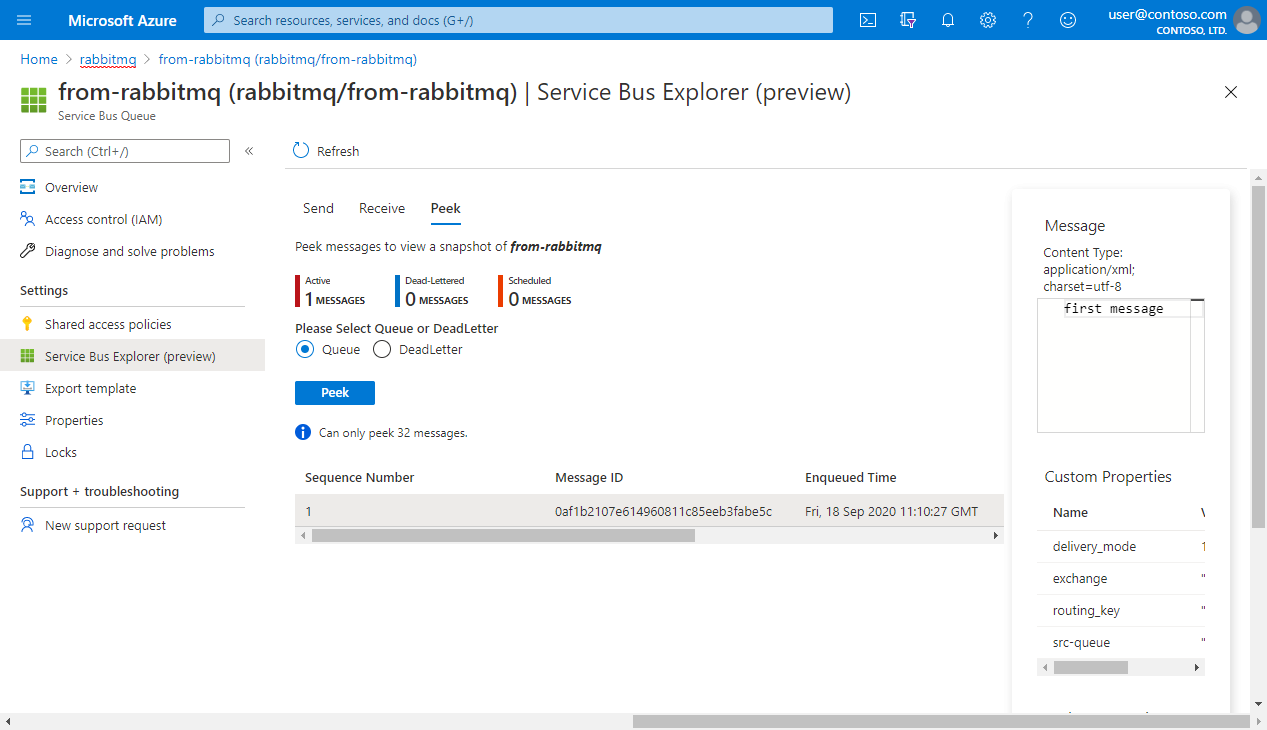
요약해 보겠습니다.
축하합니다! 많은 작업을 이행했습니다. RabbitMQ에서 Azure Service Bus로 메시지를 가져왔습니다. 단계를 요약해 보겠습니다.
- Azure Service Bus 네임스페이스 만들기
- 네임스페이스에 큐 추가
- 큐에 SAS Policy 추가
- 큐 연결 문자열 가져오기
- RabbitMQ shovel 플러그 인과 관리 인터페이스 사용
- Azure Service Bus 연결 문자열을 RabbitMQ의 AMQP 형식으로 변환
- RabbitMQ에 새 Shovel을 추가하여 Azure Service Bus에 연결
- 메시지 게시
이전 단계를 따라 Azure 외부의 조직 영역을 통합했습니다. Shovel 플러그 인을 사용하여 RabbitMQ에서 Azure Service Bus로 메시지를 전송할 수 있습니다. 이제 신뢰할 수 있는 타사에서 앱을 Azure 배포와 연결하도록 허용할 수 있으므로 엄청난 이점이 있습니다.
결국 메시징은 연결을 사용으로 설정하는 데 관한 것이며 이 기술을 사용하여 방금 새 연결을 시작했습니다.
다음 단계
- Azure Service Bus에 대해 자세히 알아보세요.
- Service Bus의 AMQP 1.0 지원에 관한 자세한 정보