CDN(콘텐츠 배달 네트워크) 지원 추가
이 문서에서는 Microsoft Dynamics 365 Commerce 환경에 콘텐츠 전송 네트워크(CDN)를 추가하는 방법을 설명합니다.
Dynamics 365 Commerce에서 따라와 전자상거래를 설정하면 CDN 서비스와 함께 작동하도록 구성할 수 있습니다.
귀하의 사용자 정의 도메인은 전자상거래 환경에 대한 프로비저닝 프로세스 중에 활성화될 수 있습니다. 혹은 프로비저닝 프로세스가 완료된 후 서비스 요청을 사용하여 설정할 수 있습니다. 전자상거래 따라와 대한 프로비저닝 프로세스는 환경와 연관된 호스트 이름을 생성합니다. 이 호스트 이름의 형식은 다음과 같습니다. 여기서 <e-commerce-tenant-name> 은 환경의 이름입니다.
<전자상거래-테넌트-이름>.commerce.dynamics.com
프로비저닝 프로세스 중에 생성된 호스트 이름 또는 엔드포인트는 *.commerce.dynamics.com에 대해서만 보안 소켓 레이어(SSL) 인증서를 지원합니다. 사용자 지정 도메인에는 SSL을 지원하지 않습니다. 따라서 CDN에서 사용자 지정 도메인에 대한 SSL을 종료하고 CDN에서 Commerce가 생성한 호스트 이름이나 엔드포인트로 트래픽을 전달해야 합니다.
또한 Commerce의 정적 (JavaScript 또는 Cascading 스타일 Sheets [CSS] 파일)은 Commerce가 생성한 엔드포인트(*.commerce.dynamics.com)에서 제공됩니다. Commerce가 생성한 호스트 이름이나 엔드포인트가 CDN 뒤에 있는 경우에만 통계를 캐시할 수 있습니다.
SSL 설정
제공된 사용자 지정 도메인을 사용하여 Commerce 환경를 프로비전하거나 서비스 요청을 사용하여 환경에 대한 사용자 지정 도메인을 제공한 후에는 Commerce 온보딩 팀과 협력하여 DNS 변경을 계획해야 합니다.
이전에 언급했듯이 생성된 호스트 이름 또는 엔드포인트는 *.commerce.dynamics.com에 대한 SSL 인증서만 지원합니다. 사용자 지정 도메인에는 SSL을 지원하지 않습니다.
CDN 서비스
모든 CDN 서비스는 Commerce 환경와 함께 사용할 수 있습니다. 다음은 두 가지 예입니다.
- Microsoft Azure Front Door Service – Azure CDN 솔루션입니다. Azure Front Door Service에 대한 자세한 내용은 Azure Front Door Service 설명서를 참조하세요.
- Akamai Dynamic Site Accelerator – 자세한 내용은 Dynamic Site Accelerator를 참조하세요.
CDN 설정
CDN 설정 프로세스는 다음과 같은 일반적인 단계로 구성됩니다.
- 프런트엔드 호스트를 추가합니다.
- 백엔드 풀을 구성합니다.
- 라우팅 규칙을 설정합니다.
프런트엔드 호스트 추가
모든 CDN 서비스를 사용할 수 있지만 이 문서의 예에서는 Azure Front Door Service를 사용합니다.
Azure Front Door Service를 설정하는 방법에 대한 자세한 내용은 빠른 시작: 고가용성 글로벌 웹 애플리케이션을 위한 Front Door 만들기를 참조하세요.
Azure Front Door Service에서 백엔드 풀 구성
Azure Front Door Service에서 백엔드 풀을 구성하려면 다음 단계를 따르세요.
- 백엔드 호스트 헤더가 <ecom-tenant-name>.commerce.dynamics.com 와 동일한 사용자 지정 호스트로 백엔드 풀에 <ecom-tenant-name>.commerce.dynamics.com를 추가합니다.
- 부하 분산에서 기본값을 그대로 둡니다.
- 백엔드 풀에 대한 상태 검사를 비활성화합니다.
다음 그림은 백엔드 호스트 이름이 입력된 Azure Front Door 서비스의 백엔드 추가 대화 상자를 보여줍니다.
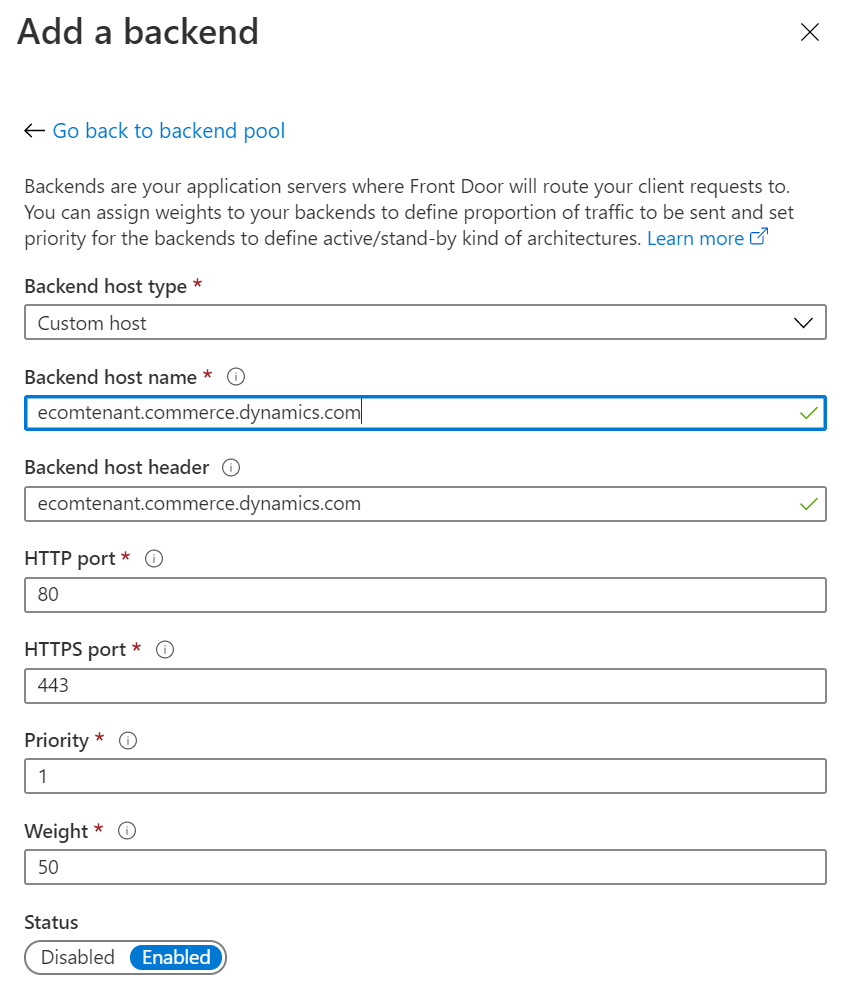
다음 그림은 Azure Front Door Service의 백엔드 풀 추가 대화 상자에 기본 부하 분산 값을 설정한 것을 보여줍니다.
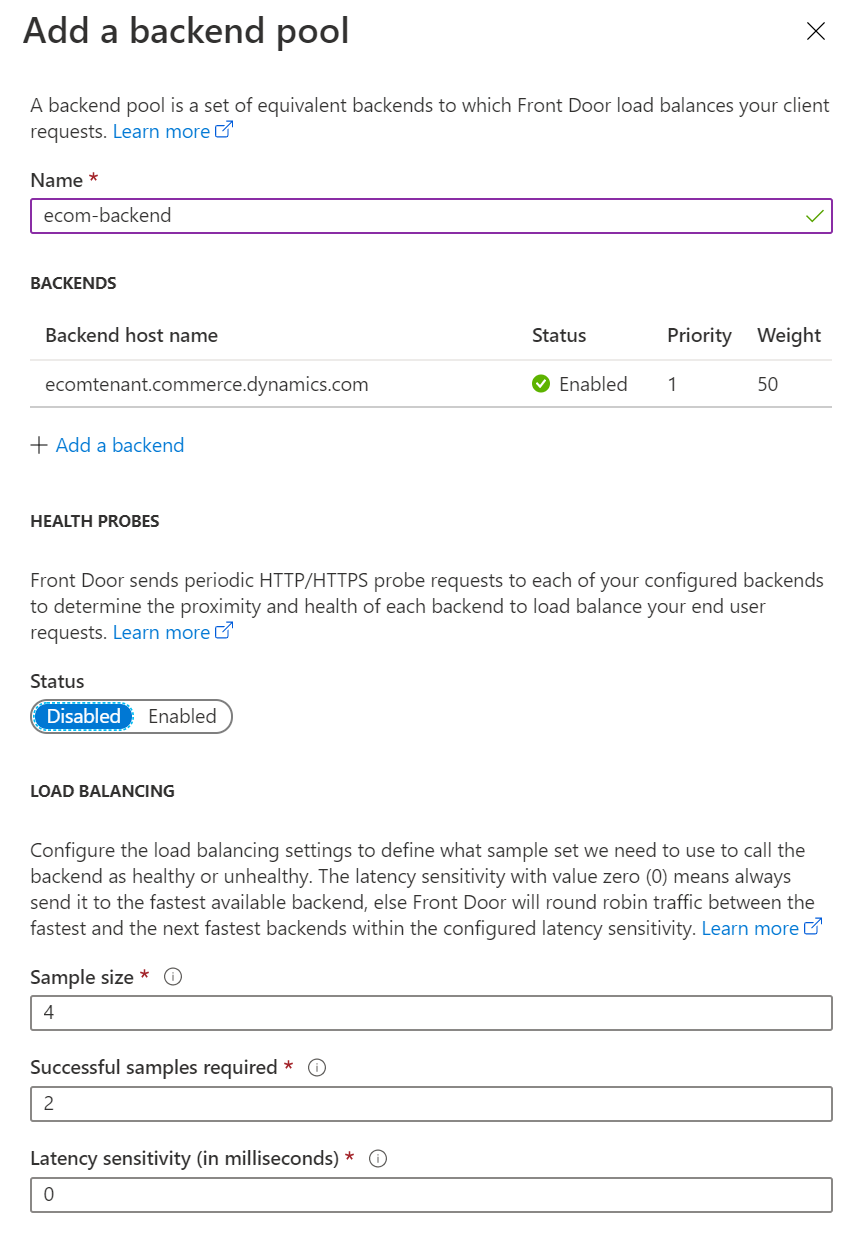
메모
Commerce를 위한 Azure Front Door 서비스를 설정할 때는 반드시 Health Probes 를 비활성화하세요.
Azure Front Door Service에서 규칙 설정
Azure Front Door Service에서 라우팅 규칙을 설정하려면 다음 단계를 따르세요.
- 라우팅 규칙을 추가합니다.
- 이름 필드에 기본값을 입력합니다.
- 허용된 프로토콜 필드에서 HTTP 및 HTTPS를 선택합니다.
- 프런트엔드 호스트 필드에 dynamics-ecom-tenant-name.azurefd.net를 입력합니다.
- 일치시킬 패턴 아래의 위쪽 필드에 /*을(를) 입력합니다.
- 경로 세부정보에서 경로 유형 옵션을 전달로 설정합니다.
- 백엔드 풀 필드에서 ecom-backend를 선택합니다.
- 전달 프로토콜 필드 그룹에서 요청 일치 옵션을 선택합니다.
- URL 재작성 옵션을 사용 안 함으로 설정합니다.
- 캐싱 옵션을 사용 안 함으로 설정합니다.
경고
사용할 도메인이 이미 활성화되어 있고 사용 가능한 경우, Lifecycle Services의 지원 타일에서 지원 티켓을 생성하여 다음 단계에 대한 지원을 받으세요. Microsoft Dynamics 자세한 내용은 금융 및 운영 앱 또는 Lifecycle Services(LCS)에 대한 지원 받기를 참조하세요.
도메인이 새롭고 기존의 라이브 도메인이 아닌 경우 Azure Front Door Service 구성에 사용자 지정 도메인을 추가할 수 있습니다. 이렇게 하면 Azure Front Door 인스턴스를 통해 웹 트래픽이 귀하의 사이트로 전달될 수 있습니다. 사용자 지정 도메인(예: www.fabrikam.com)을 추가하려면 도메인에 대한 정식 이름(CNAME)을 구성해야 합니다.
다음 그림은 Azure Front Door 서비스의 CNAME 구성 대화 상자를 보여줍니다.
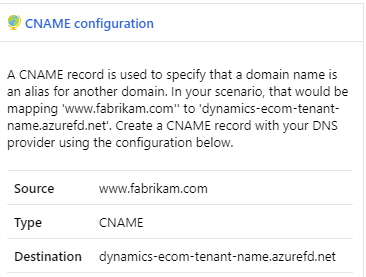
Azure Front Door Service를 사용하여 인증서를 관리할 수도 있고, 사용자 지정 도메인에 대한 사용자 고유의 인증서를 사용할 수도 있습니다.
다음 그림은 Azure Front Door 서비스의 사용자 지정 도메인 HTTPS 대화 상자를 보여줍니다.
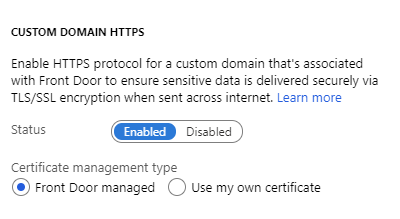
Azure Front Door에 사용자 지정 도메인을 추가하는 방법에 대한 자세한 지침은 Front Door에 사용자 지정 도메인 추가를 참조하세요.
이제 CDN이 올바르게 구성되어 상거래 사이트에서 사용할 수 있게 되었습니다.