이미지 목록 모듈
이 문서에서는 이미지 목록 모듈에 대해 다루고 이를 사이트 페이지에 추가하는 방법을 설명합니다 Microsoft Dynamics 365 Commerce.
이미지 목록 모듈을 사용하면 사이트 페이지에 이미지 컬렉션(배열)을 쉽게 추가할 수 있습니다. 배열의 각 이미지는 문단 텍스트와 연결 URL로 구성될 수 있습니다. 이미지 목록 모듈은 브랜드 로고나 로고가 포함된 목록을 표시하는 데 가장 적합합니다.
중요
- 이미지 목록 모듈은 Commerce 모듈 라이브러리에서 버전 10.0.20 릴리스 이후로 사용할 수 있습니다. Dynamics 365 Commerce
- 이미지 목록 모듈은 Adventure Works 테마에 소개되어 있습니다.
다음 그림은 Adventure Works의 B2C(기업 대 소비자) 사이트 페이지에 로고가 포함된 텍스트 목록을 이미지 목록 모듈이 표시하는 예를 보여줍니다.
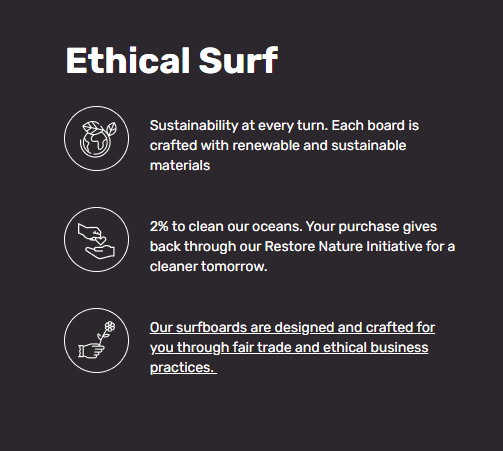
다음 그림은 이미지 목록 모듈이 Adventure Works 기업 대 기업(B2B) 사이트 페이지에 브랜드 로고를 표시하는 예를 보여줍니다.

이미지 목록 모듈 속성
| 속성 이름 | 값 | 설명 |
|---|---|---|
| 제목 | 제목 텍스트 및 제목 태그(H1, H2, H3, H4, H5 또는 H6) | 이미지 목록 모듈에 대한 텍스트 제목입니다. |
| 이미지 목록 | 이미지, 텍스트 및 URL | 배열의 각 항목은 문단 텍스트와 URL이 포함된 이미지입니다. |
새 페이지에 이미지 목록 모듈 추가
새 페이지에 이미지 목록 모듈을 추가하고 Commerce 사이트 작성기, 따라와에서 필요한 속성을 설정하려면 다음 단계를 따르세요.
- 템플릿으로 가서 사이트 홈페이지의 마케팅 템플릿을 엽니다(또는 새로운 마케팅 템플릿을 만듭니다).
- 기본 페이지의 메인 슬롯에서 줄임표(...)를 선택한 다음, 모듈 추가를 선택합니다.
- 모듈 선택 대화 상자에서 이미지 목록 모듈을 선택한 다음, 확인를 선택합니다.
- 저장을 선택하고, 편집 완료를 선택하여 템플릿을 확인한 다음, 게시를 선택하여 게시하세요.
- 페이지로 가서 사이트의 홈페이지를 엽니다(또는 마케팅 템플릿을 사용하여 새 홈페이지를 만듭니다).
- 기본 페이지의 Main 슬롯에서 줄임표 버튼(...)를 선택한 다음, 모듈 추가를 선택합니다.
- 모듈 선택 대화 상자에서 이미지 목록을 선택한 다음, 확인를 선택합니다.
- 이미지 목록 모듈의 속성 창에서 제목(예: 당사 브랜드)을 추가합니다.
- 이미지 목록 항목을 추가하고 이미지, 문단 텍스트, 리디렉션 URL을 지정합니다.
- 필요에 따라 추가 이미지 목록 항목 모듈을 추가하고 구성하세요.
- 저장을 선택한 다음 미리 보기를 선택하여 페이지를 미리 봅니다.
- 편집 완료 를 선택하여 템플릿을 체크인한 다음, 게시 를 선택하여 게시합니다.