내보내기 설치 및 관리(프리뷰)
[이 문서는 시험판 문서이며 변경될 수 있습니다.]
모든 내보내기는 동일한 일반 설정 및 관리 프로세스를 따릅니다. 내보내기를 예약할 수도 있습니다. 세그먼트 내보내기의 일반적인 사용 사례는 마케팅 목적으로 고객 목록을 Google Ads 또는 Meta Ads와 같은 광고 서비스에 공유하는 것입니다. 데이터 출력 내보내기라고 하는 전체 테이블 내보내기의 일반적인 사용 사례는 조직이 사용자 지정 솔루션을 사용하여 이러한 테이블을 추가로 처리할 수 있는 Azure Data Lake Gen2에 데이터를 공유하는 것입니다.
새로운 내보내기 설정
내보내기를 설정하거나 편집하려면 사용자가 사용할 수 있도록 바르게 연결해야 합니다. 연결은 귀하의 사용자 역할에 따라 달라집니다.
- 관리자는 모든 연결에 액세스할 수 있습니다. 내보내기를 설정할 때 새 연결을 만들 수도 있습니다.
- 기여자는 특정 연결에 액세스할 수 있습니다. 관리자가 연결을 구성하고 공유해야 합니다. 내보내기 목록에는 참여자가 내 권한 열에서 내보내기를 편집할 수 있는지 아니면 보기만 가능한지 여부가 표시됩니다. 자세한 내용은 기여자가 내보내기에 연결을 사용하도록 허용을 참조하세요.
- 보기 권한자는 기존 내보내기만 볼 수 있으며 만들 수는 없습니다.
데이터>내보내기로 이동합니다.
내보내기 추가를 선택하여 새 내보내기를 만듭니다.
내보내기 설정 창에서 사용할 연결을 선택합니다.
필요한 세부 정보를 제공하고 저장을 선택하여 내보내기를 만듭니다. 필요한 세부 정보는 특정 내보내기에 대한 Dynamics 365 Customer Insights - Data 설명서를 검토하세요.
기존 내보내기 관리
데이터>내보내기로 이동하여 내보내기, 연결 이름, 연결 유형, 상태를 확인합니다. 모든 사용자 역할은 구성된 내보내기를 볼 수 있습니다. 열을 기준으로 내보내기 목록을 정렬하거나 검색 상자를 사용하여 관리하려는 내보내기를 찾을 수 있습니다.
내보내기를 선택하여 사용 가능한 작업을 조회합니다.
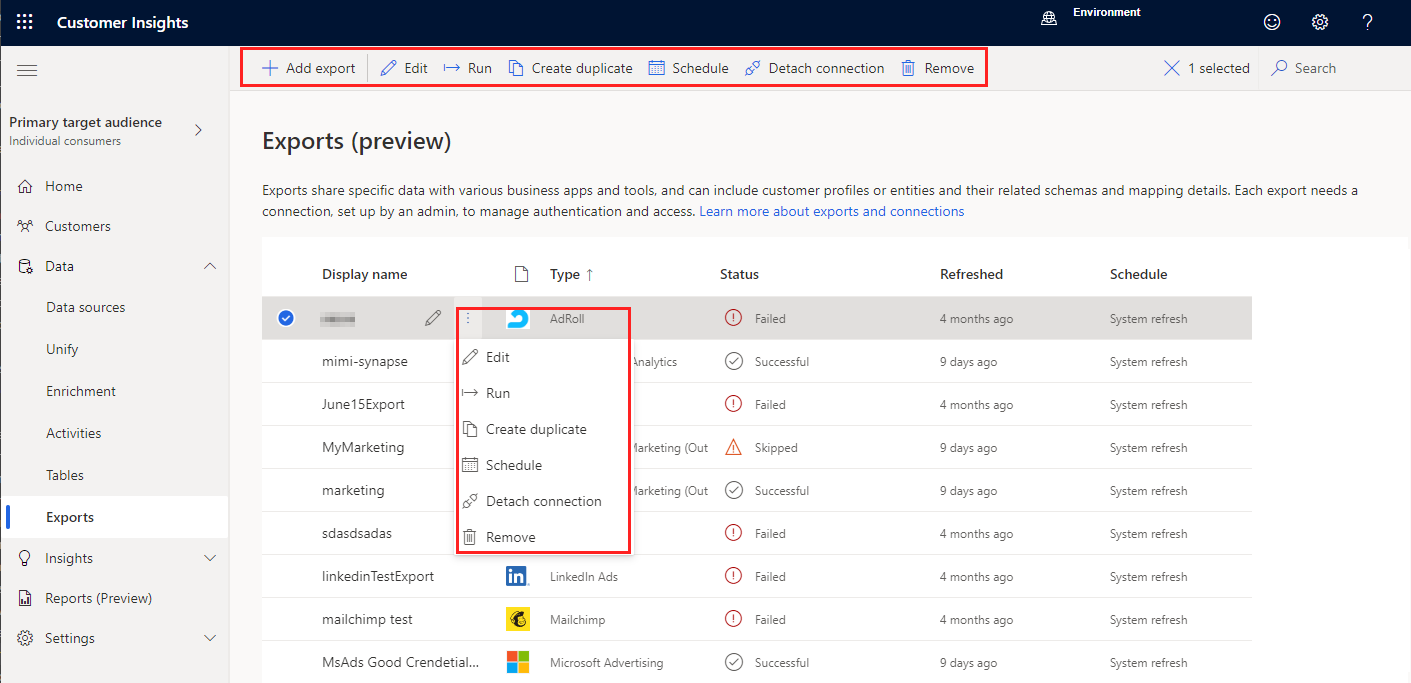
- 내보내기를 보기 또는 편집합니다. 편집 권한이 없는 사용자는 편집 대신 보기를 선택하여 내보내기 세부 정보를 확인하십시오.
- 내보내기를 실행하여 최신 데이터를 내보냅니다.
- 내보내기의 사본을 생성합니다.
- 내보내기 일정을 예약합니다.
- 연결을 해제하여 이 내보내기에 대한 연결을 제거합니다. 연결 해제는 연결을 제거하지 않고 내보내기만 비활성화합니다. 사용된 연결 열에 '연결 없음'이 표시됩니다.
- 내보내기를 제거합니다.
내보내기 예약 및 실행
구성하는 각 내보내기에는 새로 고침 일정이 있습니다. 새로 고치는 동안 시스템은 내보내기에 포함할 새 데이터 또는 업데이트된 데이터를 찾습니다. 기본적으로 내보내기는 모든 예약된 시스템 새로 고침의 일부로 실행됩니다. 새로 고침 일정을 사용자 지정하거나 해제하여 수동으로 내보내기를 실행할 수 있습니다.
팁
다음 모범 사례를 통해 세그먼트 내보내기 처리 시간을 최소화합니다.
- 여러 내보내기에 세그먼트 테이블을 배포합니다.
- 모든 내보내기를 동시에 예약하지 마십시오. 각 내보내기의 예정된 시간 사이에 30분 또는 1시간을 두십시오.
내보내기 일정은 환경 상태에 따라 다릅니다. 예약된 내보내기가 시작되어야 할 때 종속성에 진행 중인 업데이트가 있는 경우 시스템은 먼저 업데이트를 완료한 다음 내보내기를 실행합니다. 새로 고침열에는 내보내기가 마지막으로 새로 고침된 시점이 표시됩니다.
내보내기 예약
개별 내보내기 또는 한 번에 여러 건 내보내기에 맞게 사용자 지정 새로 고침 일정을 정의할 수 있습니다. 현재 정의된 일정은 내보내기 목록의 일정 열에 나열됩니다. 일정 변경 권한은 내보내기 편집 및 정의의 경우와 동일합니다.
데이터>내보내기로 이동합니다.
예약할 내보내기를 선택합니다.
일정을 선택합니다.
내보내기 예약 창에서 일정 실행을 On으로 설정하여 내보내기를 자동으로 실행합니다. 수동으로 새로 고치려면 Off로 설정합니다.
자동으로 새로 고침 되는 내보내기의 경우 반복 값을 선택하고 세부 정보를 지정합니다. 정의된 시간은 모든 반복 인스턴스에 적용됩니다. 이는 내보내기가 새로 고침을 시작해야 할 시기입니다.
저장을 선택합니다.
여러 내보내기에 대한 일정을 편집하는 경우 일정 유지 또는 다시 정의에서 선택해야 합니다.
- 개별 일정 유지: 선택한 내보내기에 대해 이전에 정의한 일정을 유지하고 비활성화 또는 활성화만 선택합니다.
- 선택한 모든 내보내기에 대한 새 일정 정의: 선택한 내보내기의 기존 일정을 다시 정의합니다.
내보내기 페이지의 상태는 가장 최근에 예약된 시스템 새로 고침이기 때문에 사용자 지정 예약 내보내기의 상태를 이해하는 것은 까다롭습니다. 사용자 지정 일정을 사용한 내보내기는 시스템 새로 고침 중에 실행되지 않기 때문에 잘못된 상태 건너뜀을 표시하는 경우가 많습니다. 대신 정의한 사용자 지정 일정에 따라 새로 고쳐집니다. 내보내기 기록을 보려면 설정>시스템>상태로 이동하여 내보내기 대상 섹션을 검토하세요. 마지막 몇 번의 실행에 대한 세부 정보를 보려면 작업 또는 프로세스 이름을 선택합니다. 현재 이 기록에는 사용자 지정 예약 작업이 직접 표시되지 않습니다. 시스템 상태에 대해 알아보기
주문형으로 내보내기 실행
예약된 새로 고침을 기다리지 않고 데이터를 내보내려면 데이터>내보내기로 이동하세요.
- 모든 내보내기를 실행하려면 명령 모음에서 모두 실행을 선택하세요. 활성 일정이 있는 내보내기만 실행됩니다. 활성 상태가 아닌 내보내기를 실행하려면 개별 내보내기로 실행하세요.
- 단일 내보내기를 실행하려면 목록에서 선택하고 명령 모음에서 실행을 선택합니다.