음성 메일 관리
에이전트인 경우 직접 내선 번호로 고객이 녹음한 음성 메일에 액세스하거나 라우팅된 작업 항목을 통해 액세스할 수 있습니다.
받은 음성 메일 관리
다음 방법 중 하나로 음성 메일을 볼 수 있습니다.
- 고객 서비스 에이전트 대시보드의 내 진행 중인 활동에서 세로 줄임표를 선택한 다음 기타 활동>음성 메일을 선택합니다.
- 옴니채널 에이전트 대시보드의 열린 작업 항목에서 번호의 세로 줄임표를 선택한 다음 나에게 할당을 선택합니다.
- 받은 편지함이 구성되어 있으면 할당된 음성 메일과 할당되지 않은 음성 메일을 볼 수 있습니다. 받은 편지함으로 이동하여 할당된 음성 메일을 선택한 다음 듣고 싶은 음성 메일을 선택합니다. 할당되지 않은 음성 메일에 액세스한 다음 닫으면 다시 액세스할 수 없습니다.
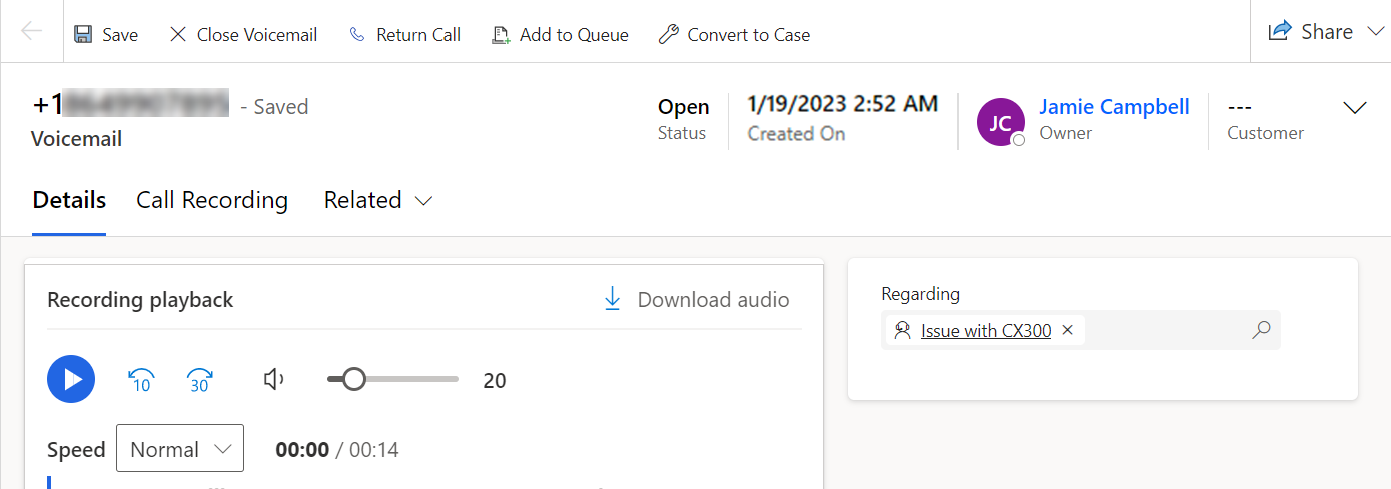
여는 음성 메일에 대해 다음 작업을 수행할 수 있습니다.
관련: 음성 메일과 관련된 설정입니다. 음성 메일에서 케이스를 생성하는 경우 애플리케이션은 이 필드에 케이스를 표시합니다.
고객: 고객이 자동으로 식별되지 않으면 음성 메일의 고객을 설정합니다.
저장을 선택하여 변경 내용을 저장합니다. 일부 설정에는 명시적인 저장 작업이 필요합니다.
음성 메일 종결: 음성 메일을 종결된 상태로 이동합니다.
리턴 콜: 아웃바운드 프로필을 구성한 경우 고객 번호가 자동으로 채워진 다이얼러를 표시합니다. 추가 정보: 아웃바운드 프로필
큐에 추가를 선택하여 큐에 음성 메일을 추가합니다. 음성 메일이 선택 작업 스트림으로 라우팅되면 새 큐에서 선택 항목으로 사용할 수 있습니다. 음성 메일이 푸시 작업 스트림으로 라우팅되면 새 큐의 에이전트에게 할당됩니다.
케이스로 변환(프리뷰):
[이 옵션은 프리뷰 상태이며 변경될 수 있습니다.]
중요
- 이는 프리뷰 기능입니다.
- 프리뷰 기능은 생산용으로 만들어진 것이 아니므로 기능이 제한될 수 있습니다. 이런 기능은 공식 릴리스 전에 사용할 수 있으므로 고객이 조기에 액세스하고 피드백을 제공할 수 있습니다.
열린 상태의 음성 메일에서 케이스를 생성합니다. 애플리케이션에 케이스 양식이 표시되며 케이스를 생성하는 데 필요한 관련 세부 정보를 지정할 수 있습니다. 관련 필드에서 해당 케이스를 확인할 수 있습니다. 케이스를 생성해도 음성 메일 상태는 변경되지 않습니다. 음성 메일은 닫을 때까지 열린 상태로 유지됩니다. 동일한 음성 메일에서 두 개 이상의 케이스를 생성하는 경우 최신 케이스만 표시됩니다.
통화 녹음: 탭을 선택하면 음성 메일 앞에 있는 원래 음성 통화 녹음을 볼 수 있습니다. 통화가 바로 음성 메일로 연결되고 고객이 봇과 대화하지 않은 경우 이 탭에서 녹음 또는 스크립트를 사용할 수 없습니다. 또한 음성 작업 스트림이 녹음만 가능하도록 설정되어 있고 고객이 봇과 대화한 경우 여기에 통화 녹음이 표시되지 않고 대화 내용만 사용할 수 있습니다.
오디오 다운로드: 선택하여 음성 메일을 다운로드합니다.
공유: 음성 메일 링크를 이메일로 보내거나 복사하려면 선택합니다. 음성 메일에 대한 사용자 액세스를 관리할 수도 있습니다.