Dynamics 365 Field Service의 자동 예약 서비스 약속 활성화(프리뷰)
[이 문서는 시험판 문서이며 변경될 수 있습니다.]
이 문서에서는 자체 예약 포털 사용자의 주요 시나리오에 대해 설명합니다.
중요
- 이는 프리뷰 기능입니다.
- 프리뷰 기능은 생산용으로 만들어진 것이 아니므로 기능이 제한될 수 있습니다. 이런 기능은 공식 릴리스 전에 사용할 수 있으므로 고객이 조기에 액세스하고 피드백을 제공할 수 있습니다.
홈 페이지 액세스 및 뷰
포털에서는 사용자가 로그인하고 서비스를 예약하기 전에 포털 프로필을 생성해야 합니다.
초대에서 받은 링크를 엽니다.
초대장 사용 탭을 선택하고 이메일로 받은 코드를 사용하세요.
포털에 대한 프로필을 만듭니다.
필요에 따라 외부 인증 관리를 선택하여 다른 ID 공급자로 로그인합니다.
프로필을 저장하고 셀프 서비스 예약 포털에 로그인합니다.
포털에서 서비스를 예약합니다. 예약 확인 이메일이 전송됩니다.
약속 예약
- 포털에 로그인합니다. 홈페이지에서 새로운 예약 예약을 선택하세요.
- 제품 및 서비스 유형을 선택합니다.
- 날짜 및 시간을 선택합니다. 날짜를 선택하면 사용 가능한 시간대가 자동으로 표시됩니다.
- 약속 또는 서비스에 대한 선택적 의견을 제공합니다.
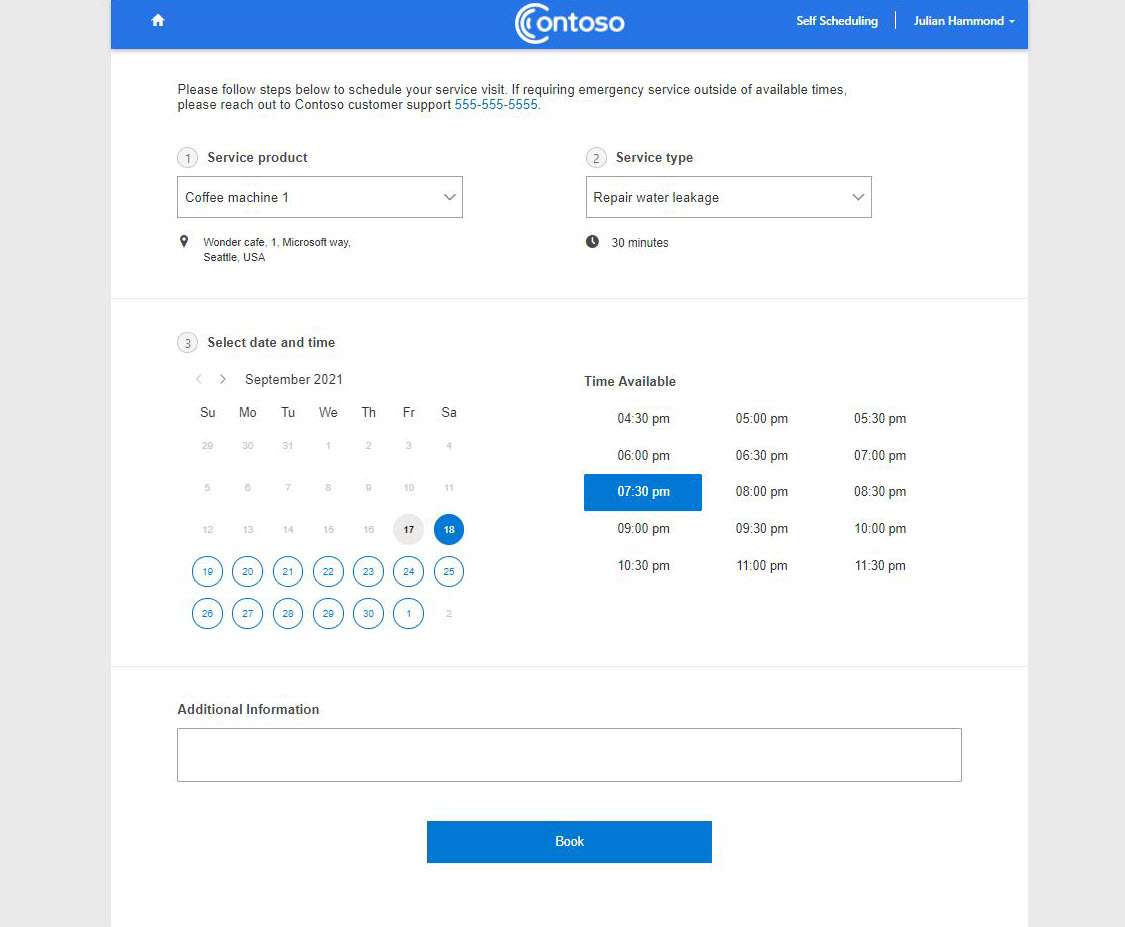
- 예약을 선택하여 약속을 만듭니다.
약속 수정
포털에서 새로운 날짜와 시간을 선택하거나 예약을 취소하여 예약을 변경할 수 있습니다.
- 포털에 로그인하고 기존 약속에서 수정을 선택합니다.
- 새로운 날짜와 시간을 선택하고 변경 사항을 저장합니다.
- 서비스 방문을 취소하려면 약속 취소을 선택하고 그 이유에 대한 메모를 제공합니다.
포털에서 다양한 예약 상태 보기
이동 중
이동 중 상태의 약속은 기술자가 서비스 약속 장소로 가는 중임을 의미합니다. 이동 중으로 설정된 약속은 포털 홈페이지의 활성 약속 섹션에 나타납니다.
기술자 추적이 켜져 있으면 포털은 기술자의 위치를 지도에 표시합니다. 위치를 보려면 실시간 지도 보기를 선택하세요.
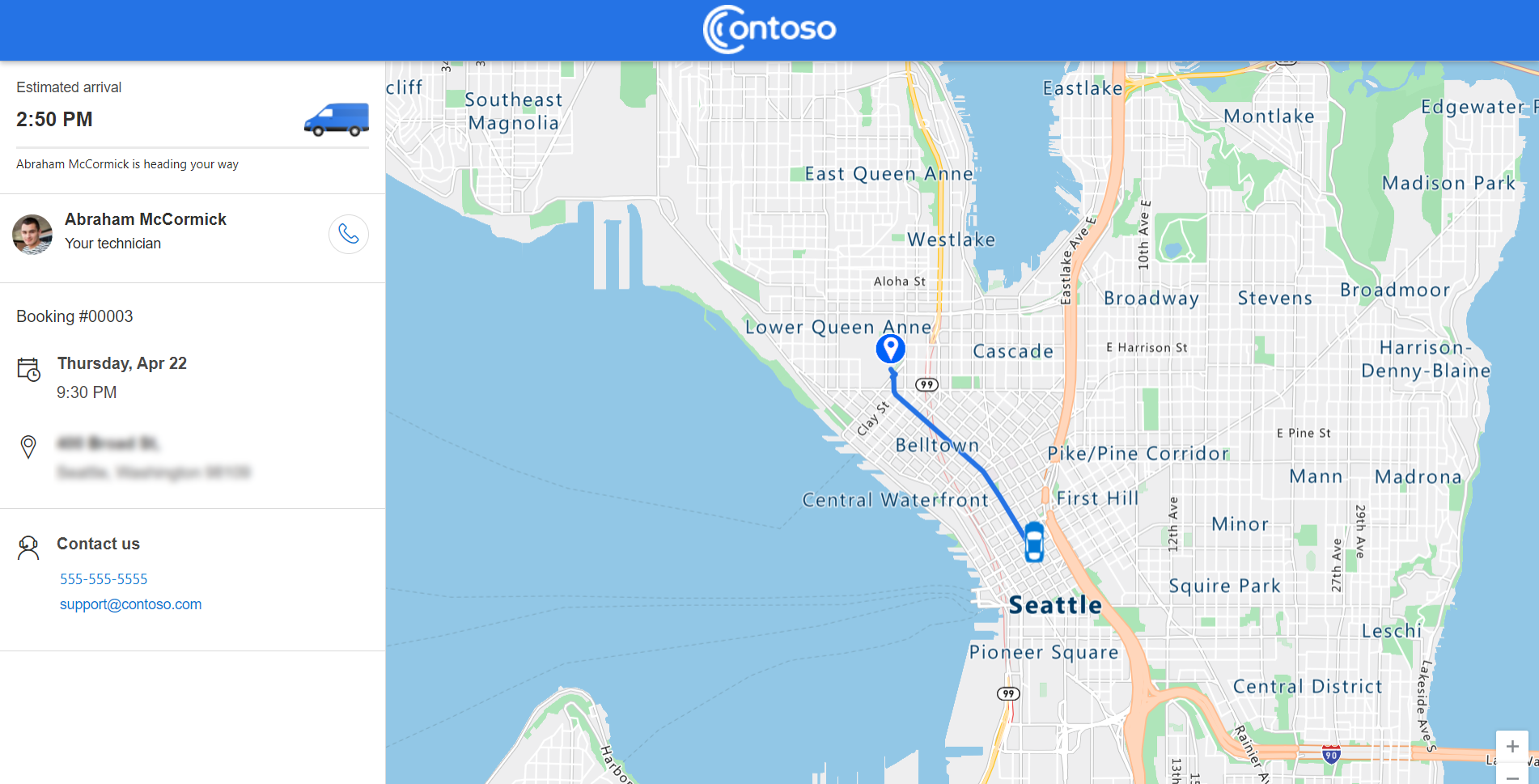
여러 개의 약속이 여행으로 설정된 경우, 활성 약속에는 그 중 하나만 나타납니다. 다른 진행 중인 약속은 예정된 약속 섹션에 나열되어 있지만 실시간 지도 보기를 선택할 수 있습니다.
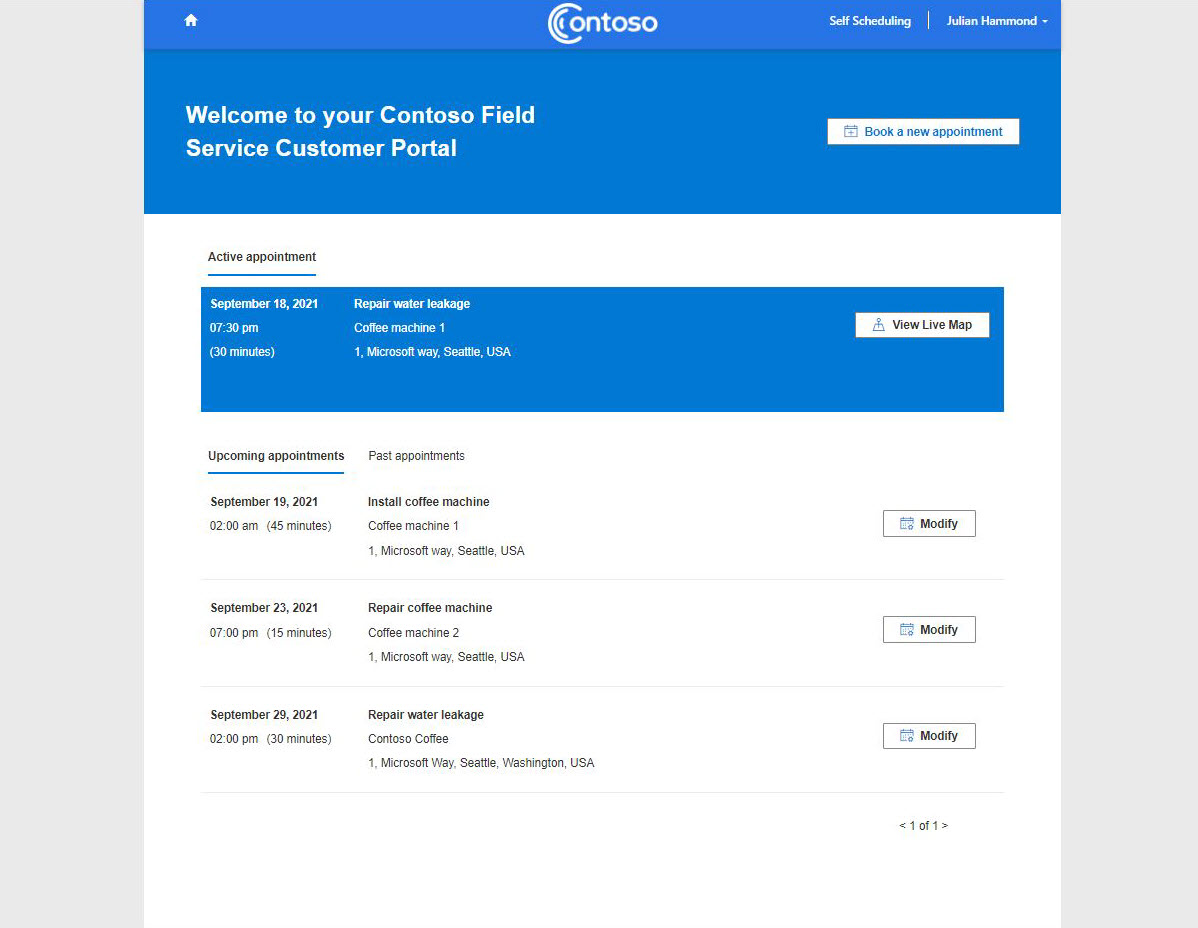
참고
기술자는 위치 추적 및 예상 이동 시간을 확인하기 위해 Field Service 모바일 앱에서 공유 위치를 확인해야 합니다. 실제 위치와 지도상의 위치 사이에는 약간의 지연이 있습니다. 기술자 모바일 디바이스의 제한된 네트워크 범위로 인해 지연이 증가할 수 있습니다.
진행 중
진행 중으로 설정된 약속은 포털 홈페이지의 예정된 약속 섹션에 나타납니다. 진행 중인 약속은 변경하거나 취소할 수 없습니다.
예약됨
예약된 약속은 예정된 약속 섹션에 표시됩니다. 예약된 약속을 변경하거나 취소할 수 있습니다.
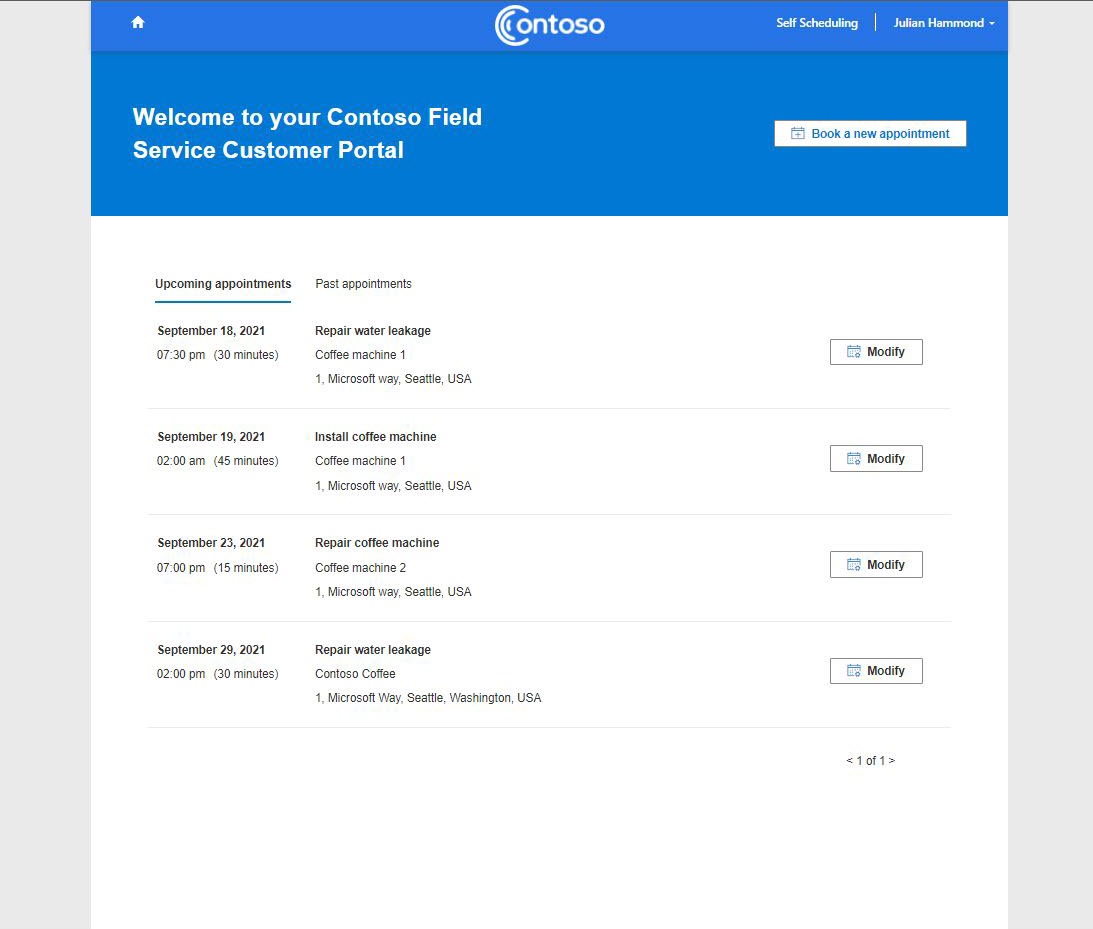
취소 또는 완료
취소되고 완료된 약속은 지난 약속 탭으로 이동합니다. 선택적 설문 조사 는 완료된 약속에 대한 피드백을 보내는 데 사용됩니다.
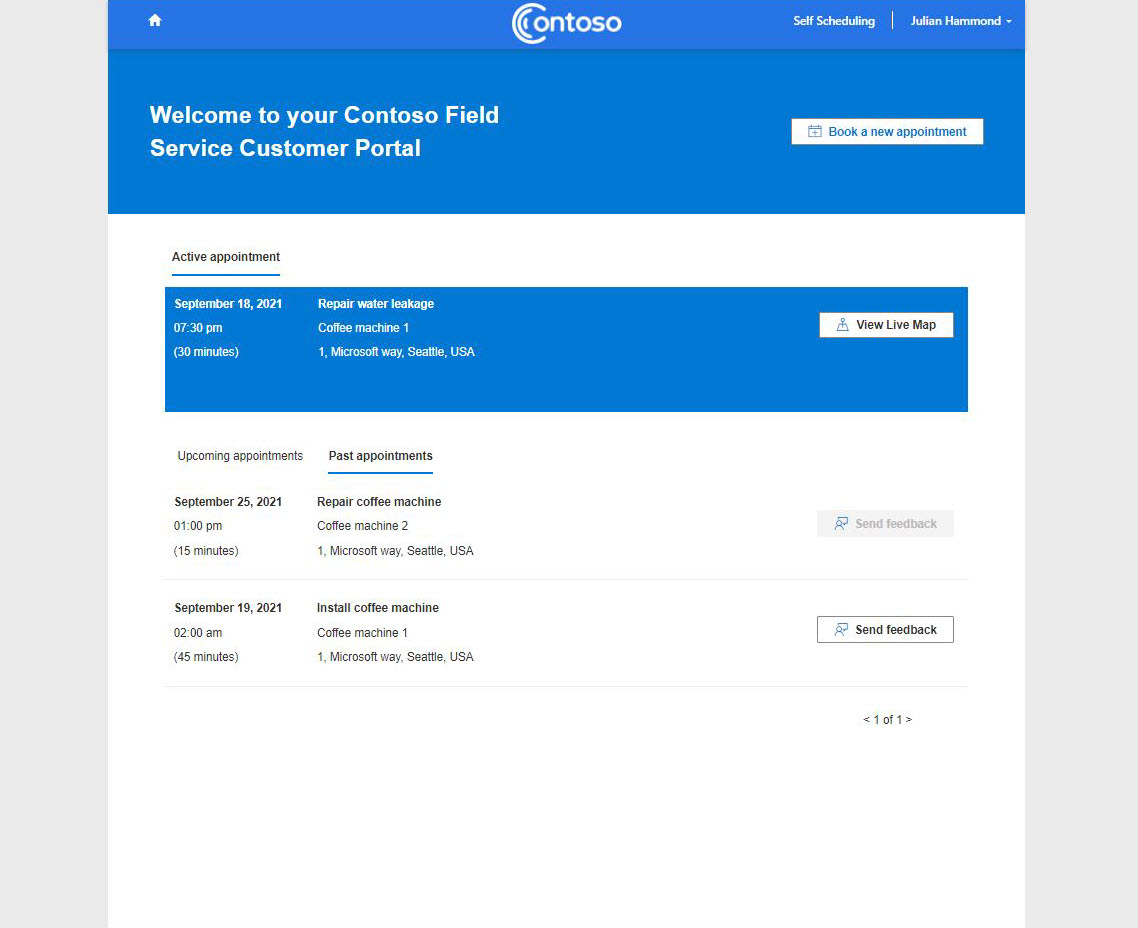
연락처에 수동으로 초대장 보내기
고객이 Field Service 포털을 사용하기 전에 포털 설정을 구성하고 알림을 활성화했는지 확인하세요.
- Field Service에 로그인하세요.
- 연락처 기록을 열고 초대장 만들기를 선택하세요.
- 연락처 레코드에서 관련>웹 역할을 선택합니다.
- 기존 웹 역할 추가를 선택하고 웹 API 사용자 역할을 선택합니다.
- 추가를 선택하고 변경 사항을 저장합니다.
고급 사용자 알림 시나리오
삭제했다가 다시 추가한 연락처에 대해 새로운 자체 예약 초대를 받습니다.
이메일 주소가 일치하는 연락처는 연락처가 삭제되어 시스템에 다시 추가되더라도 포털 초대를 한 번만 받습니다. 초대장을 다시 보내려면:
- Power Platform 관리 센터 에 로그인하고 귀하 조직의 환경를 선택하세요.
- Power Apps 를 선택한 다음 포털 관리를 선택하세요.
- 연락처 를 선택하고 새로 만든 연락처 기록을 엽니다.
- 명령 모음에서 초대장 만들기를 선택합니다. 추가 정보를 입력하고 저장을 선택하세요.
- 고급 을 선택하고 초대 코드를 복사합니다.
- 관련>웹 역할 을 선택하고 기존 웹 역할 추가를 선택합니다.
- 웹 API 사용자 웹 역할을 선택합니다.
- 초대 코드와 포털 연결를 원하는 연락처로 보내세요.
포털 측에서 다음을 수행합니다.
- 자체 예약 포털을 열고 로그인 화면으로 이동합니다.
- 초대 회수를 선택합니다.
- 초대 코드를 붙여넣고 포털 계정을 만드세요.
암호 재설정 이메일 받기
이 기능에 대해 올바른 비즈니스 프로세스 흐름을 활성화했는지 확인합니다.
- Power Apps에 로그인합니다.
- 솔루션 을 선택하고 귀하의 조직에 맞는 솔루션을 선택하세요.
- 개체에서 프로세스를 선택합니다.
- 연락처로 비밀번호 재설정 보내기를 검색하여 엽니다. 아래로 스크롤하여 속성 보기를 선택합니다.
- 사용자의 보낸 사람 필드를 편집합니다. 일반적으로 일정 예약에 대한 알림을 보내는 데 사용하는 계정과 동일합니다. 그런 다음 저장 및 닫기를 선택하세요.
- Power Platform 관리 센터 에 로그인하고 귀하 조직의 환경를 선택하세요.
- 설정>이메일>사서함을 선택합니다.
- 단계 5에서 설정한 사용자를 선택하고 이메일 승인을 선택한 다음 사서함 테스트 및 활성화를 선택합니다.
