Teams에서 Field Service로 작업 주문 관리(일선 관리자)
일선 관리자는 Teams용 Dynamics 365 Field Service 앱을 사용하여 워크플로를 방해받지 않고 작업 주문을 관리할 수 있습니다. eams를 종료하지 않고도 작업 주문을 생성, 확인 및 편집하고 서비스 요청이나 기존 요청에 대한 질문에 신속하게 응답할 수 있습니다.
전제 조건
- Teams에서 Field Service 시작을 완료했습니다.
Teams에서 작업 주문 만들기
Viva Connections 대시보드에서 작업 주문을 모두 한 곳에 타일에서 작업 주문 만들기를 선택합니다.
Field Service Teams 홈 페이지에서 작업 주문 생성 버튼을 선택합니다.
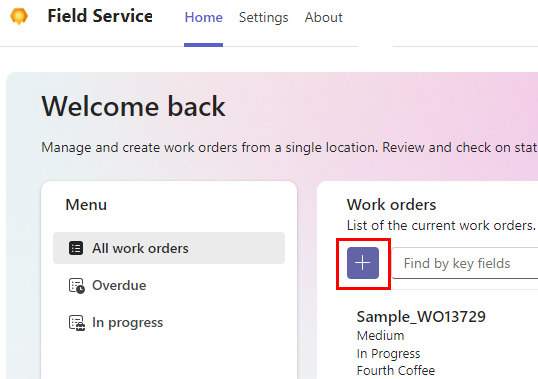
필요한 정보를 입력합니다.
목록에 값이 나타나지 않는 경우 + 새 항목 유형을 선택하여 Field Service 앱에서 생성합니다. 저장하고 Field Service 앱을 닫습니다. 새 값을 입력하거나 새로 고침을 선택하여 목록에 표시합니다.
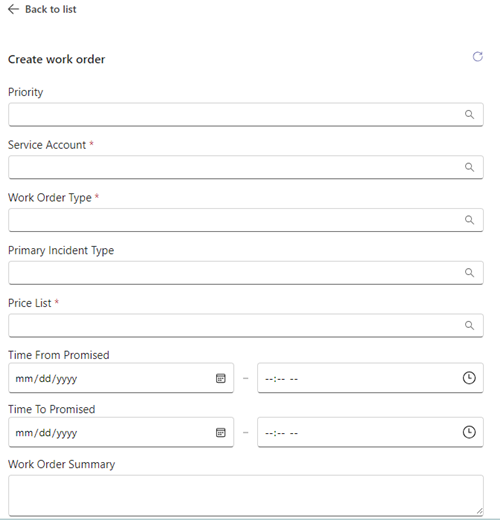
저장을 선택합니다.
작업 주문 번호가 나타납니다. Dynamics 365 Field Service 앱에서 작업 주문을 열려면 웹앱 열기 아이콘
 을 선택합니다.
을 선택합니다.
작업 주문 예약 또는 일정 변경
Field Service 앱을 사용하면 작업 주문을 예약할 수 있습니다. 일정 제안은 기술자의 가용성 및 기술, 고객 위치와의 근접성, 약속된 시간, 사업부를 기반으로 합니다.
일정을 예약하거나 변경하려면 작업 주문을 엽니다.
일정을 예약하려면 제안 작업에서 예약을 선택합니다. 일정을 변경하려면 제안 작업에서 일정 보기를 선택한 다음 일정 변경을 선택합니다.
시스템은 작업 주문 요구 사항에 따라 사용 가능한 기술자를 검색한 다음 제안을 표시합니다. 더 많은 제안을 보려면 목록 하단에서 더보기를 선택하세요.
제안 목록을 검토합니다. 이름으로 기술자를 검색하거나, 날짜별로 필터링하거나, 시작 시간 또는 이동 시간별로 목록을 정렬할 수 있습니다.
예상 기간이 리소스 요구 사항에 설정되지 않은 경우 기본값은 30분입니다.
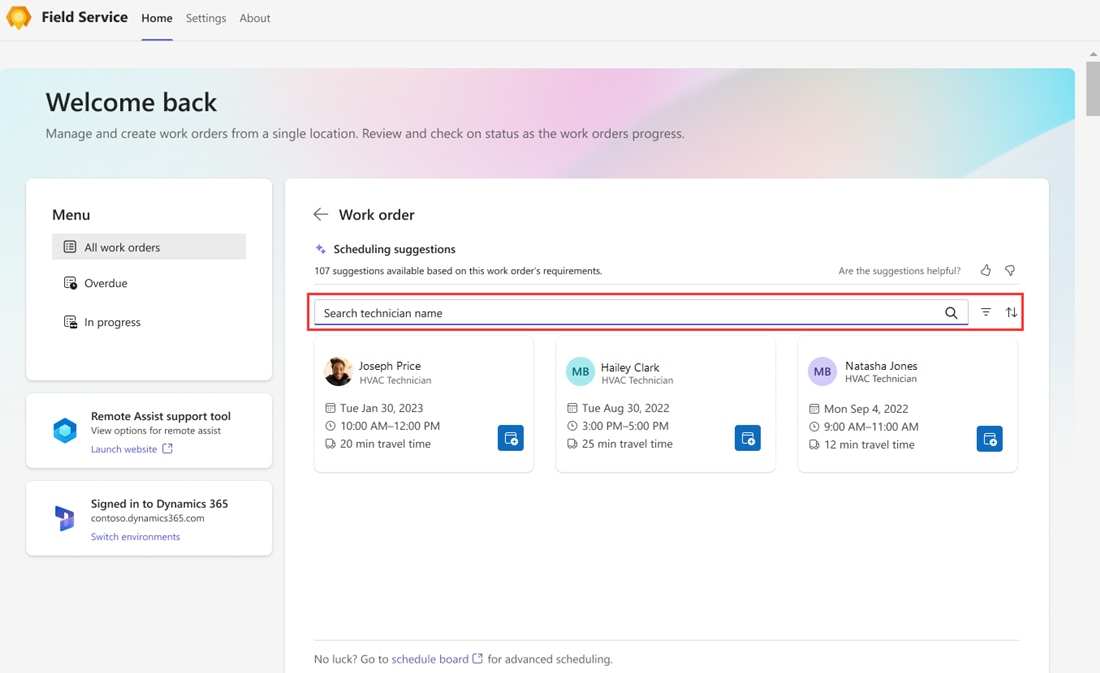
시스템에서 제안 사항을 찾지 못하거나 적절한 기술자를 찾지 못한 경우 대신 Field Service의 일정 게시판을 사용하세요.
기술자에게 작업 주문을 배정하려면 리소스 예약 아이콘을 선택합니다.
기술자가 예약되고 상태가 예약됨으로 변경됩니다. 확인이 표시됩니다.
작업 주문으로 돌아가려면 뒤로 화살표를 선택하세요.
예약 이동
배정된 기술자를 변경할 필요 없이 서비스 예약 날짜나 시간만 변경하려는 경우에는 예약을 이동할 수 있습니다. 필요한 경우 작업 주문을 다른 리소스에 배정할 수도 있습니다.
예약된 작업 주문을 열고 일정 보기를 선택하세요.
예약 이동을 선택합니다.
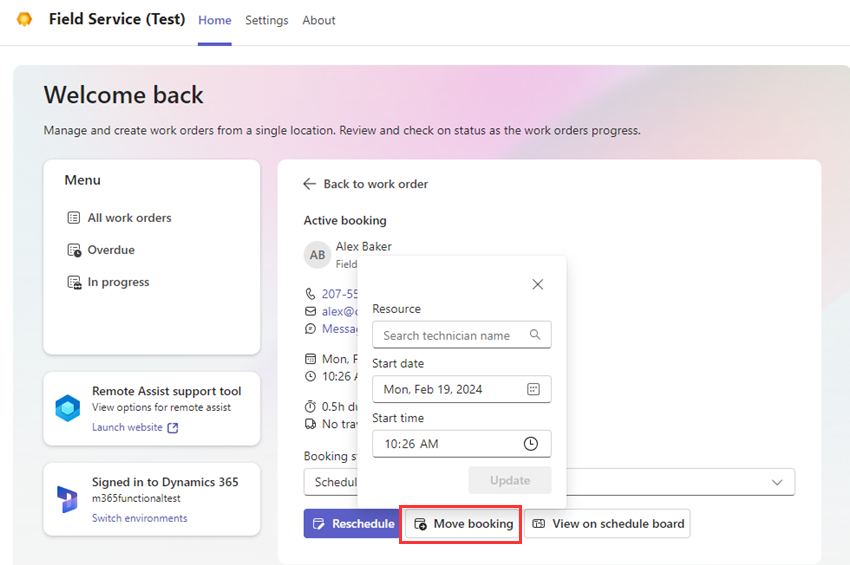
새 날짜와 시간을 선택하고 필요한 경우 다른 리소스를 선택합니다.
업데이트를 선택합니다.
기술자가 예약되었습니다. 확인이 표시됩니다.
작업 주문으로 돌아가려면 뒤로 화살표를 선택하세요.
작업 주문 보기
모든 작업 주문, 기한이 지난 작업 주문 또는 진행 중인 작업 주문을 볼 수 있습니다. 기한이 지난 작업 주문은 약속된 시간이 지난 예정되지 않거나 예정된 작업 주문입니다.
Viva Connections 대시보드의 작업 주문 한 곳에서 타일에서 모두 보기를 선택합니다.
Field Service Teams 홈 페이지에서 다음 중 하나를 선택합니다.
- 모든 작업 주문
- 기한 초과
- 진행 중
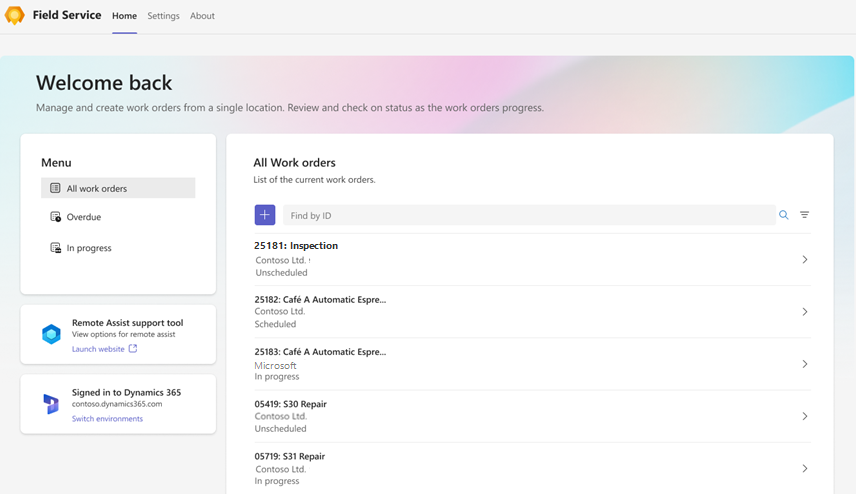
작업 주문은 가장 최근 작업부터 먼저 나열됩니다.
확인할 작업 주문을 찾습니다.
ID로 찾기 상자에 작업 주문 ID를 입력하고 검색을 선택합니다. 먼저 모든 필터를 삭제하세요.
상태 또는 우선 순위에 따라 목록을 필터링하려면 필터를 선택하고 원하는 항목을 선택한 다음 적용을 선택합니다.
필터를 제거하려면 필터를 선택하고 각 선택을 지운 다음 적용을 선택합니다.
작업 주문을 선택하여 보거나 수정합니다.
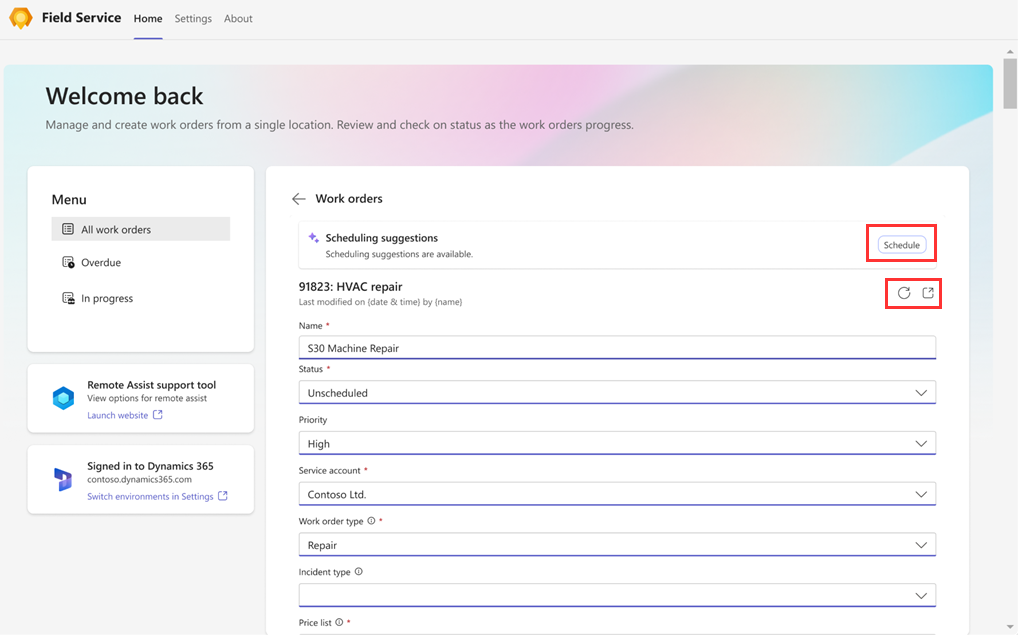
작업 주문을 보는 동안 다음을 수행할 수 있습니다.
일정 또는 일정 보기를 예약하거나 일정 정보를 확인합니다.
새로운 정보나 변경된 정보를 반영합니다. 새로 고침 아이콘을 선택합니다.
Dynamics 365 Field Service에서 작업 주문을 엽니다. 웹앱 열기
 아이콘을 선택합니다.
아이콘을 선택합니다.지도를 열어 서비스 주소를 찾습니다. Bing 지도에서 열기
 아이콘을 선택합니다.
아이콘을 선택합니다.
작업 주문 편집
편집할 작업 주문을 확인합니다.
필요한 사항을 변경하고 저장을 선택합니다.
작업 주문에 첨부 파일 추가
작업 주문과 관련된 설치 매뉴얼, 유지 관리 문서, 사양 또는 문제 해결 팁을 추가합니다. 첨부 파일을 사용하면 기술자가 Copilot에 질문하고 신속하게 답변을 얻을 수 있어 더 빠른 진단과 문제 해결이 가능합니다. 기술자가 작업을 수행하면서 Copilot과 상호 작용하여 실시간 조언을 받을 수 있습니다.
참조 문서를 추가하려면 작업 주문에 참조 문서 연결로 이동하세요.
메모, Microsoft Word 또는 PDF 문서를 추가하려면 다음 단계를 수행하세요.
웹앱 열기
 아이콘을 선택하여 Dynamics 365 Field Service에서 작업 주문을 엽니다.
아이콘을 선택하여 Dynamics 365 Field Service에서 작업 주문을 엽니다.타임라인 탭을 선택합니다.
첨부 파일 아이콘을 선택합니다. 항목을 찾아 선택한 다음 메모 추가 및 닫기를 선택합니다.
작업 주문 정보 공유
주요 세부 정보를 제공하기 위해 자동으로 확장되는 작업 주문에 대한 링크를 공유할 수 있습니다. Field Service 웹앱에서 작업 주문 링크를 복사하거나 Teams에서 작업 주문을 볼 때 복사 아이콘을 선택하세요.
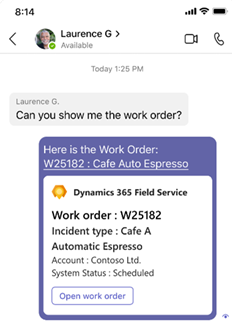
Remote Assist를 통한 원격 협업 요청
Teams의 세 곳에서 원격 전문가의 도움을 빠르게 받을 수 있습니다.
Viva Connections 대시보드의 Remote Assist 타일에서 열기를 선택합니다.
Field Service 앱 홈 탭의 Remote Assist 지원 도구 타일에서 웹사이트 시작을 선택합니다.
작업 주문이 진행 중인 경우 작업 주문 세부 정보에서 Remote Assist 시작을 선택합니다.
전화를 걸 연락처를 검색하고 선택합니다.
확인을 선택하여 Remote Assist가 카메라에 액세스할 수 있도록 허용한 다음 통화 시작을 선택합니다.
Dynamics 365 Remote Assist에 대해 자세히 알아보기.
환경 전환
여러 환경에서 작업할 수 있는 권한이 있는 경우 매번 로그아웃했다가 다시 로그인할 필요 없이 여러 환경 간에 쉽게 전환할 수 있습니다.
Field Service 앱에서 Dynamics 365에 로그인한 후 홈 또는 설정 탭의 환경 전환 타일에서 환경 전환을 선택합니다. 모바일 디바이스에서는 설정 탭을 선택합니다.
Field Service 환경을 선택하십시오.
환경의 유효성이 검사된 후 홈 탭을 선택하여 Teams 홈 페이지로 이동하거나 Viva Connections 열기를 선택하여 Viva Connections 대시보드로 이동합니다.
새 환경에서의 역할에 따라 대시보드가 다르게 보일 수 있습니다. 예를 들어 한 환경에서는 일선 작업자이고 전환한 환경에서는 일선 작업자인 경우 새 환경에는 일선 작업자 대시보드가 표시됩니다.