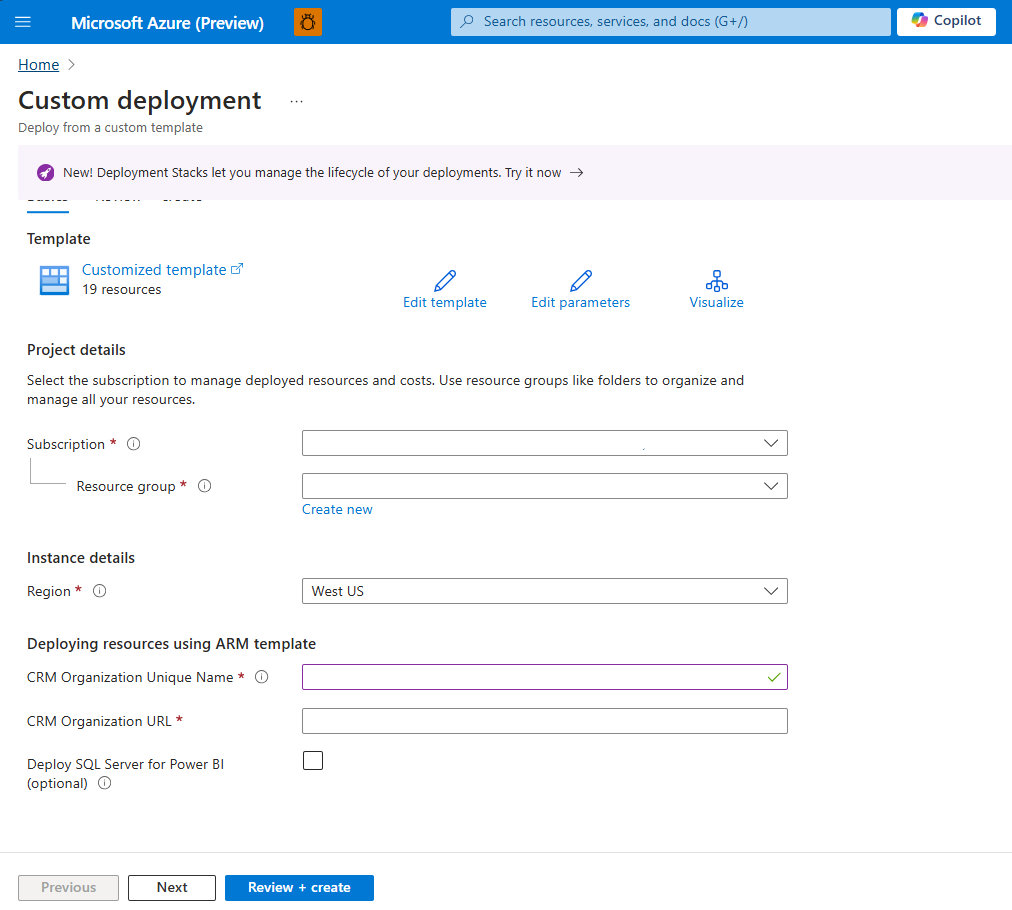Azure IoT Hub용 Connected Field Service 설치 및 구성
Azure IoT Hub와 함께 사용할 Connected Field Service를 설정하려면 이 문서의 단계를 따르세요.
- 1단계: ARM 템플릿에서 Connected Field Service 및 Azure 리소스 배포
- 2단계: IoT 공급자 인스턴스 만들기
- 3단계: IoT 엔드포인트 설정
- 4단계: Azure 앱 연결 승인
- 5단계: devicerules.json 업데이트
- 6단계: Azure Stream Analytics 작업 시작
중요
장치 판독값 차트는 원래 2025년 3월에 사용이 종료될 예정이었던 Azure Time Series Insights를 기반으로 합니다. 하지만 해당 서비스는 2024년 7월 7일에 종료되며, 해당 날짜 이후에는 차트를 더 이상 이용할 수 없습니다. 자세히 알아보기: 시계열 인사이트 서비스는 2024년 7월 7일에 종료됩니다.
사전 요구 사항
시스템 관리자 및 IoT 관리자 보안 역할이 있습니다.
리소스 및 서비스를 생성할 수 있는 권한이 있는 활성 Azure 구독이 있습니다.
Azure Portal에서 Azure Time Series Insights에 대한 앱 등록을 생성했으며 애플리케이션(클라이언트) ID와 개체 ID를 가지고 있습니다. 클라이언트 암호를 추가하고 값을 기록합니다. 이 절차에서는 이러한 값이 여러 번 필요합니다.
팁
다음과 같은 아이콘이 포함된 이미지:  를 확대하면 자세한 내용을 볼 수 있습니다. 이미지를 선택하여 확장하세요. 닫으려면 Esc 키를 누르세요.
를 확대하면 자세한 내용을 볼 수 있습니다. 이미지를 선택하여 확장하세요. 닫으려면 Esc 키를 누르세요.
ARM 템플릿에서 Connected Field Service 및 Azure 리소스 배포
Azure 리소스 관리(Azure Resource Manager) 템플릿을 사용하여 Azure IoT Hub를 배포하고 Field Service 환경에 연결합니다.
https://github.com/microsoft/Dynamics-365-Connected-Field-Service-Deployment 페이지에서 Azure에 배포를 선택합니다.
Azure 구독을 선택합니다.
리소스 그룹을 선택하거나 새로 만듭니다.
지역을 Field Service 환경과 동일한 지역으로 설정합니다.
조직의 고유 이름 및 Field Service 환경의 조직 URL을 입력합니다.
배포하려는 옵션 리소스를 선택합니다.
- Power BI용 SQL Server 배포(선택 사항)을 선택하고 SQL 서버 및 자격 증명을 입력하여 Power BI에서 자체 보고서를 생성합니다.
검토 + 생성을 선택합니다.
계속하기 전에 배포가 완료되었는지 확인하세요.
IoT 공급자 인스턴스 만들기
Dynamics 365에 로그인하고 Connected Field Service 앱을 엽니다.
Connected Field Service에서 설정 영역으로 이동합니다.
공급자를 선택한 다음 새로 만들기를 선택합니다.
다음 정보를 입력합니다.
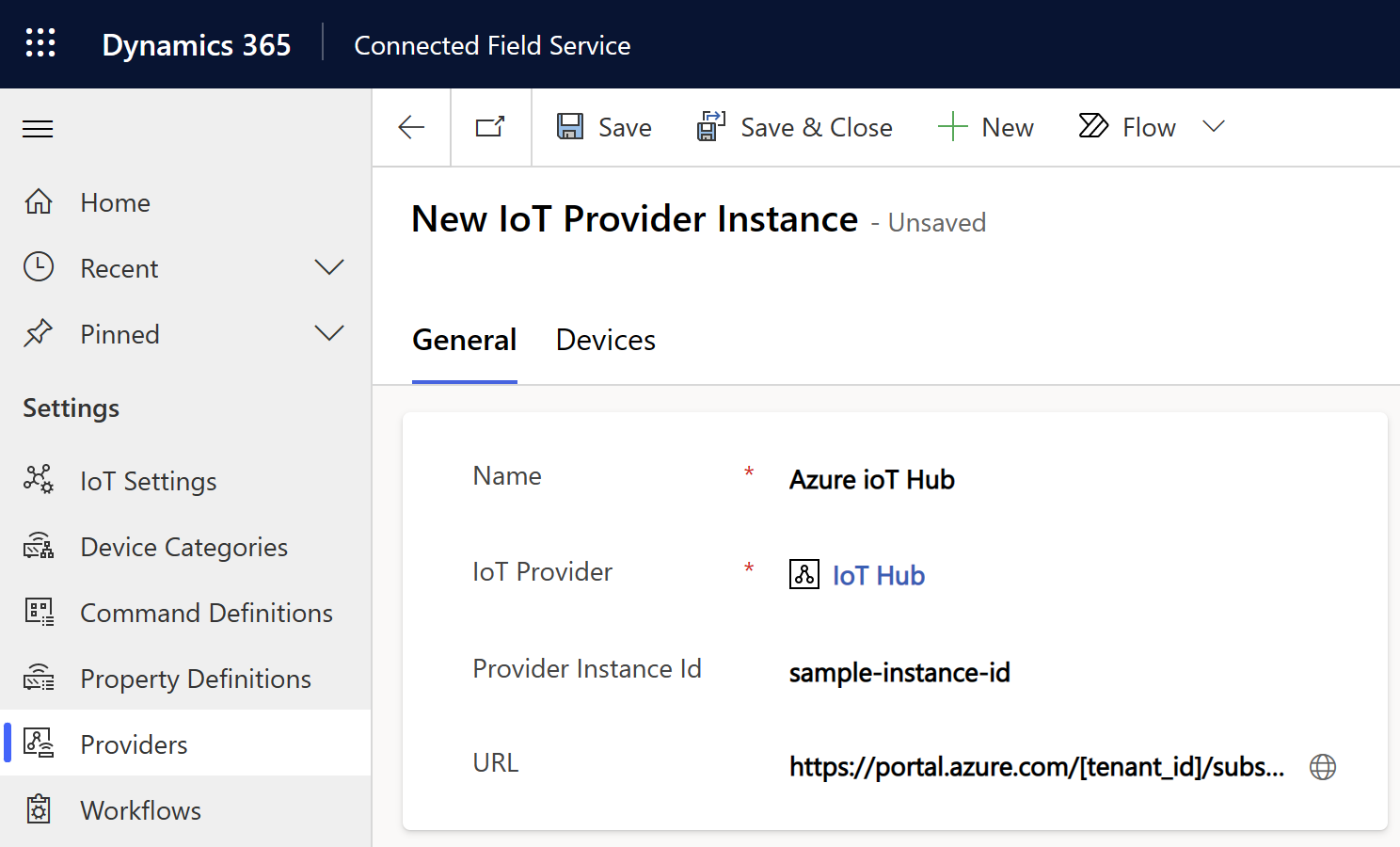
- 이름: IoT 리소스를 배포한 Azure의 리소스 그룹 이름
- IoT 공급자: IoT Hub용 IoT 공급자
- 공급자 인스턴스 ID: Azure의 리소스 그룹에 배포한 IoT Hub 리소스의 이름
-
URL: Azure Portal의 리소스 그룹에 대한 개요 URL입니다. 예:
https://portal.azure.com/[tenant_id]/subscriptions/[subscription_id]/resourceGroups/[resource_group_name]/overview.
저장을 선택합니다.
이제 새 공급자 인스턴스에 대한 설정을 업데이트해야 합니다.
설정 영역에서 IoT 설정>IoT 공급자 설정을 선택합니다.
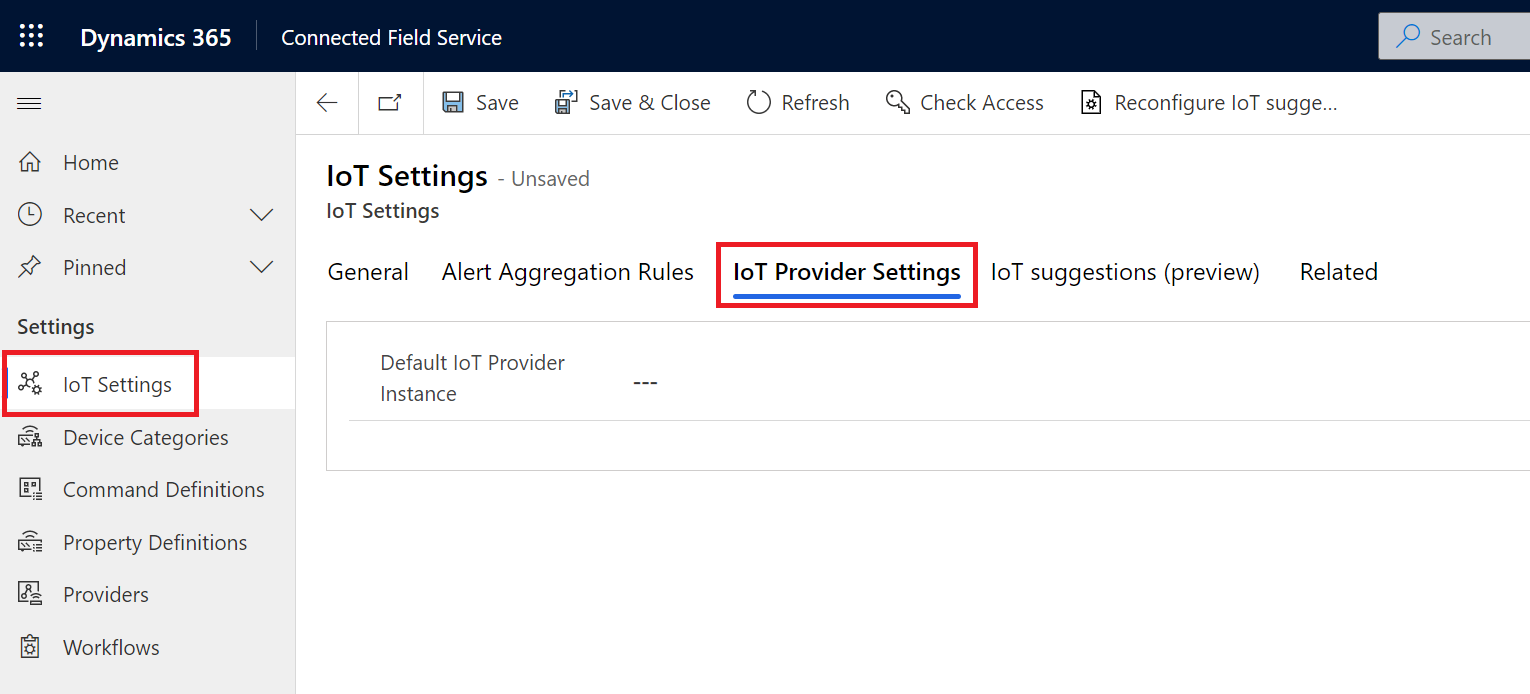
기본 IoT 공급자의 경우, 생성한 IoT 공급자 인스턴스를 선택합니다.
저장하고 닫기를 선택합니다.
이후 단계에서는
msdyn_iotproviderinstance테이블에서 IoT 공급자 인스턴스 행을 찾아 GUID를 복사합니다.
IoT 엔드포인트 설정
이 단계에서는 리소스 그룹에 배포된 Service Bus 네임스페이스의 호스트 이름을 알아야 합니다.
Power Platform CLI를 다운로드하여 설치합니다.
CLI를 열고
pac tool prt명령을 사용하여 Plugin Registration Tool (PRT)을 실행합니다.PRT 창에서 새 연결 만들기를 선택합니다.
사용 가능한 조직 목록 표시에서 Office 365를 선택합니다.
사용 가능한 조직 목록 표시를 선택한 다음 고급 표시를 선택합니다.
Field Service 환경 지역을 선택하고 Field Service 자격 증명을 입력한 다음 로그인을 선택합니다.
여러 Dynamics 365 조직에 액세스할 수 있는 경우 함께 작업하려는 조직의 이름을 선택하세요.
이제 IoT 메시지 서비스 엔드포인트를 업데이트해야 합니다.
조직에 연결한 후 IoT 메시지 서비스 엔드포인트를 찾아 선택합니다.
업데이트를 선택합니다.
네임스페이스 주소에는 플러그인 등록 도구에 Service Bus 네임스페이스의 호스트 이름을 입력하고 앞에
sb://를 붙입니다. 예:sb://myServiceBusNamespace.servicebus.windows.net.Service Bus 네임스페이스 리소스에서 큐로 이동하여 이름이
-crm으로 끝나는 큐를 찾습니다. 전체 이름을 복사하여 플러그인 등록 도구에서 토픽 이름으로 입력합니다.메시지 형식에 XML을 선택합니다.
Service Bus 네임스페이스 리소스에서 공유 액세스 정책>RootManageSharedAccessKey로 이동합니다.
이름을 복사하여 SaS 키 이름에 붙여넣습니다.
기본 키를 복사하여 SAS 키에 붙여넣습니다.
저장을 선택합니다.
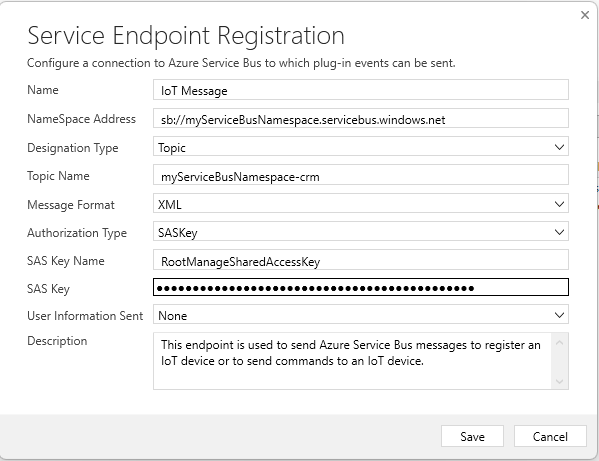
Azure 앱 연결 승인
Azure 계정에 로그인하고 Azure 포털로 이동합니다.
리소스 그룹으로 이동하여 IoT Hub를 배포한 리소스 그룹을 찾습니다.
API 연결 리소스 commondataservice를 선택하고 편집합니다.
일반에서 API 연결 편집을 선택한 다음 인증을 선택합니다.
Connected Field Service 환경에 로그인하는 데 사용하는 Dynamics 365 자격 증명으로 로그인합니다.
Azure Portal에 로그인하는 데 사용하는 자격 증명과 다를 수 있습니다.
저장을 선택합니다.
devicerules.json 업데이트
리소스 그룹에 배포된 Stream Analytics 작업은 devicerules.json이라는 파일을 참조합니다. 이 파일은 IoT 알림을 생성하는 규칙을 정의합니다.
규칙을 사용하려면 devicerules.json 파일을 업로드하세요. 샘플 경고가 작동하려면 정확한 디렉터리 구조를 재현해야 합니다.
GitHub 리포지토리에서
devicerules.json파일을 다운로드합니다.Azure 관리 포털에서 리소스 그룹을 열고 리소스 그룹에 배포된 스토리지 계정을 선택합니다.
컨테이너를 선택한 다음
devicerules라는 컨테이너를 만듭니다.새 컨테이너
devicerules를 열고 업로드를 선택합니다.devicerules.json을 찾아 선택합니다.고급 섹션을 확장합니다. 폴더에 업로드 필드에 2016-05-30을 입력한 다음 업로드를 선택합니다.
새 폴더
2016-05-30를 열고 업로드를 선택합니다.devicerules.json을 찾아 선택합니다.고급 섹션을 확장합니다. 폴더에 업로드 필드에 22-40을 입력한 다음 업로드를 선택합니다.
Azure Stream Analytics 작업 시작
Azure Portal에서 리소스 그룹으로 이동하여 IoT Hub를 배포한 리소스 그룹을 찾습니다.
각 Stream Analytics 작업을 선택하고 개요 탭에서 시작을 선택합니다.
축하합니다! 이제 Azure IoT Hub와 Dynamics 365간에 데이터를 전달하여 Connected Field Service를 사용할 준비가 되었습니다.